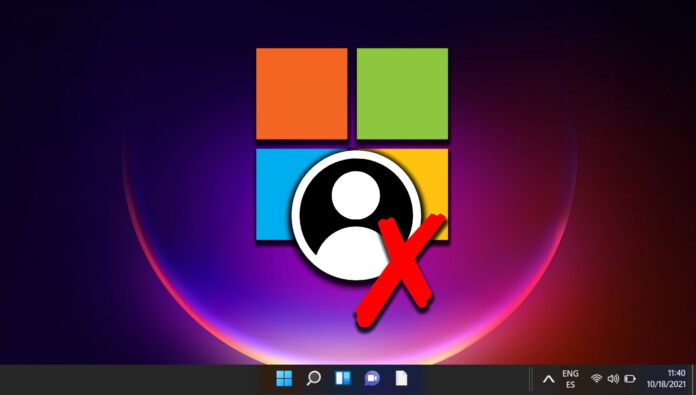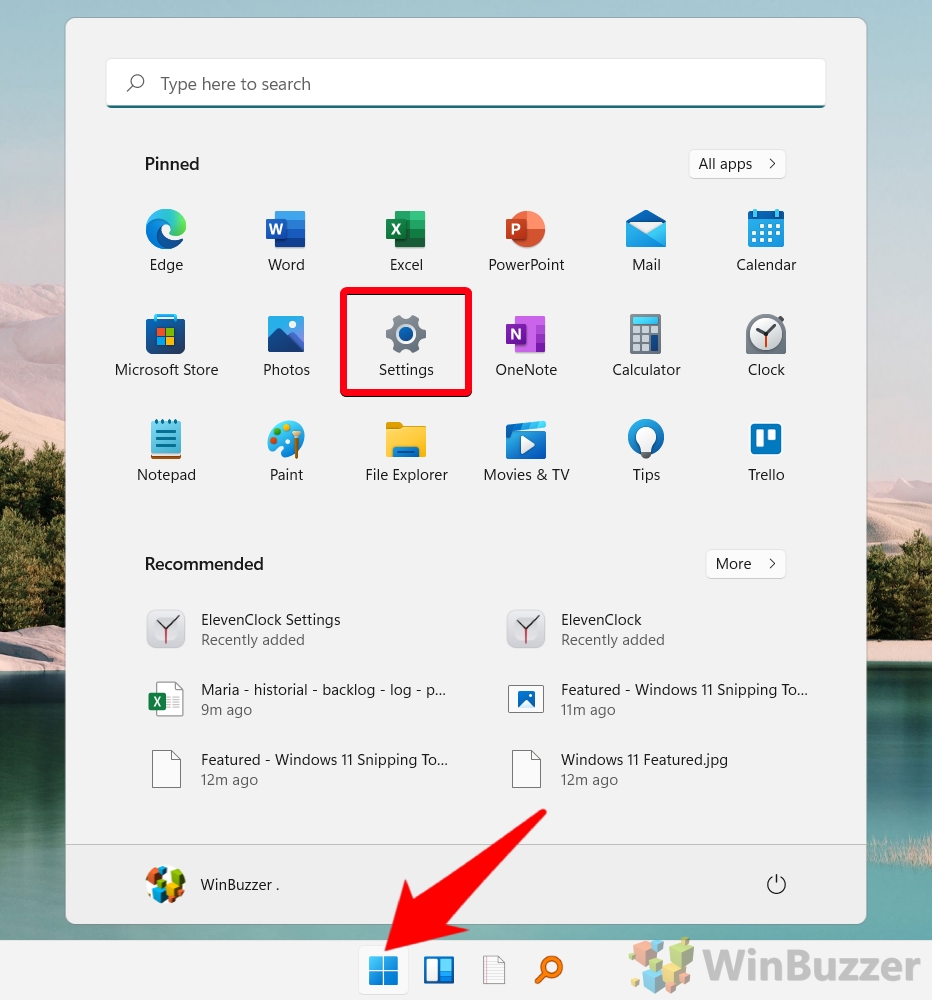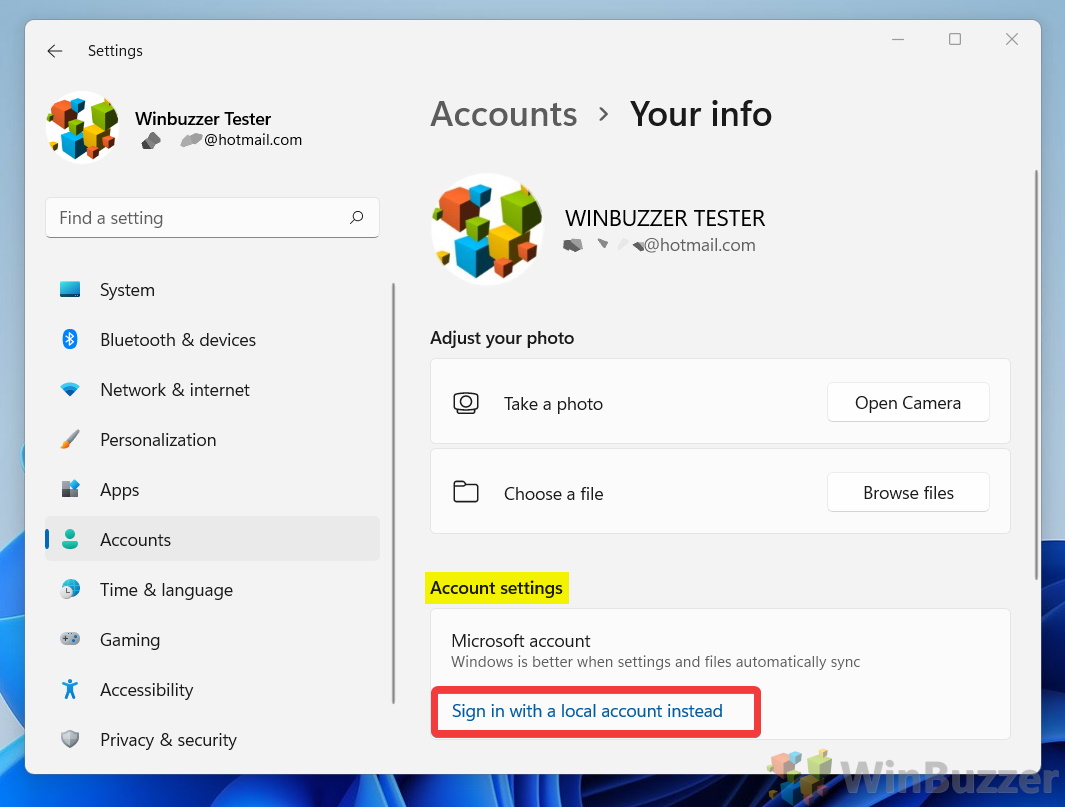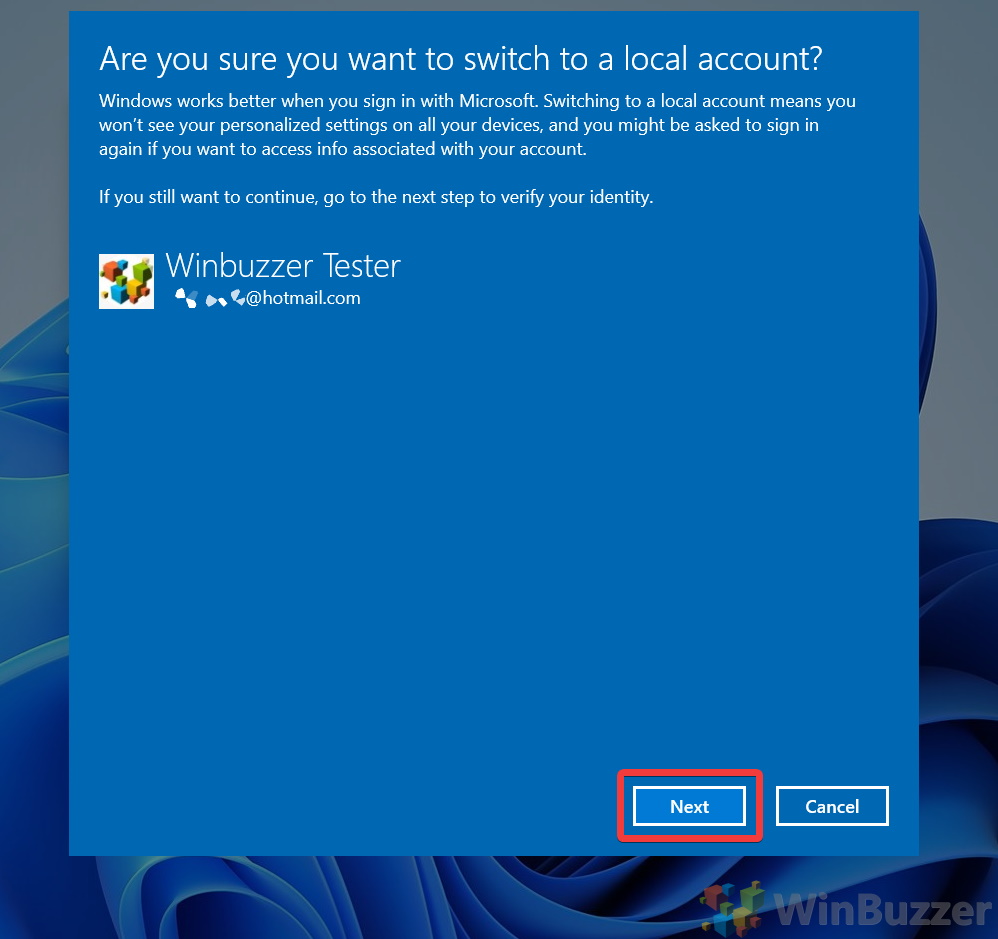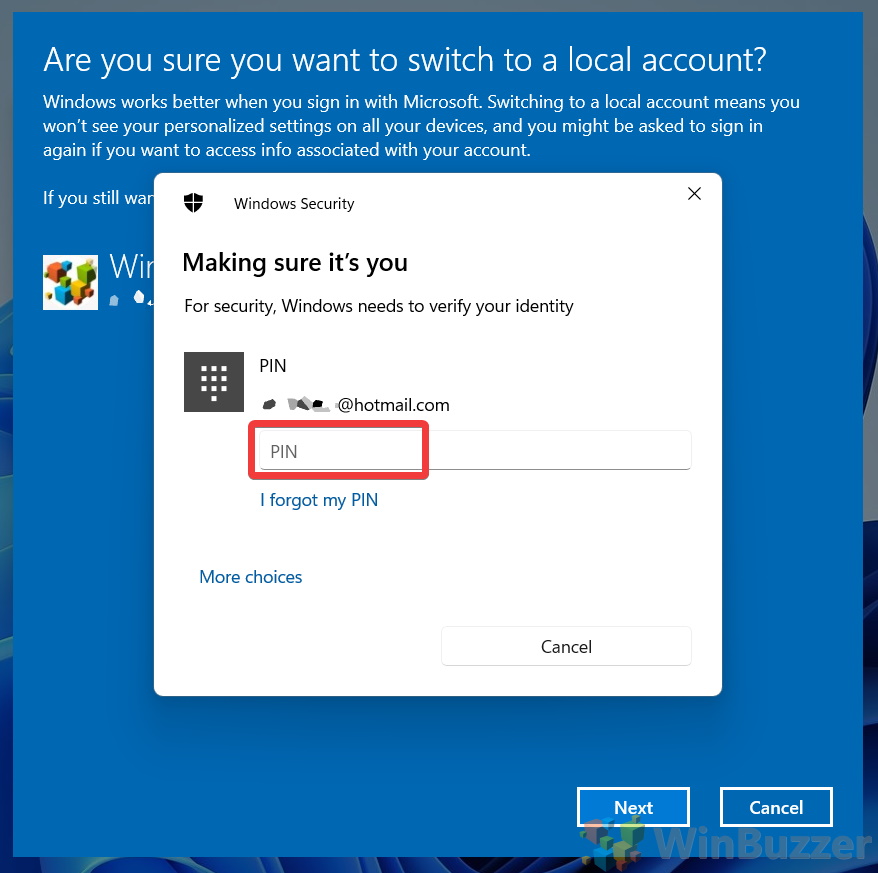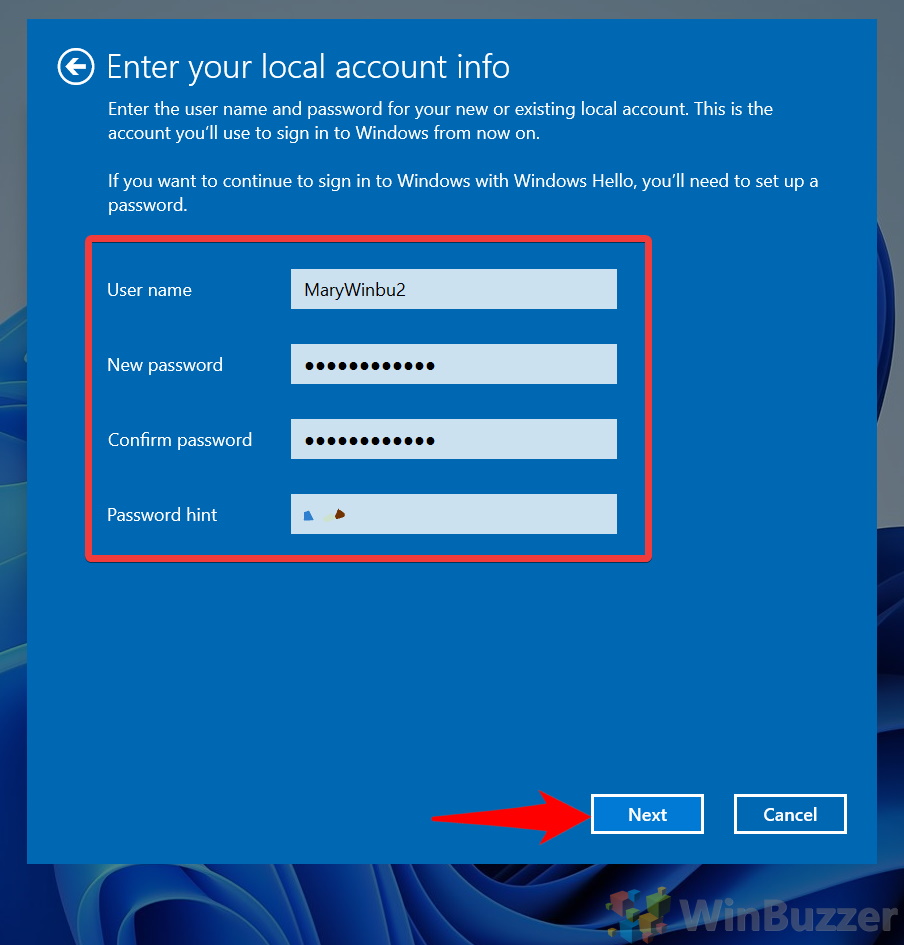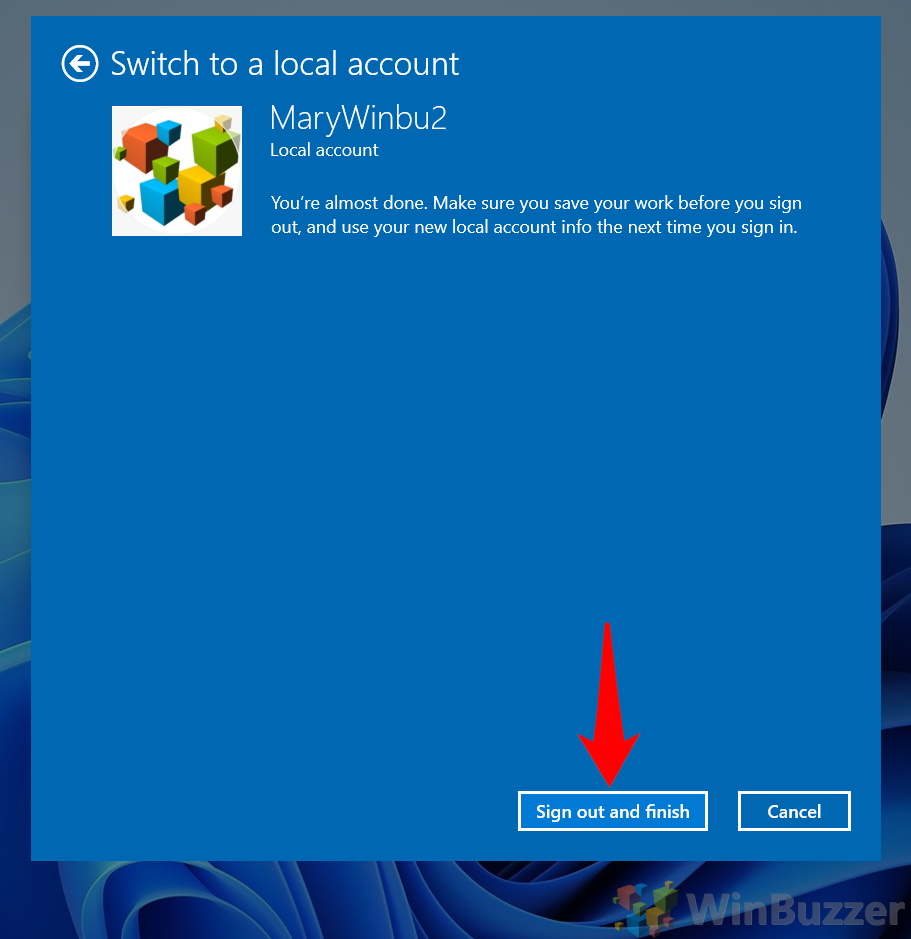Over the years, Microsoft has increasingly encouraged users to log into its operating systems using Microsoft accounts. This initiative began with the mandatory sign-in for Windows 11 Home users during installation and later extended to Windows 11 Pro users. Despite this requirement during setup, it is possible to sign out immediately after and switch to a local account. This tutorial provides detailed instructions on how to remove a Microsoft Account from Windows 11 and Windows 10, and transition to a local account for those who prefer a more traditional user experience.
Advantages and Considerations
While there are certain benefits associated with using a Microsoft account, such as the ease of downloading apps from the Microsoft Store and syncing settings across devices, some users may have privacy concerns or simply prefer the autonomy of a local account. For those who wish to maintain some Microsoft account advantages without full integration, creating a dedicated Microsoft account solely for Windows might be a suitable compromise.
The process to unlink your Microsoft account and adopt a local account is straightforward, leveraging the user-friendly Settings interface of Windows.
⚠️ Please note: The process described below is the same in Windows 11 as it is in Windows 10. However, bear in mind that we’ll be using screenshots from Windows 11, so your UI may look a little different. We’ll point out any changes you need to be aware of as they come up.
How to Remove a Microsoft Account from Windows 11 or Windows 10
Though it’s very insistent about account sign-in on setup, Microsoft at least lets you remove a Microsoft account easily through the Settings UI. It’s a little tucked away, but we’ll show you exactly where to find the option:
- Press the Start button and then “Settings”
If you don’t have settings pinned to your Start menu, you can press “Windows + I” on your keyboard instead.

-
Choose “Accounts” then “Your info”
In the Settings menu, click on the “Accounts” section to view options related to user accounts on the device. Proceed by selecting “Your info“, which provides details and settings specific to your user account.

-
Select “Sign in with a local account instead”
Scroll down to find the “Account settings” area. Here, you will see the option to “Sign in with a local account instead“. Clicking this will initiate the process to convert your user account from a Microsoft account to a local account.

-
Confirm with “Next” after reading the disclaimer
Windows will present a cautionary message outlining the implications of switching to a local account, such as the potential loss of certain functionalities. If you’re prepared to proceed, click “Next” to continue.

-
Enter your Windows PIN
For security purposes, you will be prompted to enter the PIN associated with your Microsoft account. This step is necessary to verify your identity and authorize the account change.

-
Input local account information and click “Next”
You will now be asked to provide details for your new local account. This includes creating a username, password, and password hint. After filling in this information, click “Next” to move forward in the process.

-
Finalize by clicking “Sign out and finish”
The last step involves confirming the switch to a local account. By selecting “Sign out and finish“, you will be logged out of your Microsoft account and your session will resume under the newly created local account.

FAQ – Frequently Asked Questions About Managing Accounts on Windows 11 and Windows 10
Why can’t I remove a Microsoft account from my PC?
If removing a Microsoft account from your PC is proving difficult, it’s likely because the account is either the sole administrator account or the only account on the PC. Before attempting removal, ensure another user account has administrator privileges. Create a new local account with administrator rights through Settings > Accounts > Family & other users > Add someone else to this PC, then follow the prompts to establish a new administrator account.
How do I delete a user account on Windows 11?
To delete a user account in Windows 11, navigate to Settings > Accounts > Family & other users. Under the “Other users” section, find the account you intend to remove and click “Remove”. Confirm the deletion by selecting “Delete account and data”. This action permanently erases all files, settings, and data associated with the account from the device. It’s advisable to backup any valuable data before proceeding.
Does factory resetting Windows 11 remove Microsoft accounts?
A factory reset on Windows 11 erases all personal data, user accounts (Microsoft and local), installed applications, and customized settings, restoring the system to its original, out-of-the-box state. To initiate a factory reset, go to Settings > Update & Security > Recovery and select “Reset this PC”, then choose “Remove everything”. Ensure all important data is backed up before starting this process, as it leads to total data loss on the system drive.
Can I have both a Microsoft account and a local account on Windows 11?
Windows 11 allows the coexistence of Microsoft and local accounts on the same device. You can add new accounts of either type via Settings > Accounts > Family & other users > Add someone else to this PC. This setup lets users enjoy the connectivity and sync features of a Microsoft account while maintaining the privacy and control of a local account.
What happens if I remove my Microsoft account from Windows 11?
Transitioning from a Microsoft to a local account in Windows 11 impacts several aspects of the user experience. The change disconnects the device from Microsoft’s ecosystem, affecting access to synchronized settings, OneDrive, and Microsoft Store purchases. Before making this switch, ensure all necessary data linked to the Microsoft account is backed up or transferred as required.
Why should I consider disabling the built-in administrator account in Windows?
The built-in administrator account in Windows, while powerful, poses a significant security risk if left enabled unnecessarily. This account has unrestricted access to all system areas and bypasses User Account Control (UAC), making it a prime target for exploitation. Disabling it reduces the system’s vulnerability surface. To disable it, use the Command Prompt with administrative rights and execute net user administrator /active:no.
How do I change my account type to administrator in Windows 11?
Changing a user’s account type to an administrator in Windows 11 allows that user to perform tasks that affect system-wide settings, install software, and manage other user accounts. To make this change, go to Settings > Accounts > Family & other users, select the user, then choose “Change account type” and switch to “Administrator”. This action should be undertaken cautiously, as granting administrative privileges can potentially compromise system security if misused.
What is the difference between a factory reset and a clean Windows 11 install?
A factory reset and a clean installation of Windows 11 are both methods to refresh the operating system, but they serve different purposes and involve distinct processes. A factory reset, accessible via the system settings, reinstalls Windows while potentially preserving user files. A clean install requires external installation media and completely erases the hard drive, including all partitions, before installing a fresh copy of Windows.
How do I remove an old work or school Microsoft account from Windows 11?
Removing an old work or school account from Windows 11 is straightforward. Navigate to Settings > Accounts > Access work or school, select the account you wish to remove, and click “Disconnect”. Confirm your choice to remove the account and any associated data from your device. This process is crucial for users who are no longer affiliated with an organization and wish to ensure their device no longer adheres to any potentially restrictive policies or accesses organization-specific resources.
Is it a good idea to factory reset my PC, and will it remove Windows 11?
A factory reset can be a valuable tool for resolving system issues, removing malware, or clearing personal data before transferring ownership of a PC. This process reinstalls Windows 11 but does not remove the operating system itself. It’s essential to back up important data before initiating a factory reset, as this process will erase all files, settings, and applications on the system drive.
Can I delete a Microsoft account and start over on Windows 11?
Starting over with a new Microsoft account on Windows 11 involves a few steps. Initially, switch your current Microsoft account to a local account via Settings > Accounts > Your info > Sign in with a local account instead. Subsequently, you can add a new Microsoft account by navigating back to Settings > Accounts > Your info and selecting “Sign in with a Microsoft account instead”. If you intend to completely delete the old Microsoft account, this action must be done through the Microsoft website and will affect all services linked to that account, not just its association with Windows.
How do I revert back to Windows 10 from Windows 11?
Downgrading from Windows 11 to Windows 10 is not supported through an in-built Windows feature beyond the initial 10-day rollback period offered after an upgrade. To revert, you’ll need to perform a clean installation of Windows 10 using official installation media from Microsoft. This process involves formatting the system drive, so backing up all important files is essential. Follow the instructions provided by the Windows 10 Media Creation Tool to create bootable installation media and proceed with the installation.
How do I factory reset my Windows 11 computer without a password?
To factory reset Windows 11 without accessing the OS, use the Advanced Startup Options. This can be accessed by interrupting the boot process three times in a row, forcing Windows to launch Automatic Repair mode. From there, navigate to “Troubleshoot > Reset this PC” and select “Remove everything”. This option allows you to reset the PC without needing the user password, ideal for situations where login credentials are forgotten or unavailable.
How do I change my default Microsoft account in Windows 11?
Changing the default Microsoft account entails converting your current profile to a local account, then re-associating it with a new Microsoft account. This can be done through Settings > Accounts > Your info, by first selecting “Sign in with a local account instead” and following the prompts. Once the switch to a local account is complete, you can re-access the same section to “Sign in with a Microsoft account instead”, where you’ll enter the new Microsoft account details. This process allows for a smooth transition between Microsoft accounts without losing local user data.
How do I completely wipe my computer before selling or recycling it?
For a thorough wipe of your computer, especially before selling or recycling, consider using a dedicated disk wiping tool like DBAN (Darik’s Boot and Nuke) or a similar utility. These tools overwrite every sector of the hard drive multiple times with random data, significantly reducing the likelihood of data recovery. After wiping, reinstalling Windows will provide a clean system for the next user. This approach ensures the highest level of data security, making it an essential step when decommissioning a device. Always back up any required data before proceeding with a complete wipe.
Related: How to Completely Delete a Microsoft Account and Remove It from Windows 11
So, the time has come for you to get rid of your Microsoft account. Maybe you created it but never use it, or perhaps you don’t feel good about the privacy implications. In our other guide, we show you how to completely delete a Microsoft Account and remove It from Windows 11.
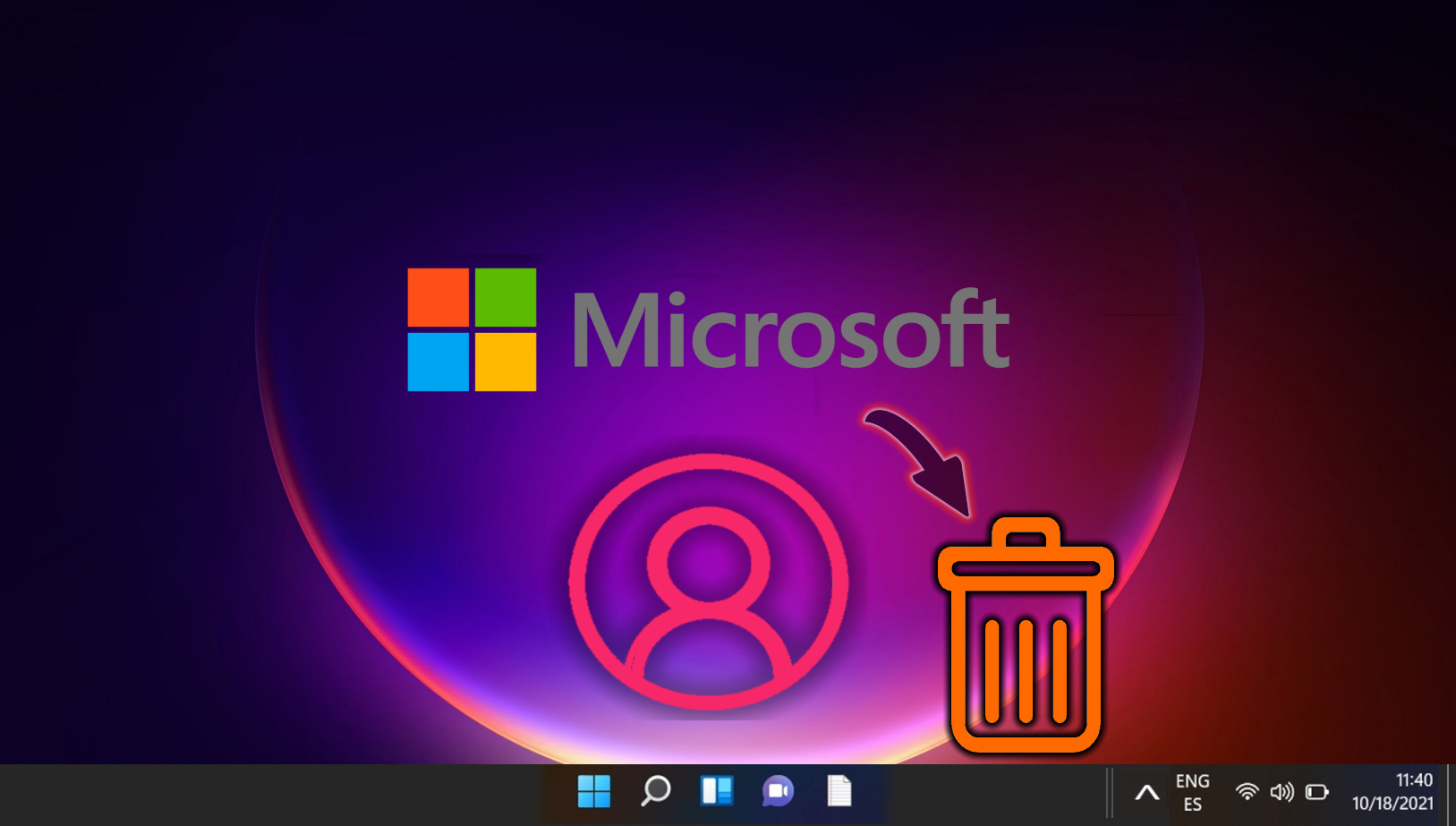
Related: How To Delete a User Account in Windows 11
There are various reasons you might need to delete a user account: maybe the account is no longer needed, you’re preparing to give the computer to someone else, or you simply want to clean up old accounts that are no longer in use. Regardless of the reason, Windows 11 offers several ways to remove user accounts, which we explain in detail in our other guide.

Related: How to Change a Normal User to Administrator in Windows
Windows has two general account types, the “Standard” user, who gains access to a selected number of features and functions, and the “Administrator”, who can perform more advanced tasks such as app installation, global settings changes, and command execution. In our other guide, we show you how to make an existing user administrator in Windows 11 or Windows 10 via Settings, netplwiz, Command Prompt, and more.
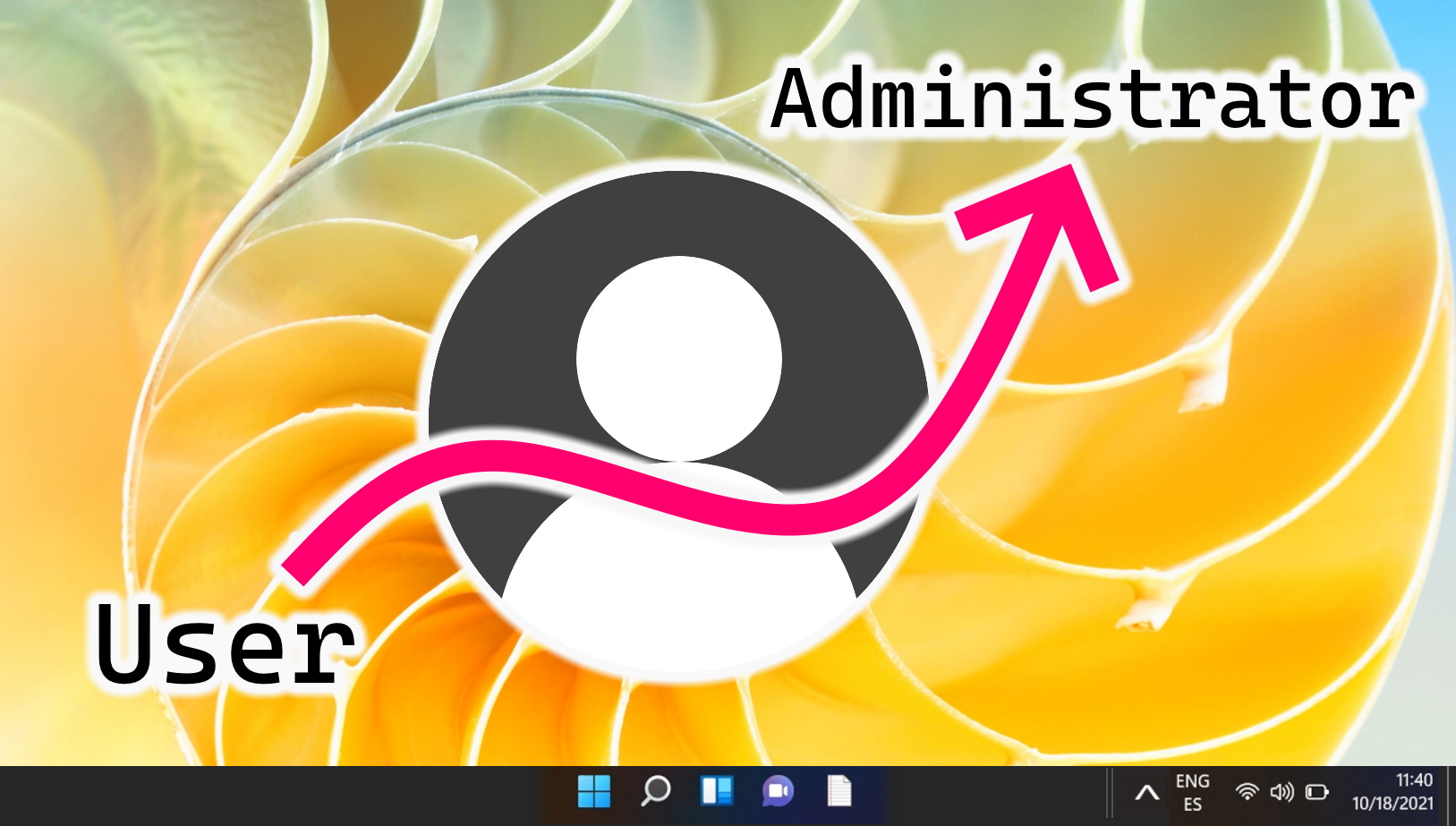
Related: How to Enable the Hidden Administrator Account in Windows 11 and Windows 10
Unlike regular user accounts, even those with administrative privileges, Windows 11 and Windows 10 have a built-in hidden Administrator account that has a unique status within the operating system. In our other guide, we show you how to activate the built-in hidden administrator account in Windows.
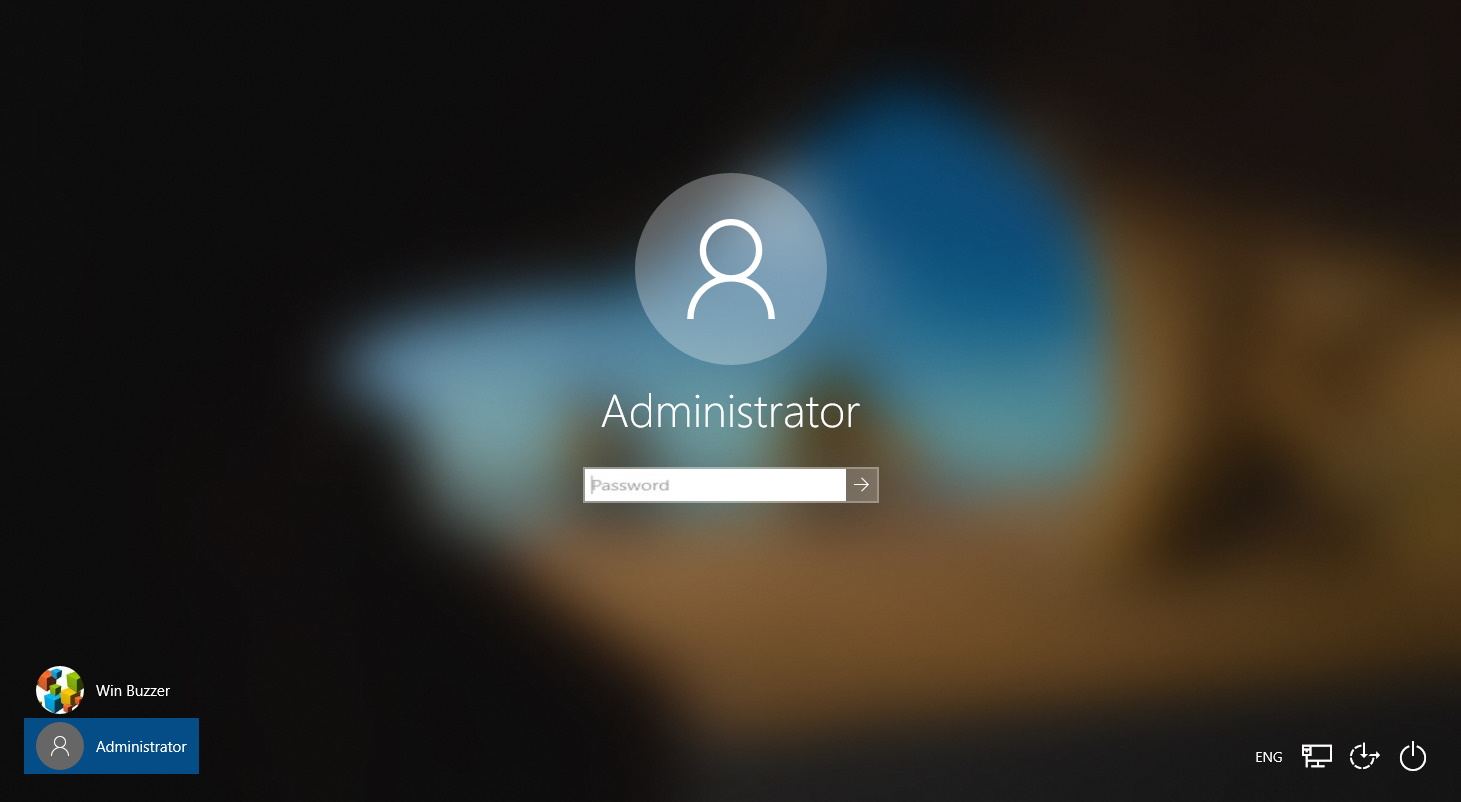
Related: How to Create a Guest Account and Activate Kiosk Mode
If you know someone will be temporarily using your PC, it’s important you secure it properly. For this, you can create a Windows guest account. If you wish, you can then lock it down further with Windows assigned access, also known as kiosk mode. In our other guide, we show you we show you how to create a guest account on Windows using Command Prompt and the Local User Group manager, then move onto the set up of Kiosk mode for additional restrictions.

Last Updated on April 22, 2024 11:59 am CEST by Markus Kasanmascheff