Unlike regular user accounts, even those with administrative privileges, Windows 11 and Windows 10 have a built-in hidden Administrator account that has a unique status within the operating system.
The hidden Administrator account in Windows is not a source of greater power or exclusive capabilities compared to other administrative accounts. Instead, its distinction lies in its default settings and behavior. This account is disabled by default for security reasons and, when enabled, operates without the User Account Control (UAC) prompts that are typical for other accounts with administrative rights. This can streamline certain tasks, but it also bypasses a layer of security checks designed to prevent accidental system changes.
Why and When to Enable the Hidden Windows Administrator Account
Enabling the hidden Administrator account is not a routine step for most users. It's generally reserved for specific scenarios, such as troubleshooting, system recovery, or advanced system management tasks where UAC prompts might be a hindrance. It's important to understand that enabling and using this account should be done with caution, as its unrestricted nature can inadvertently lead to critical system changes or security vulnerabilities.
Before getting started, you will need to activate this disabled admin account first. We will show you two methods how to do this. While being more comfortable, the first method is not available under Windows 10 Home. The second method can be used with all Windows 10 editions.
⚠️ Please note: The process described below is the same in Windows 11 as it is in Windows 10. However, bear in mind that we'll be using screenshots from Windows 10, so your UI may look a little different. We'll point out any changes you need to be aware of as they come up.
How to Enable the Hidden Administrator Account in Computer Management
- Right-click the Start button to open the context menu and select “Computer Management”.

- On the left, switch to “System Tools – Local Users and Groups – Users” to display all existing user accounts and double-click on the account named “Administrator”.

- In the account properties, uncheck “Account is disabled” and click “OK”.

- Right-click on the account named “Administrator” and select “Set Password”.

- Windows will warn you with a security prompt. Click “Proceed“.

- Then give your activated Administrator account a secure password and click “OK“. You now have activated the hidden administrator account of Windows 10 which you can now also use on the login screen.

How to Activate the Hidden Administrator Account With Windows 10 PowerShell
- Right-click on the Start button to open the context menu and select “Windows PowerShell (Admin)”. On Windows 11 you can use the Terminal with admin rights instead or open PowerShell with admin rights after searching for “PowerShell”.

- Run the command “net user administrator /active:yes” to enable the usually hidden administrator account of Windows.

- By running the command “net user administrator [password]” you can assign any password to the administrator account. Instead of [password] just enter the desired character string for your login password.

FAQ – Frequently Asked Questions about the Hidden Administrator Account in Windows 11/10
What is the purpose of the hidden administrator account in Windows?
It's intended for advanced system management, troubleshooting, and recovery tasks, offering full system privileges without User Account Control (UAC) prompts.
Why should the hidden administrator account be used cautiously?
Due to its unrestricted nature, using this account can inadvertently lead to critical system changes or security vulnerabilities.
What are the risks of enabling the hidden administrator account?
Enabling it bypasses UAC, which could lead to accidental system changes or security issues if not managed carefully.
Is the hidden administrator account more powerful than other admin accounts?
No, it has the same level of privileges but operates without UAC prompts, making its operations less interrupted.
How can I ensure the security of the hidden administrator account once enabled?
Set a strong password and use it only for specific tasks requiring its privileges. Avoid using it for routine activities.
What scenarios typically require the use of the hidden administrator account?
Scenarios like advanced troubleshooting, system recovery, or when UAC prompts are a hindrance to necessary tasks.
Can the hidden administrator account be used for regular computing tasks?
While possible, it's not recommended due to security risks. It's better used for specific administrative tasks.
How do I know if the hidden administrator account is enabled on my system?
Check in Computer Management under “System Tools – Local Users and Groups – Users”. If the account is not listed as disabled, it's enabled.
What precautions should I take before enabling the hidden administrator account?
Ensure you have a clear need for it, understand the risks involved, and have a plan to secure the account with a strong password.
How can I limit the risks when using the hidden administrator account?
Use it only when necessary, avoid browsing the internet or downloading files while logged in as this account, and disable it when not in use.
Why is the hidden administrator account disabled by default?
For security reasons, to prevent unauthorized access and to minimize the risk of accidental system changes.
Can I perform regular administrative tasks without enabling the hidden administrator account?
Yes, most administrative tasks can be performed with a standard administrator account, which includes UAC prompts for security.
Should I disable the hidden administrator account after using it?
Yes, it's a good security practice to disable it when not in use to reduce security risks.
How do I monitor activities performed by the hidden administrator account?
Regularly check system logs and audit trails, especially if you suspect unauthorized use of the account.
What are the differences in using the hidden administrator account between Windows 10 and Windows 11?
The method to enable/disable the account is the same in both versions, but the user interface may differ slightly.
Related: How to Change a Normal User to Administrator in Windows
Windows has two general account types, the “Standard” user, who gains access to a selected number of features and functions, and the “Administrator”, who can perform more advanced tasks such as app installation, global settings changes, and command execution. In our other guide, we show you how to make an existing user administrator in Windows 11 or Windows 10 via Settings, netplwiz, Command Prompt, and more.
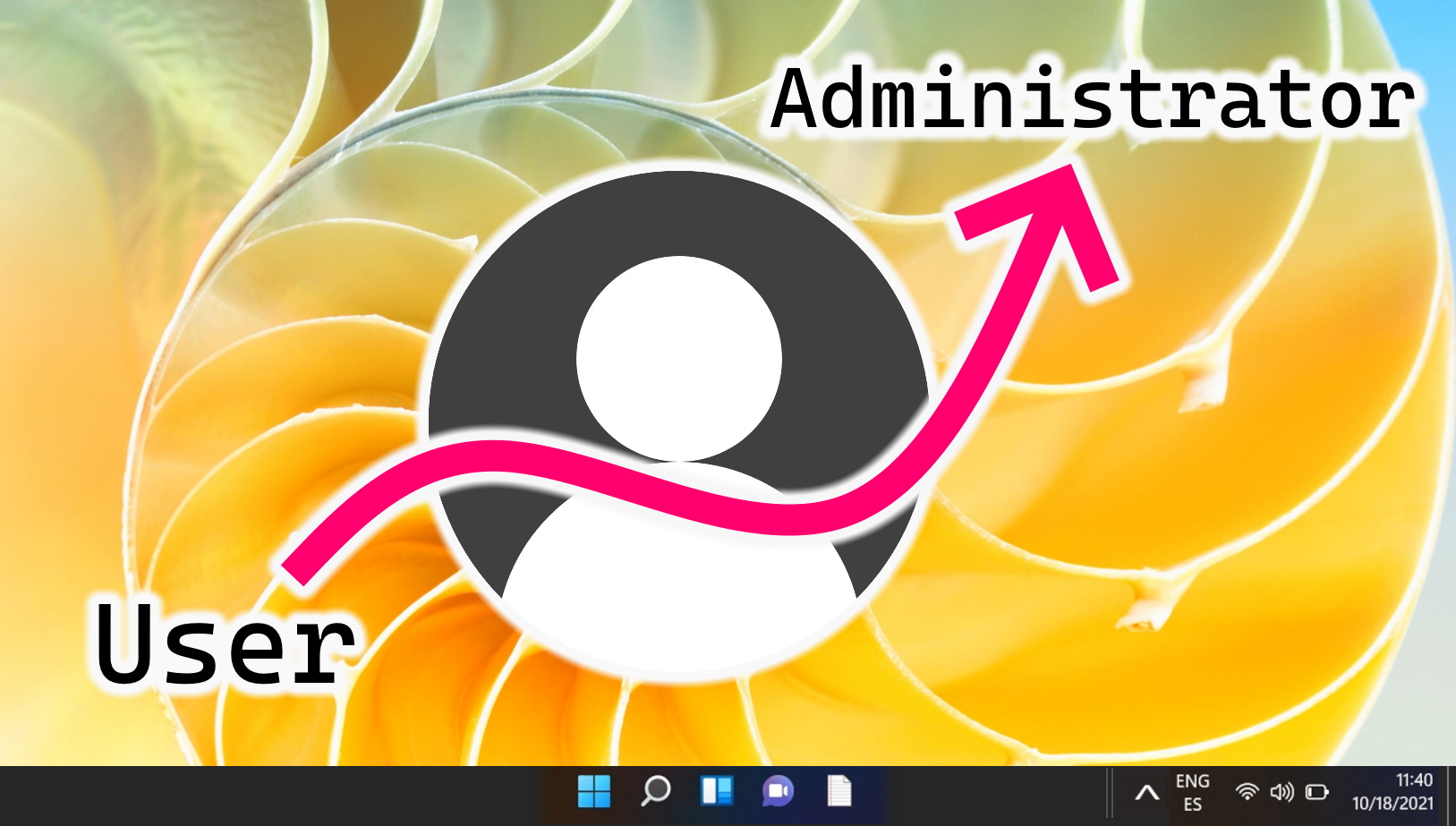
Related: How to Add a User Account on Windows 11
Creating a new user account on Windows 11, whether it's a local account or a Microsoft account, can enhance your computing experience by offering a more personalized, secure, and organized usage. Our other tutorial guides you through the steps to add a new user account to your Windows 11 system, covering both Microsoft and local account options.

Last Updated on April 22, 2024 5:09 pm CEST by Markus Kasanmascheff













