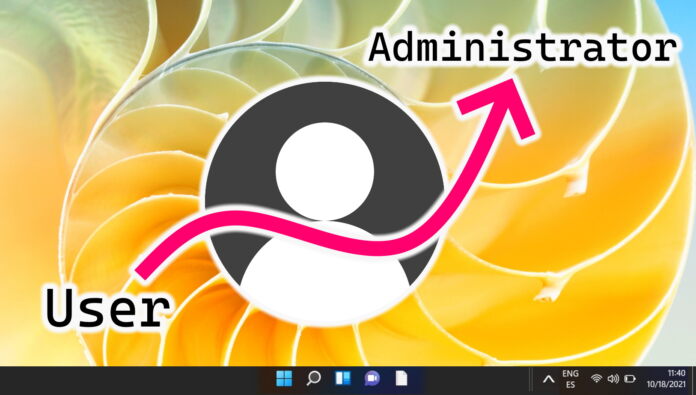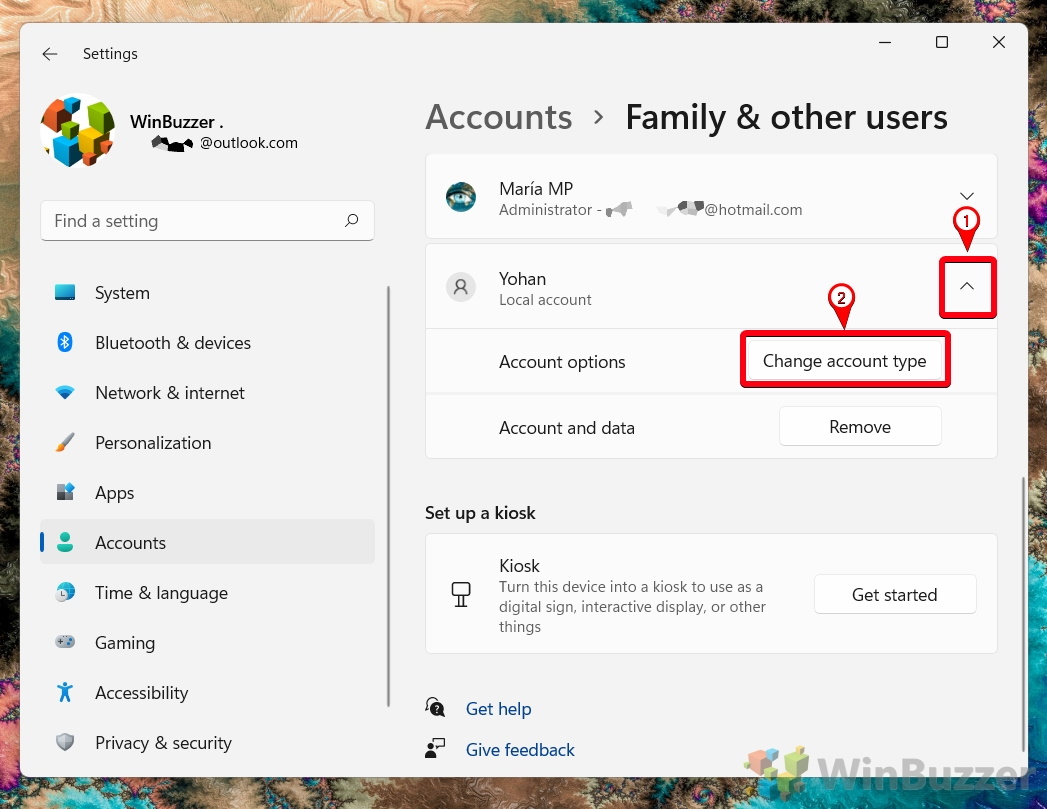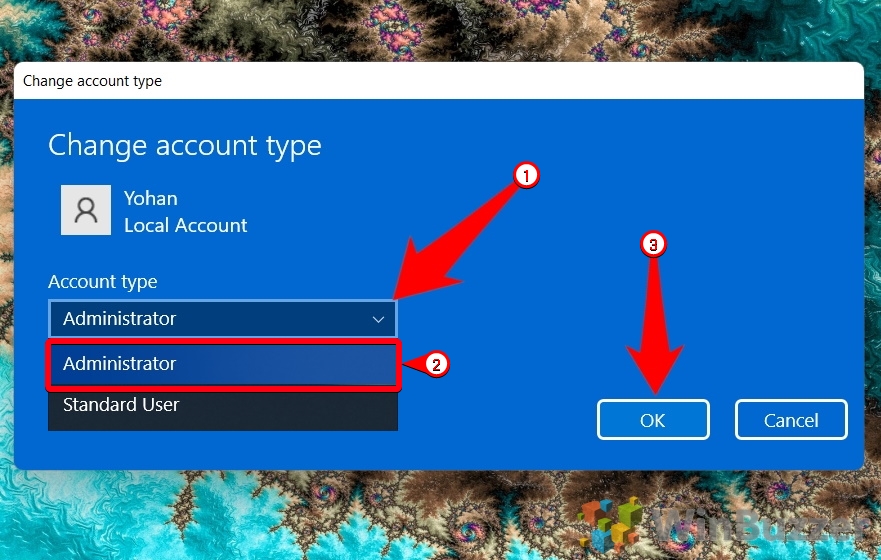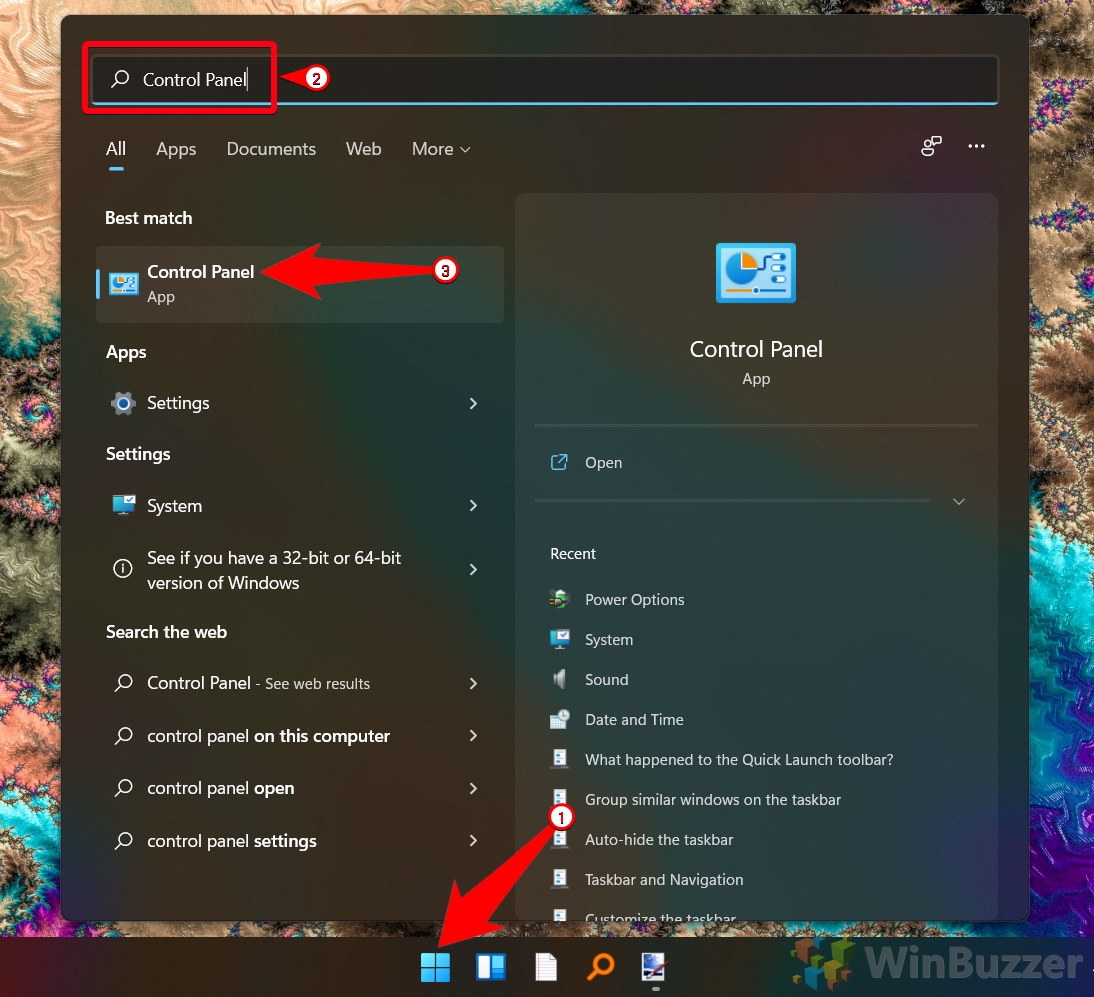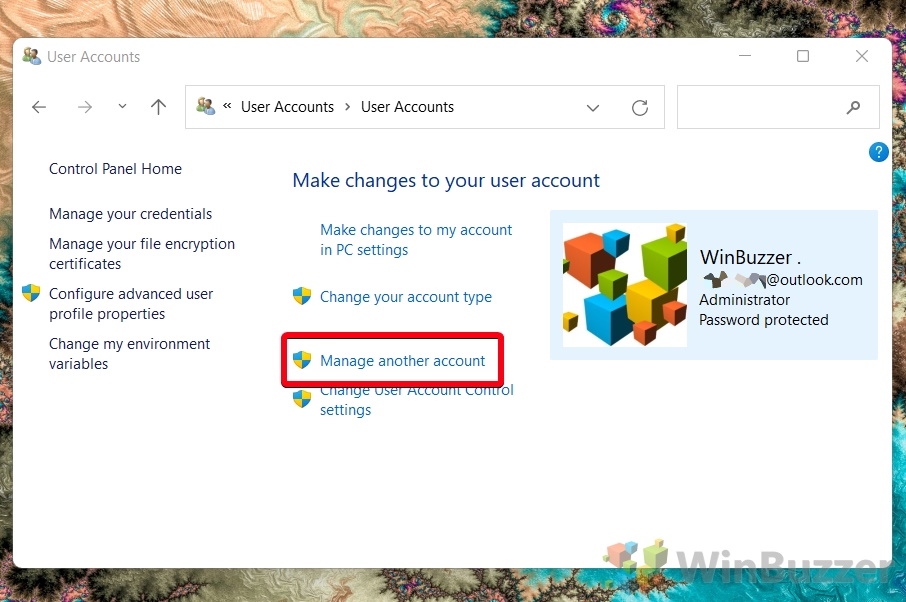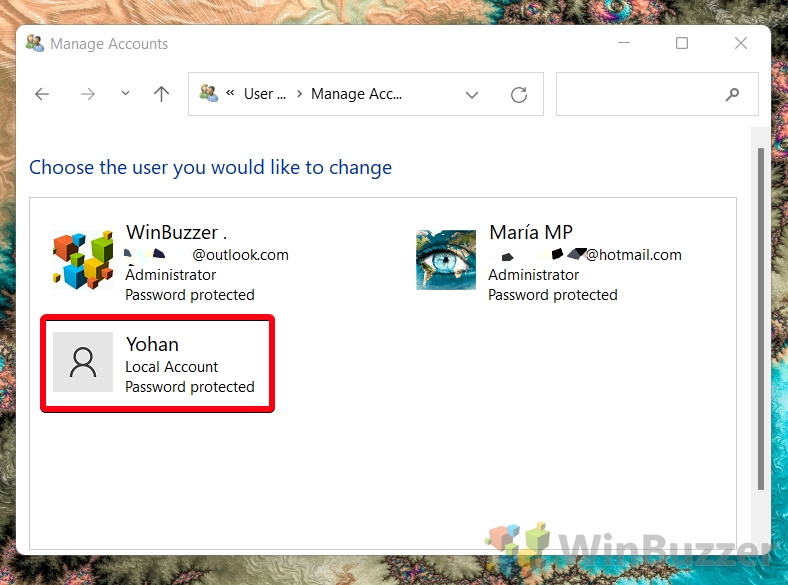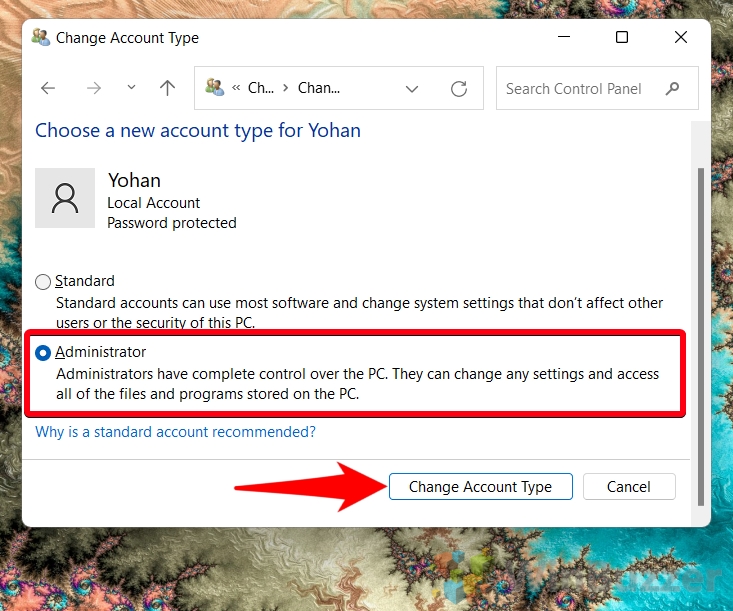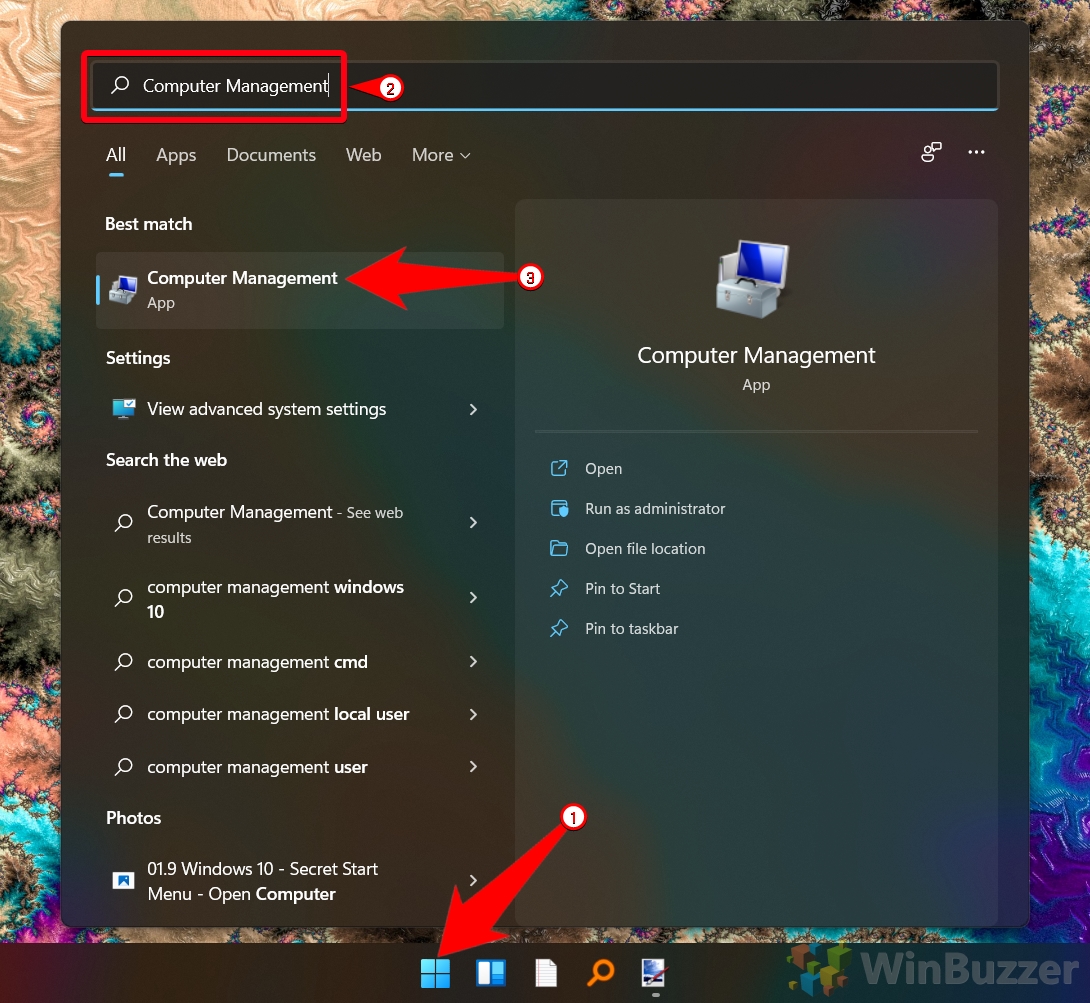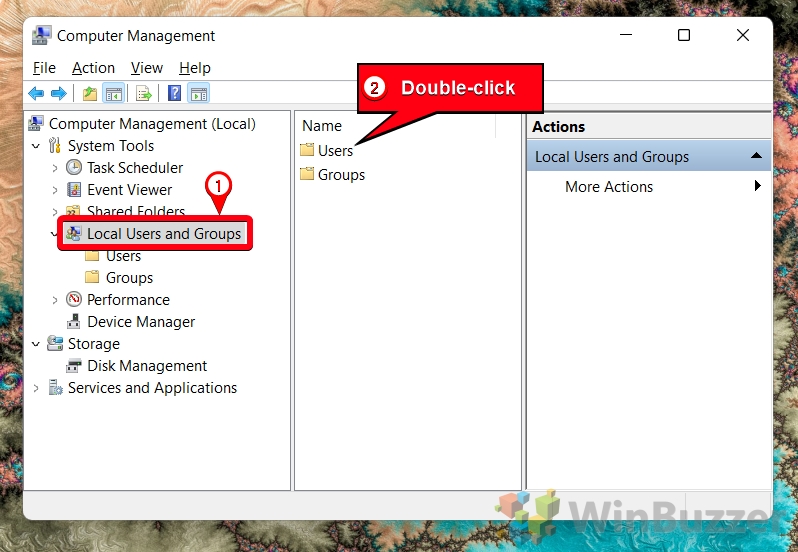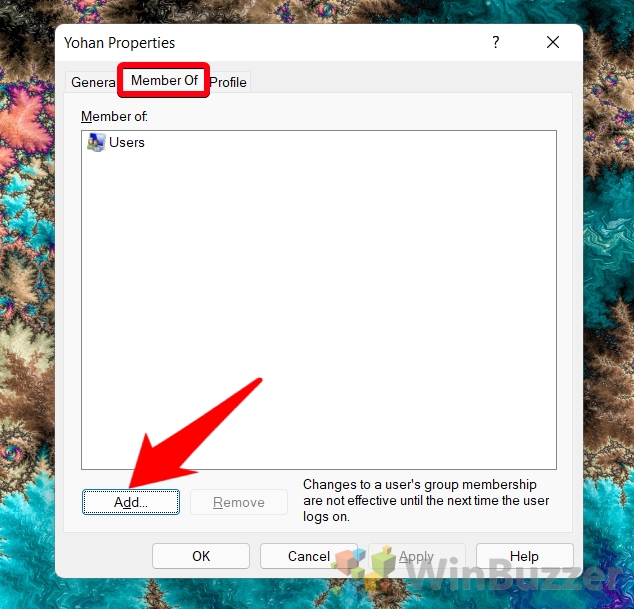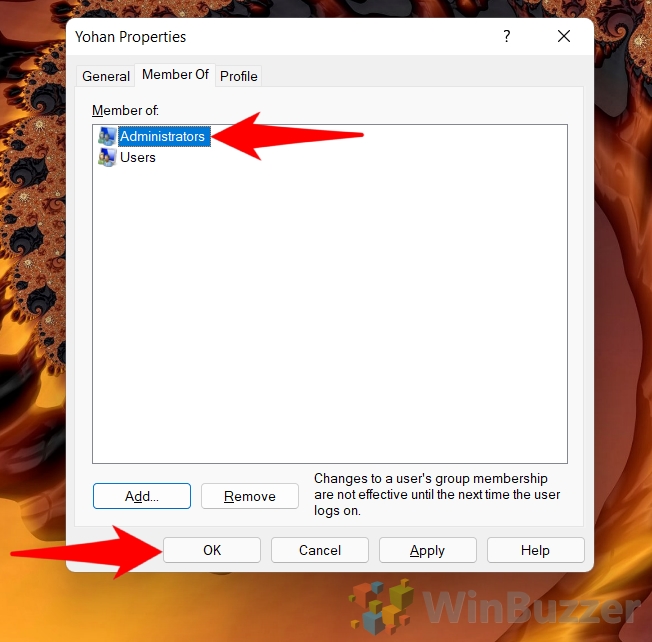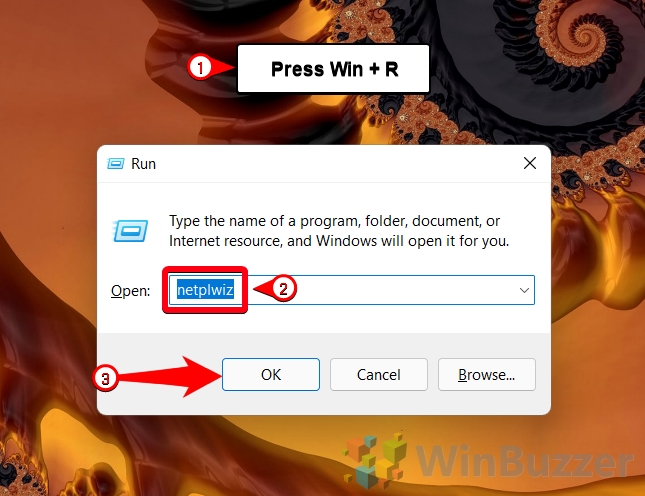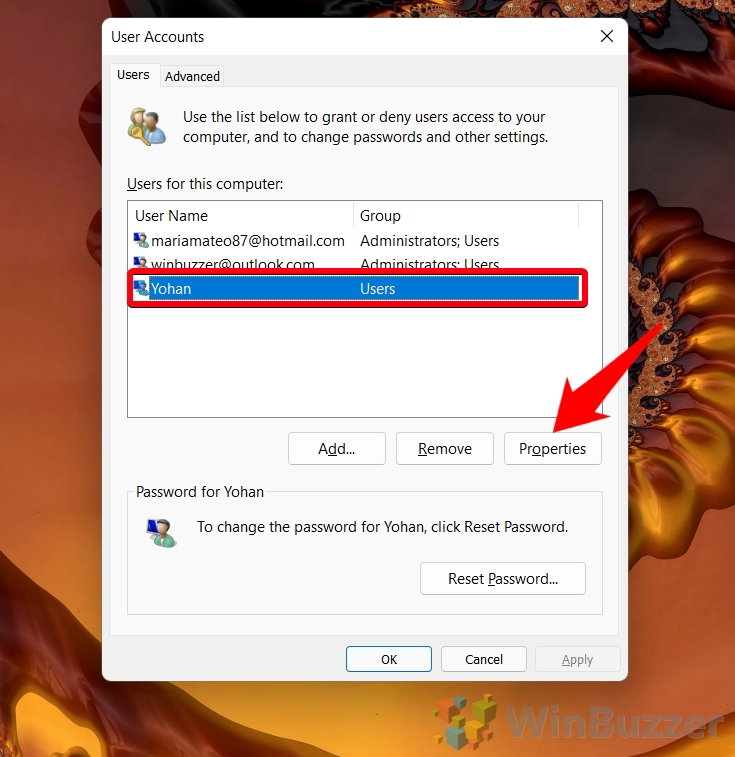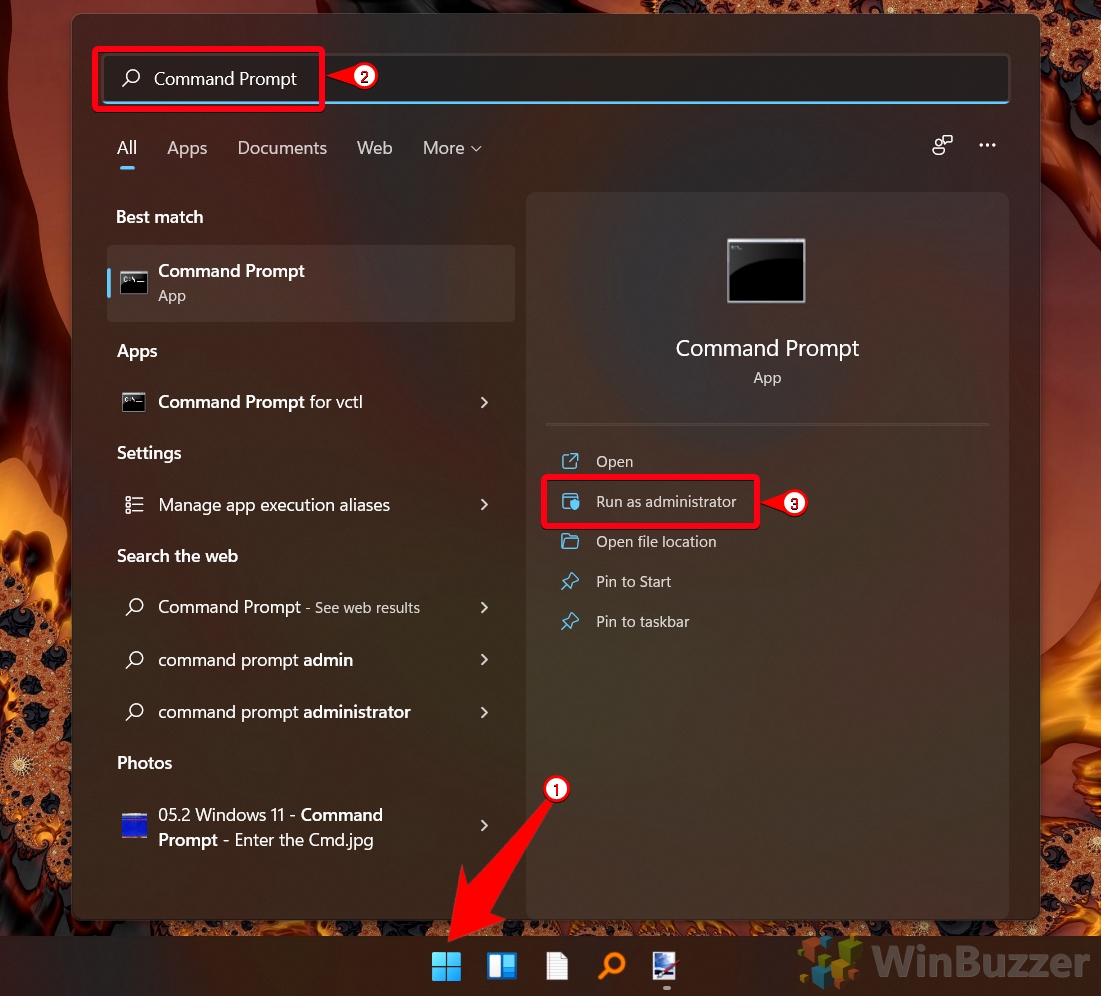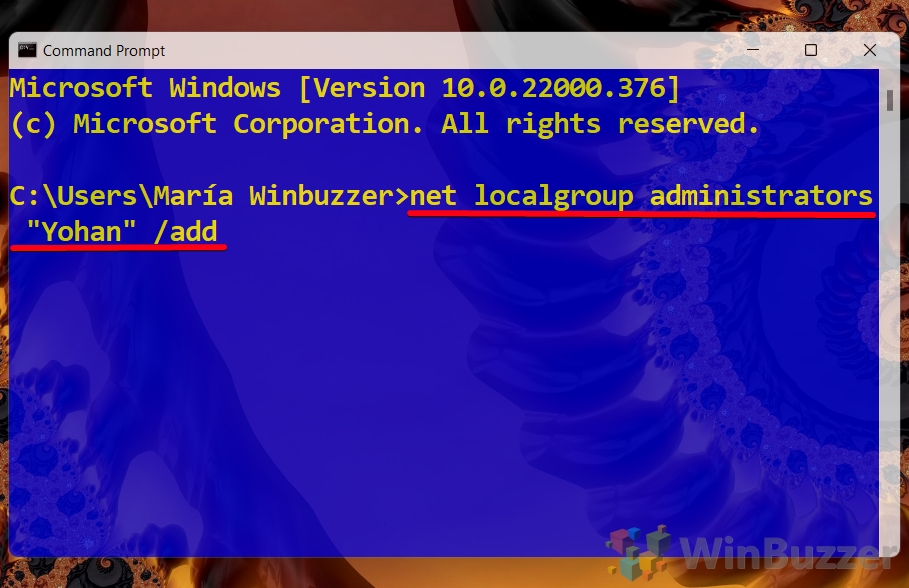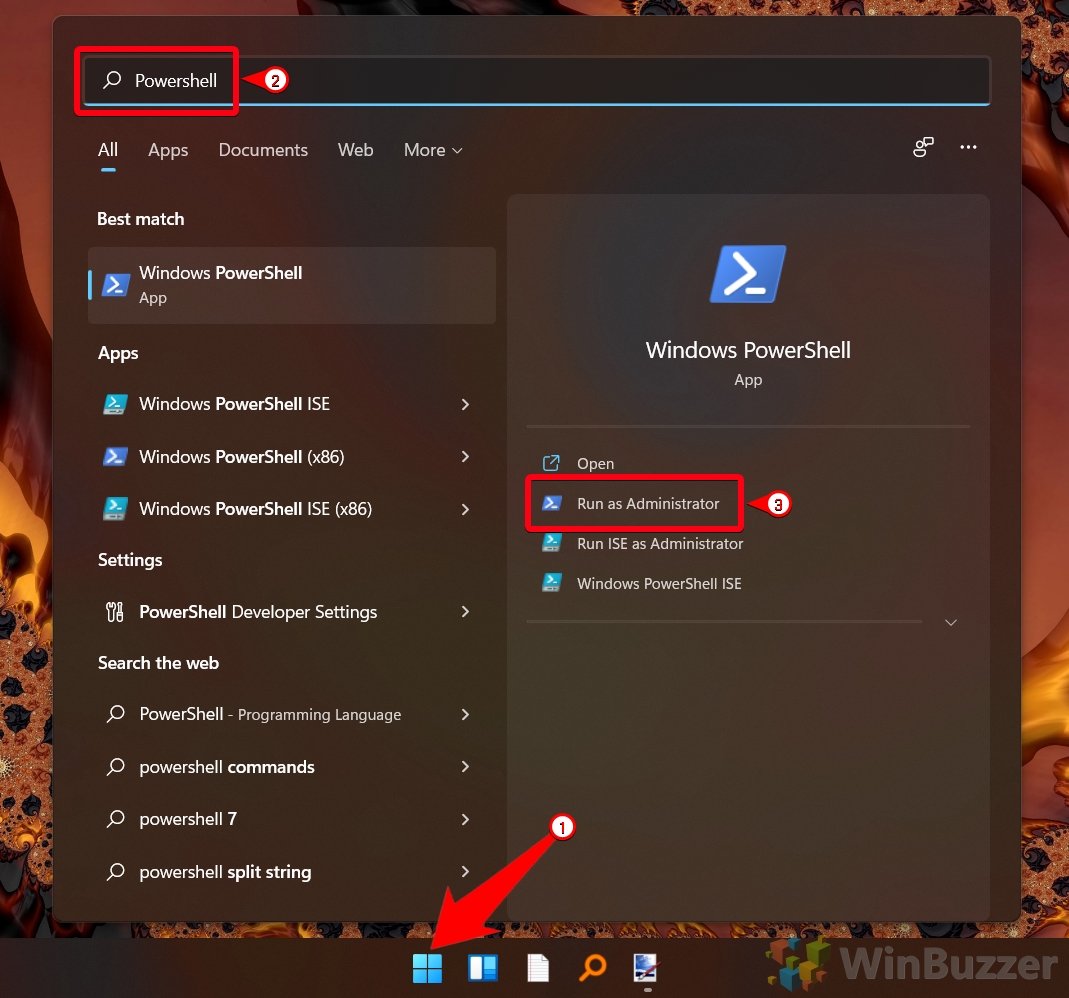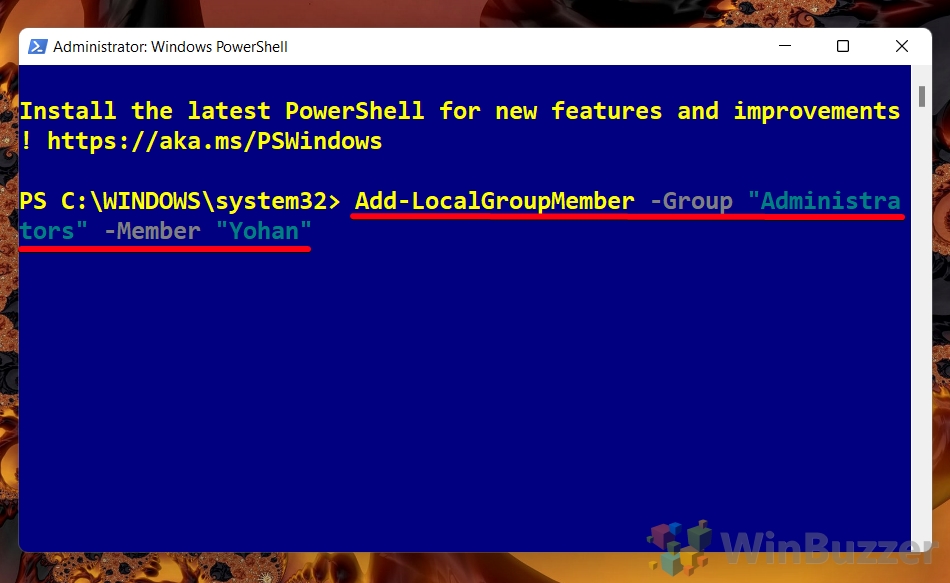Windows has two general account types, the “Standard” user, who gains access to a selected number of features and functions, and the “Administrator”, who can perform more advanced tasks such as app installation, global settings changes, and command execution. Today, we’re going to show you how to change a user account to an administrator in Windows 10 or Windows 11.
Before we start, however, it’s worth thinking through the implications of making the change to an administrator account. You should understand that you are granting this user full control over their PC. This includes the ability to see and interact with other admins’ files, install authorized programs (including malware), bypass blocking software, or entirely wipe the PC.
Instead, for some users, you may be better served to retain the standard account but enter the administrator password for them when they want to make advanced changes. This way, you can vet any changes to the device before agreeing to them.
With that said, if you’re sure you want to change a user to an administrator in Windows 10 or 11, you can follow along below:
⚠️ Please note: In this tutorial, we use screenshots of Windows 11 to demonstrate the process. Please be aware that though the same general method applies for Windows 10, there may be some minor changes to the process and UI elements. These will be noted in the relevant steps in the guide.
How to Make a User an Administrator in Windows 11 or Windows 10 via Settings
Unsurprisingly, the most user-friendly way to change a user to administrator in Windows 11 or Windows 11 is through the in-built settings UI. Here’s how:
- Press Start and press the “Settings” icon on your Start menu
If you’re on Windows 10, you’ll want to press the settings cog above the power menu, instead.

- Select “Accounts” in the sidebar, then press “Family & other users”
In Windows 10, you’ll press the “Accounts” icon instead, then select “Family & other users” in the sidebar.

- Press the expand the user and click “Change account type”
In Windows 10, “Change account type” will also show up when you click the person’s name.

- Choose “Administrator” from the list and press “OK”
How to Make a User an Administrator in Windows 11 or Windows 10 via Control Panel
If you prefer a classic UI, you can achieve the same goal in around the same amount of time using the Control Panel app. This has the advantage of being unified between OSes:
- Press Start and type “Control Panel”, then click the top result
- Search for “User Accounts” in the Control Panel search bar and click the “User Accounts” heading
- Press “Manage another account”
You’ll have to provide administrator credentials to perform this step.
If you want to know how to make yourself an administrator in Windows 11, the answer is to press “Change your account type” here instead and provide an admin password.

- Select the user account you’d like to change to an administrator
- Press “Change the account type”
- Select “Administrator” and press “Change Account Type”
How to Give Administrator Permission in Windows 11 or Windows 10 with Computer Management
A more advanced way to make a user an administrator in Windows 11 or 10 involves use of the “Computer Management” tool. This should be available regardless of whether you have a Pro or Home edition. Here’s how you use it:
- Press Start and type “Computer Management”, then click the top result
- Open “Local Users and Groups” in the sidebar and double-click “Users” in the main pane
- Double click the user you want to make an admin
- Open the “Member Of” tab and press “Add…”
- Type “Administrators” in the “object names” field and press “OK”
- Check that the user is now a member of “Administrators” and press “OK” again
You can repeat this process for any other users you’d like to give administrator permissions to.

How to Make Yourself (or Another User) an Administrator in Windows 11 or 10 via netplzwiz
Netplzwiz is the dedicated user accounts tool in Windows 10 and Windows 11. By opening it directly and cutting out the middleman, you can very quickly give the administrator permission to a user:
How to Make a User an Administrator in Windows 11 or Windows 10 Using CMD
If you want to forgo the UI entirely, Command Prompt is another option. The net localgroup command lets you quickly change an account’s permissions without being too difficult to remember. Here’s how you can use it:
- Press Start and type “Command Prompt”, then press “Run as administrator” on the right-hand side
You will need to run Command Prompt as an administrator to make this change, so obtain your admin’s permission if necessary.

- Type the change administrator command and press Enter
In your CMD window, write the following, replacing “User” with the full username of the account:net localgroup administrators "User" /add
How to Create an Administrator in Windows 11 or Windows 10 With PowerShell
As is typical, you can use a PowerShell command to perform the same action if that’s your preference. The command is a little harder to remember, but it’s still pretty easy:
- Open PowerShell as an admin
Press Start and type “Powershell”, then click “Run as Administrator” on the right-hand side.

- Type the local group command and press Enter
In PowerShell, the command you want to type is as follows:Add-LocalGroupMember -Group "Administrators" -Member "User"
As with Command Prompt, you should replace
"User"with the full name of the user account that you want to give administrator permissions.

FAQ – Frequently Asked Questions About Windows Administrator Accounts
Can I change a user account to an administrator without logging in as an administrator first?
No, you must be logged in with an administrator account to change another user’s account type. This security measure prevents standard users from elevating their own privileges without authorization. If you’re not already logged in as an administrator, you’ll need to switch to an account that has these privileges or ask an existing administrator to make the change for you.
What should I do if the “Change account type” option is grayed out or not clickable?
If the “Change account type” option is grayed out, it typically means you don’t have sufficient permissions to make the change, or there are restrictions placed on the account (possibly due to group policies set by an administrator). First, ensure you’re logged in as an administrator. If you are and the issue persists, it may be necessary to check for any applied group policies or other administrative settings that could be restricting changes. Tools like the Group Policy Editor (gpedit.msc) can be used for this purpose, but caution is advised as incorrect changes can affect system stability.
How can I prevent a standard user from being changed to an administrator without my permission?
To prevent unauthorized elevation of user accounts, ensure that all administrator account passwords are strong and known only to authorized individuals. Additionally, configuring User Account Control (UAC) settings to always notify or require a password for changes can add an extra layer of security. Regularly reviewing user accounts and privileges can also help catch any unauthorized changes early.
Is there a way to track changes made by a user after they’ve been given administrator rights?
While Windows doesn’t have a built-in feature to specifically track changes made by individual administrators, you can use Event Viewer to monitor system and security logs for significant actions and changes. For more detailed tracking, consider implementing third-party monitoring software designed for auditing and compliance, which can provide more granular details about user activities and changes.
How can I quickly switch between a standard user and an administrator account?
To switch between user accounts, you can log out of the current account and log into the other. Alternatively, you can use the “Switch user” option available through the Start menu or the Ctrl + Alt + Del security screen for faster switching without logging off. This is particularly useful if you want to keep applications running in the background on one account while working in another.
Can I give a user temporary administrator privileges and then automatically revert them to a standard user?
Windows does not support automatically reverting administrator privileges after a set period. You will need to manually change the account back to a standard user when the administrative tasks are completed. For temporary needs, consider performing the necessary tasks yourself as an administrator or closely supervising the user’s actions during their temporary elevation.
What are the implications of making a child’s account an administrator?
Granting a child administrator access removes many of the safeguards that standard accounts provide, such as restrictions on installing software, accessing inappropriate content, or making unintended system changes. It’s recommended to keep children’s accounts as standard users and use parental control features to monitor and manage their activities. If a child needs to perform an action that requires administrator privileges, it’s safer to supervise the activity and enter the administrator password when prompted.
How do I ensure that a new administrator does not change critical system settings accidentally?
Educating new administrators about the impact of their actions and setting clear guidelines for system changes can help prevent accidental modifications. Consider creating a documented policy outlining acceptable changes and procedures for making significant system modifications. For critical environments, implementing change management processes and tools can provide oversight and allow for rollback of unintended changes.
Can administrator privileges be assigned to a program instead of a user?
While you cannot directly assign administrator privileges to a program, you can configure programs to always run with elevated privileges by adjusting their properties or using task scheduler to launch the program with admin rights. This approach allows specific programs to run as if an administrator launched them, without granting the user administrative access to the entire system. Be cautious with this approach, as it can potentially expose your system to security risks if misused.
What is the difference between changing a user to an administrator via Settings and using the Control Panel?
The main difference lies in the user interface and navigation. The Settings app, introduced in Windows 8 and expanded in Windows 10 and 11, offers a more modern and streamlined interface, while the Control Panel provides a classic view that some users may be more familiar with. Functionally, both methods achieve the same result: changing a user’s account type. The choice between them is largely a matter of personal preference or familiarity.
Will changing a user to an administrator affect existing files or software on their account?
Elevating a user’s privileges to an administrator does not directly modify existing files or software. However, it grants the user the ability to access and modify all files on the system, install new software, and change system settings, which could indirectly affect the system’s operation and security. It’s important to trust the user with administrator privileges due to the potential impact on system stability and security.
How can I limit what a new administrator can do on the system?
Once a user is granted administrator rights, they have broad control over the system. To mitigate risks, you can educate new administrators on best practices, establish clear guidelines for system changes, and possibly use third-party software that allows for more granular permission settings than Windows provides by default. Regular audits and monitoring can also help ensure that administrators adhere to established protocols.
Can making a user an administrator help with software compatibility issues?
Some older or specialized software may require administrator rights to function correctly due to how they interact with system files or settings. While granting administrator rights can resolve these issues, it’s recommended to first try compatibility modes or settings adjustments that allow the software to run under standard user privileges. This maintains system security while allowing the necessary software to function.
What precautions should I take before granting someone administrator access?
Before granting administrator access, ensure the user is aware of the responsibilities and potential risks associated with elevated privileges. Discuss the scope of permissible changes, establish clear guidelines for system modifications, and consider implementing monitoring or auditing tools to track significant actions. Regularly review and confirm the necessity of administrator privileges to minimize potential security risks.
How can I revoke administrator privileges if I no longer need them or if it was a mistake?
To revoke administrator privileges, follow the same steps you used to grant them but choose “Standard User” when changing the account type. This action should be performed from another account that already has administrator rights. Regularly reviewing user account types and privileges can help ensure that only necessary users retain elevated access, reducing potential security risks.
Extra: How to Enable the Hidden Administrator Account in Windows 11 and Windows 10
Unlike regular user accounts, even those with administrative privileges, Windows 11 and Windows 10 have a built-in hidden Administrator account that has a unique status within the operating system. In our other guide, we show you how to activate the built-in hidden administrator account in Windows.
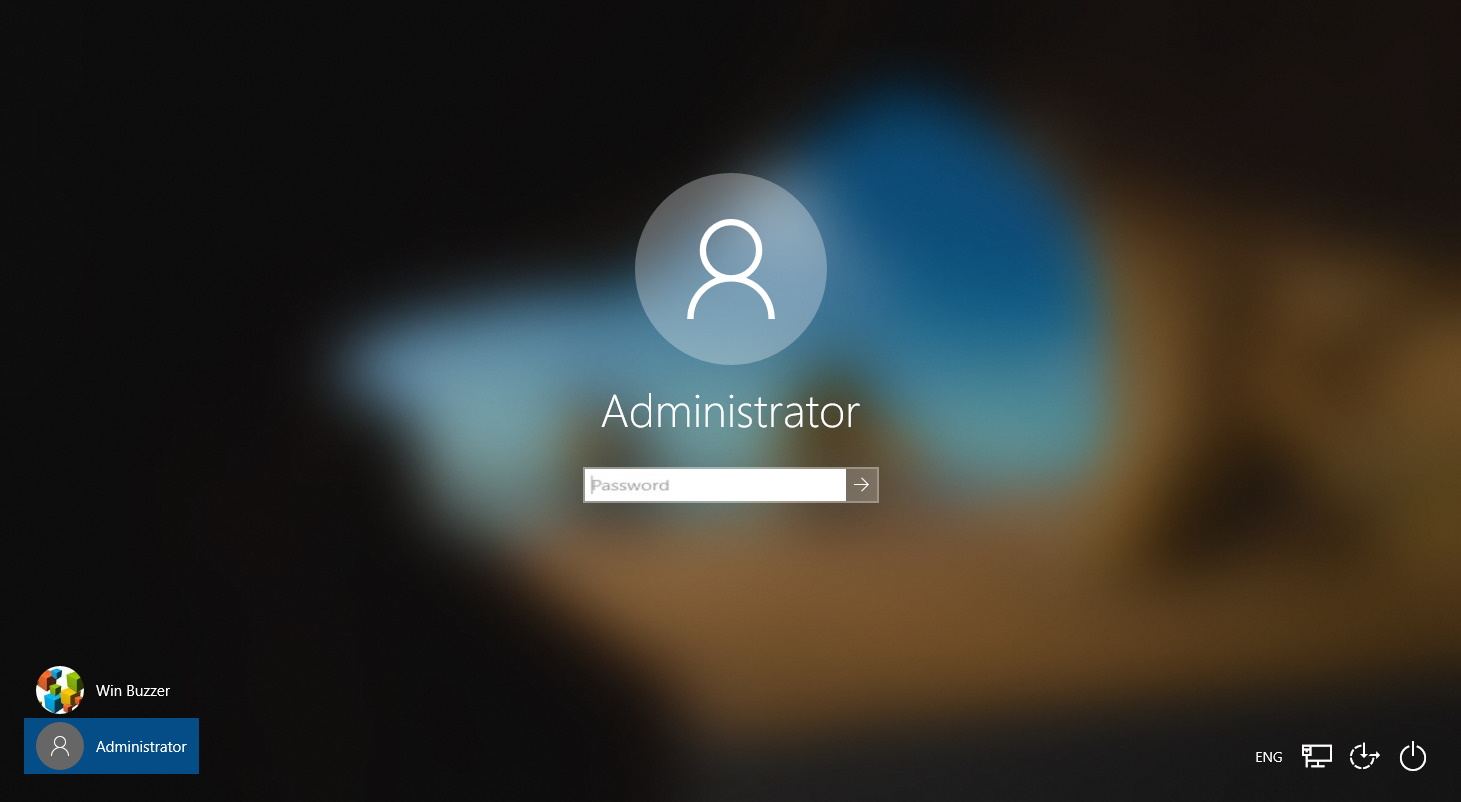
Extra: How to Delete a User Account in Windows
The easiest way to delete a user account in Windows is via the settings menu, but that’s not suitable for everyone. At times, it can throw up errors, run into conflicts with family groups, or be unsuitable for an enterprise environment. Our other tutorial covers how to remove a user account through settings, the Control Panel, Computer Management, netplwiz, PowerShell, and Command Prompt.

Last Updated on February 27, 2024 10:12 am CET by Markus Kasanmascheff