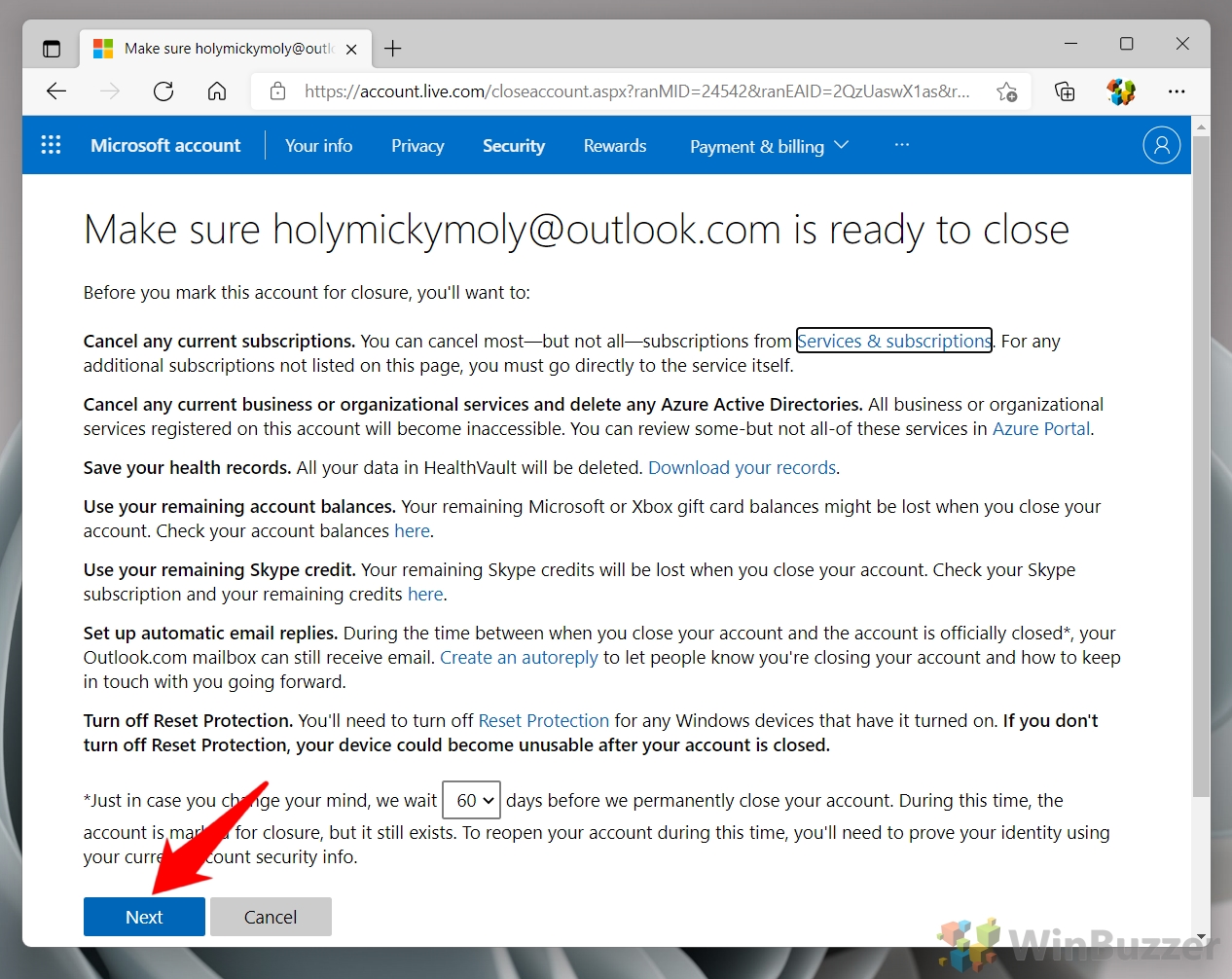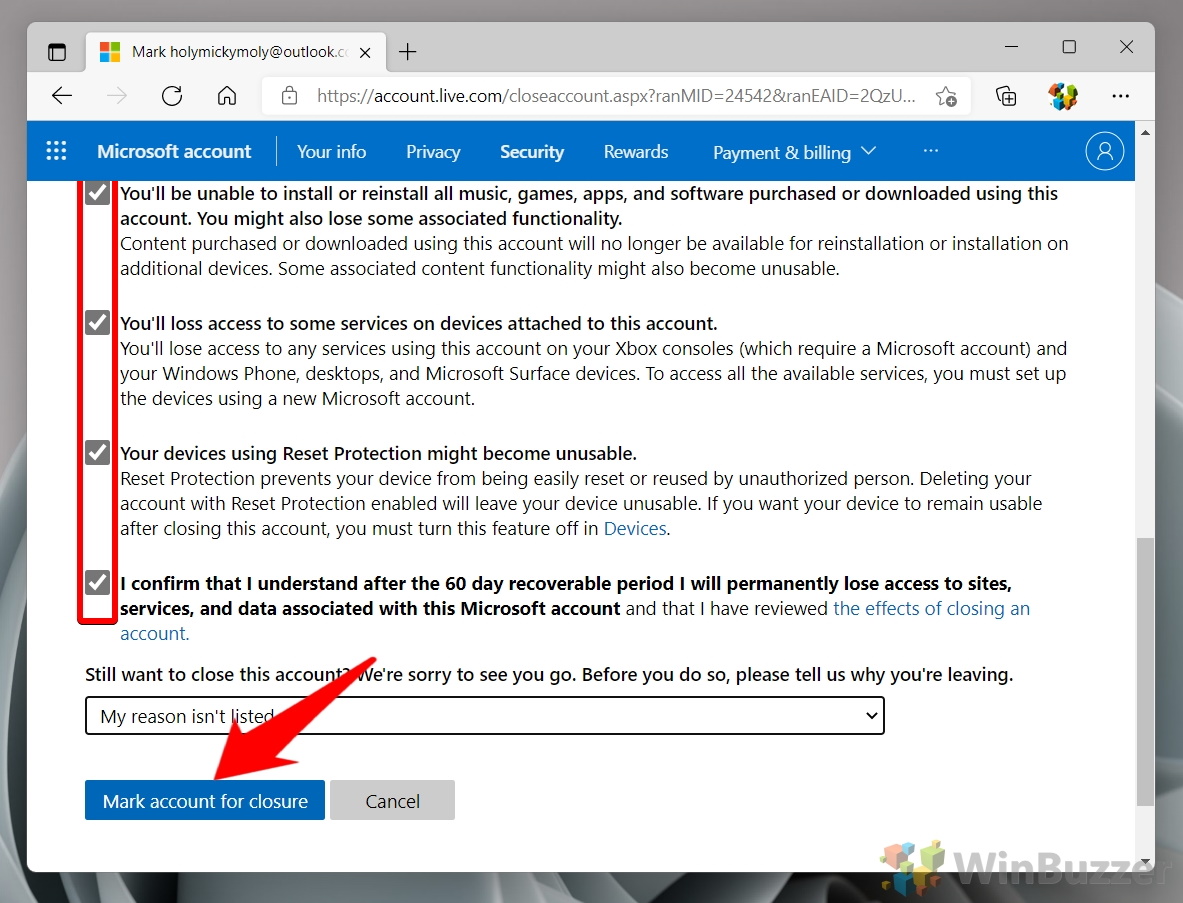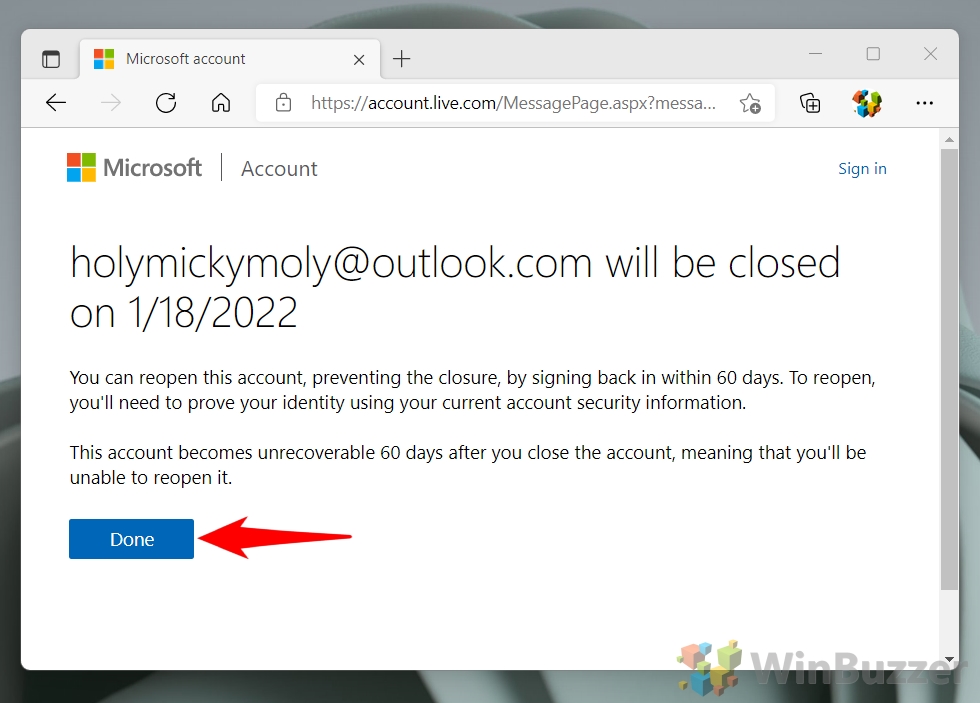Deciding to delete your Microsoft account is a significant move that impacts access to various services like Outlook, Office, Skype, Xbox/Xbox Live, OneDrive, Microsoft Store, and Minecraft. Before proceeding, ensure you’ve backed up any crucial data and are ready to part ways with these services. This guide will walk you through the process of detaching your Microsoft account from Windows and permanently closing it on the Microsoft website.
Preparation for Account Deletion
Understanding the consequences and preparing for the deletion of your Microsoft account is essential. You will lose access to emails, files, game data, and more. To mitigate loss, back up your OneDrive files, save important emails, utilize any remaining account balance or gift card money, and secure your Microsoft Authenticator recovery codes. Also, remember to cancel any active subscriptions.
Removing the Microsoft Account from Windows
This step is crucial for users who have their Microsoft account linked with Windows 10 or Windows 11. It ensures your device is no longer syncing data with the account you’re about to close.
- Open Settings
Navigate to the Start menu and select “Settings” from your pinned apps to access the Windows Settings.
- Access Accounts Section
In the Settings window, click on “Accounts” to manage your account information. Under the “Email & accounts” section, find your Microsoft account and click “Remove“.
- Confirm to Remove Your Microsoft Account
Press “Yes” to remove the Microsoft account from Windows. This disassociates your Microsoft account from the device.
Closing the Microsoft Account Permanently
After removing the account from Windows, the next step involves permanently closing it through the Microsoft website, ensuring the account owner authorizes the closure.
- Visit the Account Closure Page
Access the “close your account” webpage on Microsoft’s site to initiate the account closure process.
- Sign In to Your Account
Enter your Microsoft account email and password for verification purposes.
- Verify Your Identity
Choose a verification method (email or phone) to receive a code, ensuring the account owner is requesting the closure.
- Enter Verification Code
Type the received verification code and click “Verify“.
- Decline Staying Signed In
When asked if you want to stay signed in, select “No“. This ensures the deletion process isn’t interrupted.

- Review Account Closure Advice
Read the provided advice and reminders from Microsoft carefully before proceeding. You can optionally change the “60 days” dropdown to “30” to complete the process faster. This is for the grace period during which the account could be restored if you wanted to.

- Confirm Account Closure
Acknowledge the implications of account closure, then click “Mark account for closure“.

- Finalize the Process
Click “Done” to complete the account closure process. Microsoft will then schedule your account for deletion after the chosen grace period.

FAQ – Frequently Asked Questions About Microsoft Account Management
What happens to my emails and contacts after deleting my Microsoft account?
When you delete your Microsoft account, all associated data, including emails and contacts stored in services like Outlook, will be irretrievably lost. To avoid losing important contacts and correspondence, it’s vital to export them beforehand. Most email services offer an export option, which allows you to save your contacts and emails to a file, which can then be imported to another email service of your choice.
Can I recover my Microsoft account after the grace period?
After the grace period, which can be either 30 or 60 days depending on your choice during the deletion process, your Microsoft account and all the associated data are permanently deleted. This action is irreversible, meaning you cannot recover your account or any associated data like emails, game achievements, or OneDrive files after this period. If you wish to use Microsoft services again, you will need to create a new account.
What should I do if I forgot my Microsoft account password during the deletion process?
If you forget your password during the deletion process, you must reset it using the “Forgot my password” link on the Microsoft sign-in page. You will be prompted to provide your email address or phone number associated with your account to receive a reset code. After verification, you’ll be allowed to set a new password, which you can then use to proceed with the account deletion process. This step is crucial to ensure that only the rightful owner can delete the account.
Will deleting my Microsoft account affect my Xbox or Xbox Live services?
Deleting your Microsoft account will lead to the permanent loss of access to Xbox profiles, game purchases, and Xbox Live services linked to that account. This includes digital content such as games, downloadable content (DLC), and any remaining balance in your Xbox account. It’s advisable to utilize any remaining balance and transfer any redeemable codes or entitlements before deleting your account. Consider noting down any significant Xbox Live Gamertag or achievements you wish to remember.
Can I delete my child’s Microsoft account?
As a parent or guardian, you can delete your child’s Microsoft account if you have the required permissions through your own account. First, ensure that your account is listed as a parent/guardian account under your family settings on the Microsoft website. Then, access the account settings for your child’s account to initiate the deletion process. Keep in mind that this will remove their access to Microsoft services, and you should back up any important data first.
Is it possible to selectively delete data but keep the account active?
If you wish to remove specific data such as emails, files, or search history without deleting your account, Microsoft allows for the selective deletion of data. For instance, you can clear emails from Outlook or files from OneDrive individually. To adjust privacy settings and limit data sharing with Microsoft, visit the Privacy dashboard accessible through your account settings. This option suits users looking to clean up their digital footprint while retaining their Microsoft account.
Do I need to remove my Microsoft account from all devices before deleting it?
Before deleting your Microsoft account, it’s highly recommended to sign out from all devices, including PCs, consoles, and mobile devices, where the account is actively used. This prevents synchronization issues and ensures that devices do not attempt to access services with an account that no longer exists. This step is especially important for devices that use the account for essential services, such as Windows log-in or Office suite authentication.
What implications does deleting a Microsoft account have on Skype and Microsoft Teams?
Deleting your Microsoft account will result in the loss of access to Skype and Microsoft Teams, including any credits, contacts, and chat histories associated with them. If you frequently use these services for communication, notify your contacts about the change and provide them with alternative contact information. For professional or educational uses of Microsoft Teams, ensure all necessary files and documents are backed up or transferred to another account as appropriate.
How do I remove my payment methods from my Microsoft account?
To remove payment methods from your Microsoft account, navigate to the “Payment & billing” section under account settings on the Microsoft website. Here, you can view all stored payment options and choose to remove each one individually. This is an essential step to prevent any unintended charges, especially if you have recurring subscriptions. Also, ensure to cancel any active subscriptions before deleting your account to avoid potential billing complications.
What consequences are there for my Microsoft Store purchases?
With the deletion of your Microsoft account, you lose access to all purchases made through the Microsoft Store. This includes apps, games, movies, and other digital content that you’ve paid for. Since these purchases are tied to your account, they cannot be transferred to another account. Consider whether you have significant investments in the platform that you would prefer not to lose before proceeding with deletion.
Can I still use Office apps after my account is deleted?
After deleting your Microsoft account, you can still use installed Office apps in a limited capacity. However, you will lose access to cloud services like OneDrive storage and the ability to sync documents across devices. If you have an Office 365 subscription, it will be terminated, and you won’t be able to use subscription-based features. For ongoing use of Office applications, consider either purchasing a standalone Office license or setting up a new Microsoft account.
What should I consider if I have used my Microsoft account for academic or professional services?
If your Microsoft account is linked to academic or professional services, ensure to back up any critical data and transfer your contacts, documents, and emails to another account before deletion. Inform relevant institutions, colleagues, or students about your new contact information. You may also need to transfer licenses or subscriptions associated with your account to a different account managed by your organization or institution.
Are there alternatives to completely deleting my Microsoft account if I’m concerned about privacy?
If privacy concerns prompt you to consider account deletion, there are alternatives such as adjusting the privacy settings on your Microsoft account to limit data collection and usage. Through the Microsoft privacy dashboard, you can review and clear browsing history, search history, location activity, and more. Moreover, you can configure privacy settings to control which data Microsoft can collect and use, providing a balance between privacy and the convenience of personalized services.
What steps should I take if I plan to switch to a different email service?
Before transitioning to a different email service, update all accounts (social media, banking, subscriptions) linked with your Microsoft email to the new service. Notify your contacts about the change, and consider setting up email forwarding from your Microsoft account to the new one, if possible, to catch any straggling correspondences. It’s also a good time to review and possibly unsubscribe from unwanted newsletters and subscriptions to ensure a clean start with your new email service.
How can I ensure that all my data is backed up before deleting my Microsoft account?
To back up your data, individually download files from OneDrive, export contacts from Outlook, and save any important documents from other Microsoft services. For emails, most email services, including Outlook, allow you to export your email data to a file, which can be imported into another email provider. Note that some data or services, like those from Xbox Live or Microsoft Rewards, may not be transferrable or back-uppable, so document any important information or achievements manually.
Related: How to View, Disable, or Clear Windows Activity History
Activity History meticulously tracks and stores a variety of user activities, including the use of apps and services, files accessed, and websites visited. Notably, this data is not only stored locally on your device but also synchronized across all devices linked to your Microsoft account, fostering a seamless cross-device experience. Understanding and managing Activity History in Windows 11 is pivotal, especially if you are concerned with privacy and security. In our other guide, we show you how to review Microsoft account activity stored in Windows Activity History and how you can clear Activity History from selective data or completely.

Related: How to Enable the Hidden Administrator Account in Windows 11 and Windows 10
Unlike regular user accounts, even those with administrative privileges, Windows 11 and Windows 10 have a built-in hidden Administrator account that has a unique status within the operating system. In our other guide, we show you how to activate the built-in hidden administrator account in Windows.
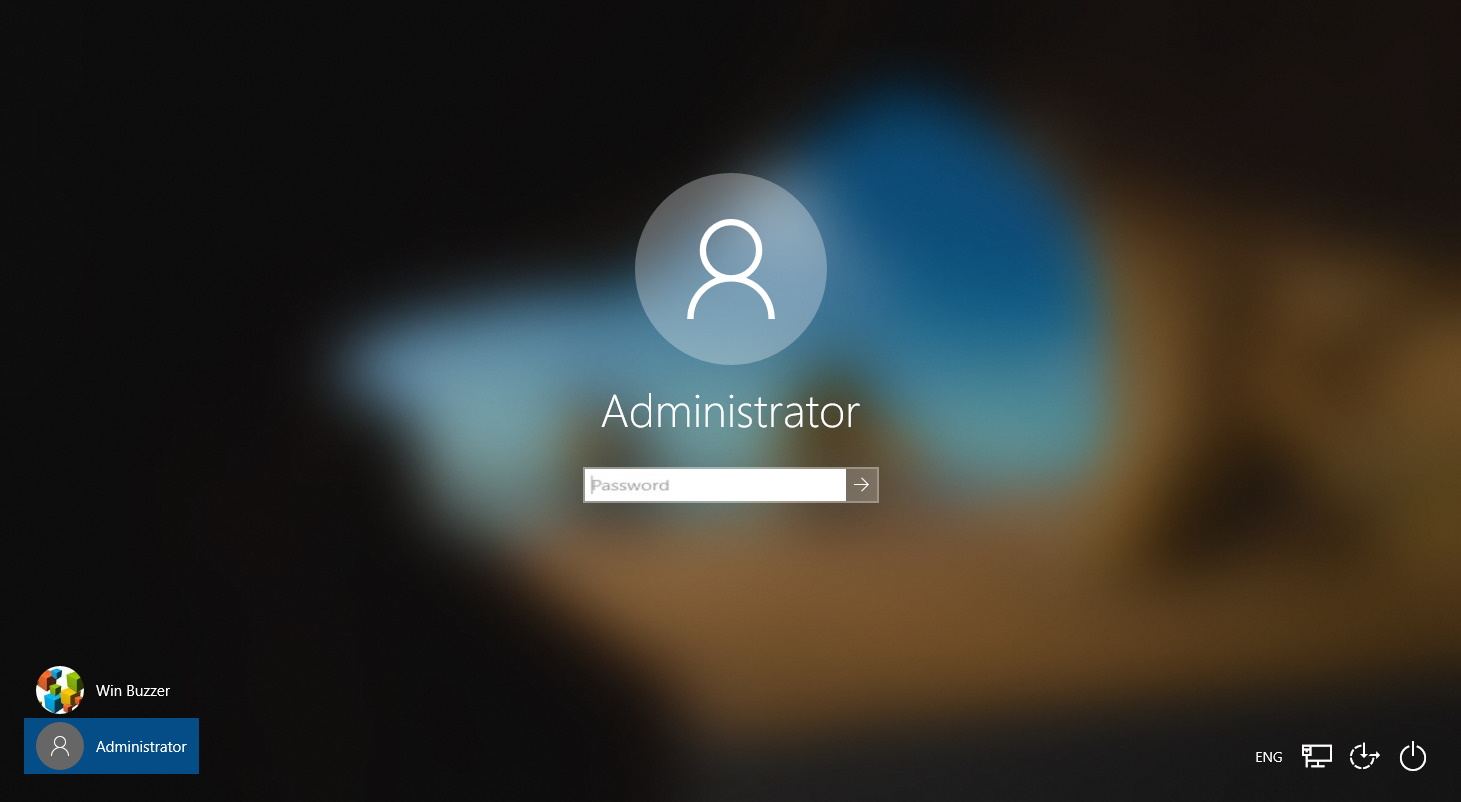
Related: How to Change a Normal User to Administrator in Windows
Windows has two general account types, the “Standard” user, who gains access to a selected number of features and functions, and the “Administrator”, who can perform more advanced tasks such as app installation, global settings changes, and command execution. In our other guide, we show you how to make an existing user administrator in Windows 11 or Windows 10 via Settings, netplwiz, Command Prompt, and more.
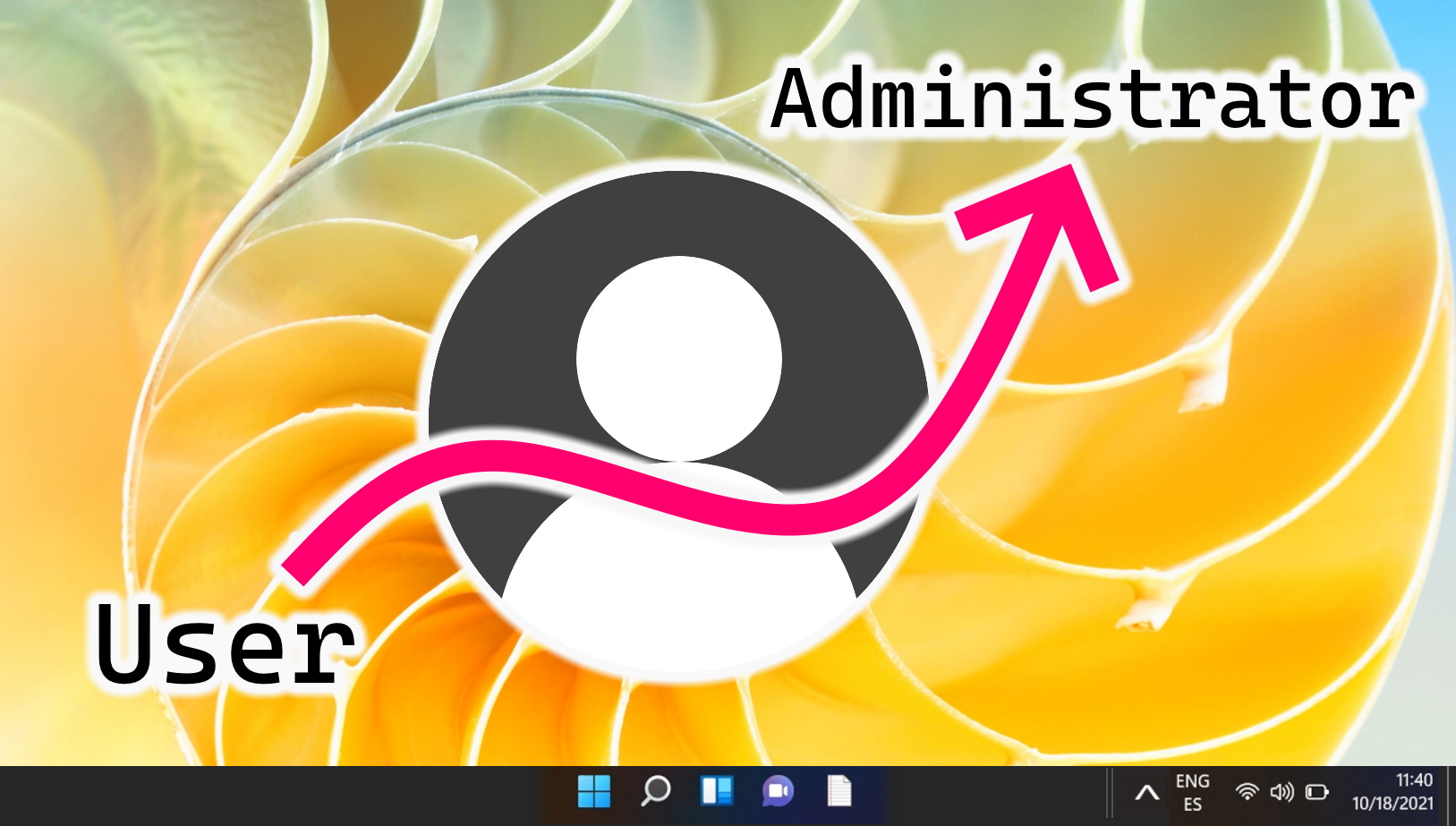
Related: How to Create a Guest Account and Activate Kiosk Mode
If you know someone will be temporarily using your PC, it’s important you secure it properly. For this, you can create a Windows guest account. If you wish, you can then lock it down further with Windows assigned access, also known as kiosk mode. In our other guide, we show you we show you how to create a guest account on Windows using Command Prompt and the Local User Group manager, then move onto the set up of Kiosk mode for additional restrictions.