Managing Windows 11 user accounts is a critical aspect of system administration, especially when multiple people use the same computer. There are various reasons you might need to delete a user account: maybe the account is no longer needed, you’re preparing to give the computer to someone else, or you simply want to clean up old accounts that are no longer in use. Regardless of the reason, Windows 11 offers several ways to remove user accounts, each suited to different needs and technical comfort levels.
Basics of Deleting Windows User Accounts
User accounts in Windows 11 represent individual user spaces with personalized settings, files, and applications. While having separate accounts is beneficial for privacy and customization, there comes a time when certain accounts become redundant or unnecessary. This could be due to users no longer needing access, system reorganization, or security reasons. Deleting these accounts helps in decluttering the system, freeing up storage space, and maintaining privacy and security
In this tutorial, we’ll explore each method in detail, ensuring that you can confidently and safely delete user accounts from your Windows 11 system, whether you’re a beginner or an advanced user. The steps will be accompanied by important notes and tips to help you understand the implications of each action and choose the method that best suits your needs.
The Difference Between Local and Microsoft Accounts in Windows 11
In Windows 11, there are two primary types of user accounts: Local and Microsoft accounts, each with distinct characteristics:
-
Local Accounts: These are traditional user accounts specific to the computer. They don’t require internet connectivity to set up or use. Local accounts are independent of Microsoft’s online services, meaning they don’t sync data across devices. When deleting a local account, you’re removing it only from the specific machine, without affecting any online Microsoft services or data stored in other devices.
-
Microsoft Accounts: These are integrated with Microsoft’s online services (like Outlook, OneDrive, and the Microsoft Store). A Microsoft account allows for syncing settings, preferences, and files across multiple devices. Deleting a Microsoft account from a specific computer doesn’t delete the account itself; it only removes it from that computer. The account remains active and can be used to log in to other devices or access Microsoft’s online services.
When you want to delete a user account in Windows, the process differs slightly depending on the account type. Deleting a local account is straightforward and confined to the local machine. However, removing a Microsoft account from a device doesn’t deactivate the account itself; it merely disassociates it from that specific computer, with the account and data remaining accessible elsewhere.
How To Delete a Windows 11 User Account via Settings
This method is ideal for users seeking a straightforward and intuitive way to delete an account. Using the Settings app, you can easily navigate through a graphical interface to remove a user account. This approach is perfect for those who prefer simplicity and a visual process, suitable for users of all skill levels.
- Open Settings via the Start menu or using the hotkey “Windows + I”

- Head to “Accounts” and open “Family & other users”

- Tap the button on the right of the user name and click “Remove”

- Click “Delete account and data” to confirm
When you click “Delete account and data” while deleting a Windows account, it means that the user account along with all the data associated with it will be permanently removed from the system. This includes personal files, settings, apps, and any other data stored in that user’s profile. Once you confirm this action, Windows will proceed to delete the account and all its associated data, making recovery of this data difficult without specialized software. It’s important to ensure that any important data is backed up before opting for this choice, as it results in complete and irreversible removal of the user’s information from the computer.

How To Delete a Windows 11 User Account via Control Panel
The Control Panel offers a more traditional approach to deleting Windows user accounts. It’s a good choice for users who are accustomed to the classic Windows interface and provides additional options, like keeping files from the deleted account.
- Open the “Control Panel” via Windows 11 search

- Click “User Accounts”

- Select “Remove user accounts”

- Select the account you want to delete

- Click “Delete the account”

- Choose to “Delete Files” or “Keep Files” of the deleted Windows account
- Delete Files: This option will permanently delete all the files stored in the user’s profile. This includes documents, photos, music, and other personal files, along with the user’s settings and installed applications. Once this option is selected and the process is completed, these files cannot be recovered easily.
- Keep Files: Choosing this option will delete the user account but save the user’s files. Windows will typically move these files to a folder on your desktop, named after the deleted account. This way, you can access the files even after the account is removed, preserving important data while still removing the user account.

How To Remove a Windows 11 User Account with Computer Management
This method is tailored for users who require a more comprehensive tool for system management. Computer Management provides an in-depth interface for handling various system tasks, including user account deletion, making it ideal for administrators and advanced users.
- Open Windows 11 “Computer Management”

- Switch to “Local Users and Groups” – “Users”

- Select the account you want to delete, click “More Actions” and then “Delete”

- Confirm with “Yes”
The message you see when deleting a user account via “Computer Management” in Windows is warning you about the implications of deleting a user account:
-
Unique Identifier: Every user account in Windows has a unique identifier (known as a Security Identifier or SID) beyond just the user name. This SID is crucial for managing permissions and access rights within the system.
-
Deleting the Account: When you delete a user account, its associated SID is also deleted. This means that any permissions, rights, or accesses specifically tied to that SID are lost.
-
Irreversible Action: If you create a new account with the same username as the deleted account, it will not have the same SID. Therefore, the new account won’t automatically regain the permissions and access rights of the deleted account.
-
Access to Resources: The deletion could impact the user’s (or any automated processes’) ability to access certain system resources that were previously available, as those accesses are tied to the original SID.
-
How to Remove a Microsoft Account From Windows 11 via netplwiz
Using netplwiz to remove a Microsoft account or a local account on Windows 11 is a lesser-known but effective method. It’s particularly useful for quickly managing user accounts without navigating through several settings screens, appealing to users who favor efficiency and direct control.
The term “netplwiz” stands for “Network Places Wizard”. However, despite its name, this tool in Windows is primarily used for managing user accounts, particularly for tasks like adding, removing, or changing the properties of user accounts on a computer. It’s not directly related to network settings or configurations, despite what the name might imply. This tool offers a convenient interface for administrators and users to manage account settings without navigating through the standard Control Panel or Settings menus.
- Open the Network Places Wizard searching for “netplwiz”

- Select the Windows 11 account you want to delete and click “Remove”

- Confirm with “Yes”

How To Delete a Windows 11 User Account via PowerShell
PowerShell is a powerful tool for users comfortable with command-line interfaces and scripting. This method allows for advanced management of user accounts, including deletion, and is best suited for system administrators and tech-savvy users who prefer a scriptable environment.
- Open PowerShell as Administrator

- Run the command “Get-LocalUser” to get the Windows account name as it used in the system

- Delete the Windows 11 account with “Remove-LocalUser”
Run the following command, replacing UserName with the actual username of the account you want to delete:
Remove-LocalUser -Name "UserName"
How To Delete a User Account in Windows 10 via Command Prompt
Deleting a user account via Command Prompt is another command-line approach, favored for its simplicity and directness. This method is ideal for users who are comfortable with basic command-line operations and seek a quick, no-frills process.
- Open “Command Prompt” as administrator

- Run the command “net users” to see all user accounts

- Delete the local Windows account with “net user”
Run the following command, replacing UserName with the actual username of the account you want to delete:
net user "UserName" /delete
- Optional: Delete a Windows account from a domain with “net user”
Run the following command, replacing UserName with the actual username of the account you want to delete:
net user "UserName" /delete /domain
This command, on the other hand, is used to delete a user account from a domain. It’s applicable in a networked environment where the computer is part of a Windows domain. This command must be run with appropriate domain administrative privileges and will delete the user account from the entire domain, not just from the local machine.

How to Delete a User Profile from the Registry and System Properties in Windows 11
A Windows 11 / Windows 10 user profile and a user account are two separate, but somewhat linked concepts. Though a user profile is created when an account is added to a PC, it’s not always removed when you delete a user account in Windows 10. Likewise, you can remove a user profile without deleting the account from Windows 11 and the login screen. Deleting a user profile in Windows 11, as shown in detail in our other guide, can be a strong method to reset an account to defaults without the hassle of deleting and adding it again.
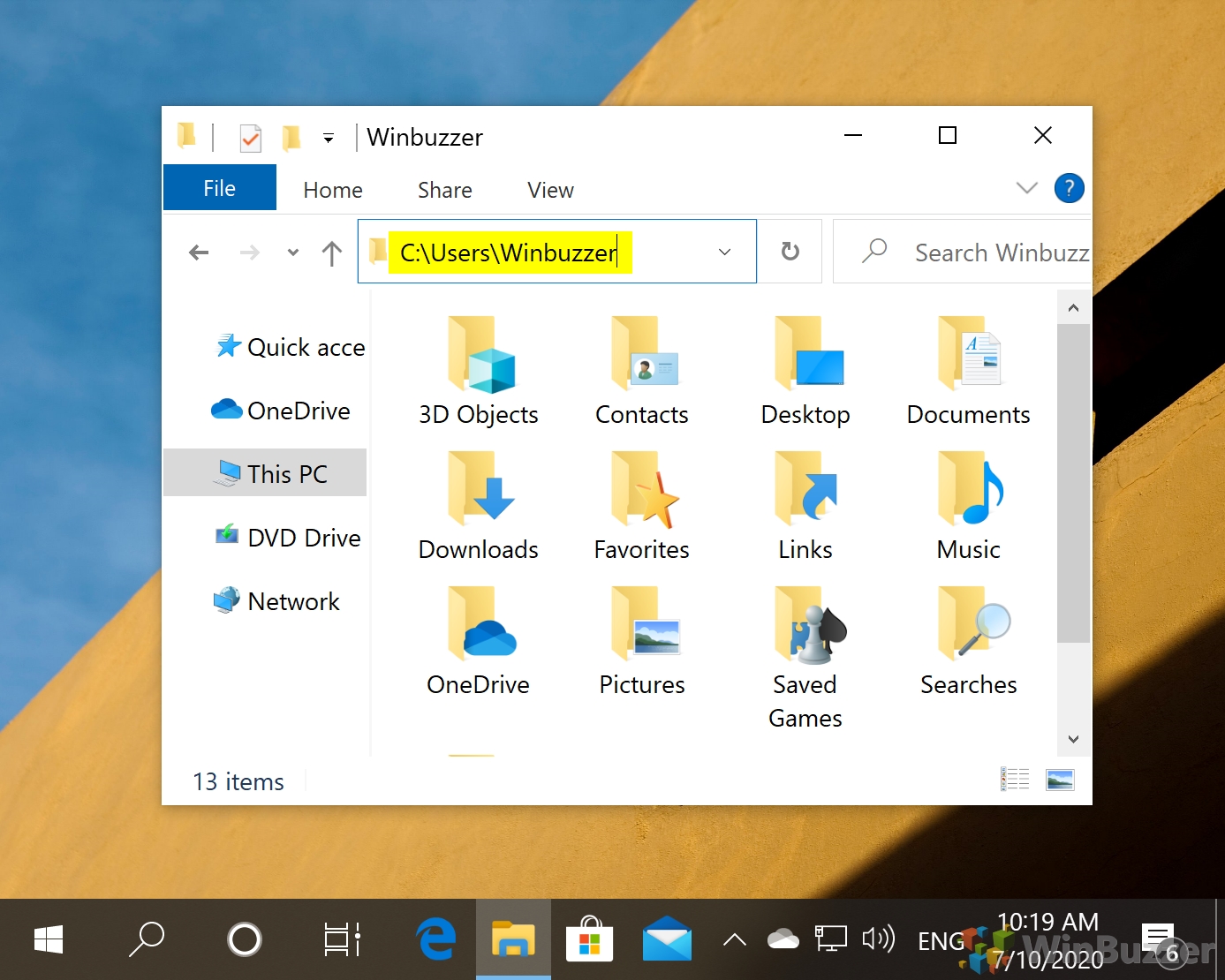
How to Delete an Administrator Account in Windows 11
To delete an administrator account, you need to be logged in as another user with administrative privileges. You cannot delete an account you are currently logged into. If you have just one administrator account on Windows, you will either have to change a normal user to administrator, or create a new user account with administrator rights. You then can log into that separate administrator account and delete the other one with any of the methods shown above.
FAQ – Frequently Asked Questions About User Account Management in Windows 11
How do I manage user account permissions before deleting an account in Windows 11?
Before deleting a Windows 11 user account, it’s important to review and possibly adjust its permissions to ensure that no critical tasks, files, or services are exclusively reliant on that account. To manage permissions, navigate to the ‘User Accounts’ section in the Control Panel, where you can view and modify user permissions. For more granular control, especially for networked resources or applications, you might use PowerShell or Group Policy Editor (gpedit.msc) to review and adjust permissions. Ensure that any resources previously accessible to the account are either reassigned or made accessible to other appropriate accounts to prevent disruption.
Can I transfer files from a deleted user account to another account?
Prior to account deletion, it’s crucial to transfer any needed files from the account to another location. This can be done by manually copying files to another user account’s folders, an external storage device, or a network location. If you opt to “Keep Files” when deleting an account via the Control Panel, Windows will save the user’s documents, pictures, and desktop items in a folder on the desktop of the current user account. It’s recommended to carefully review these files and organize them as needed in the new account to maintain a clean and efficient file structure.
What’s the impact of deleting a user account on shared resources?
When a user account is deleted, any permissions or ownership it had over shared resources like network folders, shared printers, or other shared devices may be affected. If the account had exclusive access or was the owner of certain shared resources, access might be lost or disrupted for other users. To mitigate this, reassign ownership and permissions to another active user account or a group before deletion. For networked environments, also check any server or network-based permissions that might need adjustment.
How do I handle cloud-synced data when deleting a Microsoft account from a Windows 11 PC?
Before removing a Microsoft account from a Windows 11 device, ensure all cloud-synced data, such as files in OneDrive, emails in Outlook, or settings synced across devices, is fully updated and synced. This ensures no recent changes are lost. After deletion, this data remains accessible via the web interfaces of these services or through other devices where the account remains active. For critical or sensitive data, consider creating additional local or cloud backups as a precautionary measure.
Is it possible to delete multiple user accounts at once in Windows 11?
While the Windows 11 GUI does not support batch deletion of user accounts directly, you can achieve this through PowerShell scripting. By scripting commands such as Remove-LocalUser, you can automate the deletion of multiple accounts. This method requires careful scripting and execution to avoid unintended deletions. Always verify the list of accounts to be deleted and ensure you have necessary backups before proceeding with batch operations.
How do I remove a user account picture after deleting the account in Windows 11?
Even after an account is deleted, the user account picture might still be cached by the system. To remove these images, navigate to the %AppData%\Microsoft\Windows\AccountPictures directory of the remaining user accounts and delete the files associated with the deleted account. If you’re unsure which images correspond to the deleted account, you may preview the images or safely delete all, knowing Windows will re-download or recreate account pictures for existing accounts as needed.
Can I delete a user account without logging into Windows 11?
Deleting a user account without logging into the Windows 11 GUI involves advanced methods, such as booting from a Windows installation media and using command-line tools like net user from the recovery environment to remove accounts. This approach requires a good understanding of command-line operations and is generally recommended for experienced users or IT professionals. Caution is advised to avoid affecting system stability or deleting the wrong accounts.
What are the best practices for managing user accounts on a shared Windows 11 PC?
Regularly audit user accounts to identify unused or unnecessary ones for deletion. Ensure important data is backed up outside of individual user accounts, preferably in a centralized location accessible to authorized users or in the cloud. Set clear permissions to maintain privacy and data integrity among user accounts. Utilize guest accounts for temporary users to avoid unnecessary accumulation of personal data. Keep administrative accounts to a minimum and secure them with strong passwords or other authentication methods.
How do I revert changes if I accidentally delete the wrong user account?
If a user account is accidentally deleted, immediate restoration is not straightforward. The best recourse is to restore the system from a backup made prior to the deletion. If a system backup is unavailable, you might recreate the account and manually restore data from backups of the user’s files, if available. For future safety, implement regular system and data backup routines and double-check account details before deletion.
Can I delete a user account created by another administrator?
Any user with administrative privileges can delete other user accounts, including those created by other administrators. However, it’s best practice to communicate with other administrators or the account users before deletion to prevent potential data loss or disruption. In a managed IT environment, follow organizational protocols for account management to ensure compliance and data integrity.
How does deleting a user account affect networked devices and shared folders?
If a deleted account had specific permissions or ownership over networked devices and shared folders, those resources might become inaccessible to remaining users. Before deletion, reassign any shared resources’ permissions or ownership to active user accounts. This ensures continued access and functionality for all necessary parties. In a network environment, also check any network access control lists (ACLs) or group policies that might need updates to reflect the change.
What should I do with personal files in a user account set for deletion?
Carefully review and back up any personal or important files from the account set for deletion to another location, such as an external drive, another user account, or cloud storage. Consider the significance of the files and the possibility of future need before deletion. For accounts with extensive data, categorize and prioritize files during the backup process to ensure efficient restoration if needed.
How do I handle software licenses tied to a deleted user account?
Prior to deleting a user account, check any software licenses registered or activated under that account. Some licenses may be transferable to another account, while others might need to be deactivated and reactivated under a new user. Consult the software’s license agreement or support for guidance on license management to avoid losing access to essential applications.
Is it safe to delete user accounts on a computer intended for sale or disposal?
When preparing a computer for sale or disposal, deleting user accounts is a step towards ensuring personal data is not accessible to the new owner. However, simply deleting accounts may not securely erase all data. For enhanced security, perform a full system reset or use disk cleaning utilities to overwrite the storage space, ensuring that personal data cannot be recovered. Remove all user accounts, and consider reinstalling the operating system for a clean start.
Extra: How to Add a User Account on Windows 11
Creating a new user account on Windows 11, whether it’s a local account or a Microsoft account, can enhance your computing experience by offering a more personalized, secure, and organized usage. Our other tutorial will guide you through the steps to add a new user account to your Windows 11 system, covering both Microsoft and local account options.

Extra: How to Change a Normal User to Administrator
Since you’re already managing your Microsoft accounts, this guide on how to change a normal user to an administrator may be of use. We show many ways to achieve the goal that will work on both Windows 11 and Windows 10.
Extra: How to Change a Username / Account Name in Windows
There are different reasons why you might want to change a username in Windows. Maybe your real name has changed and you need to reflect this change in Windows as well. Or you have been using a nickname and want to do a username change to your real name. You may also want to change the name of the built-in administrator account for security reasons. Our other guide will explain you in detail how to change the username of an exisiting Windows account.




























