Understanding the version of your Windows operating system is crucial for a variety of reasons, such as installing new programs, troubleshooting, and ensuring you have the latest security updates. Microsoft Windows, a series of proprietary operating systems, has evolved significantly since its introduction in 1985, leading to a range of versions and editions tailored for different needs and devices.
Windows Versions, Releases, Builds and Editions
Windows versions refer to the major releases of the operating system, each with its distinct set of features and interface elements.
General Windows Versions (e.g., Windows 10, Windows 11):
- These refer to the major releases of the Windows operating system.
- Each major version introduces significant changes in the user interface, features, and overall functionality.
- Examples include Windows 8, Windows 10, and Windows 11, each representing a distinct generation of the operating system with its own set of features and design philosophies.
Specific Version Numbers (e.g., Version 1803, 22H2):
- These are more detailed identifiers within a general Windows version, primarily used in Windows 10 and Windows 11.
- They typically denote feature updates that are released periodically for these operating systems.
- The version number often follows a format that indicates the time of release. For instance, “Version 1803” refers to the feature update released in March (03) of 2018 (18). Similarly, “22H2” would indicate the second half (H2) of the year 2022.
- These specific version numbers are important for understanding exactly which updates and features are present on your system.
Feature Updates and Build Numbers
-
Feature Updates: These are significant updates to Windows 10 and 11, usually released semi-annually, bringing new features, improvements, and changes to the operating system. For example, version 1803 corresponds to the Windows 10 feature update released in April 2018.
-
Build Numbers: These numbers indicate more specific updates, often cumulative updates that include security patches and minor feature improvements. For instance, build 17134.471 corresponds to a specific cumulative update with its unique identifier.
Windows Versions vs. Windows Editions
While versions refer to the major releases of Windows, editions represent different configurations of the same version, tailored for specific user needs or device types. Windows 10, for instance, has several editions:
-
Home: Designed for general consumers, offering basic features.
-
Pro: Includes all Home features, plus additional capabilities for professionals, such as Remote Desktop and BitLocker.
-
Pro for Workstations: Tailored for high-end tasks, supporting advanced hardware.
-
Education: Distributed through academic volume licensing, initially similar to Enterprise but later had fewer features.
-
Enterprise: Includes all Pro features with additional tools for IT organizations.
-
Enterprise LTSC: A long-term support variant of Enterprise, focusing on stability and security without frequent feature updates.
-
S Mode: A feature-limited edition primarily for low-end devices and education market, allowing installation of apps only from the Microsoft Store and locking system settings to specific defaults.
Understanding the differences between Windows versions and editions, along with the significance of feature updates and build numbers, is essential for optimizing your Windows experience, ensuring compatibility with software, and maintaining security.
The following methods all provide all version details you might need, including major release (Windows 10, Windows 11), Edition (Home, Pro, etc.), version identifier (version 1803, 21H2, 22H2, etc.) and the exact build number (
How to Check Your Windows Version with “winver”
Using the “winver” command is a quick and straightforward way to check your Windows version. It is particularly useful for a quick reference.
- Run “Winver” from the Start menu

- Alternatively you can run “Winver” with the hotkey “WINDOWS + R”

- This will open the “About Windows” box
The “About Windows” box shows the major release, (Windows 11), version (22H2), build number (22621.2506), and in the text below the Windows edition (Windows 11 Pro).

How to Check Your Windows Version in Settings
Checking your Windows version through the Settings app offers a user-friendly approach, ideal for those who prefer navigating through graphical interfaces. It also provides additional system details alongside the version information.
- Open “Settings”

- Click “System” and “About”

- “Windows specifications” shows Windows Edition, Version, and OS build

How to Check Your Windows Version via Control Panel
Using the Control Panel to check your Windows version is a more traditional method and will end up in the same screen in Windows “Settings” on the latest Windows 11 versions.
- Open “Control Panel”

- Select “System”

- “Windows specifications” shows Windows Edition, Version, and OS build

How to Check Your Windows Version in System Information
The built in System Information tool offers a comprehensive overview of your entire system, including the Windows version. By accessing this tool, you can view detailed data about your system's hardware and software environment. This method is particularly useful for advanced users or IT professionals who need an extensive set of information about the operating system, as well as hardware details like the processor, RAM, and system model.
How to Check Your Windows Version in PowerShell
You can also check the detailed version information of your Windows operating system with PowerShell. Using PowerShell is particularly beneficial for IT professionals or advanced users who need to script or automate system administration tasks, or who require more detailed information than what is typically provided through standard user interfaces.
-
Open PowerShell by searching for ‘PowerShell' in the Windows search bar. For more detailed information, run PowerShell as an administrator.
-
Execute the Command: Once PowerShell is open, type in the following command:
Get-ComputerInfo | select WindowsProductName, WindowsVersion, OsHardwareAbstractionLayer
This command will display the product name (like Windows 10 or Windows 11), the version, and the OS Hardware Abstraction Layer version.
Alternatively, you can use:
Get-WmiObject Win32_OperatingSystem
- PowerShell will display the information in the console. This data includes the specific version and build number of your Windows installation, which is useful for detailed system analysis, troubleshooting, and ensuring compatibility with software or hardware requirements.
Significant Windows 10 Versions and Build Numbers
- Windows 10 Version 1507: Build 10240.16384 – Initial release of Windows 10 (July 2015).
- Windows 10 Version 1511 (November Update): Build 10586.104 – Cumulative update for version 1511 (February 2016).
- Windows 10 Version 1607 (Anniversary Update): Build 14393.447 – Cumulative update for version 1607 (November 2016).
- Windows 10 Version 1703 (Creators Update): Build 15063.138 – Cumulative update for version 1703 (April 2017).
- Windows 10 Version 1709 (Fall Creators Update): Build 16299.125 – Cumulative update for version 1709 (December 2017).
- Windows 10 Version 1803 (April 2018 Update): Build 17134.471 – Cumulative update for version 1803 (December 2018).
- Windows 10 Version 1809 (October 2018 Update): Build 17763.107 – Cumulative update for version 1809 (November 2018).
- Windows 10 Version 1903 (May 2019 Update): Build 18362.418 – Cumulative update for version 1903 (October 2019).
- Windows 10 Version 1909 (November 2019 Update): Build 18363.476 – Cumulative update for version 1909 (November 2019).
- Windows 10 Version 2004 (May 2020 Update): Build 19041.264 – Cumulative update for version 2004 (May 2020).
- Windows 10 Version 20H2 (October 2020 Update): Build 19042.572 – Cumulative update for version 20H2 (October 2020).
- Windows 10 Version 21H1 (May 2021 Update): Build 19043.985 – Cumulative update for version 21H1 (May 2021).
- Windows 10 Version 21H2 (November 2021 Update): Build 19044.1288 – Cumulative update for version 21H2 (November 2021).
- Windows 10 Version 22H2 (2022 Update): Build 19045.0 – Major update for Windows 10 (October 2022).
- Windows 10 Version 23H2 (2023 Update): Build 19046.0 – Major update for Windows 10 (October 2023).
Significant Windows 11 Versions and Build Numbers
- Windows 11 Version 21H2: Build 22000.0 – Initial release of Windows 11 (October 2021).
- Windows 11 Version 22H2 (2022 Update): Build 22621.0 – Major update for Windows 11 (September 2022).
- Windows 11 Version 23H2 (2023 Update): Build 22631.0 – Major update for Windows 11 (October 2023).
FAQ – Frequently Asked Questions About Windows Versions and Compatibility
How can I check compatibility of my hardware with the latest Windows version?
To ensure your hardware is compatible with the latest Windows version, first visit the official Microsoft website and look for the minimum system requirements for the version you're interested in. These requirements typically include processor speed, RAM, hard disk space, and graphics capabilities. Compare these with your system's specifications by accessing “System Information“, where you can find detailed information about your hardware, including processor, RAM, and installed graphics card. Additionally, you can use the “Device Manager” to check the specifics of hardware components and ensure they have up-to-date drivers compatible with the new Windows version.
What is the difference between Windows Home, Pro, and Enterprise editions?
Windows editions are tailored to different user needs and environments. The Home edition is designed for personal use, offering a wide range of user-friendly features including Cortana, Windows Hello, and game streaming from Xbox. The Pro edition includes all features of Home, plus advanced functionalities aimed at professionals and business environments, such as “Remote Desktop“, “BitLocker” device encryption, and the ability to join a domain or Azure Active Directory. The Enterprise edition builds on Pro, adding premium features designed for large-scale businesses, such as Direct Access, AppLocker, and advanced security features like Microsoft Defender Advanced Threat Protection. Each edition progressively includes more features tailored to the complexity and security needs of the user environment.
How do I find my Windows product key if I need to reinstall?
Finding your Windows product key depends on how you obtained your copy of Windows. If Windows came pre-installed on your PC, the product key is usually on a sticker on your device or included in the packaging. If you purchased Windows digitally, the key would be in the confirmation email you received. If you can't find your key, you can use Command Prompt or PowerShell. Note that this method might not work for all versions of Windows, and in such cases, contacting the retailer or Microsoft Support may be necessary.
Can I still get Windows 10 updates after Windows 11 has been released?
Microsoft has committed to supporting Windows 10 until October 14, 2025. This means that users can continue to receive security updates and fixes to ensure the system remains secure and functional. To stay updated, regularly check Windows Update by going to “Settings > Update & Security > Windows Update” and clicking “”Check for updates”. It's essential to keep your system updated to protect against vulnerabilities and ensure optimal performance.
How do I perform a clean installation of Windows while ensuring I have the latest version?
To perform a clean installation with the latest version of Windows, first, back up all important data. Then, download the “Media Creation Tool” from Microsoft's official website, which allows you to create a bootable USB drive or DVD with the latest Windows installation files. Run the tool, select “Create installation media for another PC”, and follow the prompts to download the latest Windows version. Once created, boot your PC from the USB drive or DVD, follow the installation process, and enter your Windows product key when prompted. This method ensures you're installing the most up-to-date version of Windows directly from Microsoft.
Is it possible to downgrade from Windows 11 to Windows 10 if I'm not satisfied?
If you've upgraded to Windows 11 and find it's not to your liking, you can revert to Windows 10 within ten days using the built-in recovery options. Go to “Settings > Update & Security > Recovery” and select “Go back to the previous version of Windows 10”. After ten days, this option disappears, and you would need to perform a clean installation of Windows 10, which involves backing up your data, creating Windows 10 installation media, and reinstalling Windows from scratch.
How can I tell if a feature update has been successfully installed on my system?
To verify the successful installation of a feature update, navigate to “Settings > Update & Security > Windows Update” and click on “View your update history”. Here, you'll see a list of all updates that have been installed, including feature updates, with successful installations marked as “Successfully installed on [date]”. If an update failed, it would be listed with an error code, which you can use to troubleshoot the issue with Microsoft's support resources or online forums.
What are “build numbers” in Windows, and why are they important?
In Windows, build numbers are unique identifiers assigned to each specific update or revision made to the operating system. They are crucial for identifying the exact state of your Windows installation, troubleshooting issues, and ensuring software or driver compatibility. Build numbers help IT professionals and support teams determine the precise version of Windows you're running, which is essential when diagnosing problems or ensuring that applications and drivers are compatible with your version of Windows. To find your build number, press Win + R, type winver, and press Enter; the build number is listed under the version number in the “About Windows” box.
How do I resolve errors encountered during Windows Update?
If you encounter errors during Windows Update, first try running the built-in Windows Update Troubleshooter, which can automatically fix some common problems. Go to “Settings > Update & Security > Troubleshoot > Additional troubleshooters > Windows Update”, and run the troubleshooter. If the issue persists, note down any error codes and use them to search for specific solutions online on Microsoft's support website or forums. In some cases, manually resetting the Windows Update components via Command Prompt or performing a clean boot to eliminate software conflicts can also resolve update issues.
Can I use Windows Update to upgrade to the latest major version of Windows?
Yes, when a new major version of Windows is released, it's typically rolled out through Windows Update as a feature update. To upgrade, simply go to “Settings > Update & Security > Windows Update” and click “Check for updates”. If the feature update is available for your device, it will appear as an optional update. Before proceeding, ensure your data is backed up, and be aware that the installation process may take some time and your PC will need to restart several times.
How do I check if specific features or apps will work after a Windows update?
Before updating, review the release notes and documentation for the specific Windows update on the Microsoft website or Windows Release Health dashboard. These resources provide detailed information on new features, improvements, known issues, and any compatibility concerns with apps. If you're concerned about a specific app, visit the app developer's website or contact their support to ensure compatibility with the new Windows version. Additionally, testing in a controlled environment, like a virtual machine or a non-critical device, can help identify potential issues before rolling out the update widely.
What should I do if my “About Windows” dialog doesn't show the complete information?
If the “About Windows” dialog is not displaying complete information, ensure your Windows is up to date by checking for updates in “Settings > Update & Security > Windows Update”. If the issue persists, using alternative methods such as the “System Information” tool can provide comprehensive details about your Windows version, build number, and other system specifics. If discrepancies continue, it may indicate a system or licensing issue, in which case contacting Microsoft Support for assistance would be advisable.
How can I find out more about the specific changes in each Windows feature update?
For detailed information on specific changes in each Windows feature update, visit the “Windows Release Health” dashboard or the Windows Insider Program blog on Microsoft's website. These platforms offer comprehensive release notes, change logs, and known issues for each update. They provide valuable insights into new features, improvements, security enhancements, and any known compatibility issues with applications, which can be crucial for IT professionals and users interested in the specifics of each update.
Is there a way to manage or limit data usage while downloading Windows updates?
To manage or limit data usage during Windows updates, set your connection as metered or use “Delivery Optimization”. This tells Windows to limit the amount of data used on this connection, which can be particularly useful for connections with data caps. While this can help reduce data usage, be aware that some updates may not be downloaded automatically when using “metered” connections, potentially leaving your system vulnerable to security risks. Regularly check for and manually initiate important updates to ensure your system stays secure.
How do I check if my Windows version is authentic and not pirated?
To verify the authenticity of your Windows version, go to “Settings > Update & Security > Activation”. Here, you'll find details about your activation status. If Windows is activated with a digital license or a 25-character product key, it's likely authentic. The presence of a message stating that Windows is activated with a digital license linked to your Microsoft account is a strong indication of authenticity. If there's a message indicating that Windows is not activated or if there are any warnings about the authenticity of your installation, your version may not be genuine. In such cases, contacting Microsoft Support for verification and assistance is recommended to ensure you're using an authentic version of Windows, which is crucial for receiving updates and support.
Extra: How to Check Which Graphics Card You Have
Regardless of if you're planning an upgrade or checking if your PC makes a game's system requirements, it's useful to know how to check a graphics card on Windows. Though users often turn to third-party tools to so, there are also plenty of ways to perform a graphics card check via Windows tools, as we show in our other tutorial.
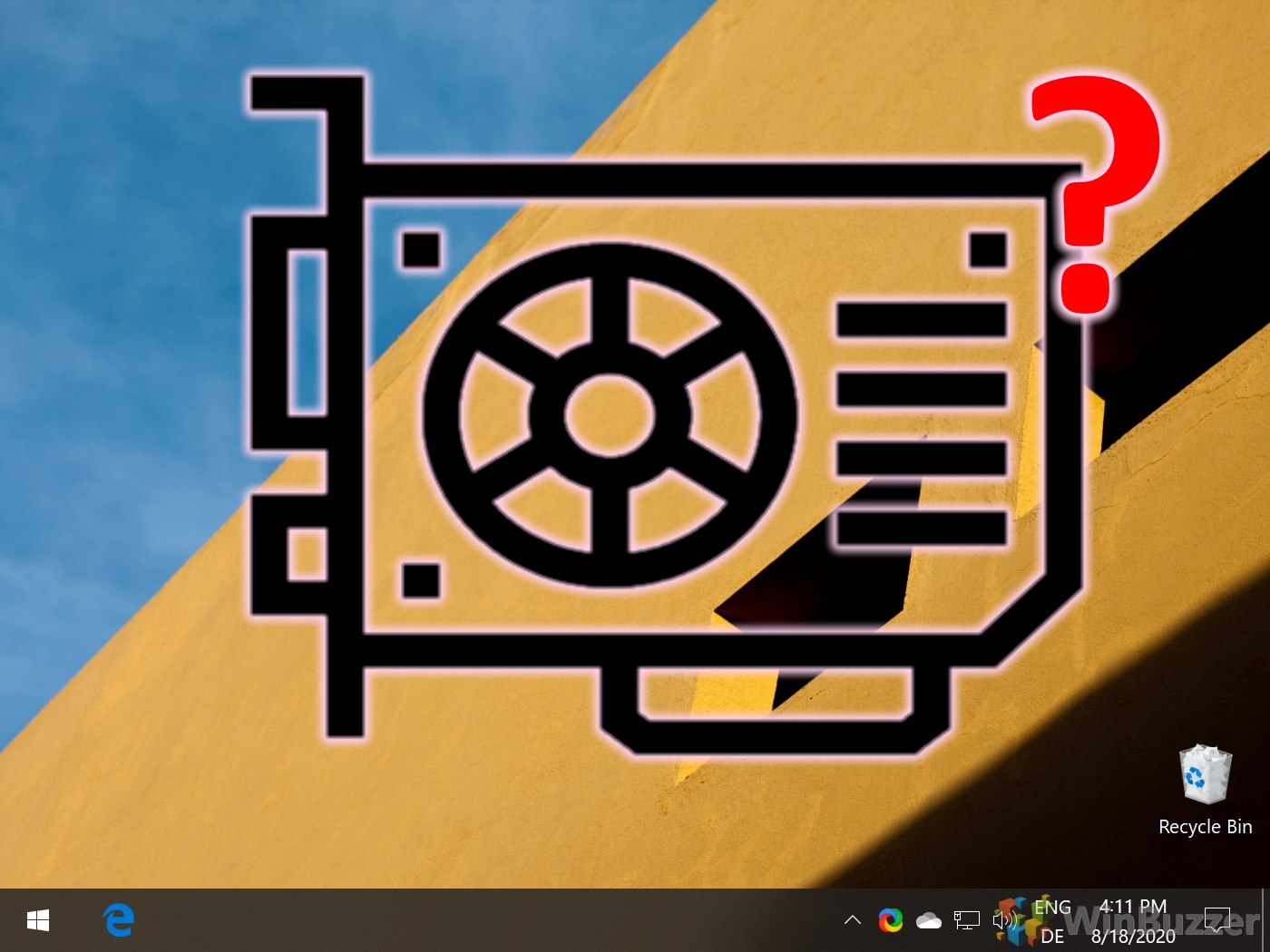
Extra: How to Check What Processor / CPU Is in Your PC
The Processor, commonly known as the CPU (Central Processing Unit) in any computing system, is the main chip designed to accept and execute instructions and produce a result for a specific purpose. If you want to know what Processor you have in your PC, check out our other guide.

Exta: How to Check RAM Type, Speed and Size on Windows
Whether you're planning an upgrade, tuning CPU timings, or just curious, it's handy to know information about your RAM. However, with old methods not being as user-friendly, many are left wondering how to check RAM speed on Windows and find information like its size and type. In our other guide, we show you how to check RAM speed, type, and size using several built-in Windows tools. You can then decide what method works best for you if you want to check hardware information in the future.
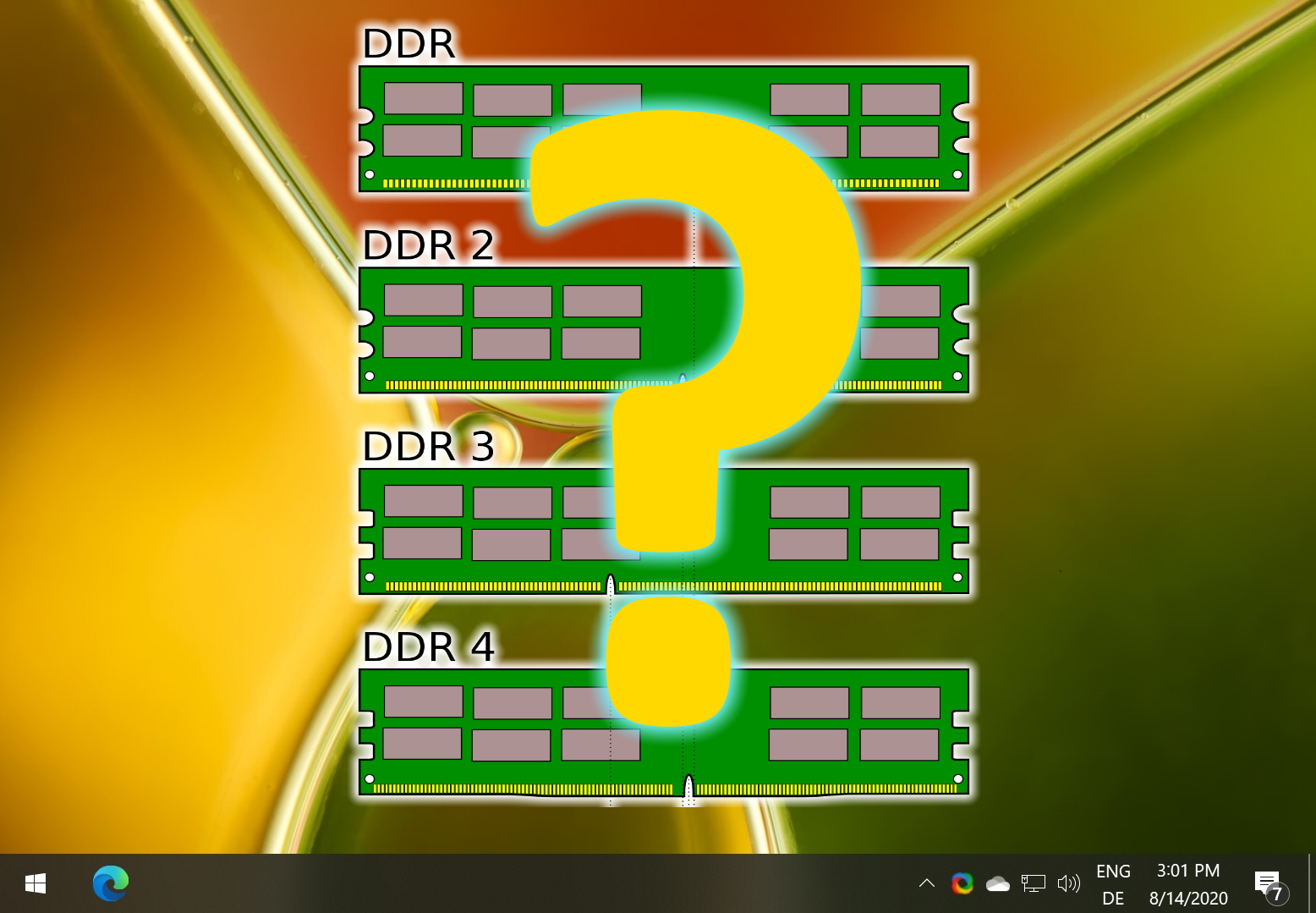
Extra: How to Check Your Motherboard Model Information on Windows
Have you ever asked how to check the motherboard model in Windows? How to find the motherboard serial number? Our tutorial will show you 3 simple methods for checking your motherboard model and related information on Windows.
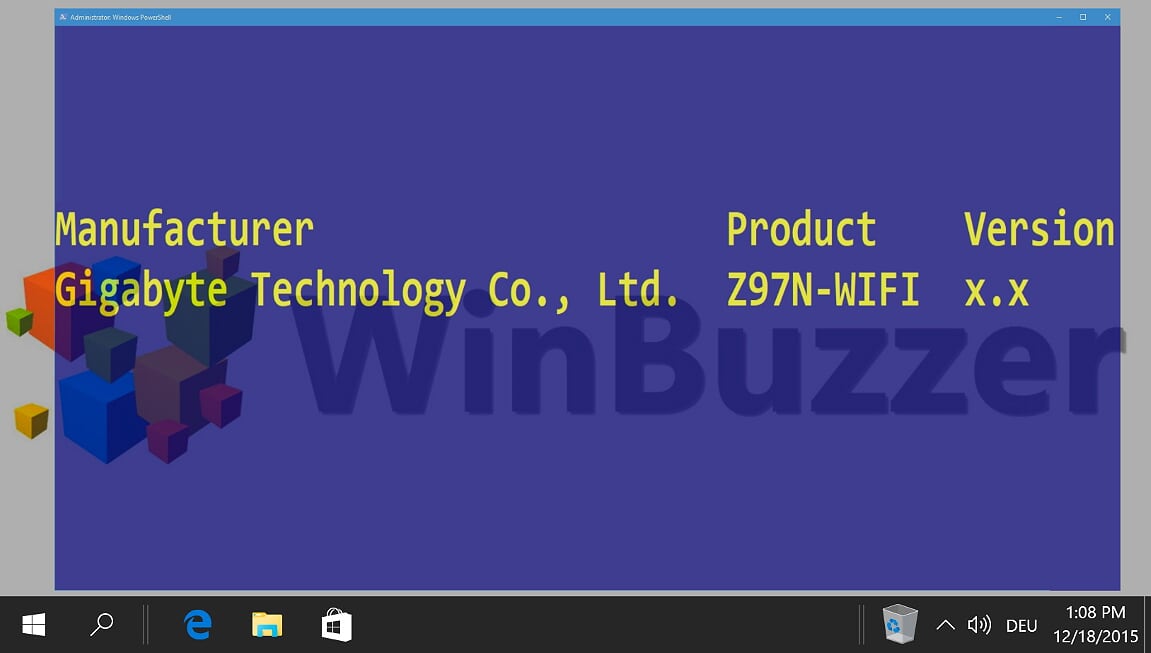
Extra: How to Check PC Specs with Windows System Information, PowerShell, and More
If your computer at least boots, there are several ways to find your system spec in Windows, from the system information tool to PowerShell, Command Prompt, and third-party tools. As not every method shows the same types and details of system specs, it´s good to always have some alternatives at hand.
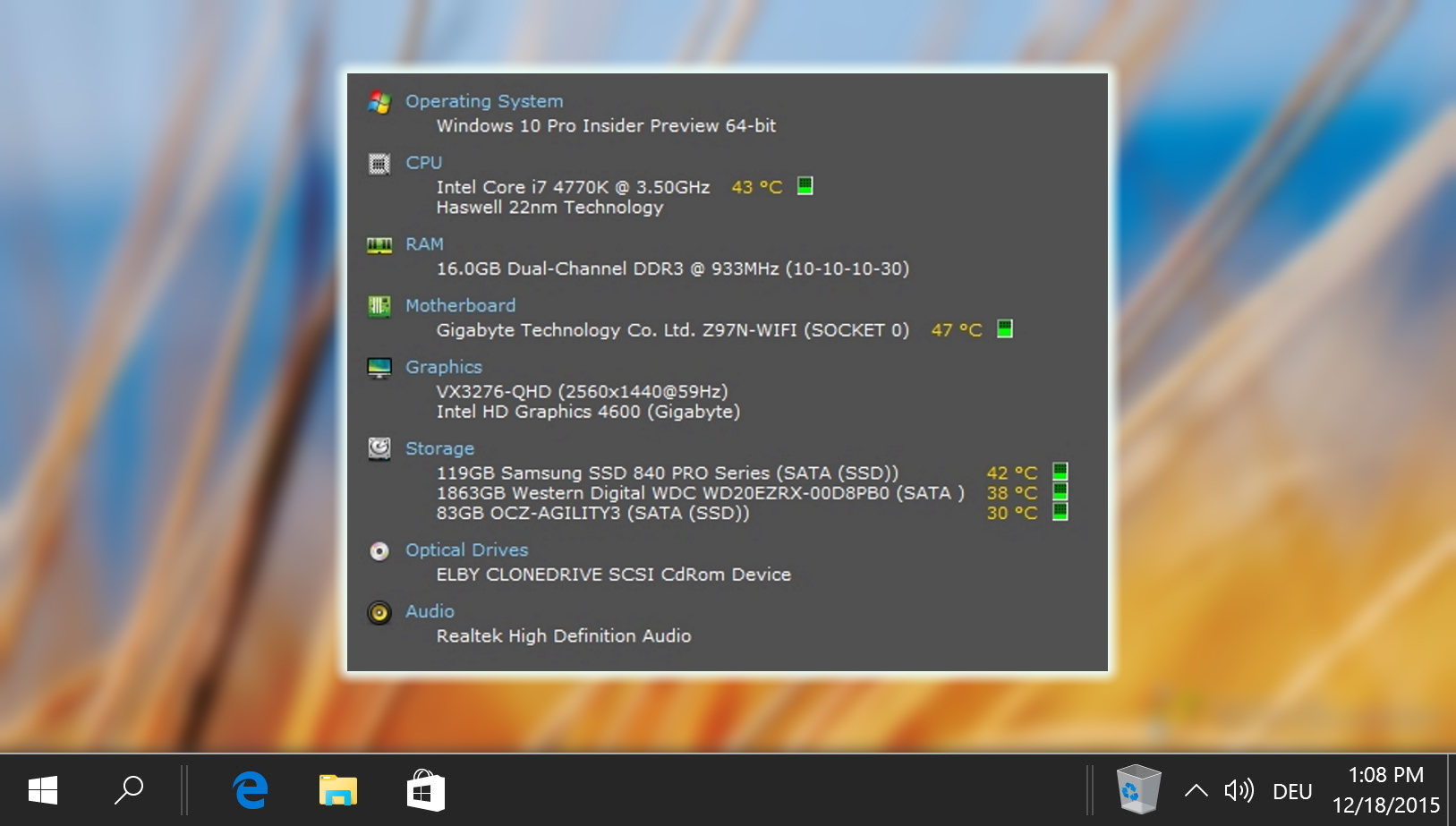
Last Updated on April 19, 2024 9:40 am CEST by Markus Kasanmascheff


















