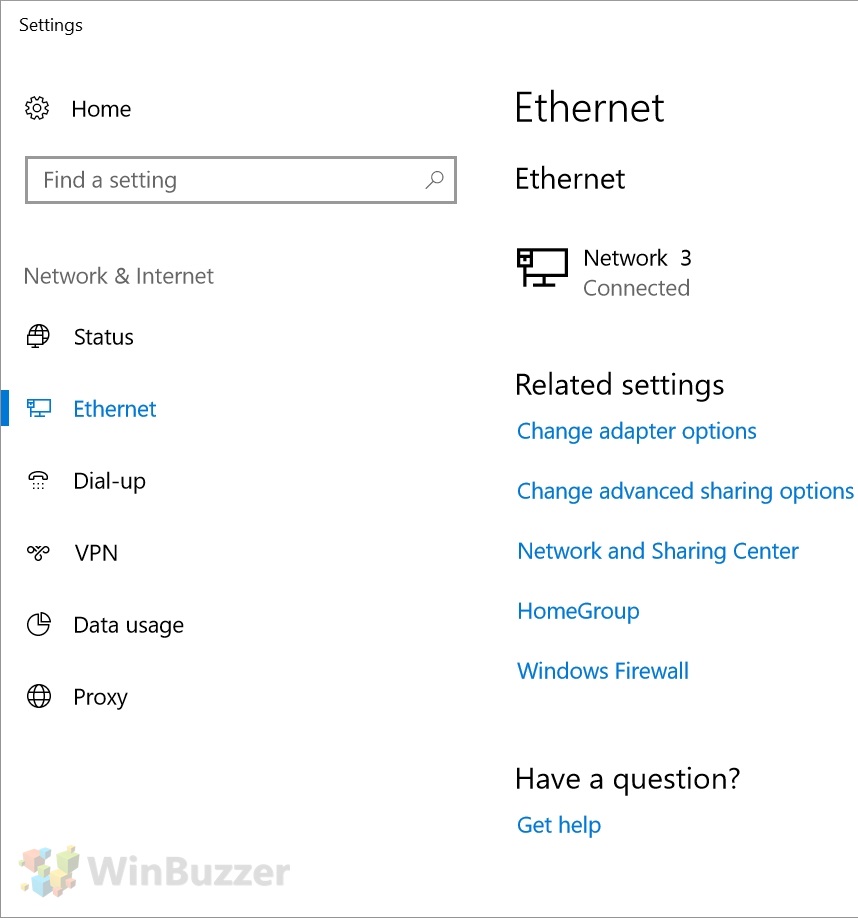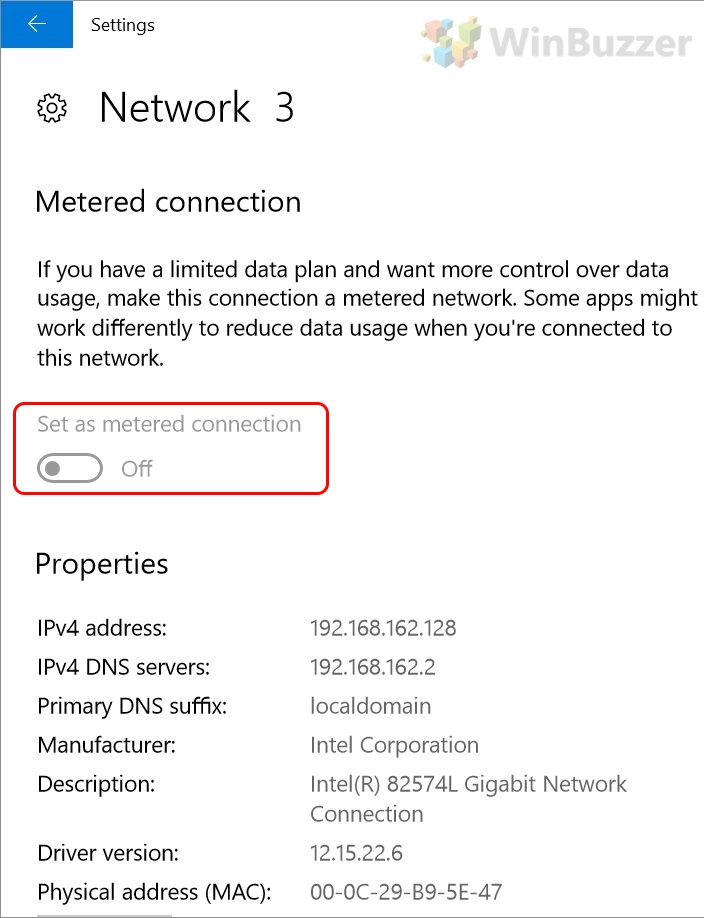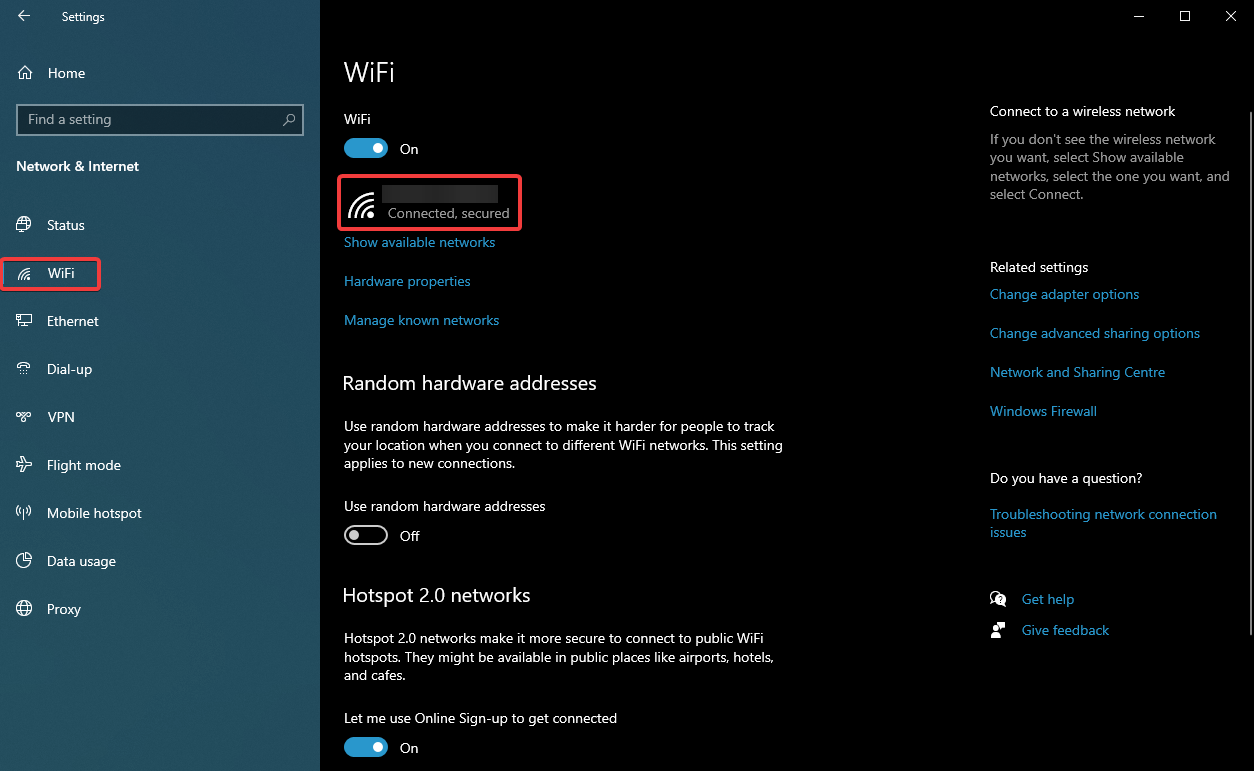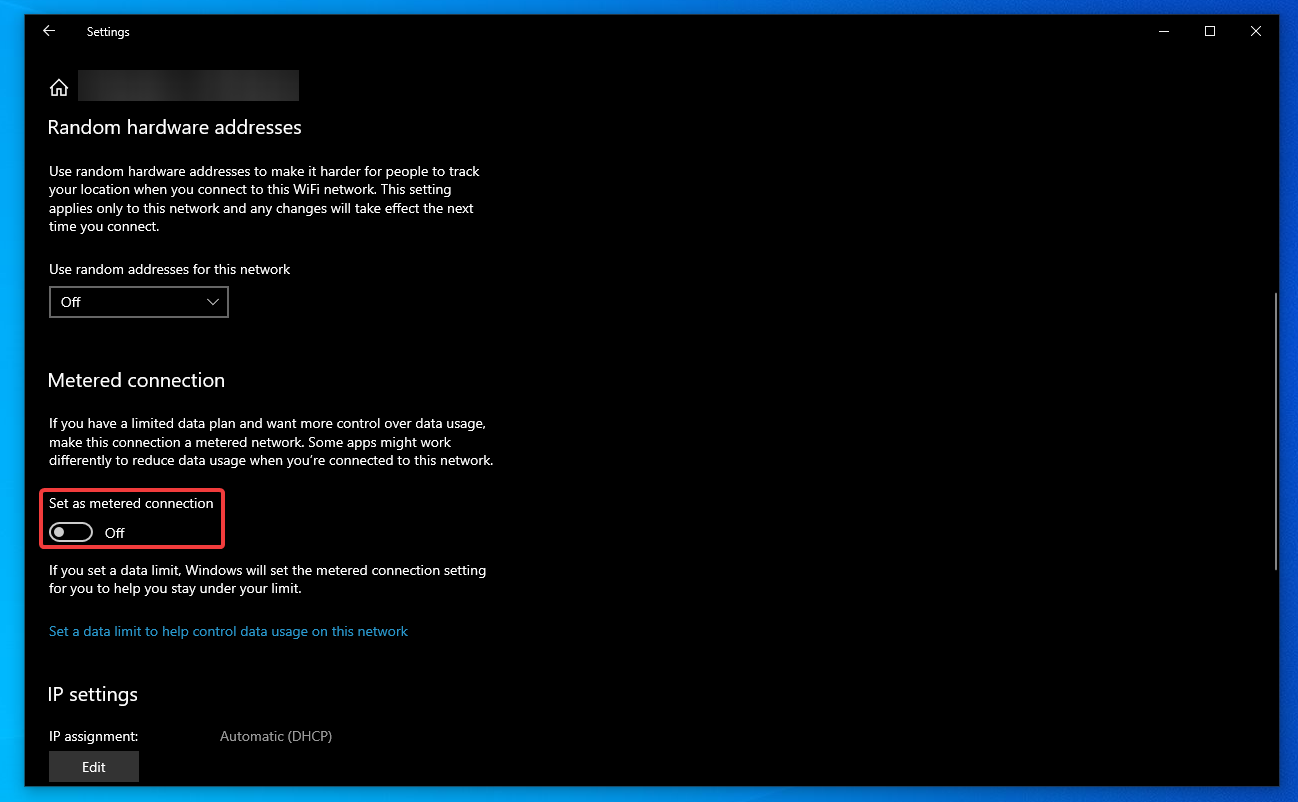There are countless reasons you might want to limit the bandwidth your PC uses, from frustrating data caps to generally slow internet or because you’re downloading something time-sensitive. In recent times, Microsoft has even embraced this philosophy, giving users the tool to set up a metered connection in Windows 10.
Those who live in cities in the western world probably don’t have to worry about data caps or internet speed, but if you live in a rural area or underserved country you probably have a different experience. Satellite, dial-up, and mobile hotspot connections are surprisingly common, and a metered connection in Windows 10 will give you more control over where that limited bandwidth goes.
At the same time, those with good connections may find they’ve created a metered network accidentally and could be faced with errors like “setup incomplete because of a metered connection” when using their printer.
We’re going to show you how to set up a metered connection in Windows 10, but the process should also make it obvious how to turn it off again. We’re also going to talk a little about the benefits and drawbacks of the feature.
What is a metered connection?
Will all this talk, you may be wondering what a metered connection is and how it manages to save bandwidth. For the most part, it affects Windows services, stopping them from using your connection automatically and switching to a more manual system. For some, this may be preferred either way. Getting into specifics, it affects the following:
- A Windows 10 metered connection disables automatic downloads for most Windows updates: With the exception of critical security updates, Windows will not automatically download them.
- Disables automatic Microsoft Store app updates: Games and apps will stay at their current version unless you manually approve changes.
- Disables p2p update sharing: Usually, Windows 10 uploads an update to other PCs on the internet so speed up the acquisition process. This doesn’t happen on metered Wi-Fi or Ethernet.
- The functionality of other apps may be affected: Other apps that have peer-to-peer file sharing, and some Microsoft Store apps, may limit or disable their upload/downloads. Depending on your settings, your VPN may also stop working.
How to Set Up a Metered Ethernet Connection in Windows 10
- Open Settings
Press “Ctrl + I” from the desktop to open Settings, then click “Network & Internet > Ethernet”, and click on the adapter name. In our case, ‘Network 3’.
- Set up or Turn off Metered Connection
Under the “Metered connection” heading, toggle the “Set as metered connection” button.
This will only set the ethernet connection as metered for that specific connection. You’ll have to set it individually if your PC has multiple ethernet connections, such as a VPN or VM.
How to Set Up a Metered Wi-Fi Connection in Windows 10
There are two methods to enable a metered Wi-Fi connection, and the first is through settings.
Last Updated on February 12, 2021 12:10 pm CET by Markus Kasanmascheff