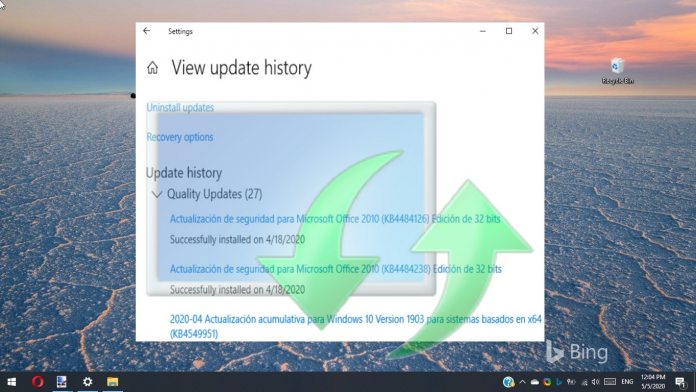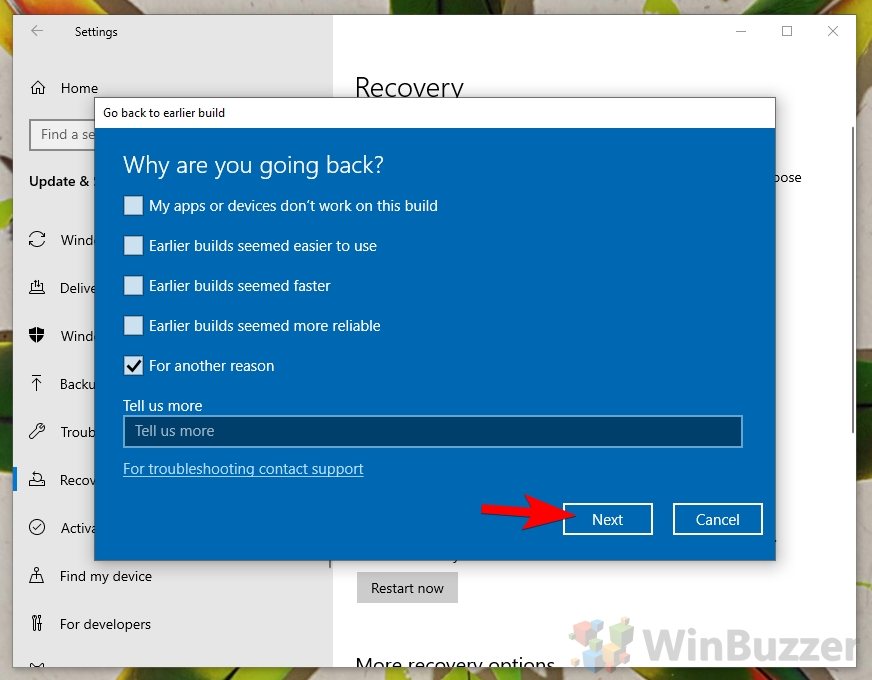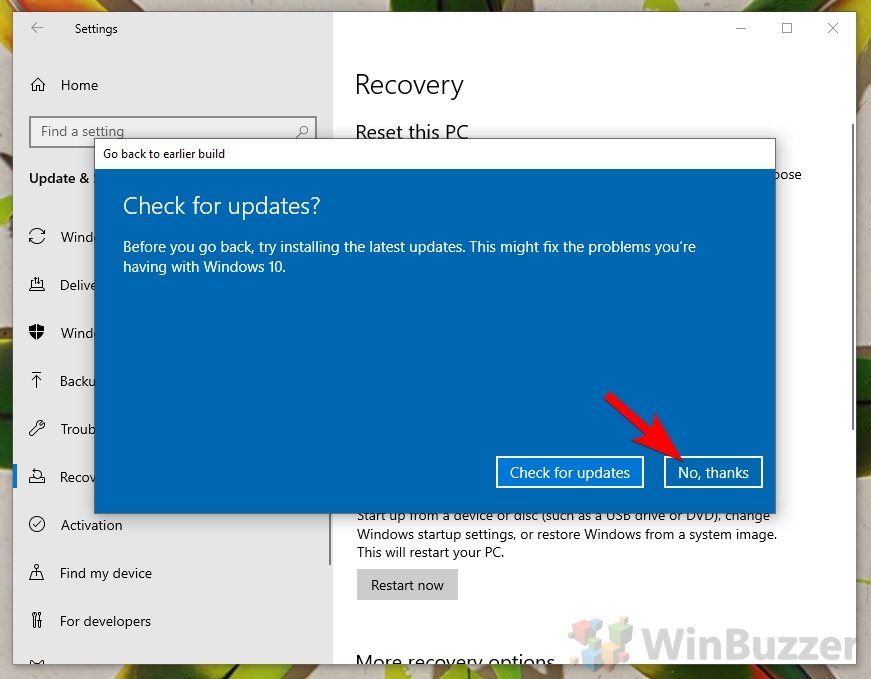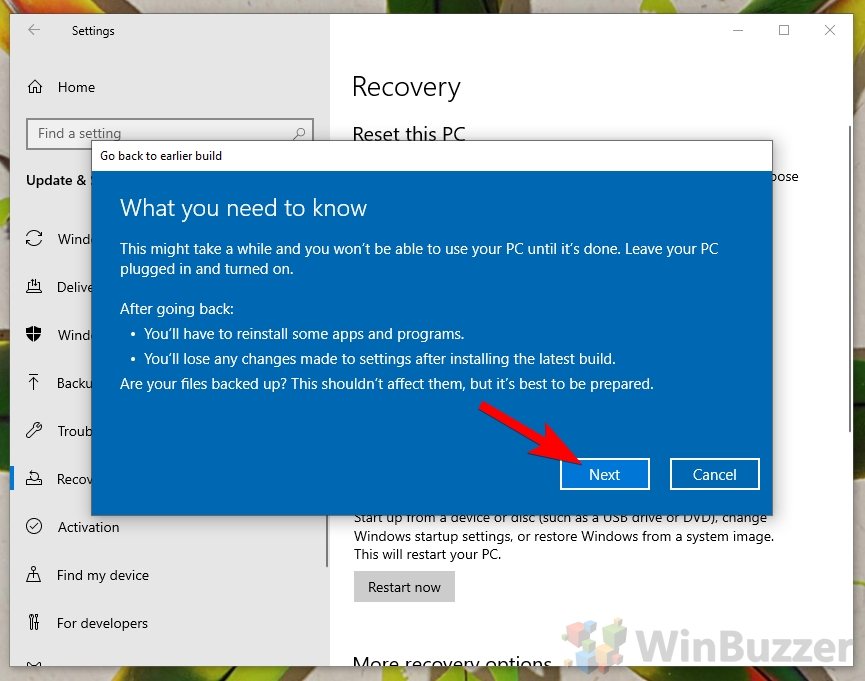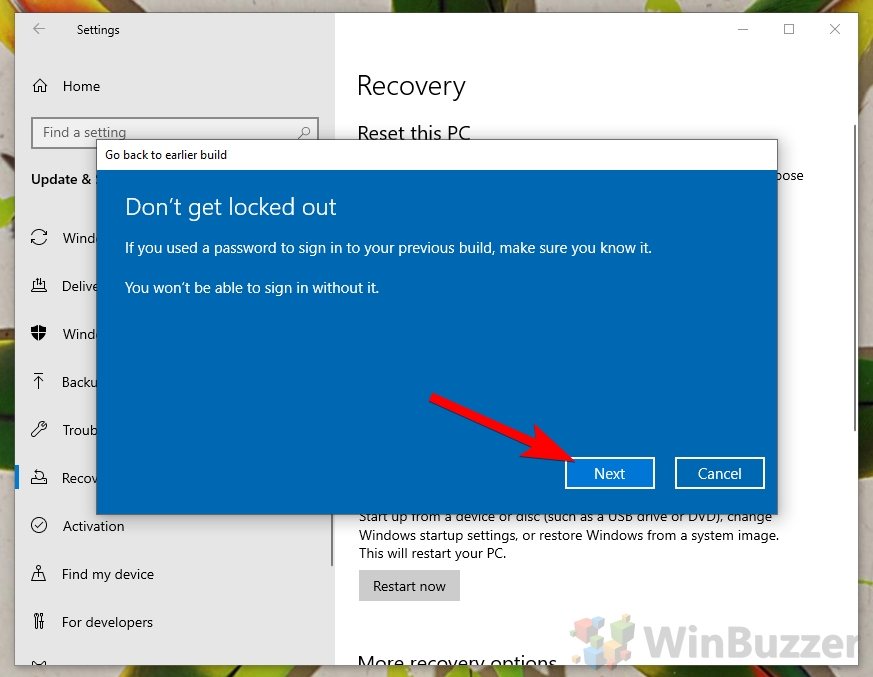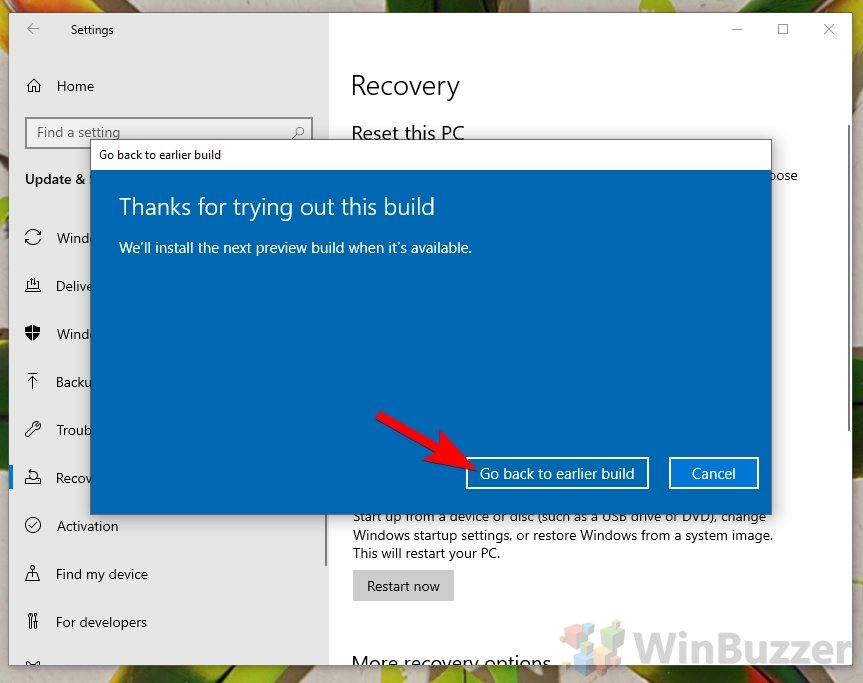Microsoft hasn’t had the best track record when it comes to updates in recent times, rolling out several that have serious bugs or even lead to data loss. When this happens, it’s recommended you roll back the Windows 10 update to resume normal functioning.
When it comes to feature updates, Microsoft makes this clear and easy. A simple button press in update settings is all you need to remove it. However, you may be wondering how to restore your previous version of Windows 10 when it’s cumulative, a change to drivers, or a security patch. The OS doesn’t make the uninstallation of these smaller patches quite as easy, but you still won’t have to fiddle around in command prompt or make any registry tweaks.
First, though, it’s worth noting that you shouldn’t undo a Windows 10 update unless there’s a serious problem with your system. If you roll back a purely for visual or feature changes you risk missing out on vital security features that could protect your computer from attackers. This tutorial is meant for those who are fixing a Windows 10 update only. With that said, let’s jump into how to do it:
How To Roll Back Windows 10 Cumulative, Security, or Driver Updates
Time needed: 3 minutes
As mentioned previously, uninstalling any Windows 10 update takes a bit more work than a feature one, but you shouldn’t let that hold you back. As a whole, fixing a faulty Windows 10 update is still very easy and could save you from data loss or driver incompatibilities.
- Open Windows 10 settings
Press the Windows key and click on the cog on the left side-bar of the start menu to open settings.

- Enter Update & Security
Click the Update & Security heading, symbolized by circular arrows.


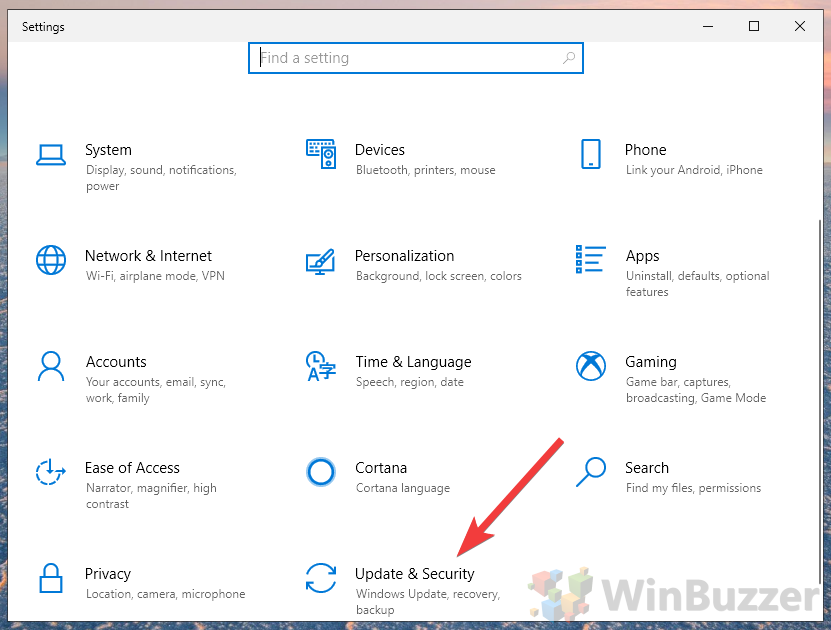
- View your update history
The majority of your updates are hidden under the ‘View update history’ menu. Click it to get a list of Windows 10 updates.


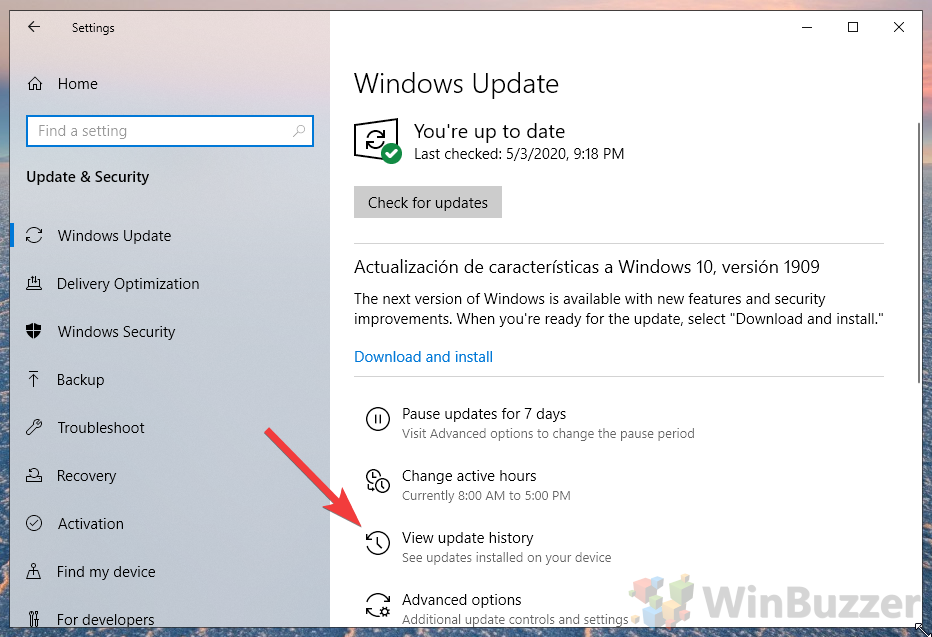
- Find your update’s KB number (knowledge base code)
You need to know the update code before you roll back a Windows 10 update. In the update history view you’ll see a list of Windows 10 updates, what they’re for, and when they were installed. Cross-reference this with when you started seeing issues, known issues from online searches, or relevant drivers/applications to identify which has caused the problem. Write the KB number down, in our case KB4551762 and KB4537759. Then press “Uninstall updates” at the top of the screen.


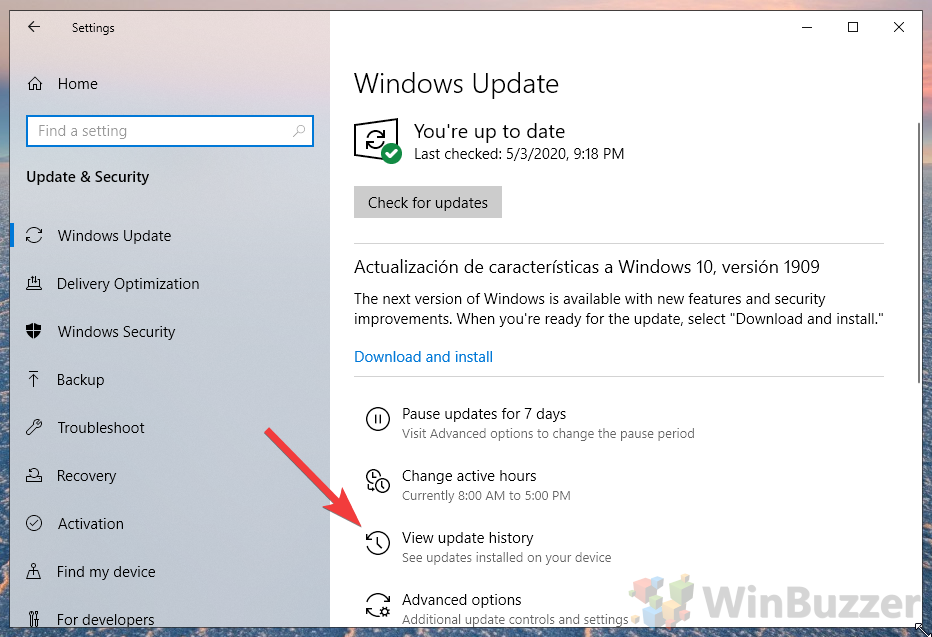
- Find and Uninstall the update
You can now click on the relevant KB and uninstall the windows 10 update via the button in the ‘Installed Updates’ window. If you can’t find your update, use the search bar in the top-right corner.

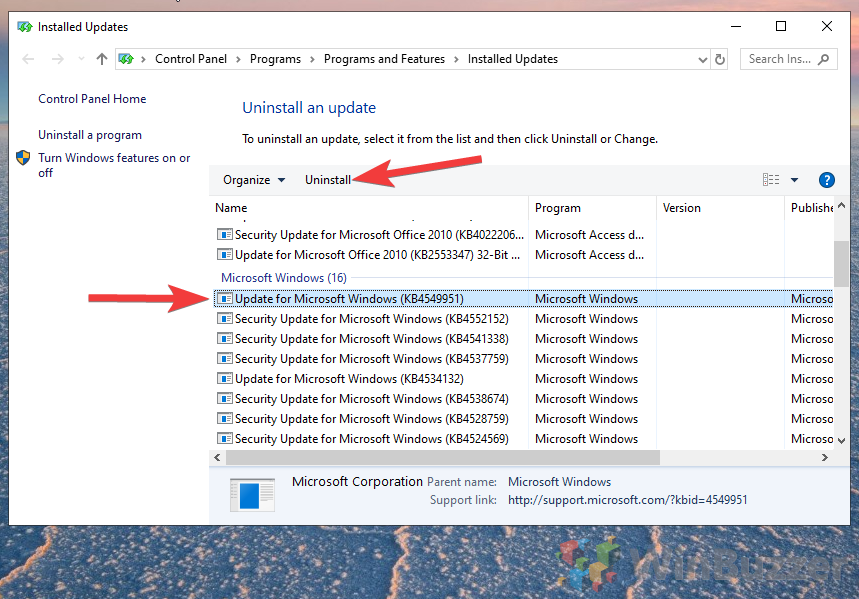
How To Roll Back Windows 10 Feature Updates
Time needed: 1 hour
There are two different types of updates in Windows 10. Aside from traditional patches and smaller updates, Microsoft twice a year releases bigger Windows 10 feature updates that are basically new versions of Windows 10. After installing such a major Windows 10 feature update you can roll back to the previous Windows 10 version during 10 days with the following method. After that, this option won´t be available anymore until the installation of the next major Windows 10 feature update.
- Open Windows 10 Settings
Open Windows 10 Settings as shown above via the Start menu or using the hotkey “Windows + I”.


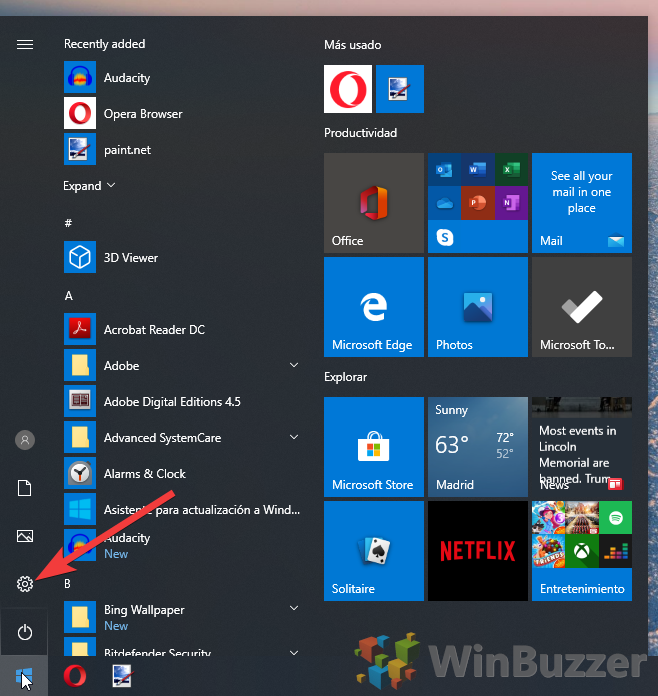
- Open Update & Security
- Start rolling back in “Recovery”
Click “Get started” at “Go back to the previous version of Windows 10”.

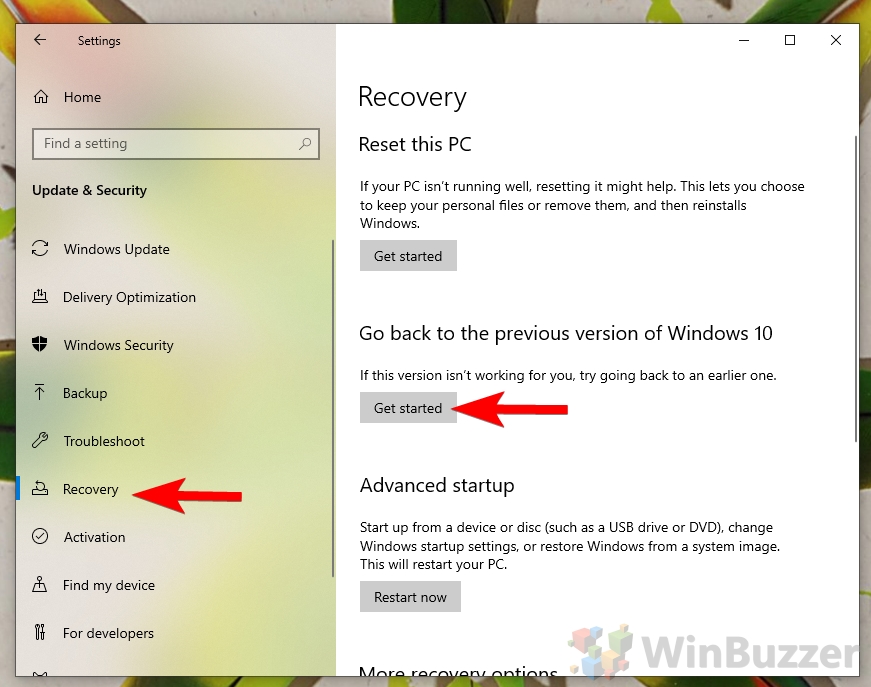
- Provide a reason for rolling back and click “Next”
- Check for Updates or click “No, thanks”
- Click “Next” on first warning screen
- Click “Next” on second warning screen
- Click “Go back to earlier build” to start rolling back feature update
Extra: How to Use System Restore in Windows 10
System Restore isn’t automatically active in Windows 10. Users need to take the initiative to enable this feature, setting the stage for their system’s safety net. In our other guide, we show you how to create system restore points in Windows 10 manually or automatically and how to return to a previously created restore point.
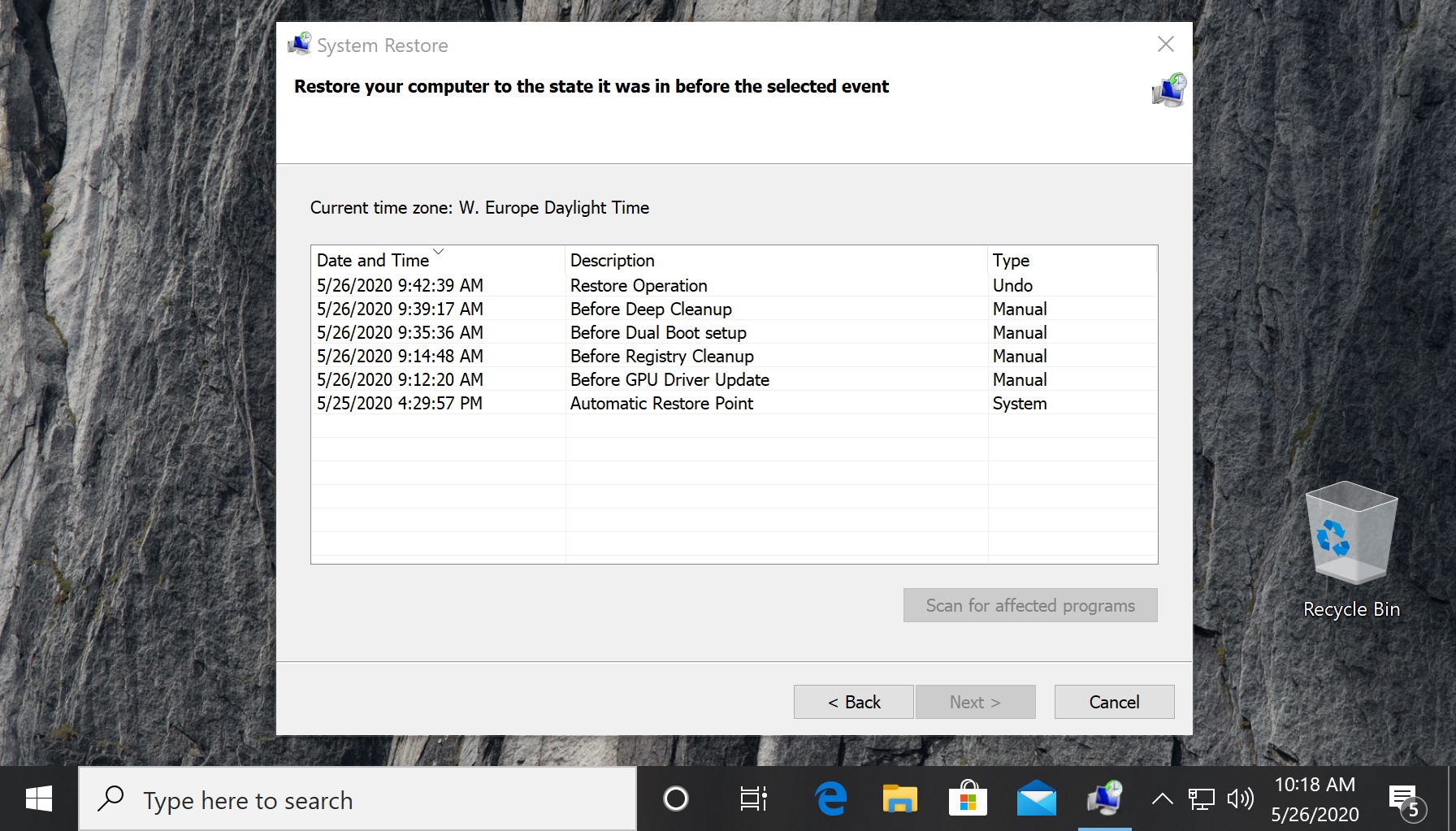
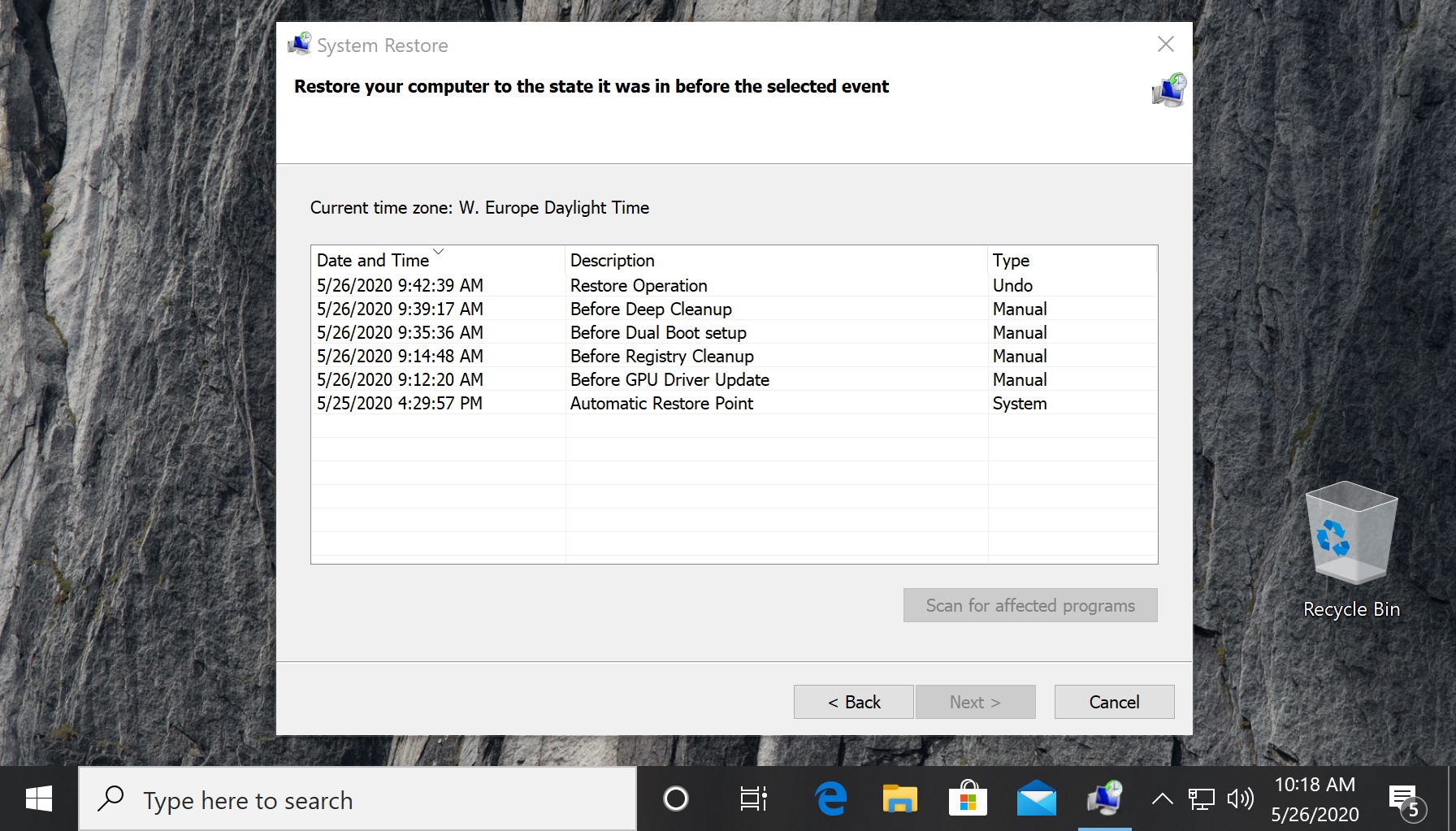
Extra: How to Undo a System Restore in Windows
A system restore in Windows essentially takes your computer back in time to a previous state. Sometimes, a restore might lead to the loss of critical applications or fail to resolve the existing problem. In such cases, undoing a system restore becomes necessary. In our other guide, we show you how to revert a recovered system restore point on Windows itself or before booting into your system.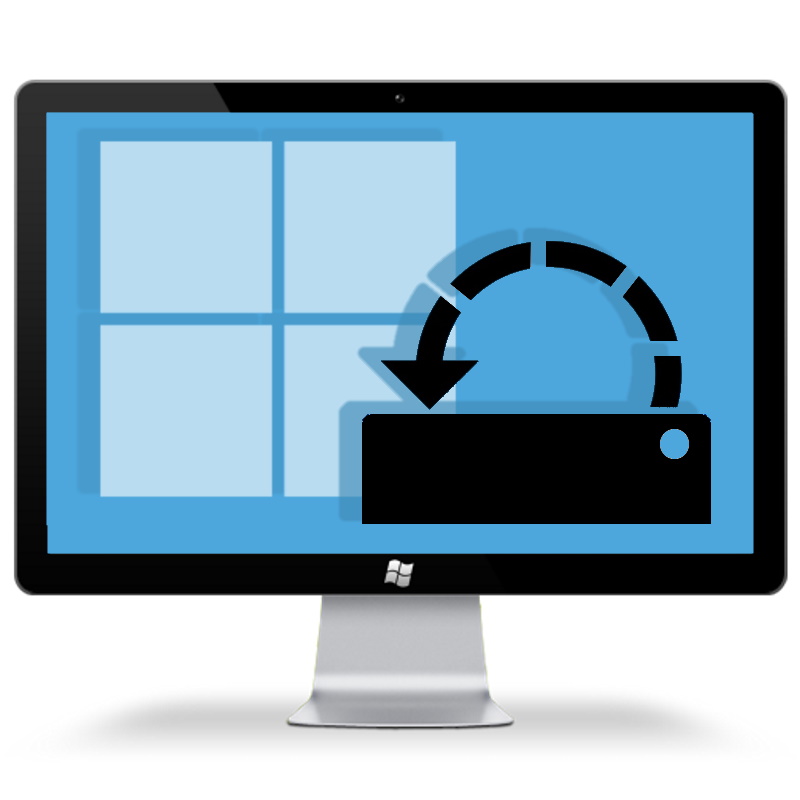
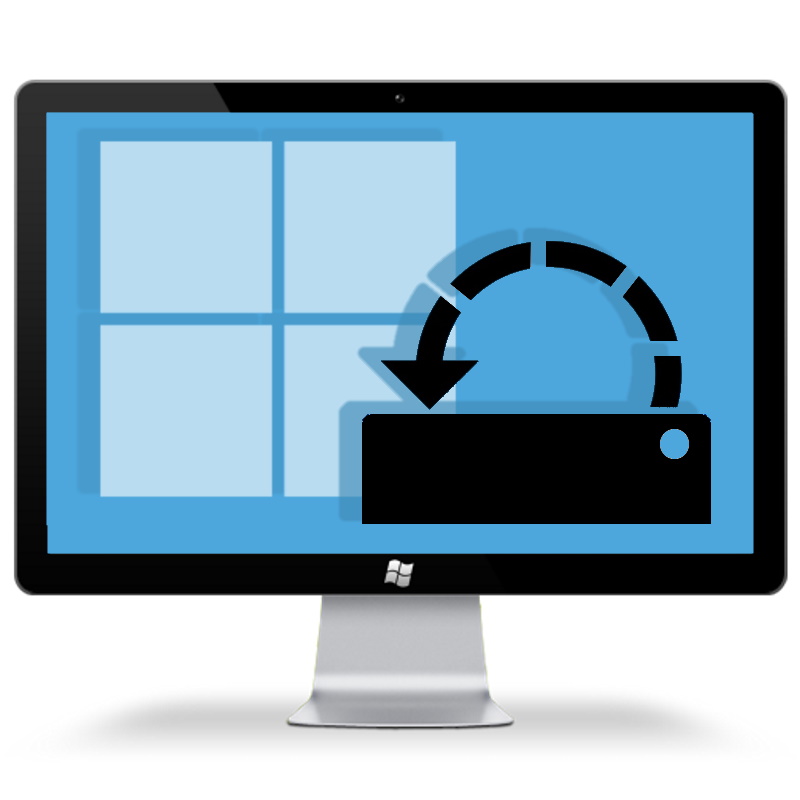
Last Updated on December 14, 2023 11:12 am CET by Markus Kasanmascheff