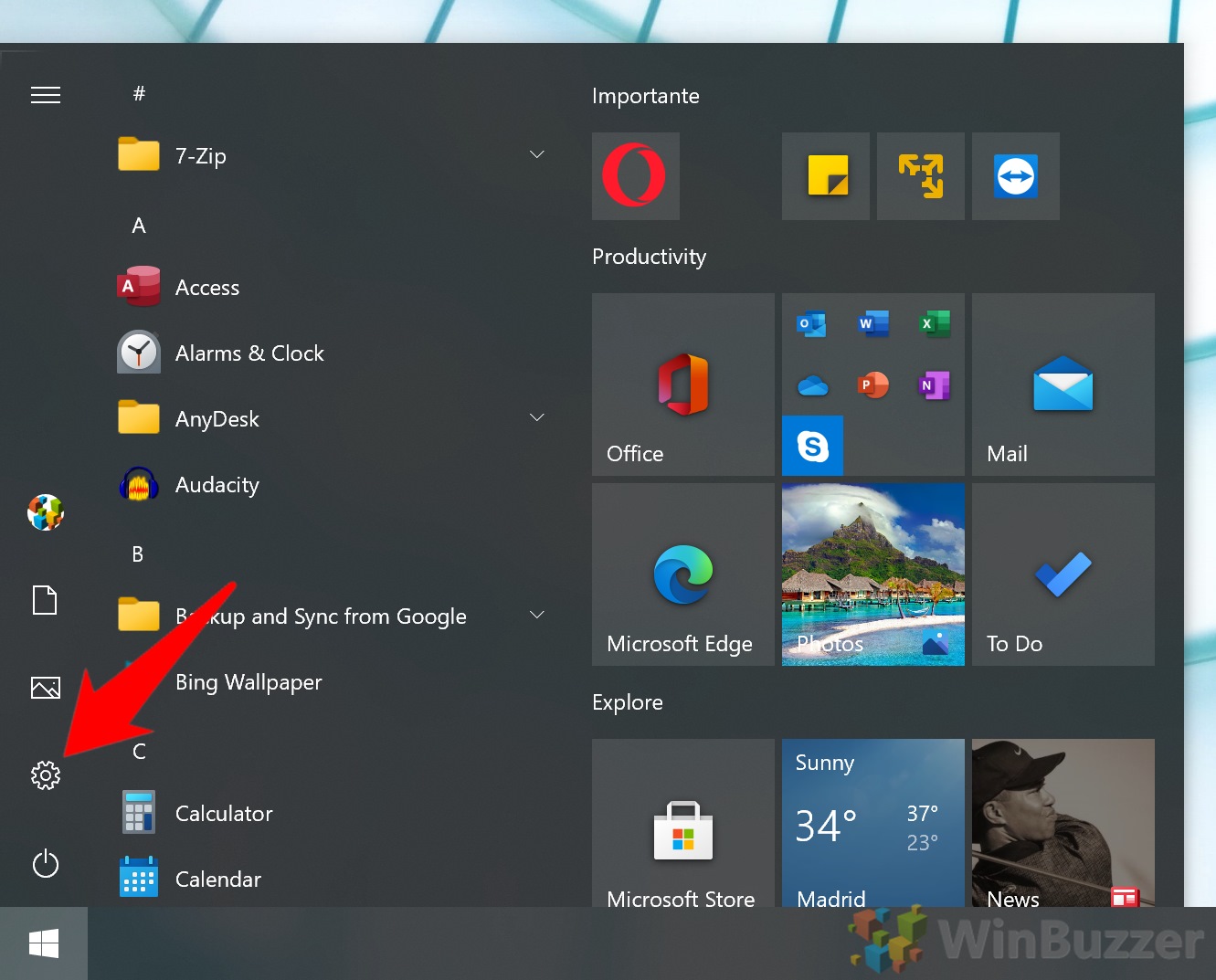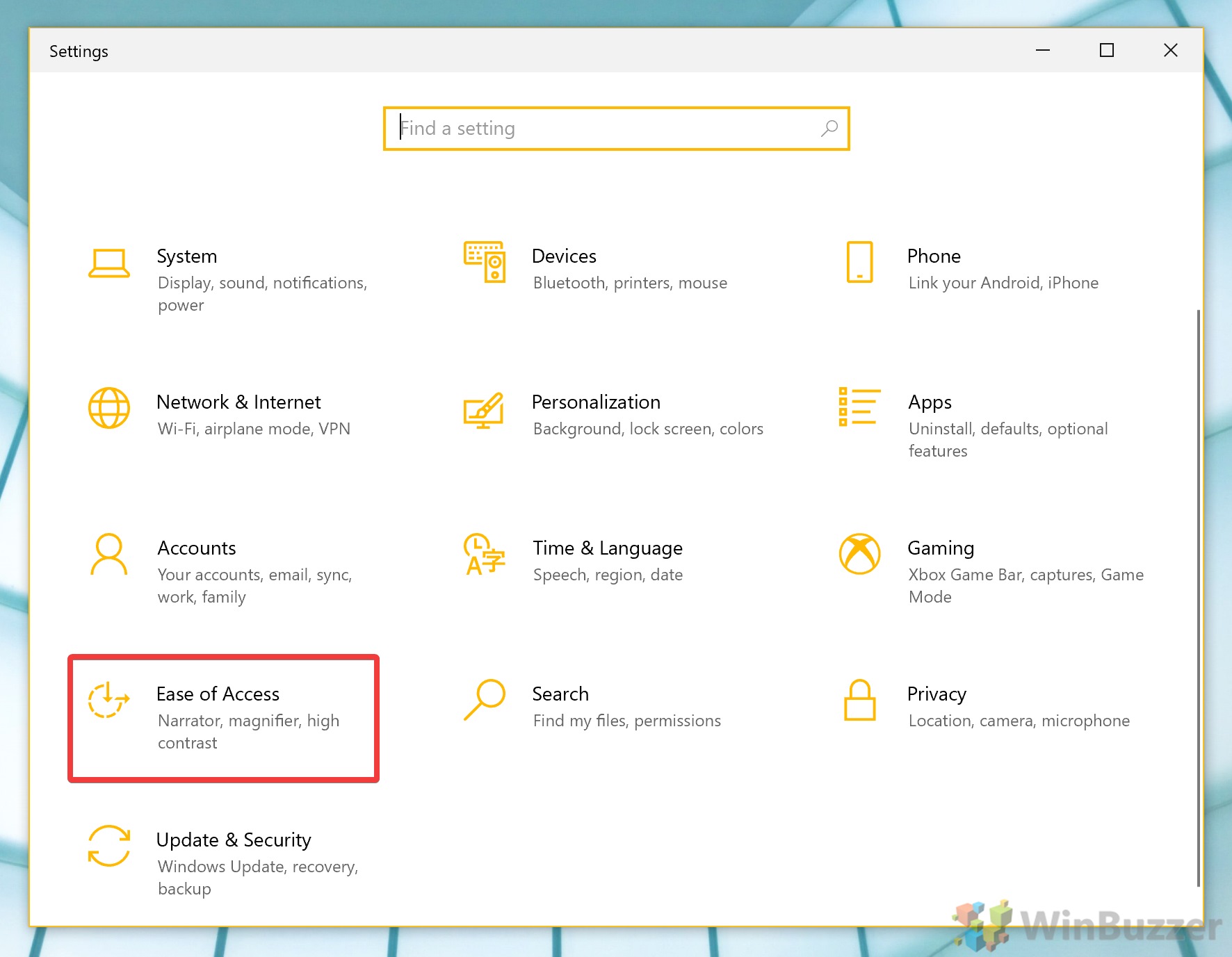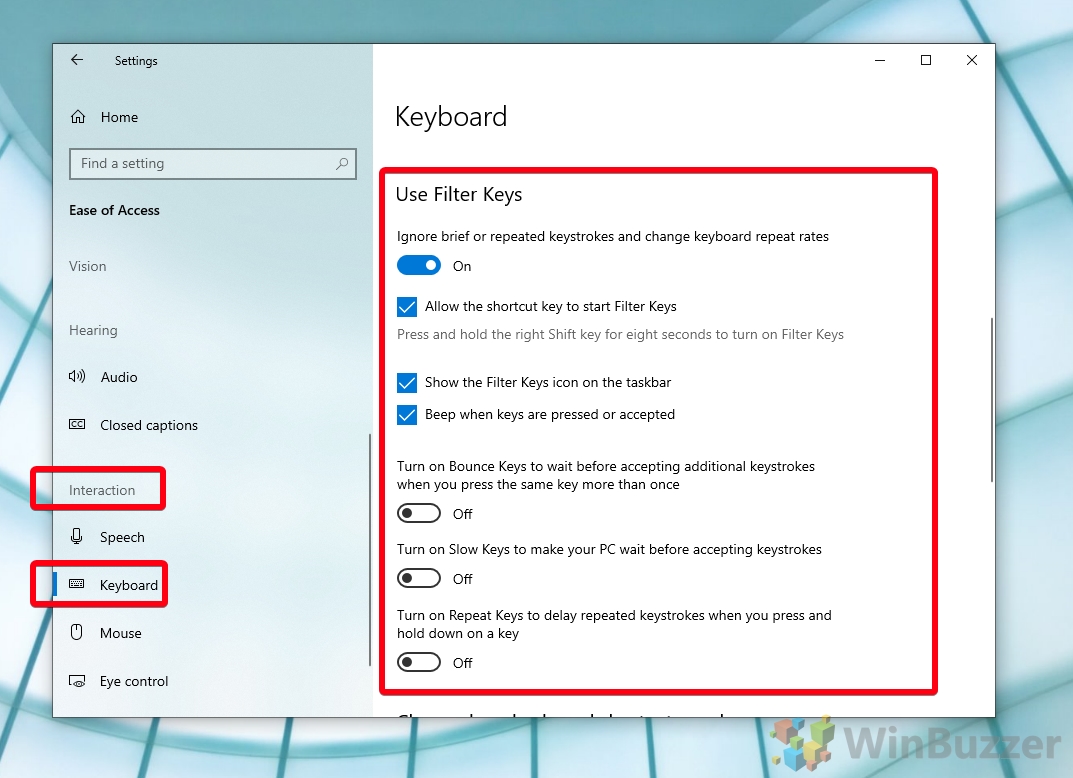So, you open your laptop to start some work, only to realize that your keyboard is not typing. Though your first thought may be a hardware issue, there’s a good chance you just accidentally turned the keyboard lock on. Today, we’re going to show you how to perform a keyboard unlock so you can get back to it.
If the keyboard is frozen in Windows 10, it can be due to a hardware or software activation. Though Windows 10 doesn’t technically have a lock keyboard toggle, it does allow you to change how long you need to hold a key down to get a response.
To verify this, you can open a blank document and hold down a key for 20 seconds. If it works, then you know it’s a Windows 10 issue.
Keyboard not typing on a Lenovo, Dell or HP laptop?
However, if your Lenovo, Dell, or HP laptop is locked and holding a key down doesn’t work, you’ve probably pressed the lock key on your keyboard. We’ll show you how to fix that first.
Of course, you can also use this guide to learn how to perform a keyboard lock when you’re away from your laptop. This can be quite helpful if your cats like to run across your keyboard or your children often tap away at your keys.
How to Lock or Unlock a Laptop Keyboard via Keyboard Shortcut
The exact key combination to deactivate a keyboard lock will depend on your laptop brand. If you want to unlock an HP laptop keyboard, for example, the layout may be slightly different to the Lenovo one we’re using below.
However, we’ll teach you a few tips and tricks to help you find the right combination regardless of your brand.
- Press your lock keyboard shortcut
The lock keyboard shortcut on a laptop is typically on one of the F-keys and is usually characterized by a keyboard icon. You may also have a padlock icon, but in some cases this locks the PC rather than your keyboard. You can look at your laptop’s manual if you’re unsure.
Once you’ve identified the right F-button, hold the Fn key on your keyboard and then press it. If your keyboard won’t type still, you can try the method below.

How to Lock or Unlock a Keyboard in Windows with Slow Keys
If your keyboard is still frozen it’s possible someone has enabled slow keys on your PC. This setting makes your keyboard wait for up to 20 seconds after a key is pressed before it accepts input. You may also experience a ticking noise when you press buttons.
- Open Settings
Press the “Start” button, then click the settings cog, above the power button. Alternatively, press Windows + I.

- Click ‘Ease of Access’
- Turn Slow Keys/Filter Keys on or off
In the Settings sidebar, look for the “Interaction” heading and click on “Keyboard” underneath it.
Look for the option that says “Use Filter Keys”. If it’s enabled, as well as “Turn on slow keys…”, it’s likely your issue. Change the toggle to off to disable it, or on if you want to disable the keyboard in Windows 10.

That should cover the most common keyboard issues, but if it’s still not working you may have a keyboard shortcut that enables a key delay or some kind of hardware issue.
If your issue is not a full keyboard lock but that your Ctrl + Shift keys aren’t working, you’ll want to follow our guide on Sticky Keys. Once everything is fixed, why not learn to make emojis, GIFs, and more using your keyboard in Windows 10?
Last Updated on January 21, 2023 7:51 pm CET by Ryan Maskell