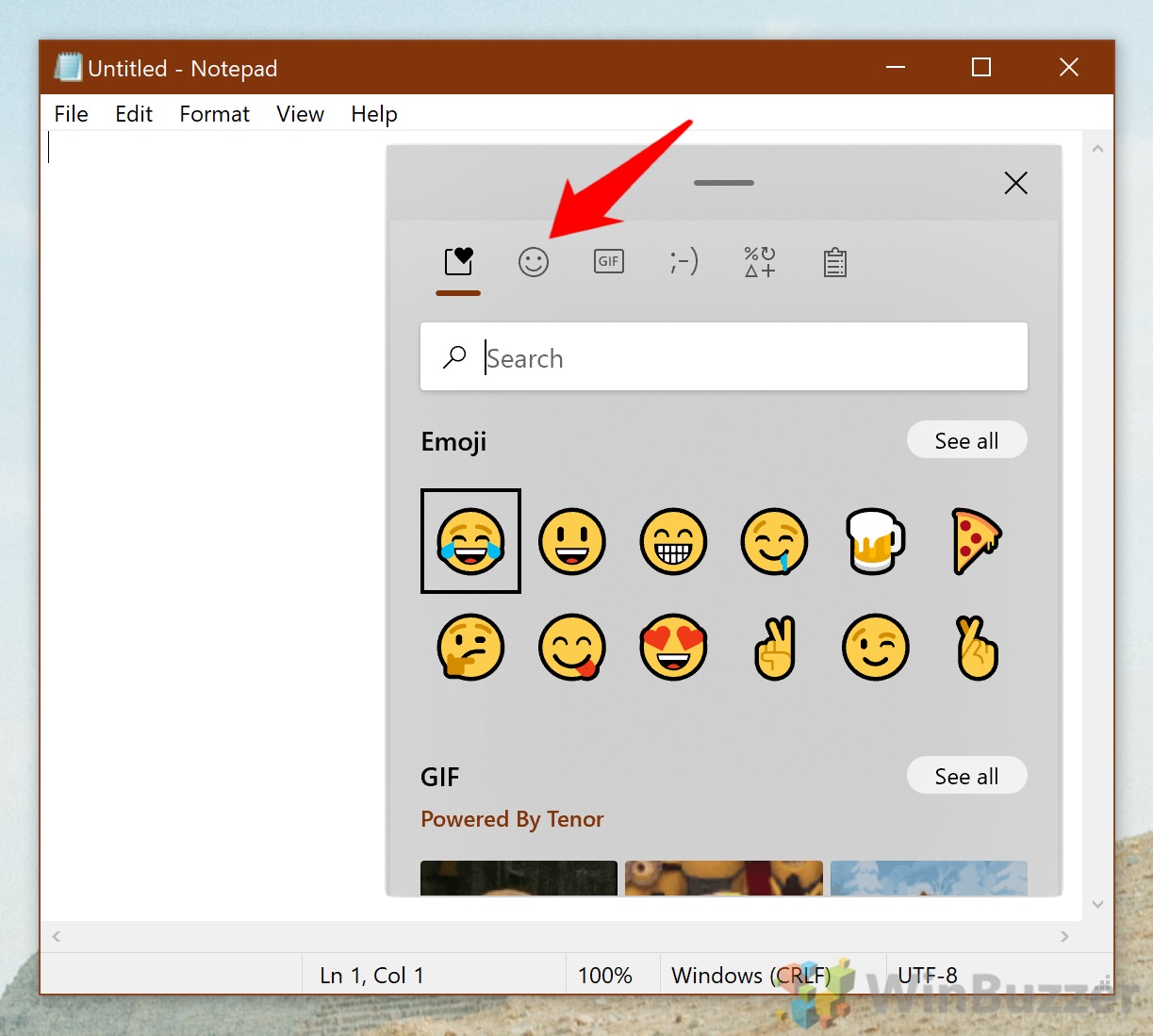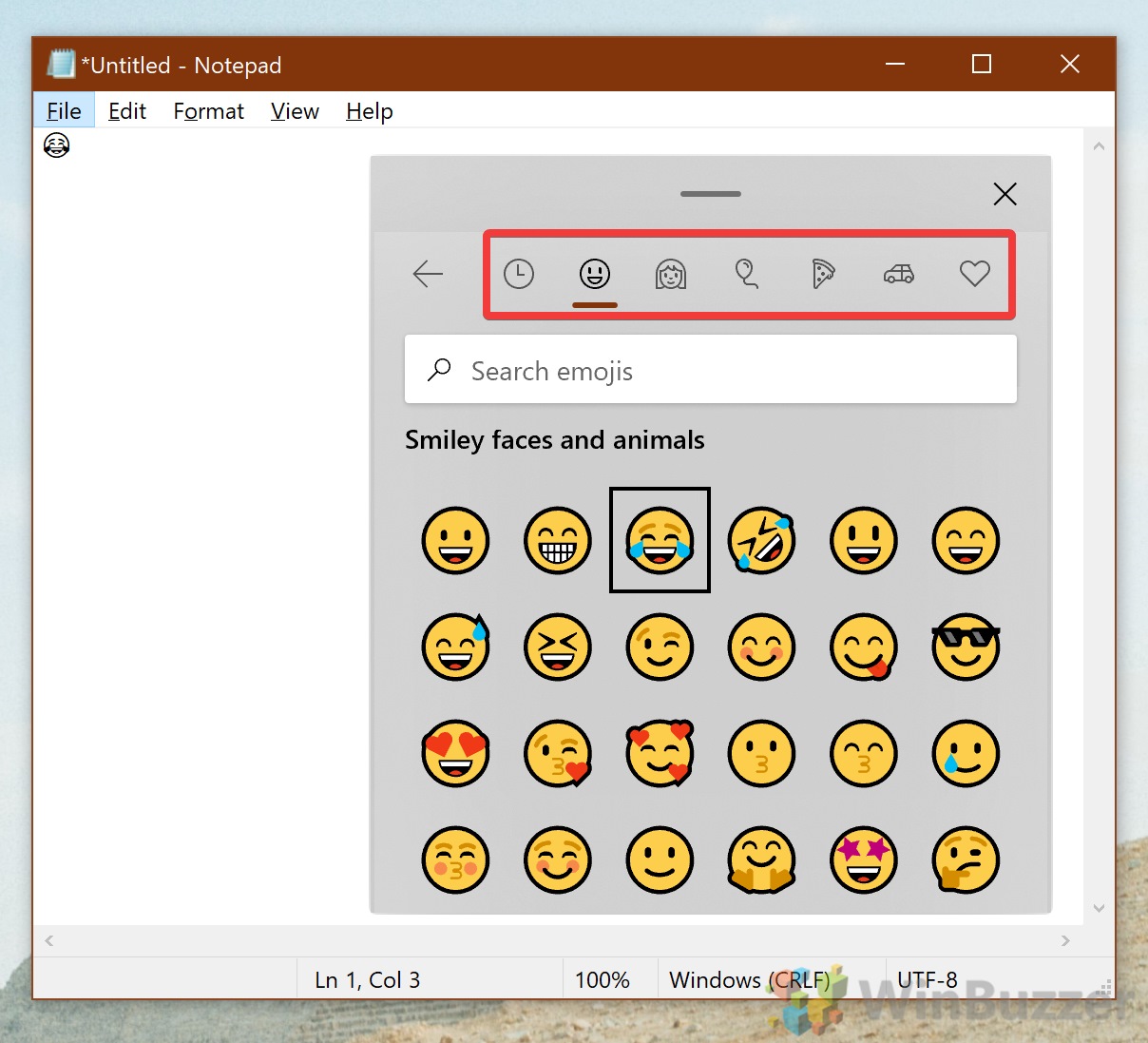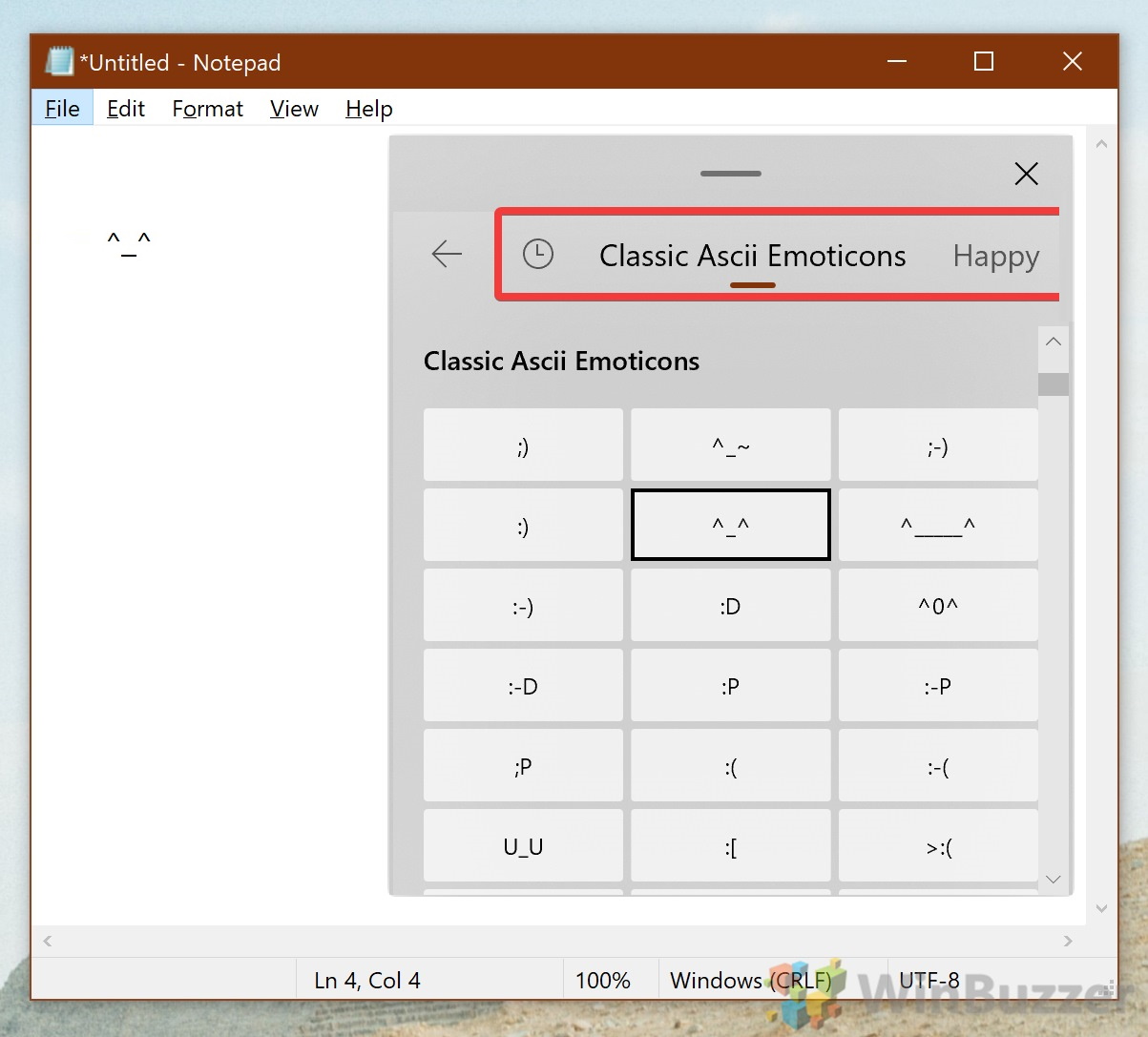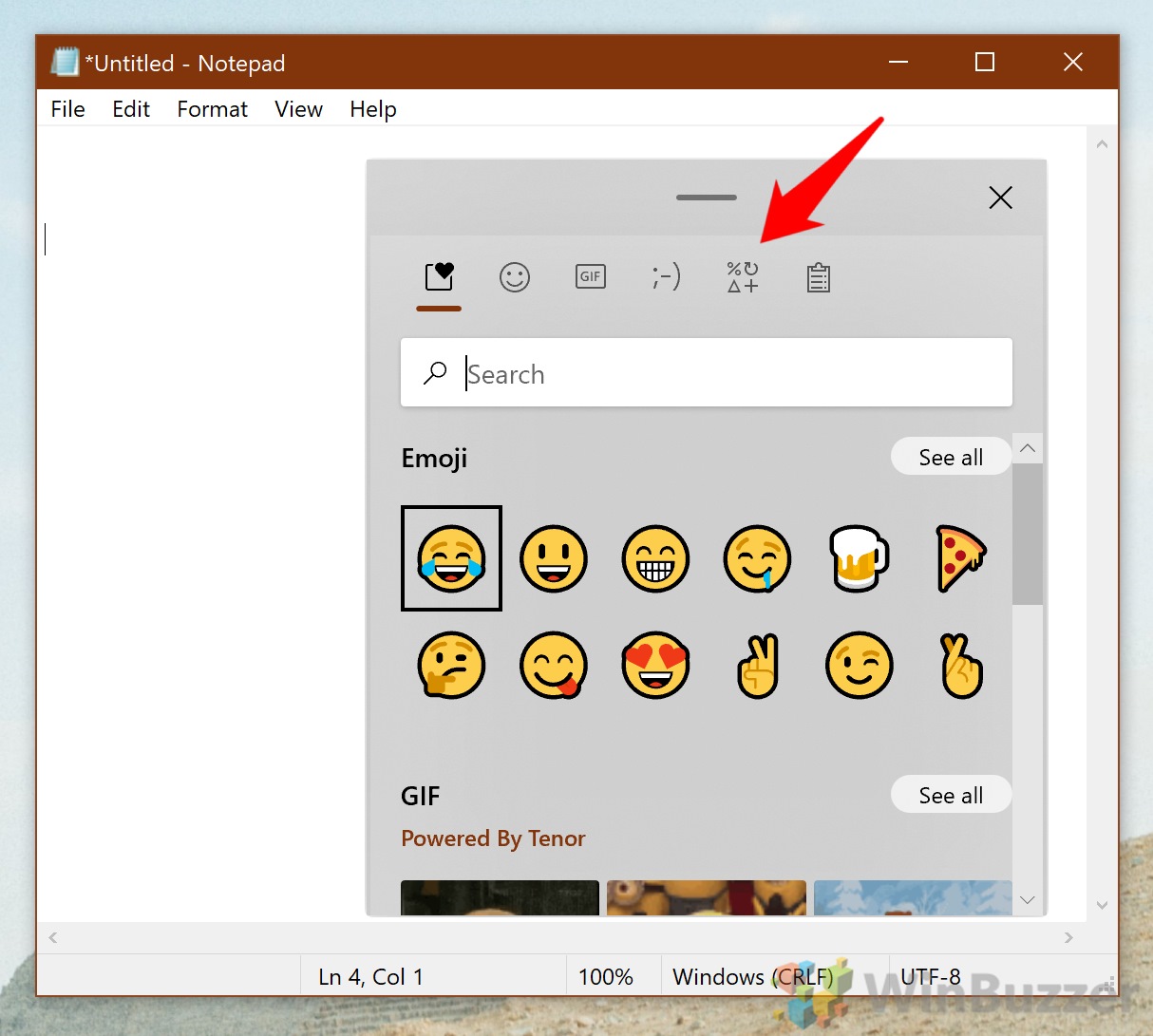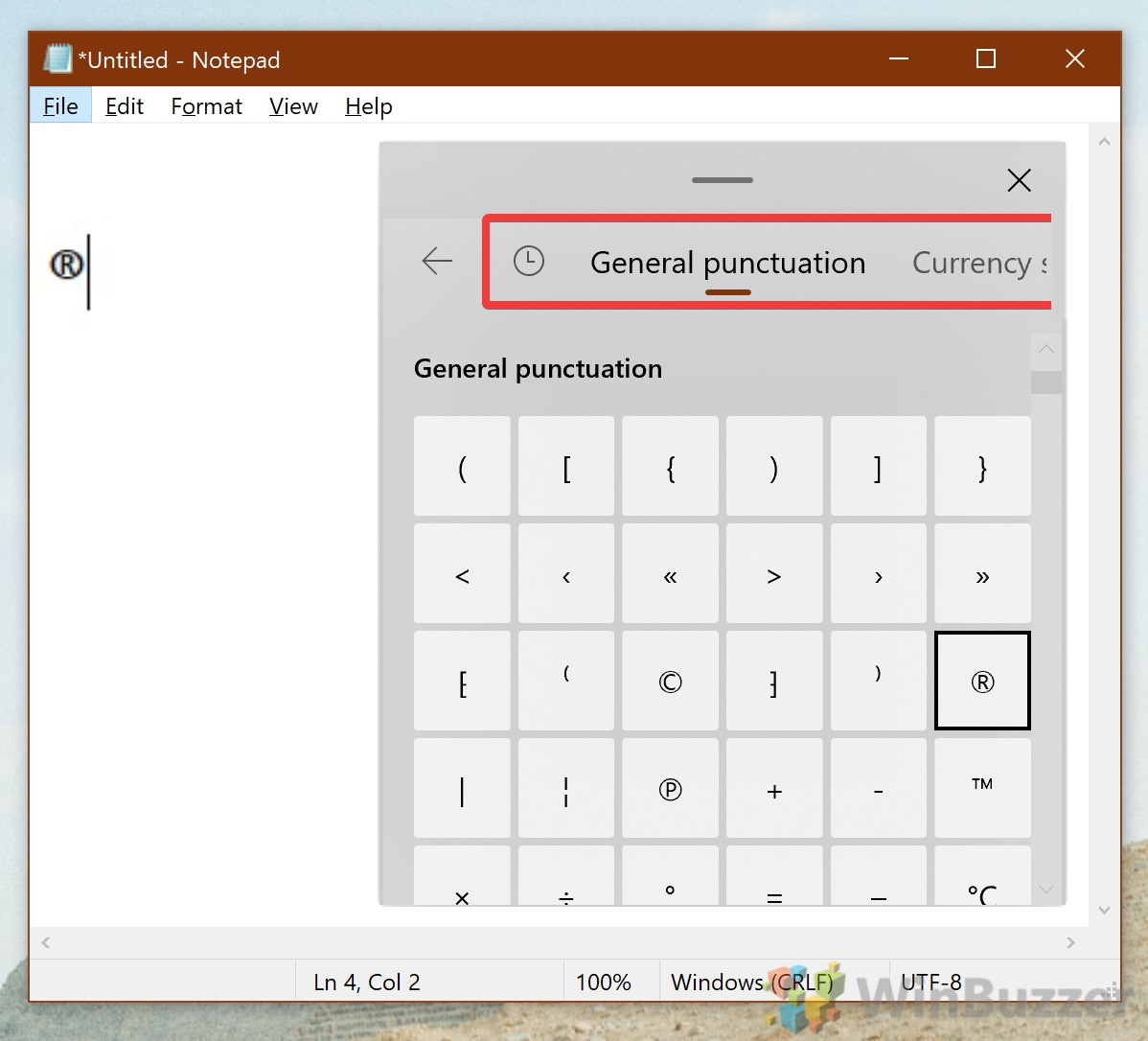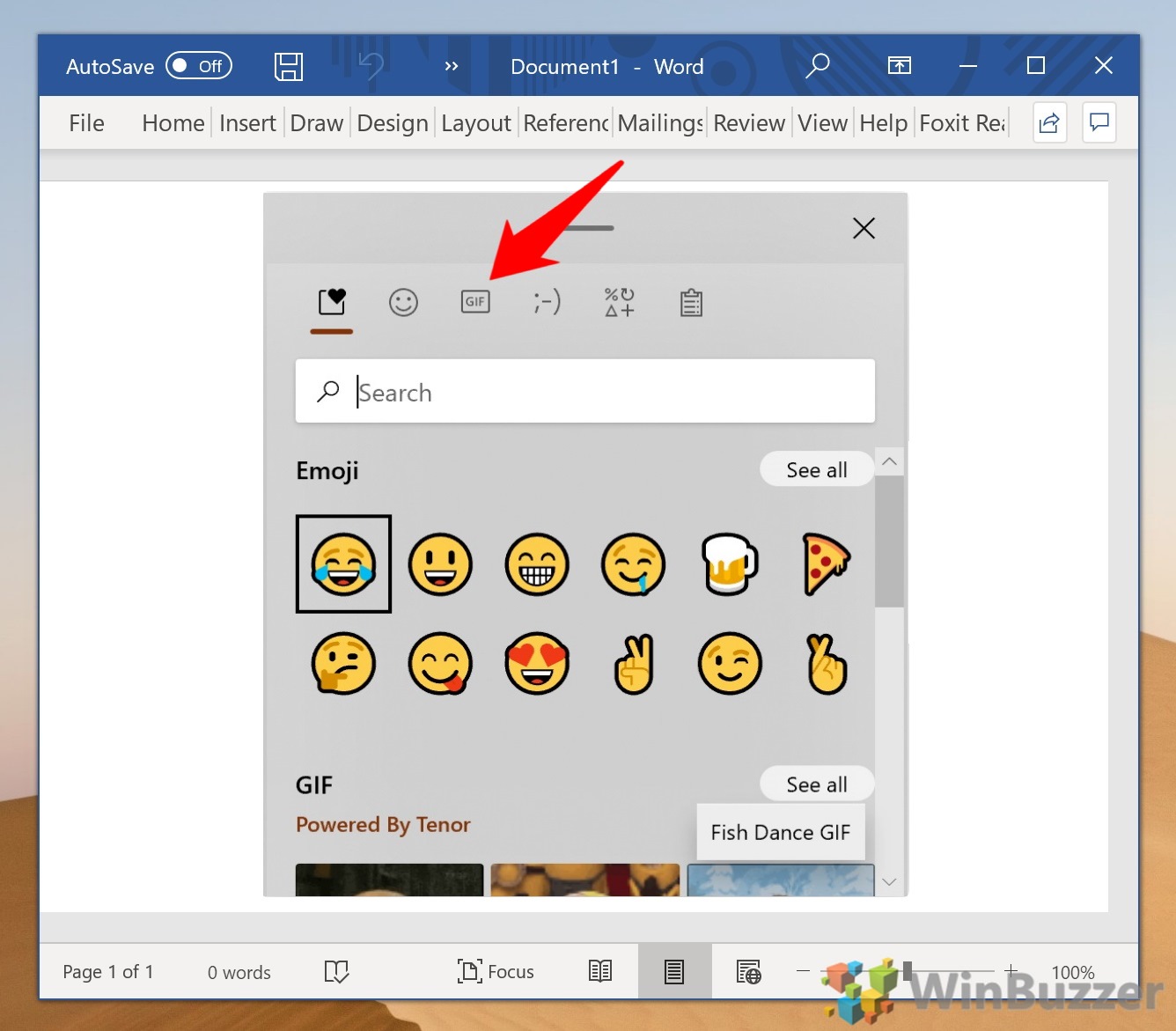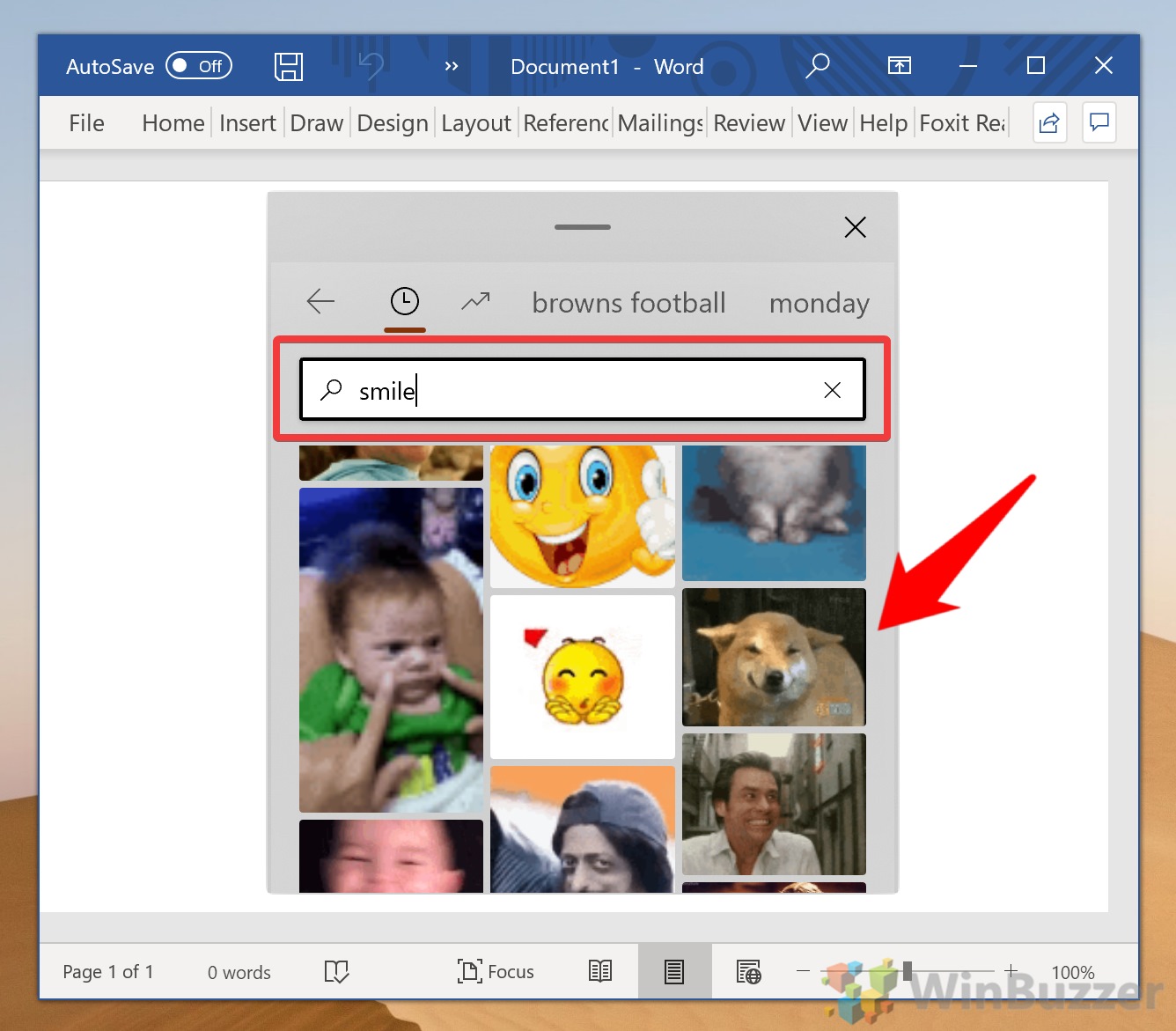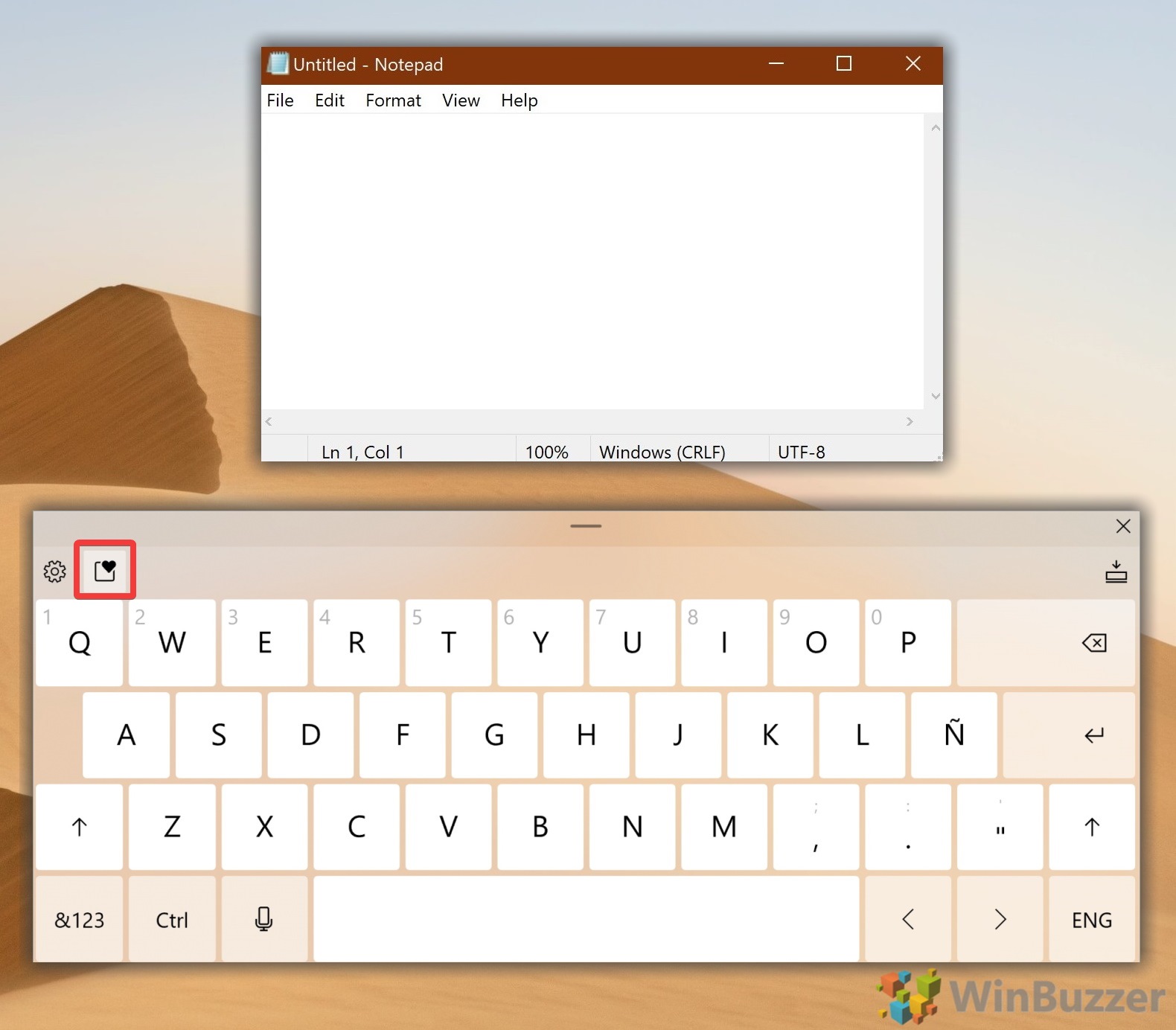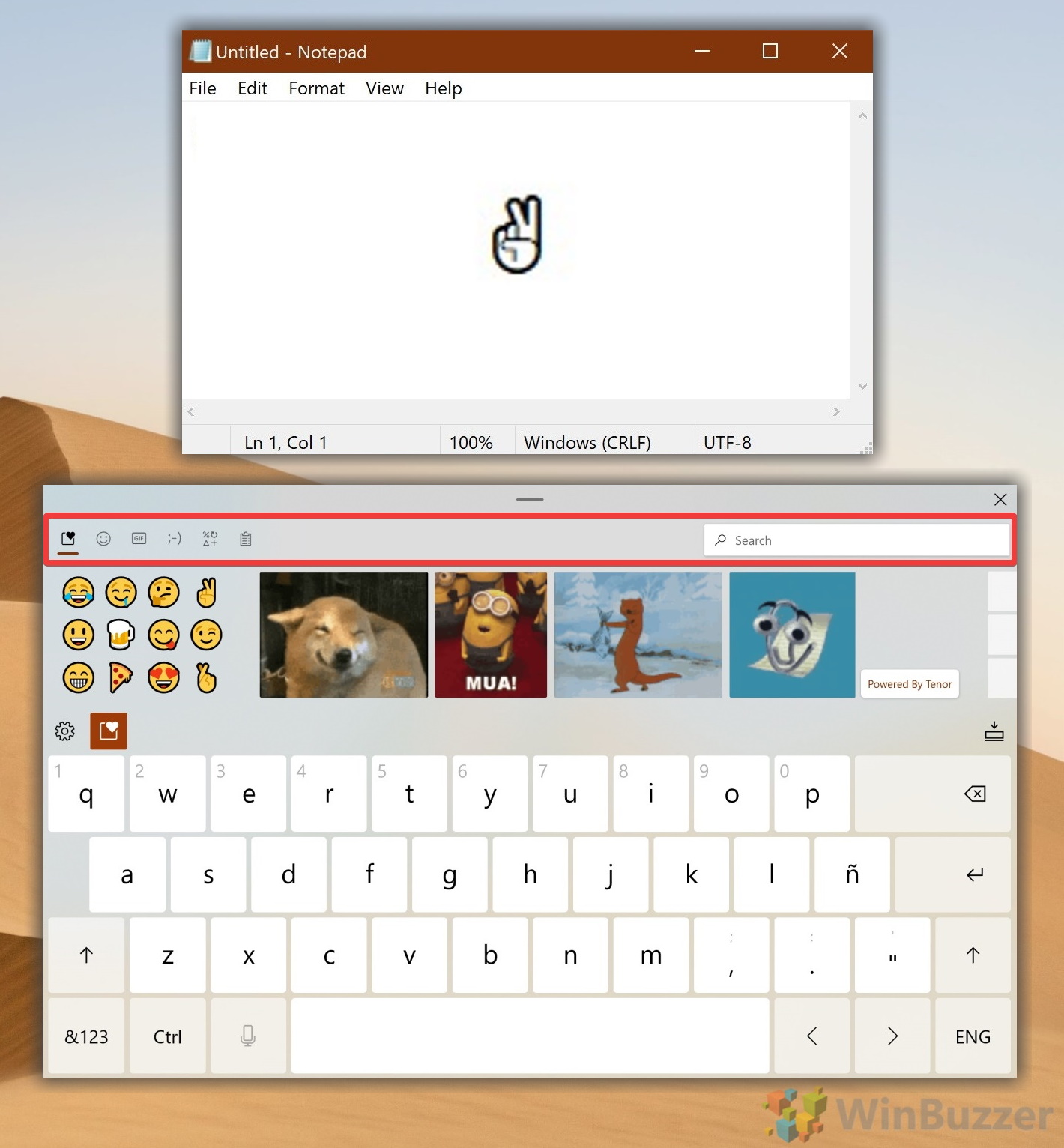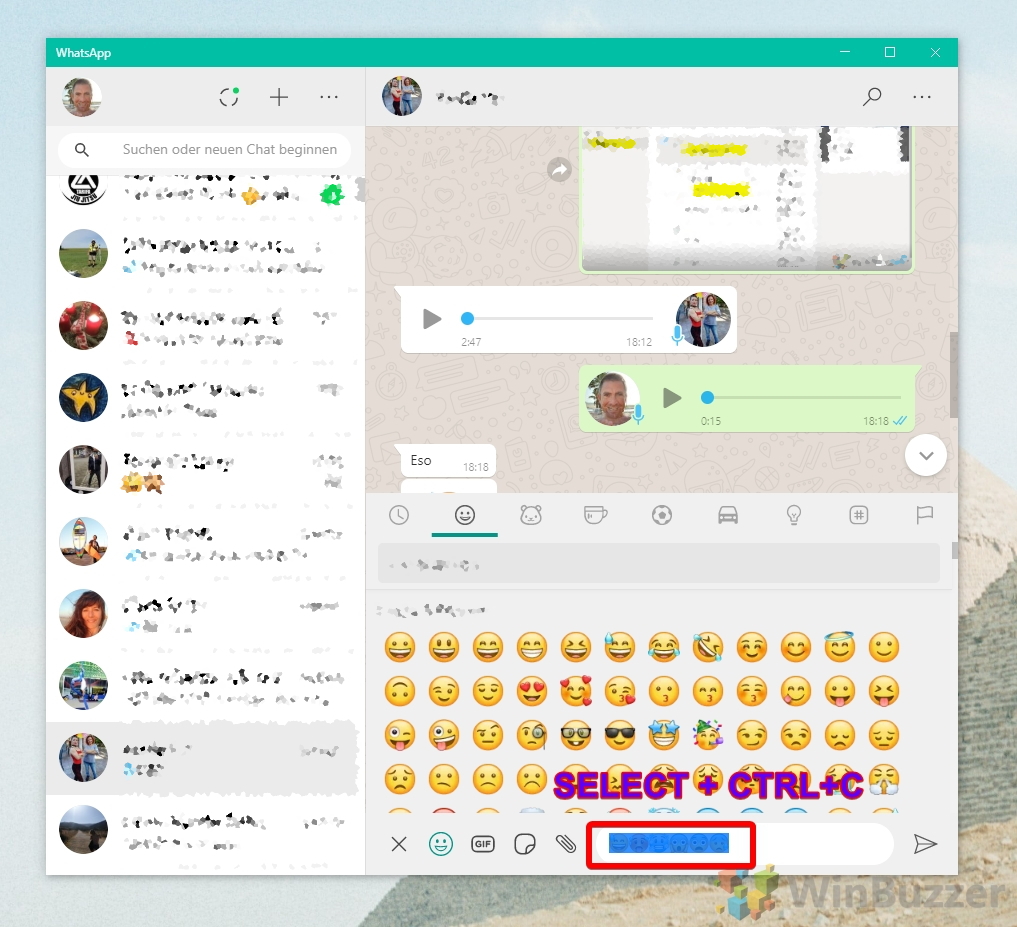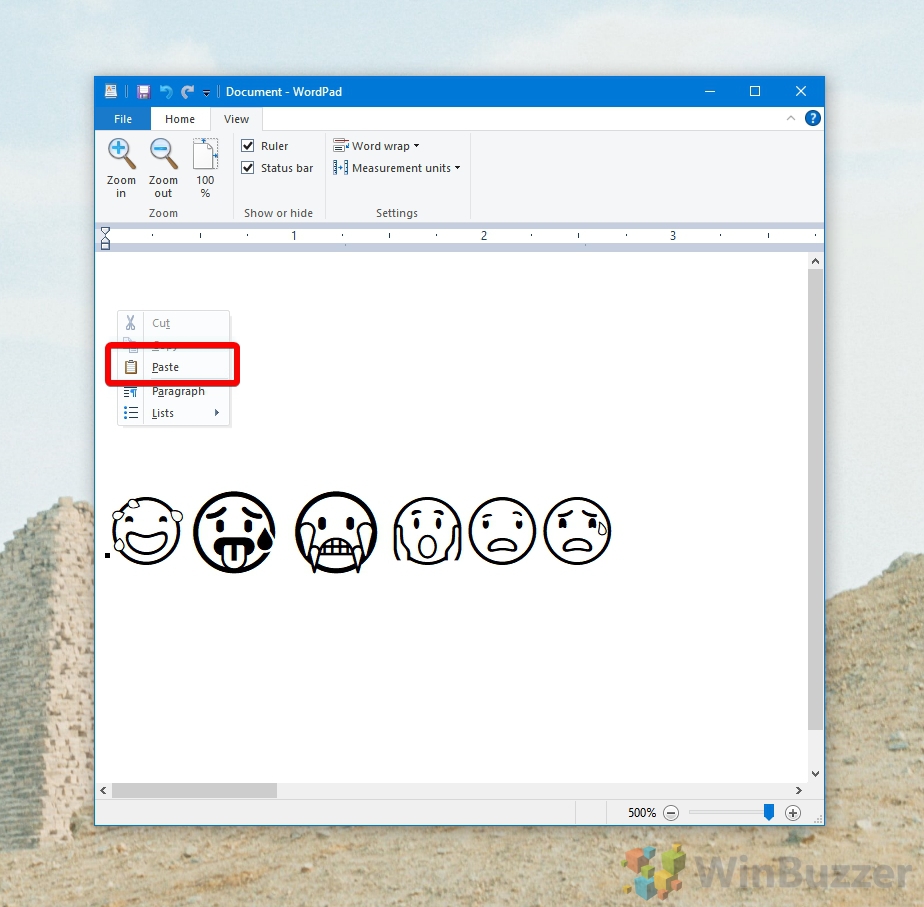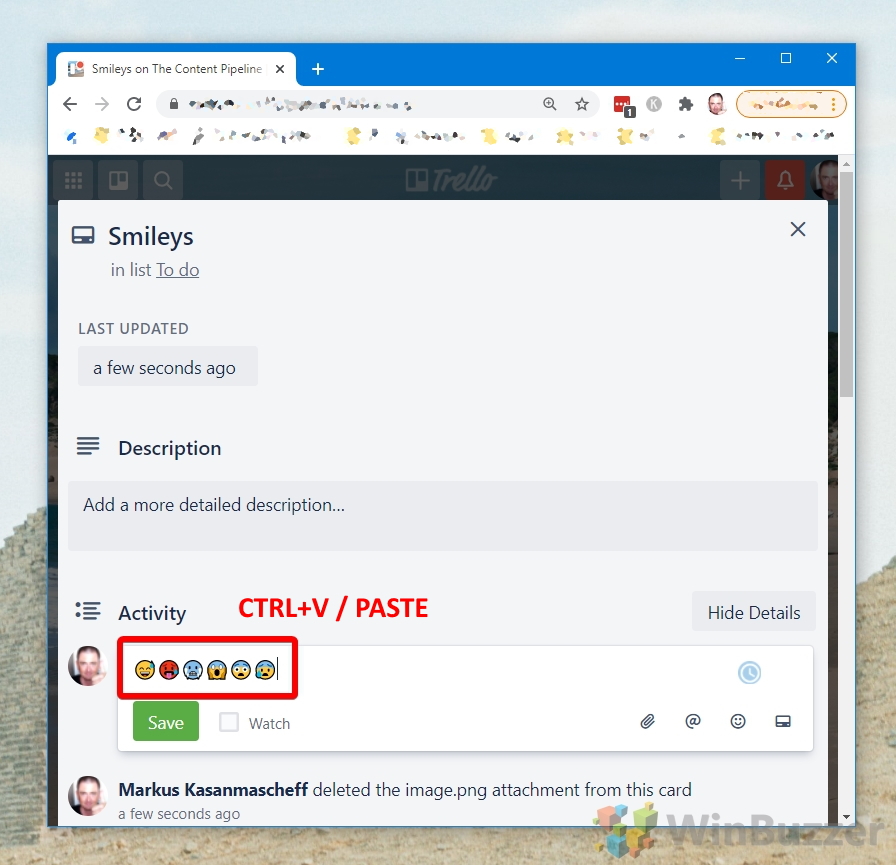Inserting emoji on a mobile phone is a piece of cake – you already use a software keyboard, which can be updated as often as is needed. Inserting emoji on a computer is a little more complex, however. Our hardware keyboards aren’t designed to accommodate emojis, and many apps don’t have their own emoji, kaomoji, or GIF interfaces.
Thankfully, Microsoft added the ability to quickly add emojis and GIFs in the Fall Creators Update, and has since added a Windows 10 kaomoji keyboard and GIF keyboard. For the unfamiliar, kaomoji are emoji made with symbols that would typically be difficult to find. You may be familiar with classic like the table flip (?°?°??? ??? and shrug ¯\_(?)_/¯.
In today’s guide, we’re going to walk you through the use of the emoji keyboard shortcut so that you can insert any of the above with ease.
How to Insert an Emoji on Windows 10 via Hardware Keyboard
Though it isn’t heavily advertised, the emojis for Windows 10 are extensive and easy to access. All you need to do to get started is press the emoji keyboard shortcut.
- Press “Windows + .” on your keyboard
Using this hotkey will let you quickly access the emoji panel on Windows 10. All you need to do is from there is press the face button if you aren’t on the right tab already.
- Choose a Windows 10 emoji to insert
You’ll notice that the designs of the emoji aren’t quite as punchy as iOS or Android, but most of the emojis you’re used to should at least be there. To search just click the “Search emojis” text and type what you’re looking for.
Happy emoting! 🥳
How to Insert Windows 10 Kaomoji Symbols
Kaomoji faces can be accessed via the same Windows 10 emoji keyboard shortcut, which is “Windows + .”.
- Press “Windows + .” and click the Kaomoji button
The Japanese keyboard emoji should appear as a winky face in your pop-up menu.
- Click a kaomoji to insert it
Like the emoji keyboard, you can type in your document so search for a specific kaomoji, or scroll the different lists to find one that’s to your liking. Click it to insert it into your document.
How to Insert symbols on Windows 10
Rather than searching for symbols to paste on Google, you can also emoji keyboard shortcut to find them. This is useful for currency symbols ?, copyright ©, fractions ¾, and more. Here’s how:
- Press “Windows + .”
Then, in the pop-up menu, click the symbols icon. It will either look like this (%??+) or it’ll be an omega symbol (?), depending on your OS version.
- Find your symbol from the relevant tab
You’ll find different tabs to help you find the correct symbol, from general punctuation to currency, maths, and more.
How to Insert a Windows GIF (Win GIF) in Your Document
If emoji or kaomoji aren’t cutting it, you can search Windows GIFs to better get your point across. Here’s how:
How to Type Emojis With the Windows 10 Touch Keyboard
If your Windows device has a touchscreen, you can instead make use of the touch keyboard to type emoji. This works very similarly to on an iOS or Android device, and thanks to recent Windows updates, is speedy and pain-free.
- Press the emoji button on your touch keyboard
With the new Windows 10 touch keyboard, the icon will appear as a square with a heart in and should be above your “Q” key.
- Search for an emoji and tap to insert it
At the top left of your Windows 10 touch keyboard, you’ll see the options for emoji, GIFs, kaomoji, and more. You can search for a specific emoji in the top-left and click it to insert it in your document.
How to use WhatsApp Smileys in other Apps
If you can’t access the emoji menu or touch keyboard, you can still insert emojis via a different messaging platform, such as WhatsApp. Here’s how:
- Insert your emojis on WhatsApp
- Copy your message
- Paste it into a document or app
In a document, right-click and press “Paste”. In WordPad, they’ll show up as black and white emoji.
- OR: paste it on a site
You can also paste into a website by pressing “Ctrl + V”. If you paste an emoji from WhatsApp into a site like Trello, they’ll adapt to the device you’re on. On Windows, you’ll see the default Windows emoji, but viewing that same webpage on an iOS or Android device will show their native emoji instead.
If you’re pasting into a website or app that already has its own emoji, such as messenger, they’ll be overwritten with that app’s emoji design.
That wraps up this Windows GIF, emoji, and Kaomoji tutorial. While you’re here, you may want to learn to turn tablet mode on or off and add or remove line numbers in Word.
Last Updated on February 14, 2022 7:46 pm CET by Markus Kasanmascheff