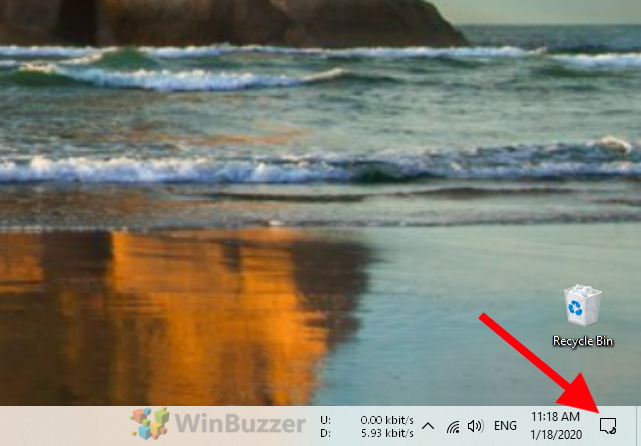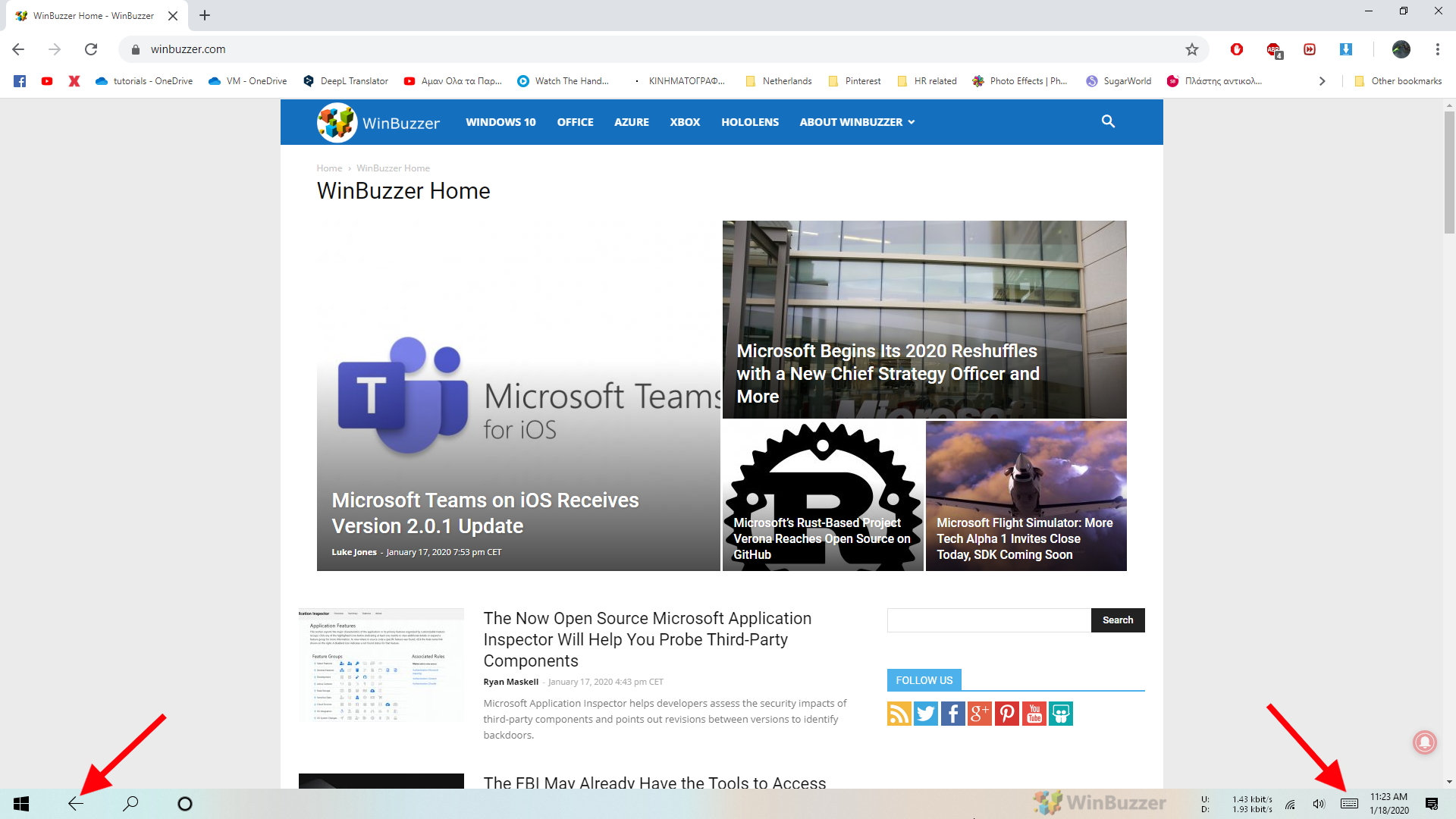Windows 10 improves on its predecessor in various ways, but its smaller buttons make for a much less tablet-friendly experience. For that, there’s tablet mode, a simple toggle that lets users switch between a mouse or touch-driven experience at will.
Unfortunately, some users find that their system gets stuck in tablet mode. As such, Windows 10 tablet mode tutorial will cover how to turn it off or on to match your preferences.
No Windows 10 tablet mode hotkey
For whatever reason, Windows 10 doesn’t have a tablet mode shortcut, but it does switch automatically depending on your 2-in-1’s orientation. Enabling it has the added benefit of returning the full-screen Start Menu you may be familiar with from Windows 8.1.
Enable or Turn off Windows 10 Tablet Mode
Time needed: 1 minute
Enabling tablet mode in Windows 10 makes it much easier to navigate with your fingers, but you can also turn it off via a quick toggle. This tablet mode tutorial will show you exactly how to do so.
- Open the Action Center
Click the notification icon or press “Windows + A” to open the Windows 10 Action Center.

- Enable or turn off Tablet Mode
You can enable or turn off tablet mode via the icon of a hand hovering above a screen.

- Manage your full-screen apps with task view
Tablet mode displays all of your apps in full-screen view and you don’t need the icons in the taskbar. To switch between and close apps you can use Task View.

- Utilize the back button and on-screen keyboard for navigation
Tablet mode on Windows 10 has a keyboard icon in the bottom-right corner if you don’t have physical input.

You should also get used to the back button in the bottom right, which lets you quickly jump to your previously used app.