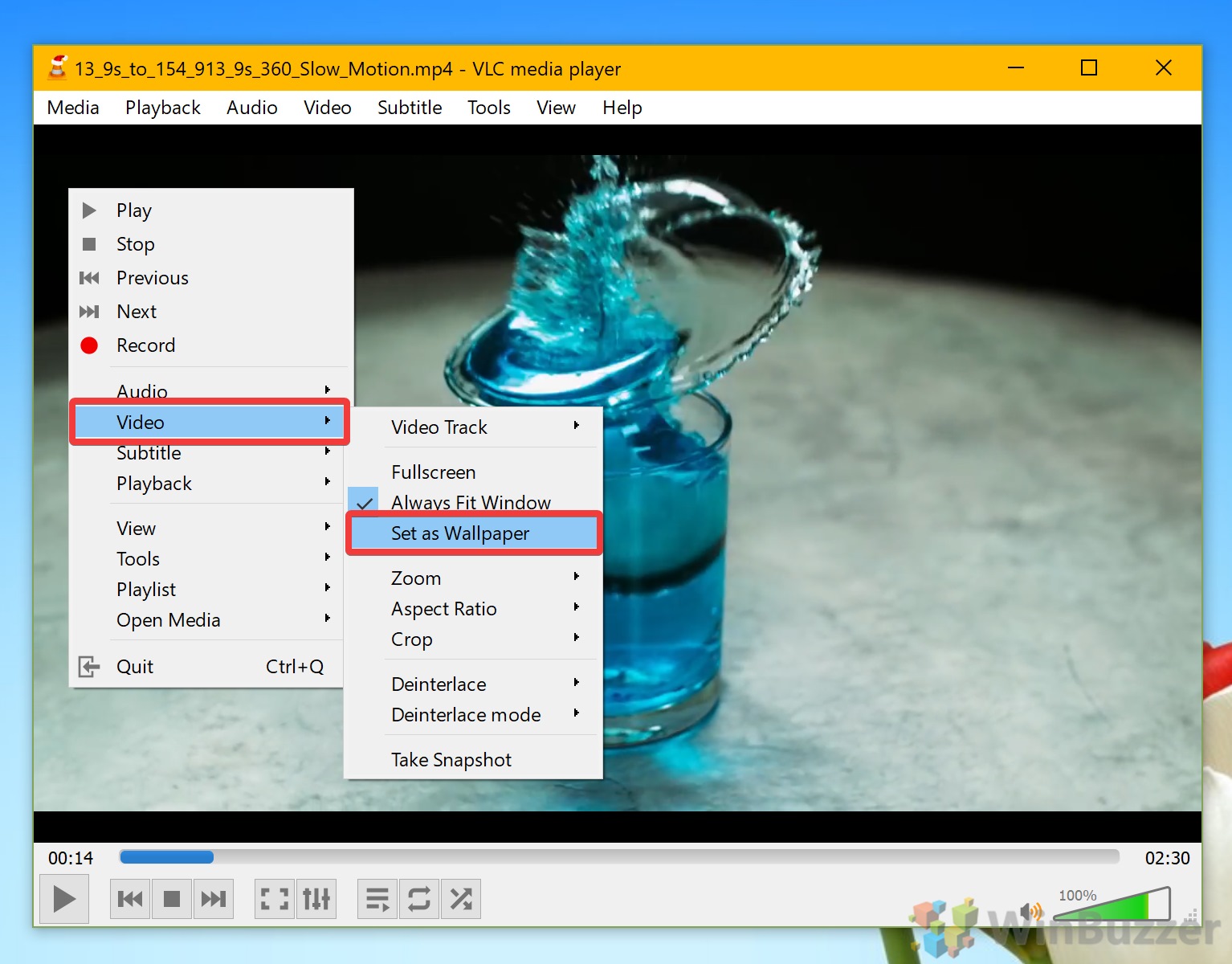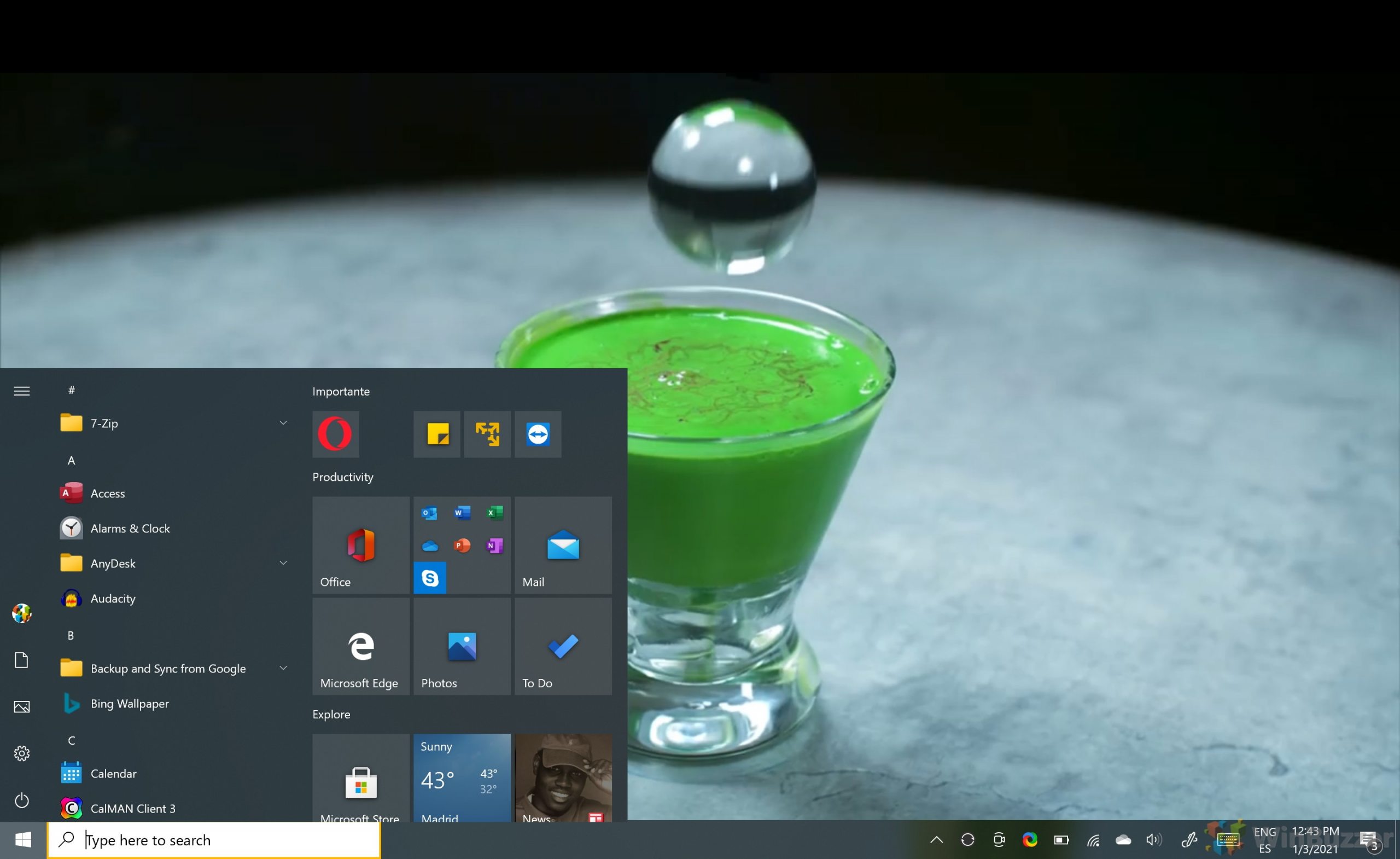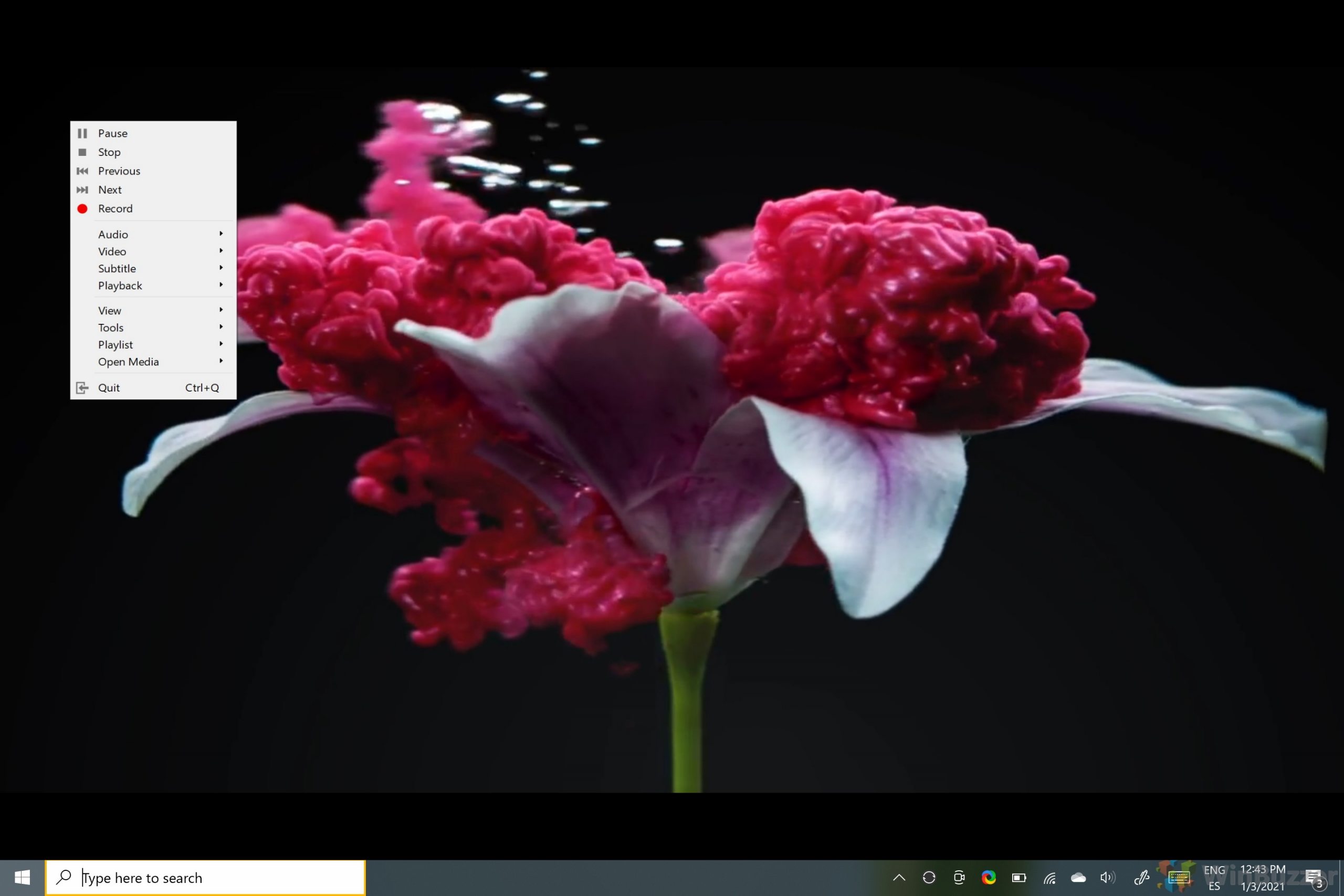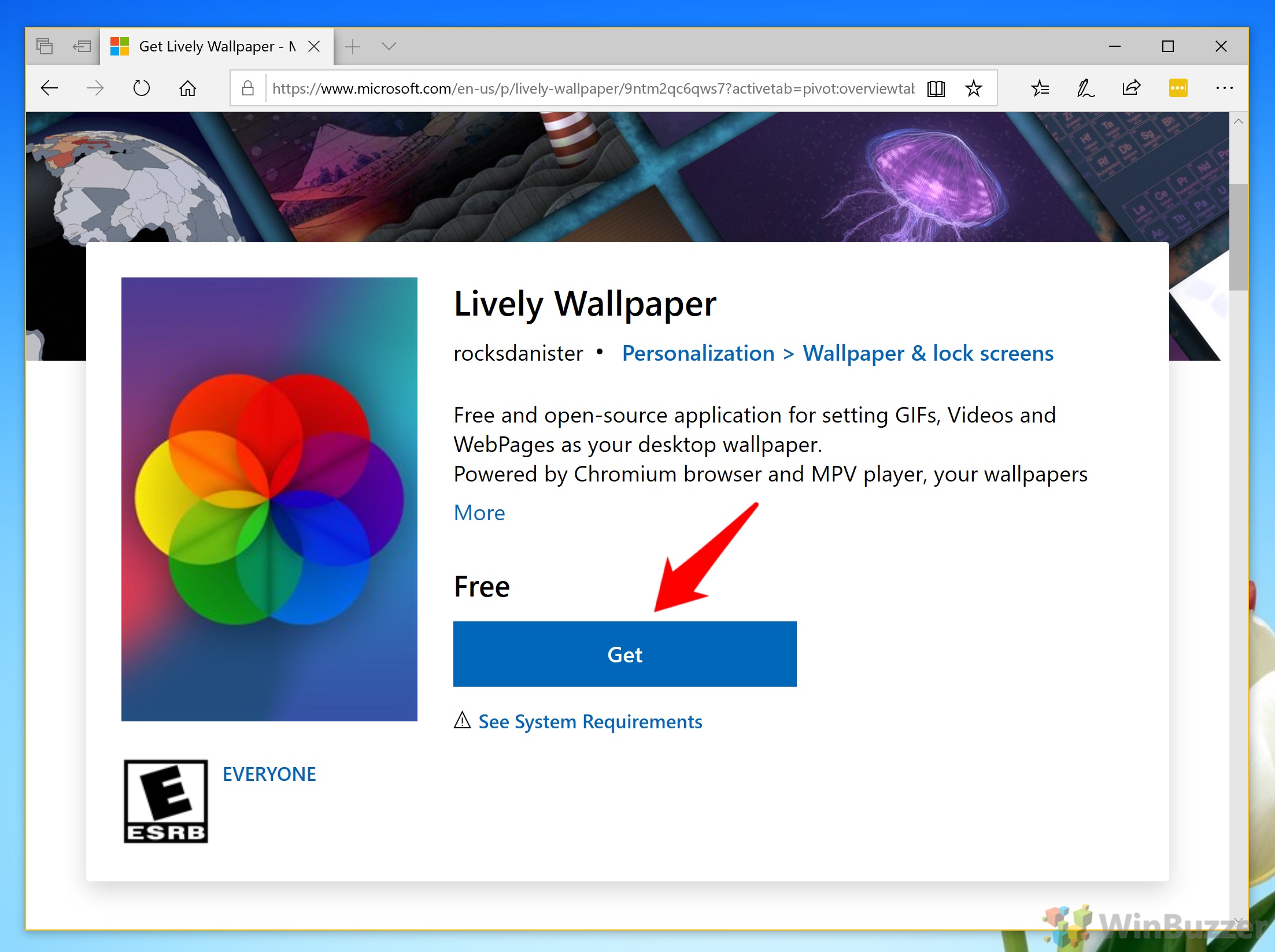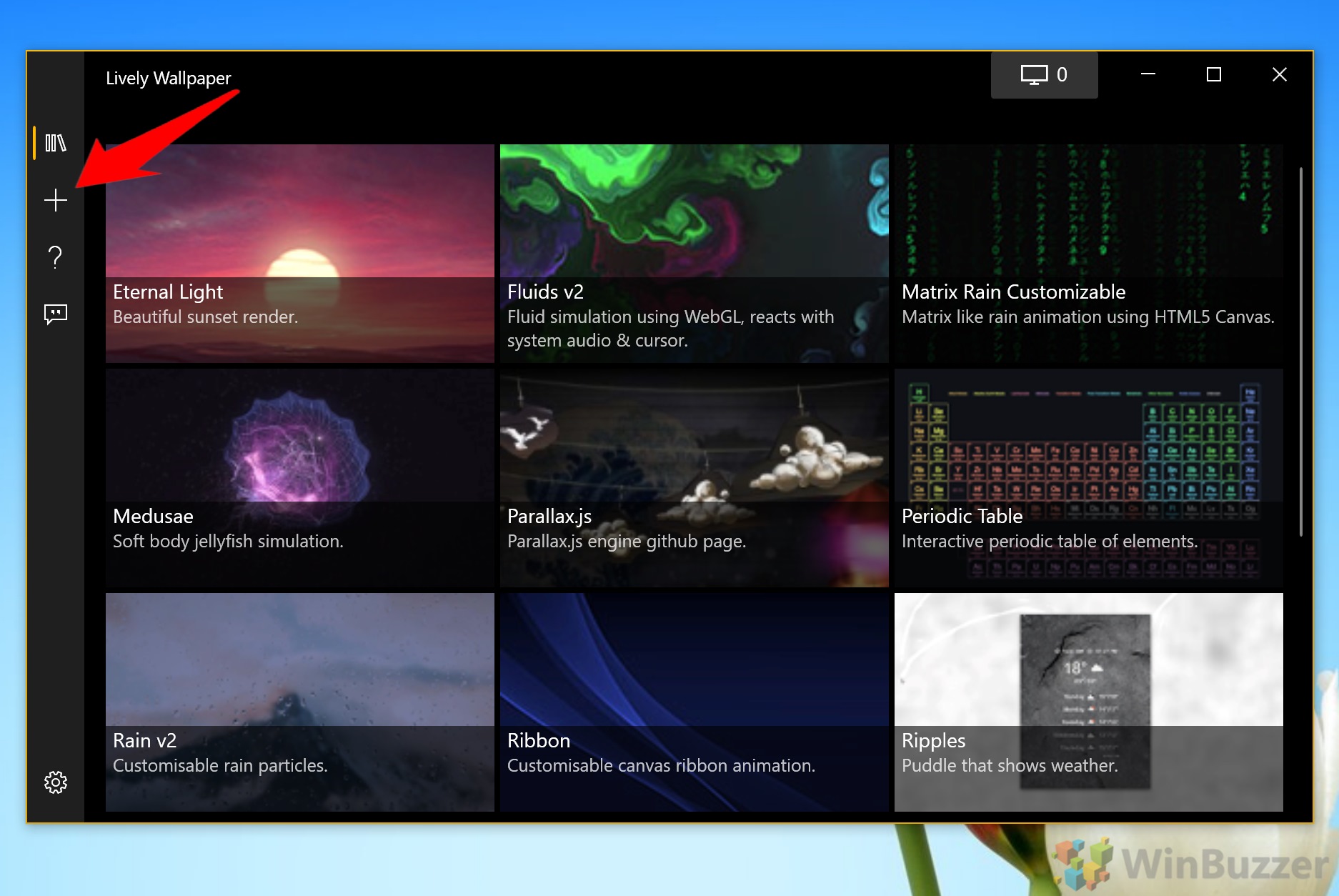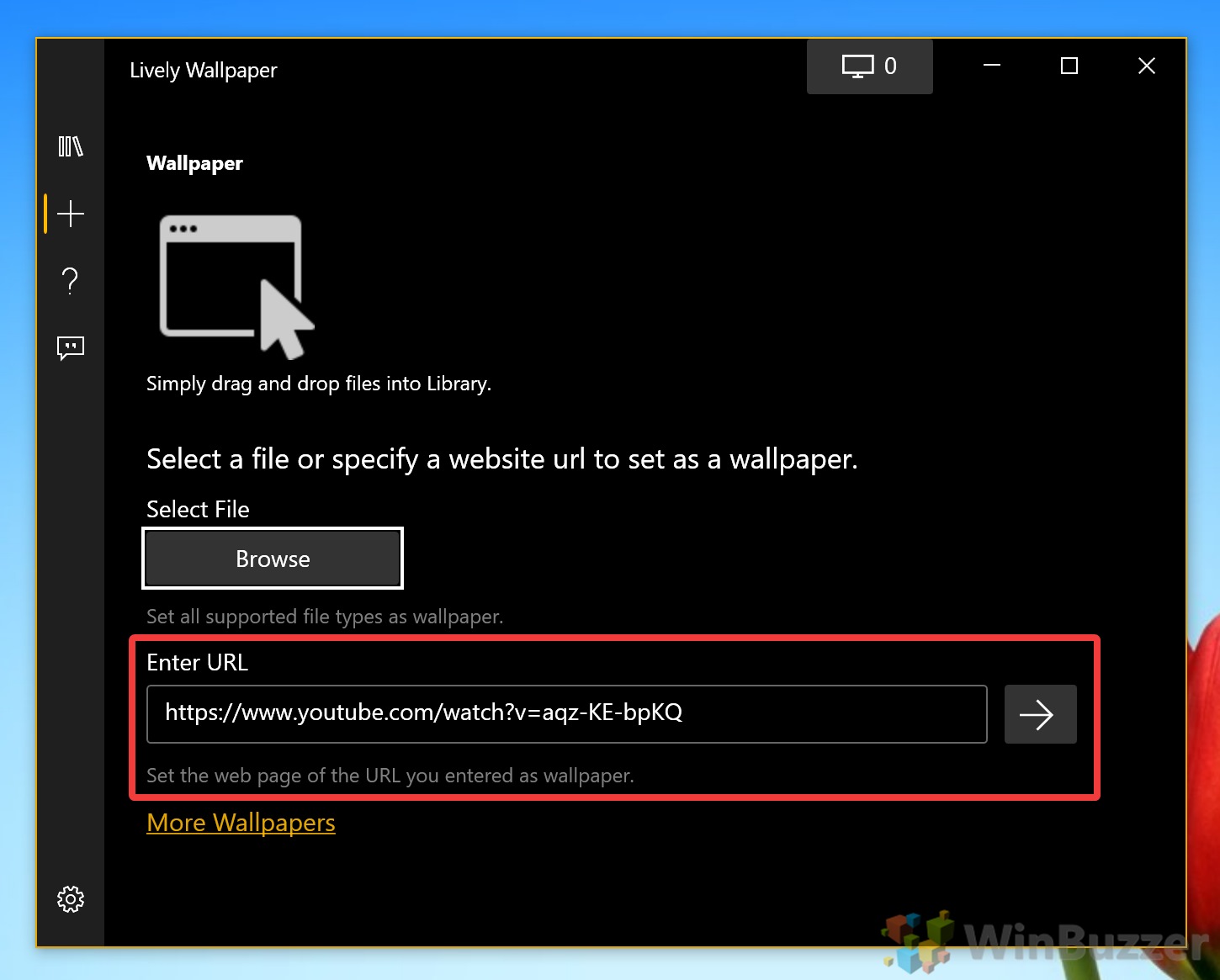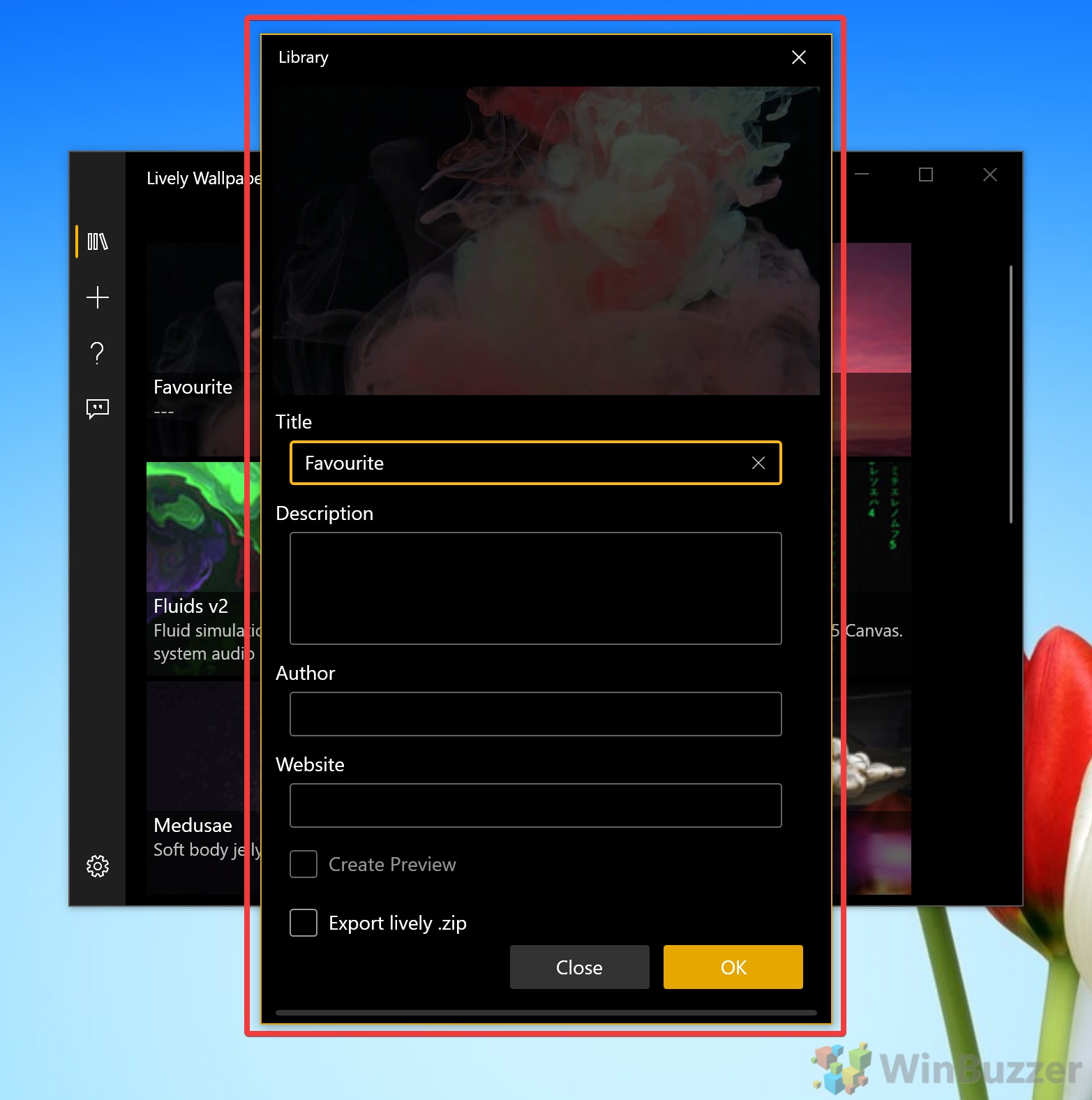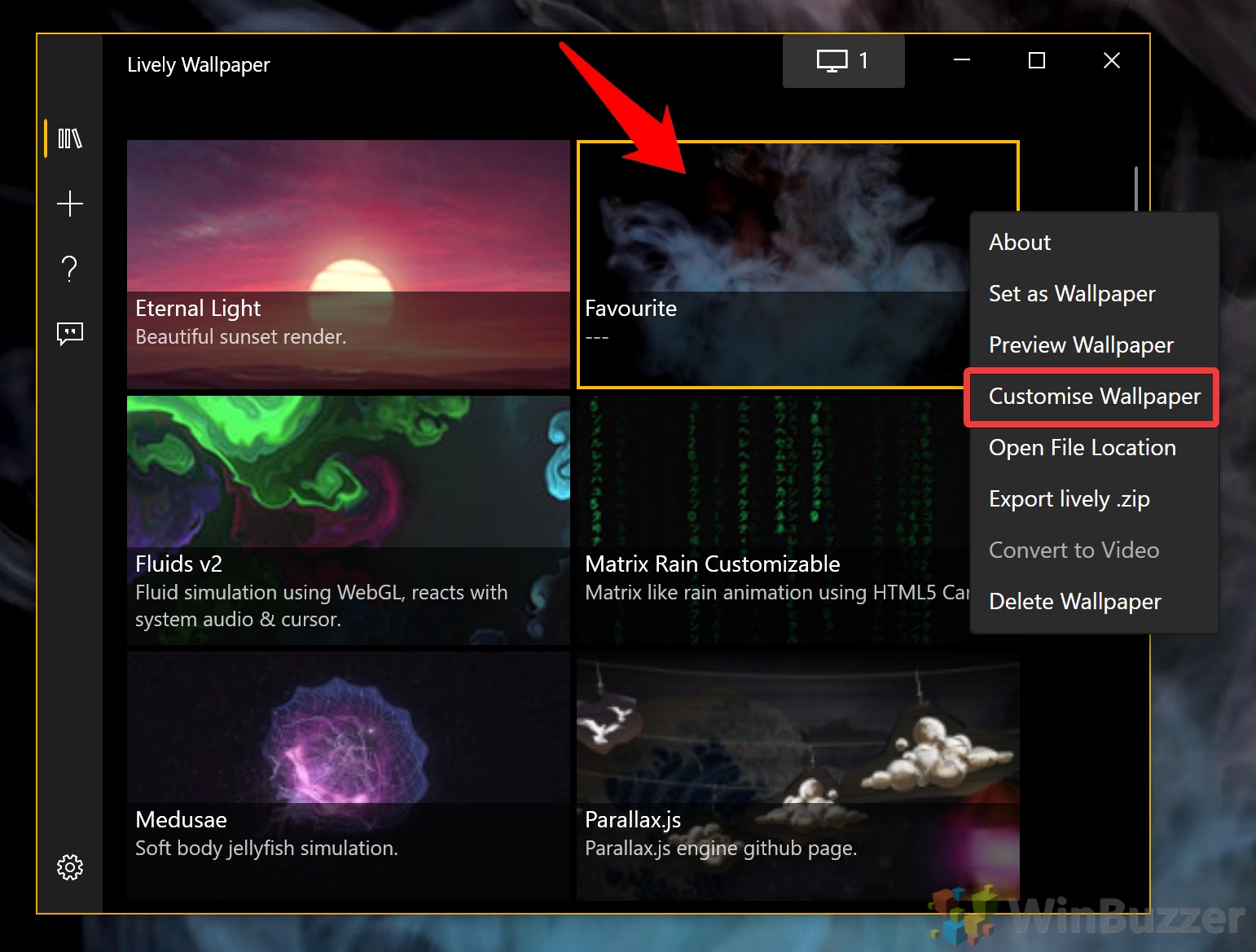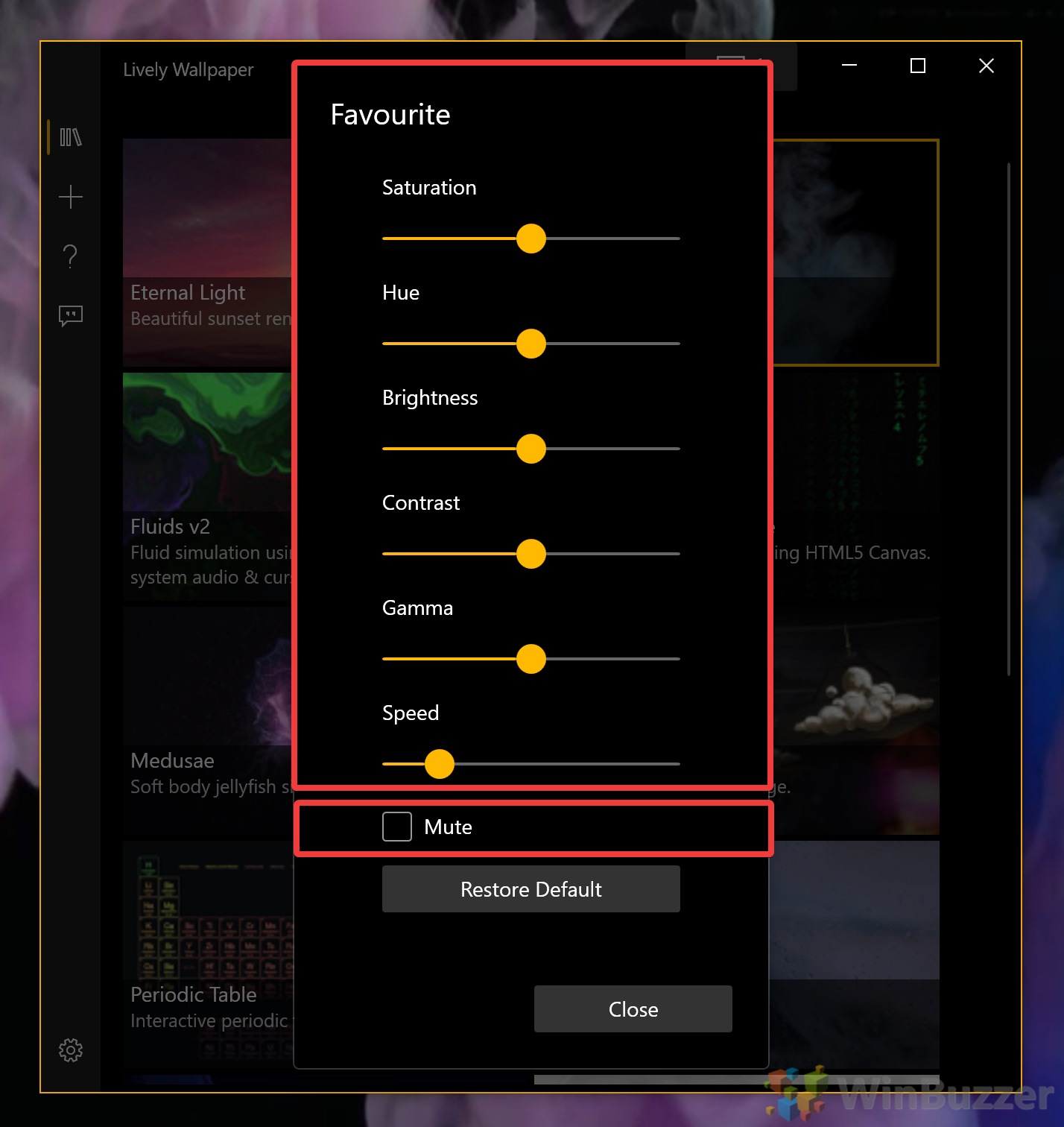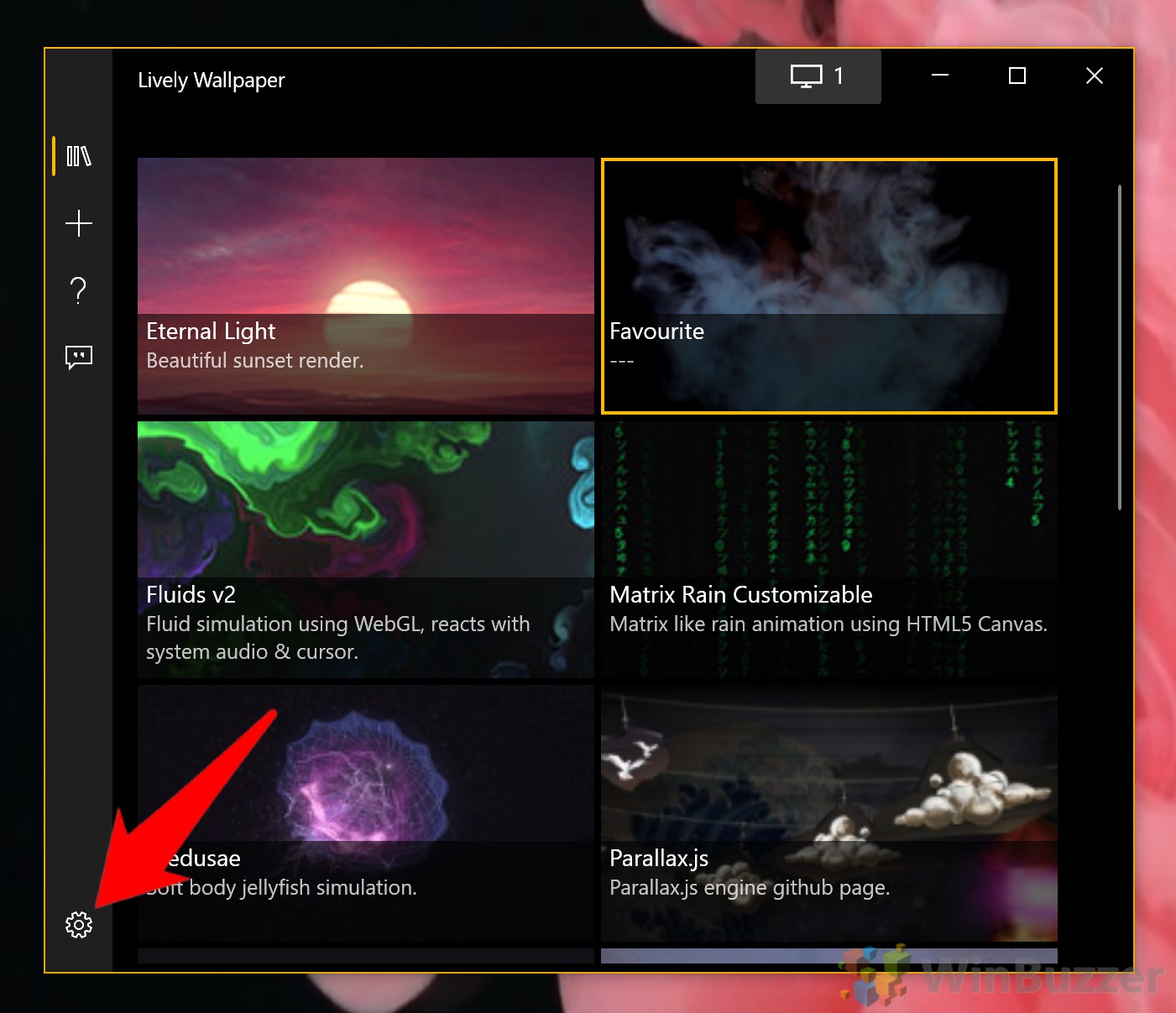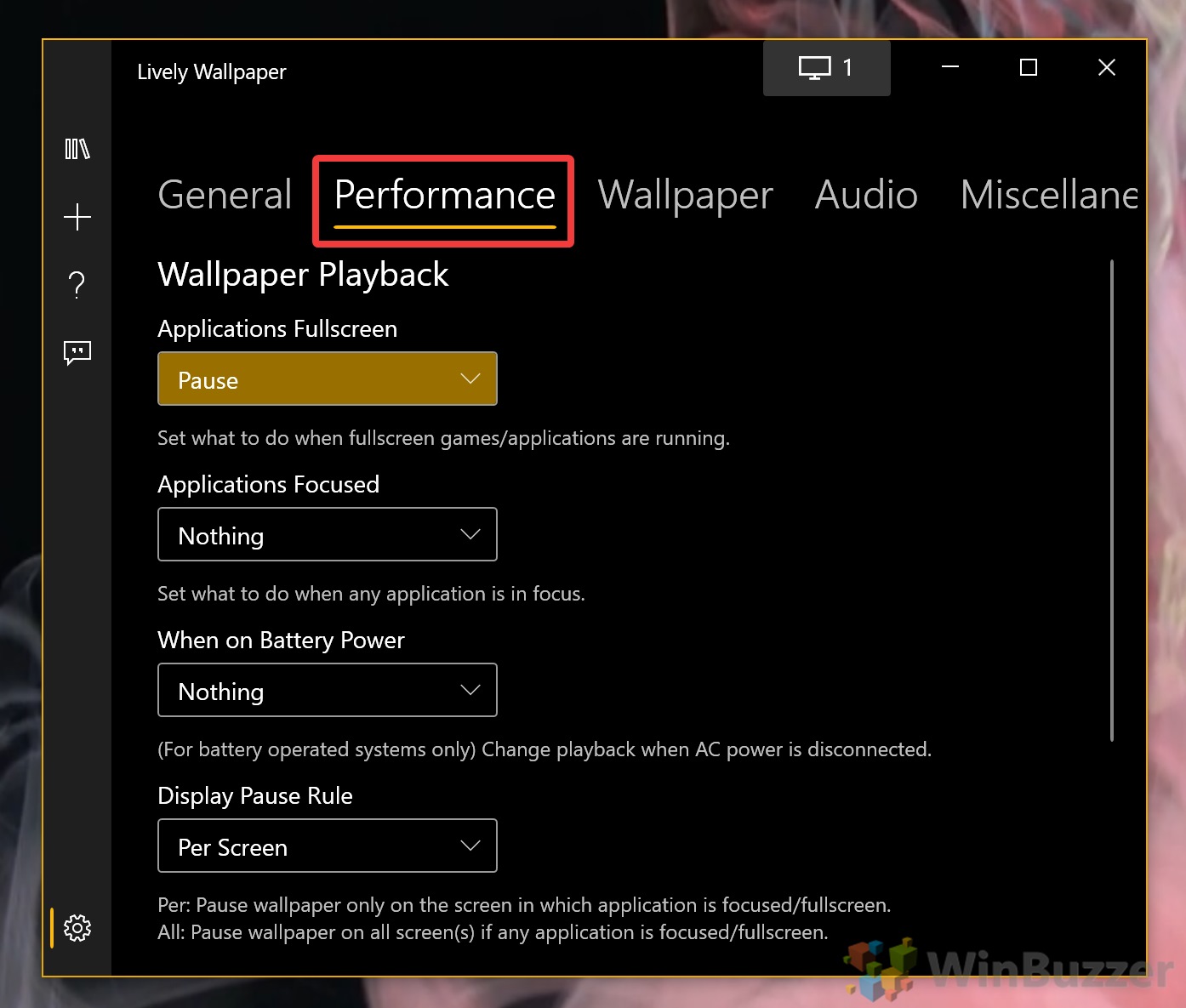While Windows 97 and XP let users easily set a moving image as their background, in Windows 10 that’s not the case. However, while live wallpapers in Windows 10 have been discontinued, you can bypass this if you set a video as a background or add animated wallpapers in Windows 10 via a third-party app.
We’ll be using two apps to achieve this effect today: VLC media player and Lively Wallpapers. The former can be used to set a video as your background. The latter will let you chose from a preset selection of animated wallpapers or make your own from a video or even choose an URL to use it for a YouTube wallpaper.
To cost of using animated wallpapers in Windows 10
Before dive into how to set a video as a wallpaper, you should be aware of the impact. Windows 10 animated wallpapers will consume more resources on your PC and could degrade performance. If you’re on a laptop, this additional resource usage will also drain your battery faster.
As a result, we recommend you only a live wallpaper in Windows 10 if you have a powerful PC and you’re plugged into the mains. If you have a mid-range PC, we recommend you stick to the VLC section of this tutorial. It’s less resource-intensive but has the downside of hiding your desktop icons and desktop context menu.
How to Set a Video as a Background using the VLC Wallpaper feature
VLC media player is a tried and tested video player that can open just about any file type. As such, many users will have it downloaded already, but you can find it here if you don’t. For this tutorial, you’ll also need a suitable video file. Pixabay is a good place to start if you don’t have one to hand.
- Create a VLC wallpaper
Open your video with VLC media player and set the video as a background. You can do so by right-clicking anywhere on it and choosing “Video > Set as Wallpaper”.

-
Check your new Windows 10 live wallpaper
Press Start + D to return to your desktop and view your brand new animated wallpaper in Windows 10. You’ll see that the Start menu still displays perfectly over the top. However, as you can see, all of your desktop icons are gone.
-
Observe the changes to your context menu
If you right-click your desktop, you’ll note the changes to the context menu we mentioned earlier. When you set a video desktop background in Windows 10 via VLC, the VLC menu will come up instead.
How to Use Animated Wallpapers / Video Wallpapers / YouTube Wallpapers in Windows 10 via Lively Wallpaper
Lively Wallpaper is an open-source Windows Store app that looks to bring the live wallpapers to PC again. You can use it with GIFs, videos, webpages, or YouTube videos. Here’s how to install it and use it to create animated wallpapers in Windows 10.
- Install Lively Wallpaper
Head to Lively Wallpaper’s Microsoft Store page and press the big blue “Get” button to install it on your PC. If your Windows Store isn’t working, you can follow this guide.
-
Create a new live wallpaper
Press the plus button in Lively Wallpaper’s sidebar to start the animated wallpaper creation process.
- Add a video background or GIF file
In the wallpaper menu, press the “Browse” button and click on the file of your choice. Once you’re done, press “Open”.
- OR enter a YouTube URL
If you’d prefer, you can enter the URL of a YouTube and Lively Wallpaper will automatically extract it and apply it for you.
- Name your animated wallpaper
On the “Library” pop-up, fill out the “Title” section and any other information you’d like to include. Press “OK” when you’re done.
- Customize your new wallpaper
You’ll be taken back to the library screen, where you’ll notice a selection of preset moving wallpapers for Windows 10 and your latest creation. Right-click the wallpaper you just made and press “Customise Wallpaper”.
- Change your animated wallpaper speed, saturation, etc.
If the video you chose doesn’t quite look right as a live wallpaper on your PC, you can adjust the sliders to modify it. Of particular use is the “Speed” slider, which will slow it down to be more suitable, and the “Mute” toggle to remove any audio. Press “Close”.
- Adjust your Windows 10 live wallpaper settings
Back on the main Lively Wallpaper screen, press the settings cog in the bottom-left.
- Turn off fullscreen playback
Click on the “Performance” tab in settings and change “Applications Fullscreen” to pause. This will prevent your wallpaper from playing when you’re playing games or another video, eliminating poor performance or stuttering. You may also want to adjust the battery power option to stop or play moving wallpapers in Windows 10 when you’re unplugged.
- Pause your animated wallpapers
If you enjoyed this tutorial, you may be interested in customizing your PC in other ways. Here’s how to set a screensaver in Windows 10 and change the lockscreen background.
You can pause your live wallpaper for your PC at any time via its icon in the control panel. Simply right-click the multi-colored flower and choose “Pause Wallpapers”.
Last Updated on February 26, 2021 10:06 am CET by Markus Kasanmascheff