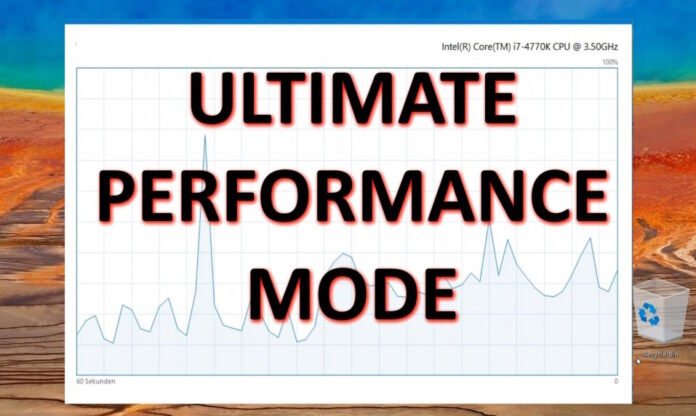Optimizing system performance is critical in high-demand computing environments. For users engaged in tasks requiring maximum computational power, such as video editing, 3D rendering, or gaming, Windows 10 and Windows 11 offer the Ultimate Performance Power Plan. This feature maximizes system efficiency by reducing energy-saving constraints, making it ideal for workstations and high-performance PCs connected to a direct power source.
What is the Ultimate Performance Power Plan?
The Ultimate Performance Power Plan enhances system performance by fully utilizing hardware capabilities, albeit at the cost of increased power consumption and potential impacts on hardware longevity. This guide provides a concise overview of enabling this power plan on Windows systems, offering step-by-step instructions tailored for users aiming to leverage their PC's full potential.
-
Processor Performance: The plan sets both the minimum and maximum processor state to 100%, ensuring that the CPU operates at its highest performance level at all times, regardless of the workload. This eliminates any potential throttling that could occur under lower power plans, providing consistent and maximum processing power for demanding applications.
-
Hard Disk Settings: It prevents hard disks from being turned off to save power. This means that the hard disk remains in an active state, ready to quickly read and write data, which is beneficial for tasks that require frequent access to large files.
-
System Cooling Policy: The plan alters the system cooling policy to ensure that the cooling is aggressive enough to handle the increased thermal output from the processor and other components running at full capacity. This can result in the cooling fans operating more frequently or at higher speeds.
-
Sleep and Hibernate Settings: The Ultimate Performance Plan disables sleep and hibernation modes by default to ensure that the system remains active and ready for tasks at all times. This is particularly useful for systems that are used as servers or need to be available for remote access.
-
USB Settings: It adjusts USB settings to prevent USB devices from being suspended, ensuring that connected devices, such as external hard drives and peripherals, are always ready for immediate use without any latency from power-saving modes.
-
Graphics and Display Settings: The plan may also adjust settings related to graphics and display, such as disabling adaptive brightness and ensuring that video playback is optimized for quality, which can enhance the experience during multimedia consumption and production.
-
Wireless Adapter Settings: For systems with wireless capabilities, the Ultimate Performance Plan sets the wireless adapter to maximum performance, reducing power-saving measures that could impact the stability and speed of wireless connections.
Note that the Ultimate Performance Power Plan is not universally beneficial for all computing tasks. While it provides significant advantages for high-intensity operations, it may not yield noticeable improvements for everyday applications and can lead to unnecessary power usage. Users should assess their specific needs and the nature of their computing tasks to determine the appropriateness of activating this power plan, ensuring an optimal balance between performance enhancement and resource utilization.
⚠️ Please note: The process described below is the same in Windows 11 as it is in Windows 10. However, bear in mind that we'll be using screenshots from Windows 11, so your UI may look a little different. We'll point out any changes you need to be aware of as they come up.
How to Enable the Ultimate Performance Power Plan With a CMD Command
The Ultimate Performance power plan of Windows 11 and Windows 10 won't show by default unless you use the Workstation Edition. Thankfully, an ultimate power plan command for the command line (CMD) allows you to use Ultimate Performance Mode also in other editions, such as Home and Pro.
-
Open Command Prompt as Administrator
Type “CMD” in the start menu, right-click the “Command Prompt” field, and choose “Run as Administrator”.

- Enable the Ultimate Performance Power Plan
Run the following command:
powercfg -duplicatescheme e9a42b02-d5df-448d-aa00-03f14749eb61
Wait for the “Power Scheme GUID: XXXX-XXXX-XXXX-XXXX-XXXXXXXX (Ultimate Performance)” message. This command creates a duplicate of the Ultimate Performance scheme (e9a42b02-d5df-448d-aa00-03f14749eb61) with a different identifier, making it available for selection.

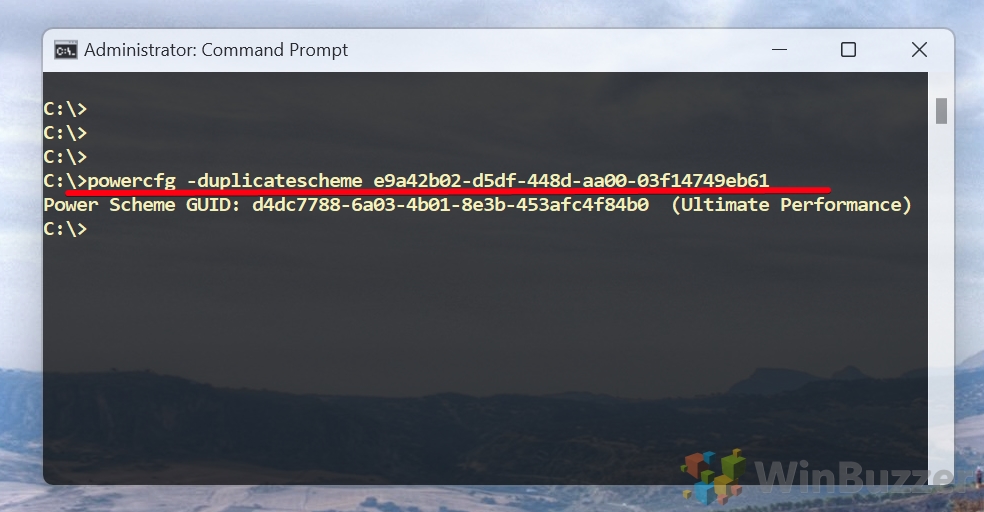
How to Activate the Ultimate Performance Power Plan
In Windows 11 and Windows 10 the Ultimate Performance Power Plan is not accessible via Windows Settings but has to be activated in “Power Options” from the old “Control Panel“:
- Open Power Plan settings in Control Panel
Search for the option “Choose a power plan” to jump directly to “Power Options“.




- Click on “Show additional plans”

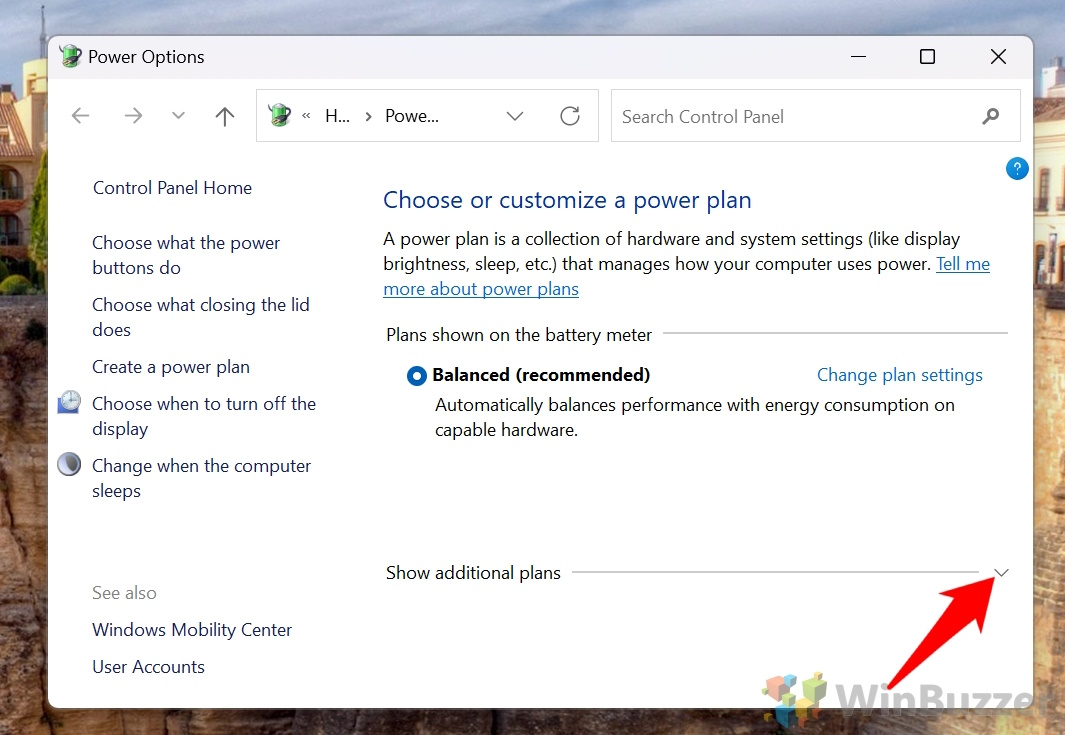
- Select to enable the Ultimate Performance Power Plan
If the Ultimate Performance power plan is not visible, you might have to disable Modern Standby on Windows as shown in the next section.


How to Disable Modern Standby to Make the Ultimate Performance Power Plan Visible
If the Ultimate Performance power plan is not visible in Power Options, you have to disable Modern Standby. Here is what this does and how to do it:
“Modern Standby” in Windows 11 and Windows 10 enhances the user experience by maintaining network connectivity and allowing background activities during low-power states, akin to smartphone behavior. It offers benefits like instant wake from sleep, real-time updates and notifications, and energy efficiency, ensuring applications stay updated even in sleep mode. However, disabling it can lead to delayed notifications, longer wake times, and reduced convenience. While Modern Standby improves responsiveness and connectivity, turning it off may be considered to maximize battery life in scenarios where immediate updates and instant-on are less critical, but it could compromise the overall user experience and efficiency.
- Open Command Prompt CMD as admin



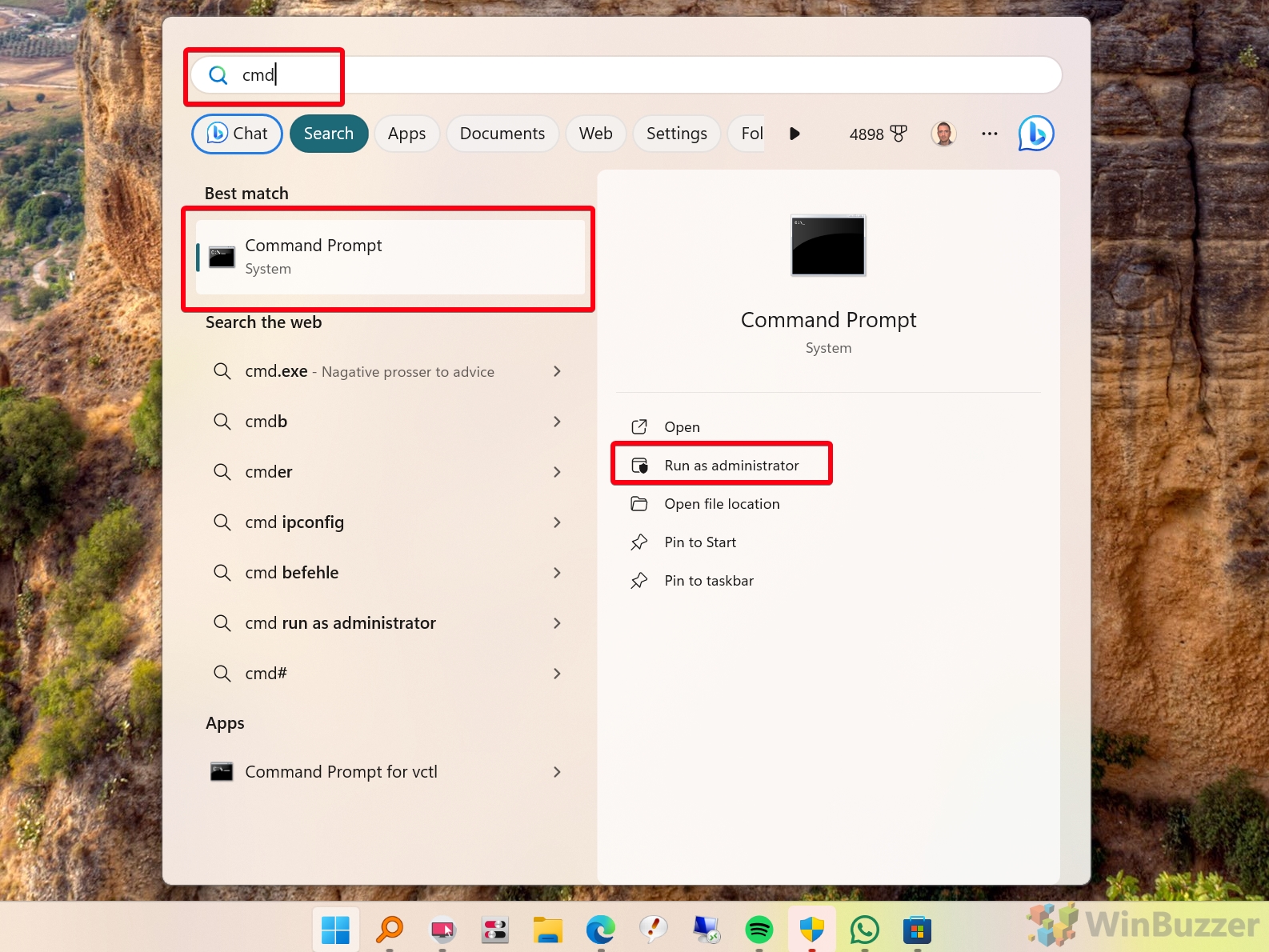
- Run the following command:
reg add HKLM\System\CurrentControlSet\Control\Power /v PlatformAoAcOverride /t REG_DWORD /d 1
What this does: Setting the PlatformAoAcOverride registry key to “1” forces systems that support this to bypass Modern Standby in favor of the S3 sleep state.

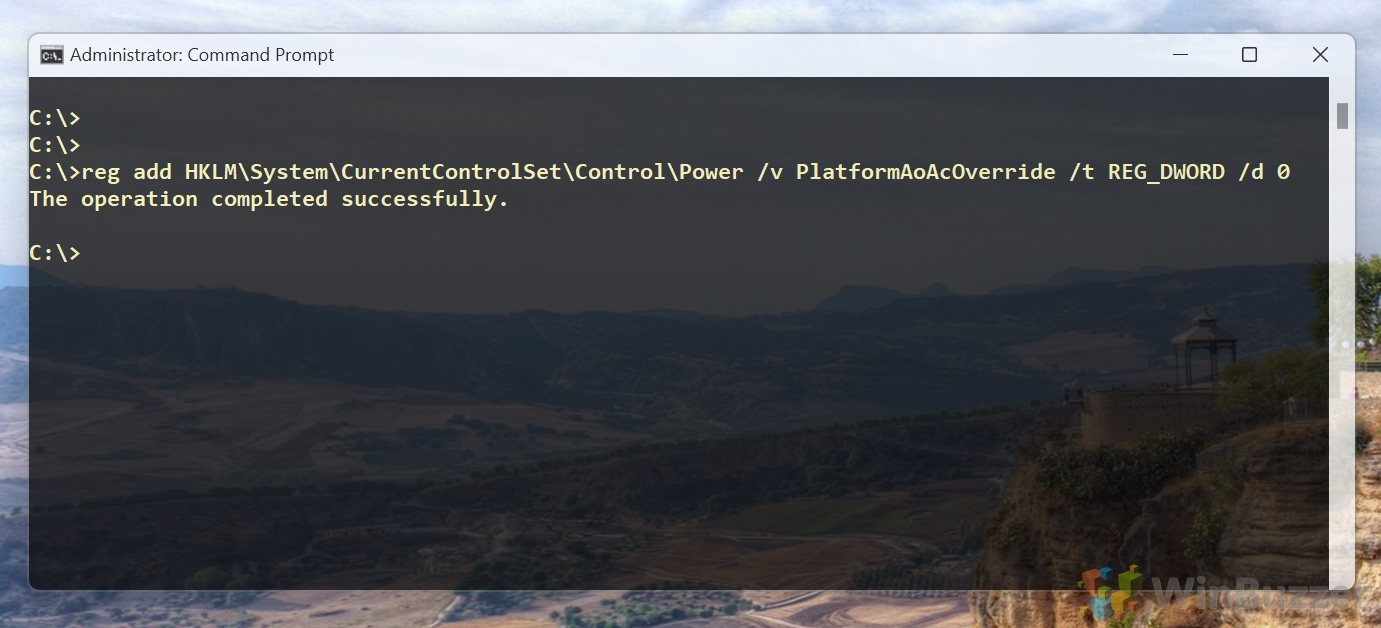
- Optional: Run this command at a later point to re-enable Modern Standby
reg add HKLM\System\CurrentControlSet\Control\Power /v PlatformAoAcOverride /t REG_DWORD /d 0
You will be asked if you want to “override” an existing setting. Confirm with “Yes“. - Reboot and check again in Power Options
If the Ultimate Performance Power Plan still does not appear, try repeating the command that activates it:
powercfg -duplicatescheme e9a42b02-d5df-448d-aa00-03f14749eb61
How to Customize the Ultimate Performance Power Plan
To tailor the Ultimate Performance power plan to your specific needs, you can follow these steps to adjust sleep and display settings and delve into advanced customization options. See the beginning of this article for the default settings used by the Ultimate Performance power plan that you might want to adjust.
- Open Power Options
Search for the option “Choose a power plan” to jump directly to “Power Options“.




- Click on “Edit Plan Settings” for the Ultimate Performance power plan
Locate the “Ultimate Performance” power plan and click on “Edit Plan Settings” to modify its configurations.


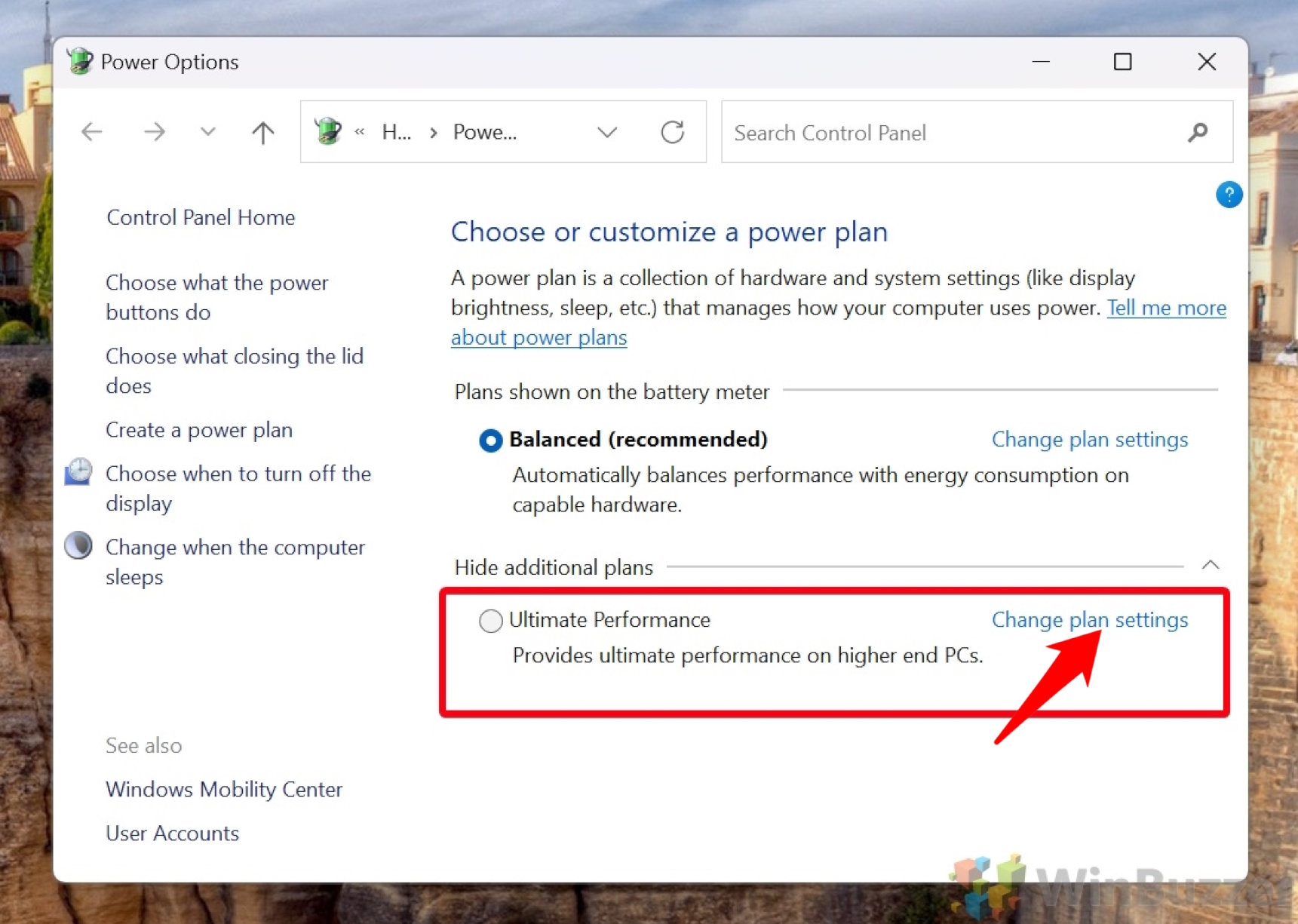
- Choose Sleep and Display timeouts for “On battery” and “Plugged in”
Set your preferred timeouts for the “Sleep” and “Display” for both “On battery” and “Plugged in” states to match your usage habits.


- Optional: Change advanced power settings
For more granular control, select “Change advanced power settings” to access a wide range of power-saving options and system settings for the Ultimate Performance power plan.

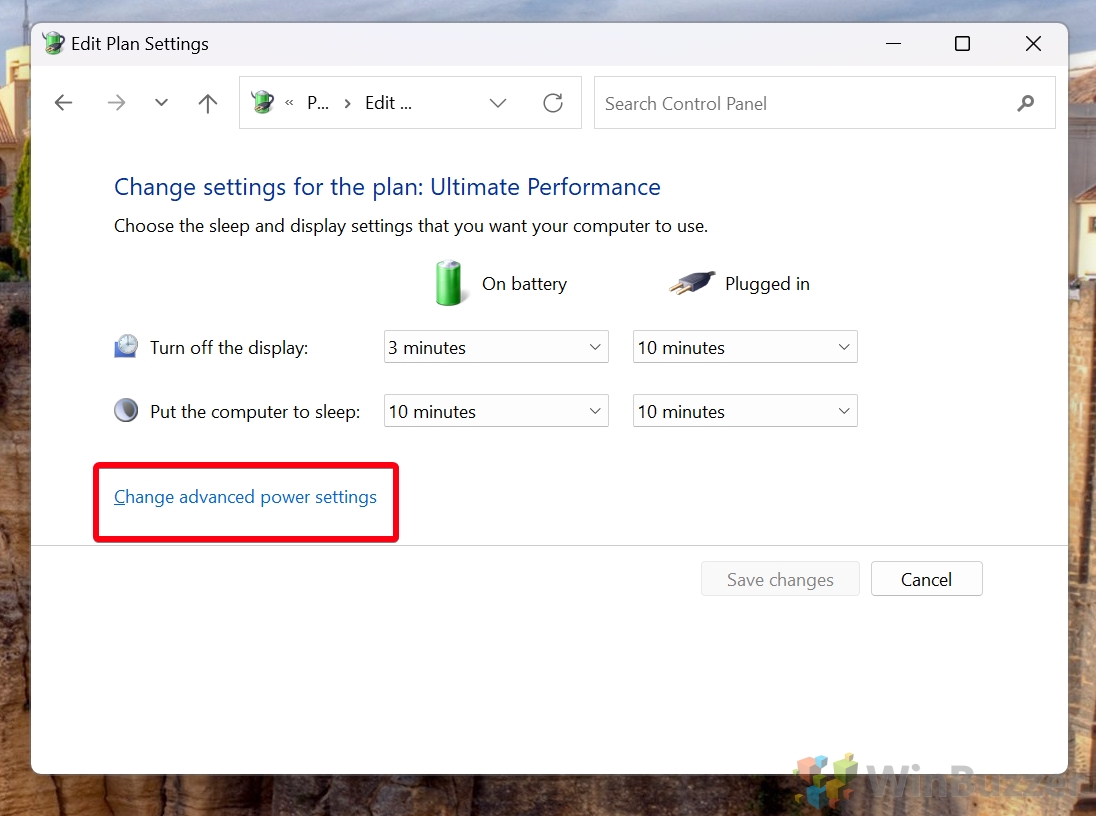
- Customize the power-saving settings you want to change
Within the Ultimate Performance Power Plan's advanced settings, you can adjust intricate configurations for enhanced performance or energy savings, such as automatic hard-disk turn-off time, Wireless Adapter Power Saving Mode, and more.


How to Delete the Ultimate Performance Power Plan
- Open Power Options
Search for the option “Choose a power plan” to jump directly to “Power Options“.




- Click on “Edit Plan Settings” for the Ultimate Performance power plan
Locate the “Ultimate Performance” power plan and click on “Edit Plan Settings” to modify its configurations.


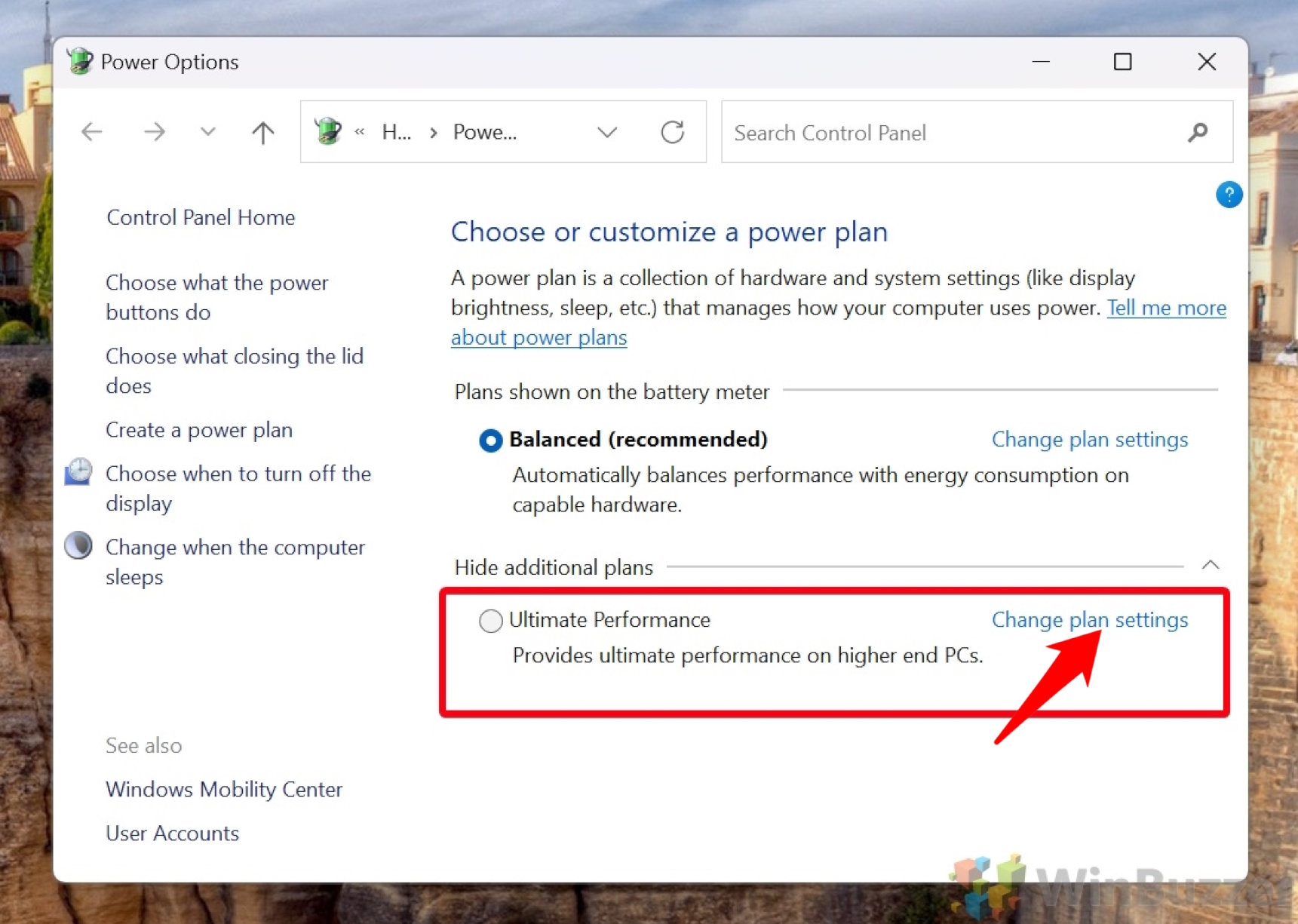
- Click on “Delete this plan”
If the option “Delete this plan” is missing, follow the steps after this one.


- Open Command Prompt as Administrator



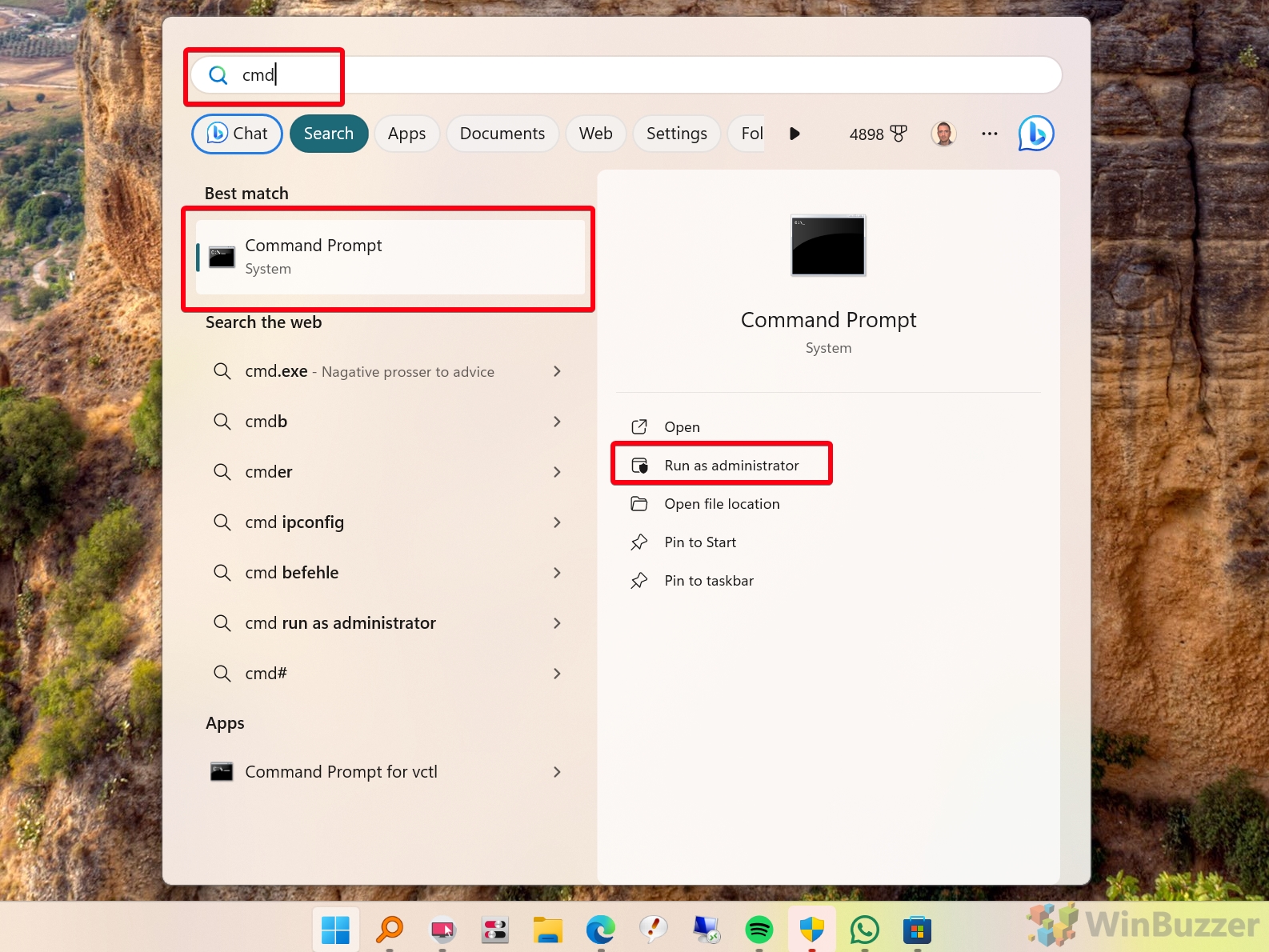
- Use the Powercfg Command to Identify the GUID of the Ultimate Performance Power Plan
In the Command Prompt window, type the following command and press Enter. Windows will list all the power plans available on your system. Each power plan will have a GUID (a long string of letters and numbers). Look for the “Ultimate Performance” plan in the list and copy its GUID to the clipboard or note it.
powercfg -list

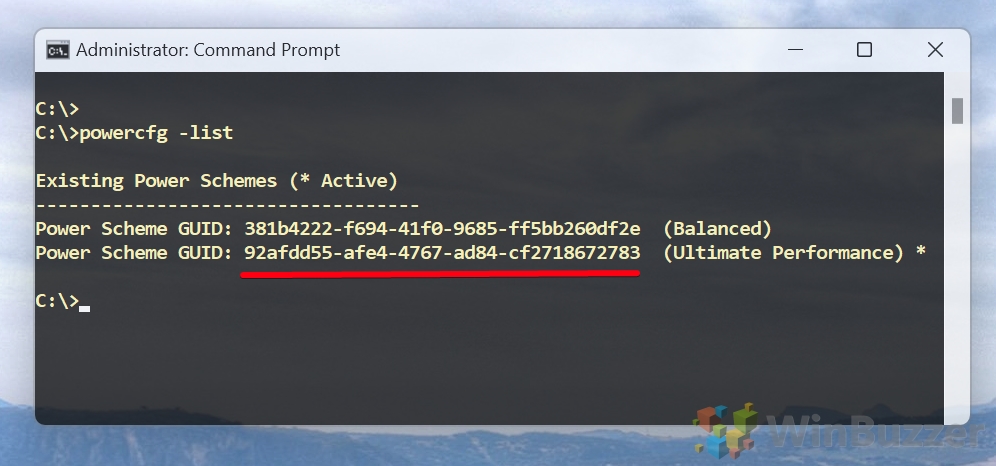
- Delete the Ultimate Performance Power Plan manually with its GUID
Once you've identified the GUID of the Ultimate Performance plan, execute the following command to delete it, replacingGUIDwith the actual GUID you noted:
powercfg -delete GUID

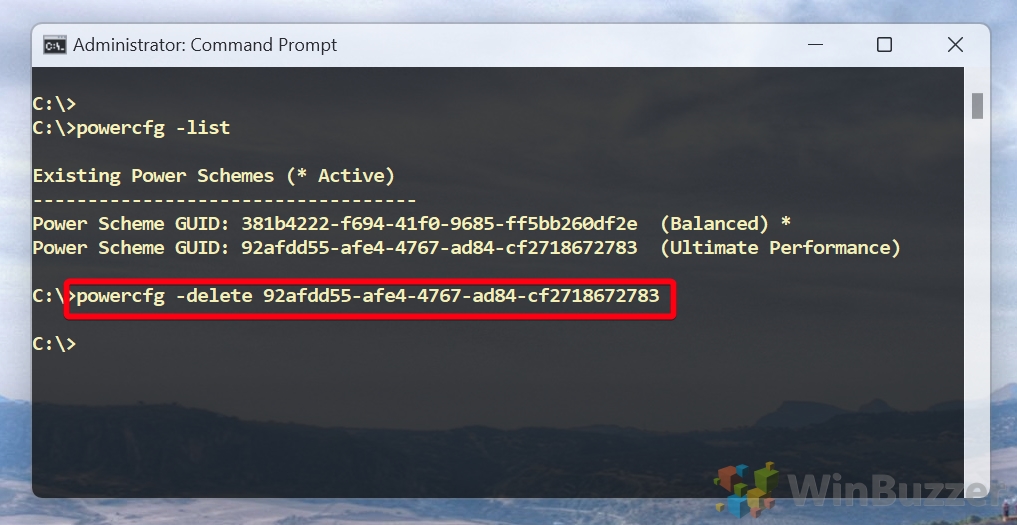
- Check if the Ultimate Performance power plan was deleted
After executing this command, the “Ultimate Performance” power plan should be removed from your system.

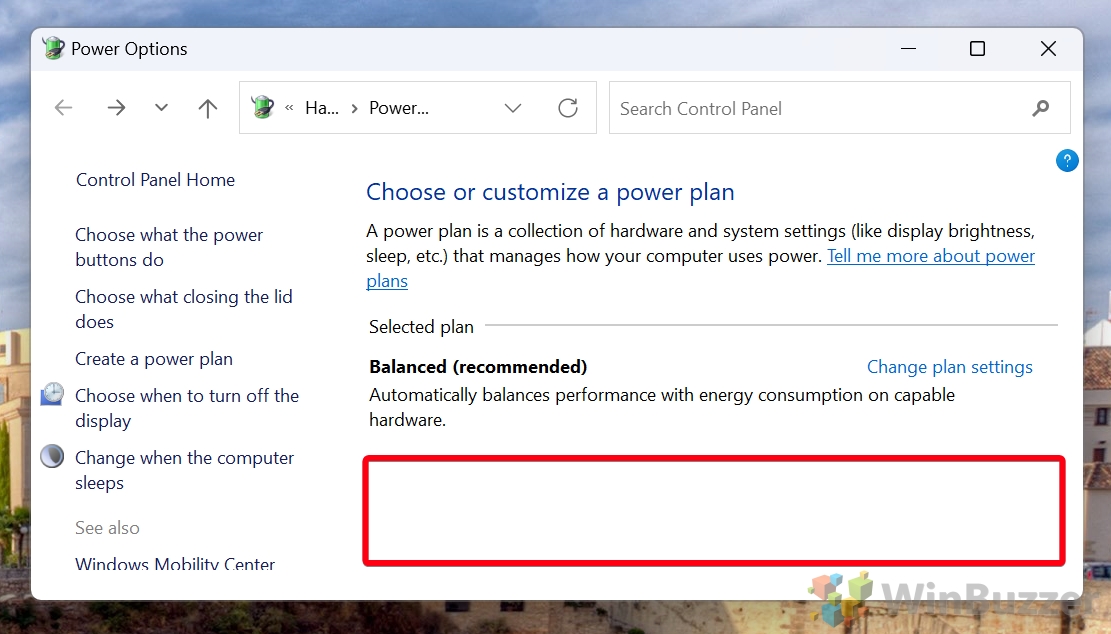
FAQ – Frequently Asked Questions About the Ultimate Performance Power Plan
What is the impact of the Ultimate Performance Power Plan on battery life for laptops?
Enabling the Ultimate Performance Power Plan significantly increases power consumption, which can lead to a faster depletion of battery life on laptops when not connected to a power source.
How do I switch back to a more energy-efficient power plan from Ultimate Performance?
Navigate to Power Options in the Control Panel, select a power plan like ‘Balanced‘ or ‘Power Saver‘, and apply it to switch to a more energy-efficient mode.
Can I use the Ultimate Performance Power Plan on a desktop without any drawbacks?
On desktops connected to a power source, the main drawback would be increased electricity consumption. The impact on hardware longevity depends on the effectiveness of your cooling system.
How does the Ultimate Performance Power Plan affect SSDs compared to HDDs?
The plan prevents disks from being turned off to save power, which is less of an issue for SSDs than HDDs since SSDs have no moving parts and generally consume less power.
Is the Ultimate Performance Power Plan beneficial for professional audio and video production?
Yes, it can be beneficial by providing consistent maximum processing power and preventing power-saving features from interfering with real-time audio or video processing tasks.
What adjustments should I make for the Ultimate Performance Power Plan in a multi-monitor setup?
Consider adjusting display settings to prevent screens from turning off too quickly, and ensure your graphics card settings are optimized for maximum performance in your graphics control panel.
How does disabling Modern Standby affect remote access capabilities when using the Ultimate Performance Power Plan?
Disabling Modern Standby might increase wake times and delay notifications, potentially affecting remote access responsiveness, but ensures the system remains ready for tasks.
Can the aggressive cooling policy with the Ultimate Performance Power Plan lead to increased noise levels?
Yes, more aggressive cooling to manage higher thermal output can result in cooling fans operating at higher speeds, leading to increased noise levels.
Should I adjust the USB settings further for external storage devices when using the Ultimate Performance Power Plan?
The plan already prevents USB suspension, ensuring connected devices are always ready for use. Further adjustments might not be necessary unless you experience specific issues.
Is it possible to automate switching to the Ultimate Performance Power Plan when starting high-demand applications?
Windows 11 and Windows 10 don't natively support automatic switching based on applications, but third-party software might offer this functionality, allowing you to switch plans based on the apps you run.
How do I ensure the Ultimate Performance Power Plan does not interfere with my laptop's portability?
When using a laptop, consider switching to a more energy-efficient power plan when on battery to conserve power, and only use Ultimate Performance when connected to a power source.
Are there any specific settings within the Ultimate Performance Power Plan that I should regularly review or adjust?
Regularly review settings related to display brightness, sleep timeouts, and cooling policy to ensure they align with your current needs and to optimize for performance or noise levels.
What's the best practice for using the Ultimate Performance Power Plan on systems with overclocked components?
Ensure your cooling solution is adequate for the increased thermal output and monitor system temperatures closely, as both overclocking and this power plan increase thermal and power demands.
How do I troubleshoot issues that arise specifically when the Ultimate Performance Power Plan is enabled?
Check for overheating or system stability issues, revert to a default power plan to compare behavior, and consider customizing or reducing demanding settings within the Ultimate Performance plan.
Can enabling the Ultimate Performance Power Plan improve the longevity of my PC components by ensuring better performance and cooling?
While it ensures maximum performance, increased power consumption and thermal output can stress components if cooling is inadequate. Proper cooling is key to maintaining component longevity.
Some More Tips About Power Plans
- If necessary you can reset or restore any of the pre-defined Windows power plans via Windows 11 or Windows 10 power options.
- If you switch frequently between power plans, we suggest using a taskbar-button.
- To analyze and optimize battery usage of portable devices, you might want to check out the hidden battery report of Windows 11 and Windows 10.
- HDDs in portable devices can be turned off after certain idle-time which might be useful in certain scenarios to safe battery.
- By using modern standby mode in Windows 11 and Windows 10 your device can receive emails while asleep. To save battery you might want to turn this off.
Last Updated on April 22, 2024 2:59 pm CEST by Markus Kasanmascheff