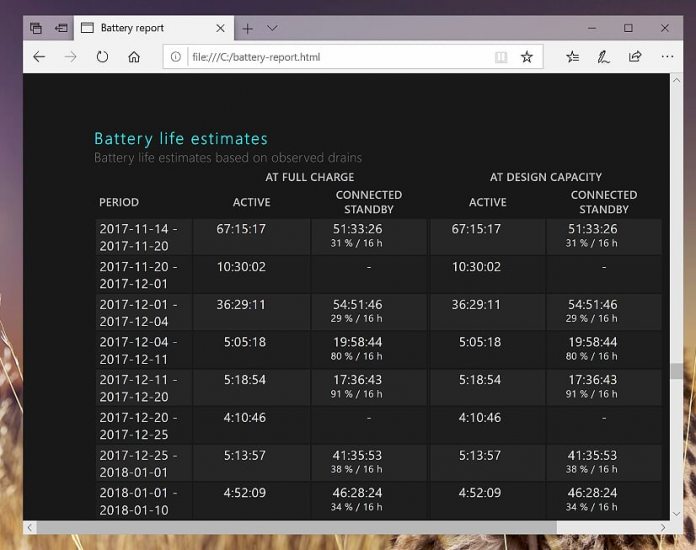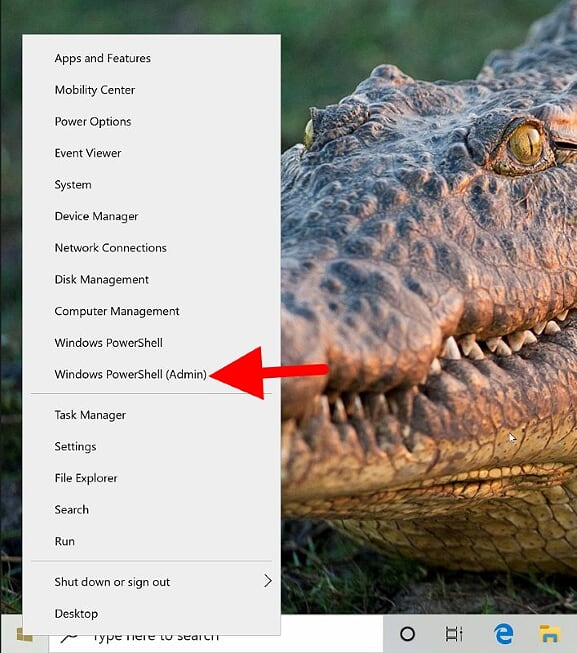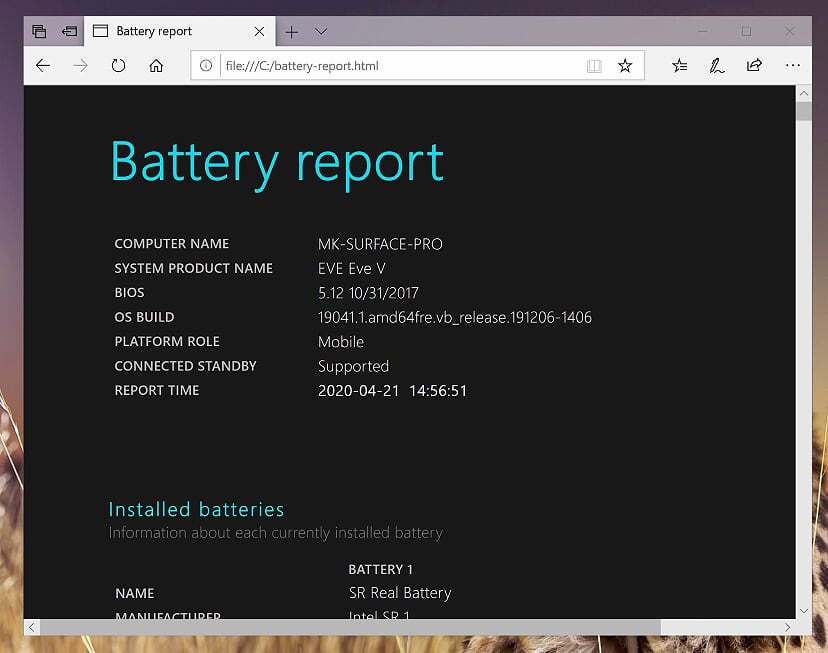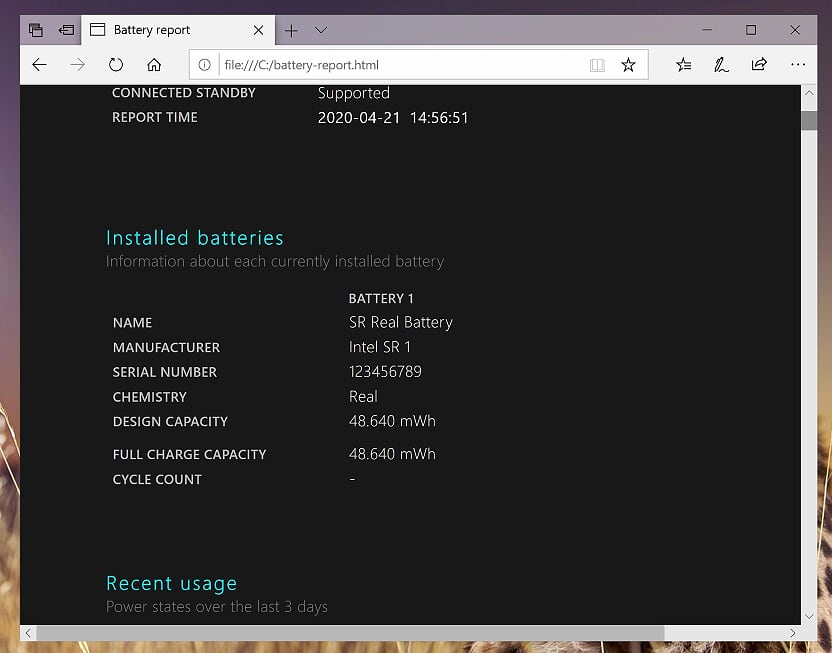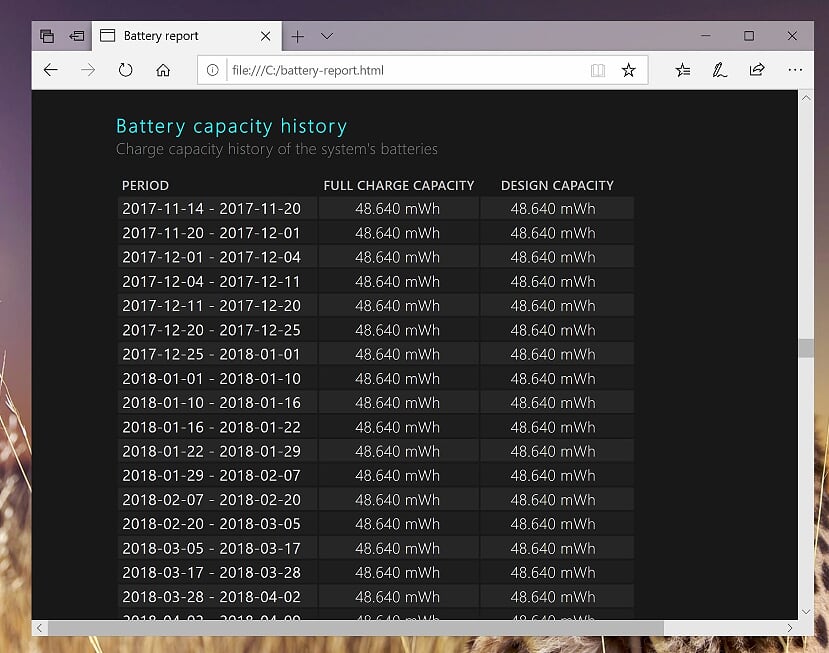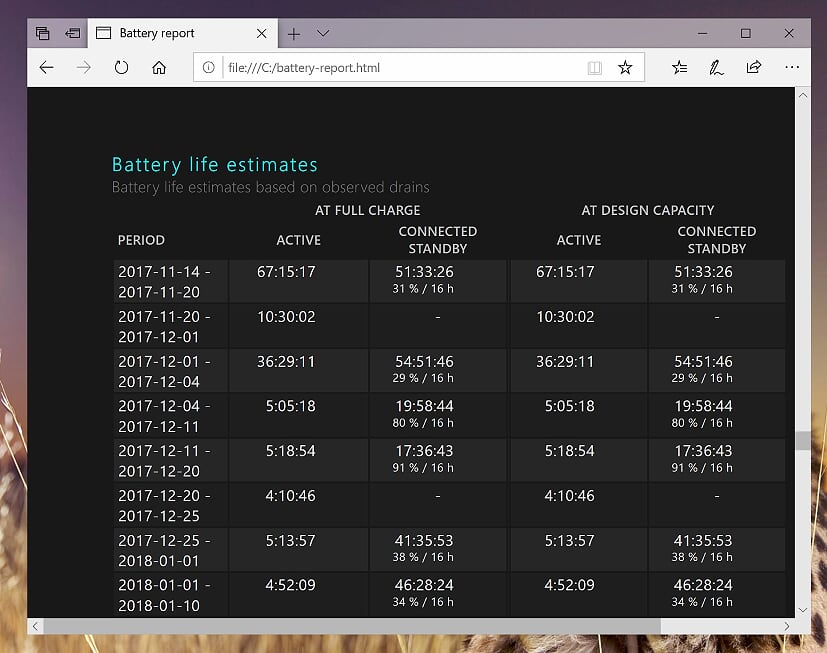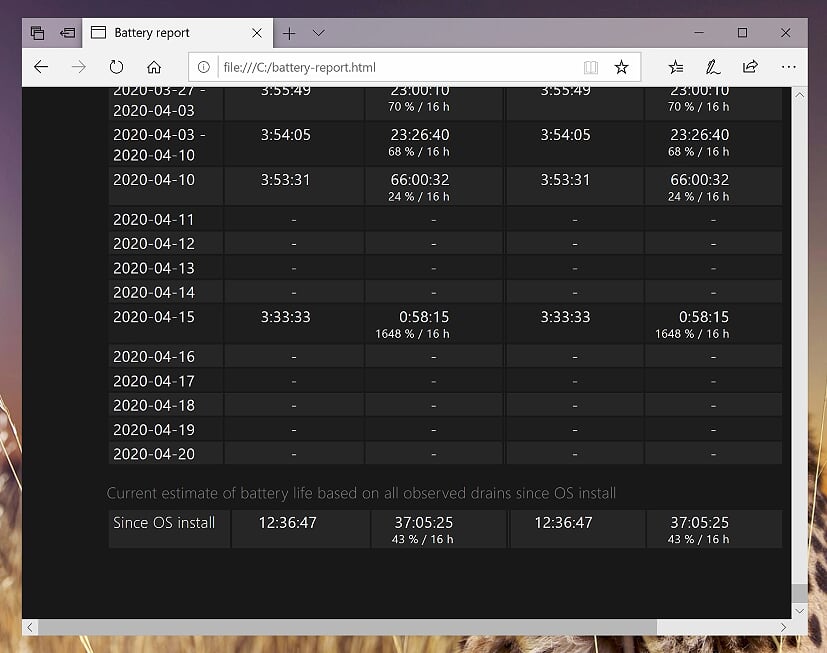Battery life has become an important factor for Windows 10 users who want their laptops to be more portable than ever. Getting the most your battery is important, so you may need to check your battery life in Windows 10. In this guide, we will show you how to do it.
On the surface, Windows 10 does not offer detailed information about battery performance. When you select the battery icon in the system tray, you get basic information about remaining battery life and charging. Luckily, you don’t need to download laptop battery test software and can generate a complete battery report natively in Windows 10.
Certainly, understanding how your battery performs is important and reading the manufacturers specifications won’t cut it. There is always a big gap between manufacturer information and real-world performance.
This is because the advertised capabilities can only be achieved under unrealistic conditions. However, if your Windows 10 laptop or tablet battery drastically lags behind the advertised runtime, it could have a defect
When this happen, the Windows 10 battery report will quickly highlight any issues that may be present. When you generate the report, it shows battery information in minute detail. For example, you can see the charging capacity of the battery when it was new and how it is now performing by comparison.
Powercfg battery report vs Powercfg energy report
Before we dive into the tutorial, it’s worth covering what the powercfg battery report provides and what not. The powercfg battery report is just one form of battery check in Windows 10, and is often confused with the powercfg energy report, for which we also have a guide.
Simply, the Windows 10 battery report is a battery health check. It looks at the battery’s charging capacity and how it has degraded over time. Meanwhile, a powercfg energy report is a way to test battery life factors that relate to your software or supporting hardware.
How to Create and Read the Windows 10 Battery Report
The Windows 10 powercfg battery report can only be created using a PowerShell-command which will store a static html-file on your disk. This html-file then can be opened with any browser. To update the Windows 10 battery report, you will have to repeat the procedure. The battery report file will then be overwritten / updated.
- Open Windows 10 PowerShell
You can quickly open the PowerShell via the Start context menu which can be accessed via right-click on the Start button or using the hotkey “Windows + X”.

- Create Windows 10 battery report
To create a new battery report, run the commandpowercfg /batteryreport. Windows 10 will show you where the respective HTML-file has been saved. The standard location isC:\battery-report.htmlWe have uploaded the example report we used in this tutorial for your convenience.

- Open Windows 10 battery report with web browser
You can open the battery report by just dragging the file battery-report.html into your browser window. On top you will find basic technical specs of your system and the date and time you have created that particular battery report.

- Review main specs of battery
Under “Installed batteries” you can compare the maximum capacity (design capacity) when the battery was new with the current maximum capacity (full charge capacity) and determine how well your battery is still in good condition. You will also see the installed battery model, its manufacturer and how many charging/unloading cycles have been finished.

- Review recent battery usage data
Under “Battery Usage” you will find a chart of the battery charge within the last three days. There you can visually understand how quickly or slowly your battery was discharged or charged during operation. The “Recent Usage” section shows more granular information about the last three days of use, including when the battery was plugged into power or not and how charge changed through different power states (Connected standby, Active, Suspended).

- Review detailed battery usage history
Moving down the Windows 10 battery report, “Usage History” follows the same model as the “Recent Usage” section but provides a broader look at your battery performance over weekly periods. This table details all battery use through this history of use from new to date. You can see how many active hours the battery was used each week, and also standby and connected AC durations.

- Review battery capacity history
If you want to see how your battery capacity has held up since you unboxed your laptop, the “Battery capacity history” section can help. Here you can compare the battery’s full charge capacity against its design capacity over time. As the battery´s chemistry slowly deteriorates, the maximum charging capacity will slowly go down. This is a good parameter to check when buying a refurbished/second hand laptop.

- Review battery life estimates over time
The section “Battery Life Estimates” shows sorted data by runtime intervals between two charging cycles. To test your battery capacity, you can completely discharge your fully charged battery in different consumption scenarios.

- Review overall battery life estimate
At the end the Windows 10 powercfg battery report will show a “Current estimate of battery life based on all observed drains” since Windows 10 was installed.

Last Updated on May 22, 2021 12:19 pm CEST by Markus Kasanmascheff