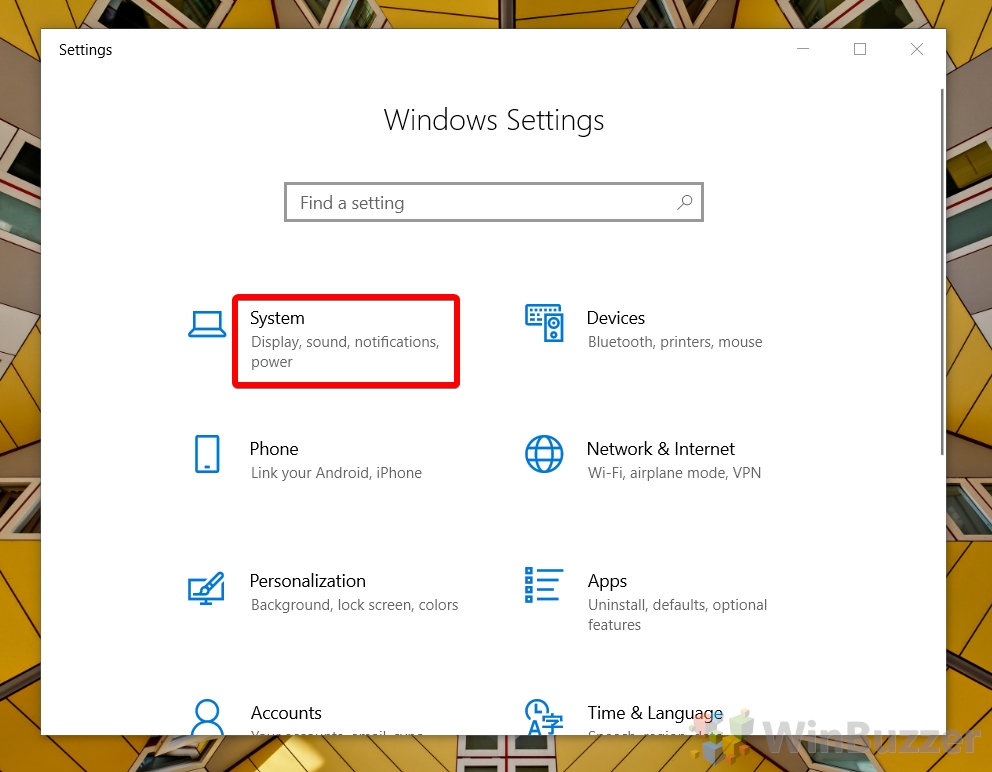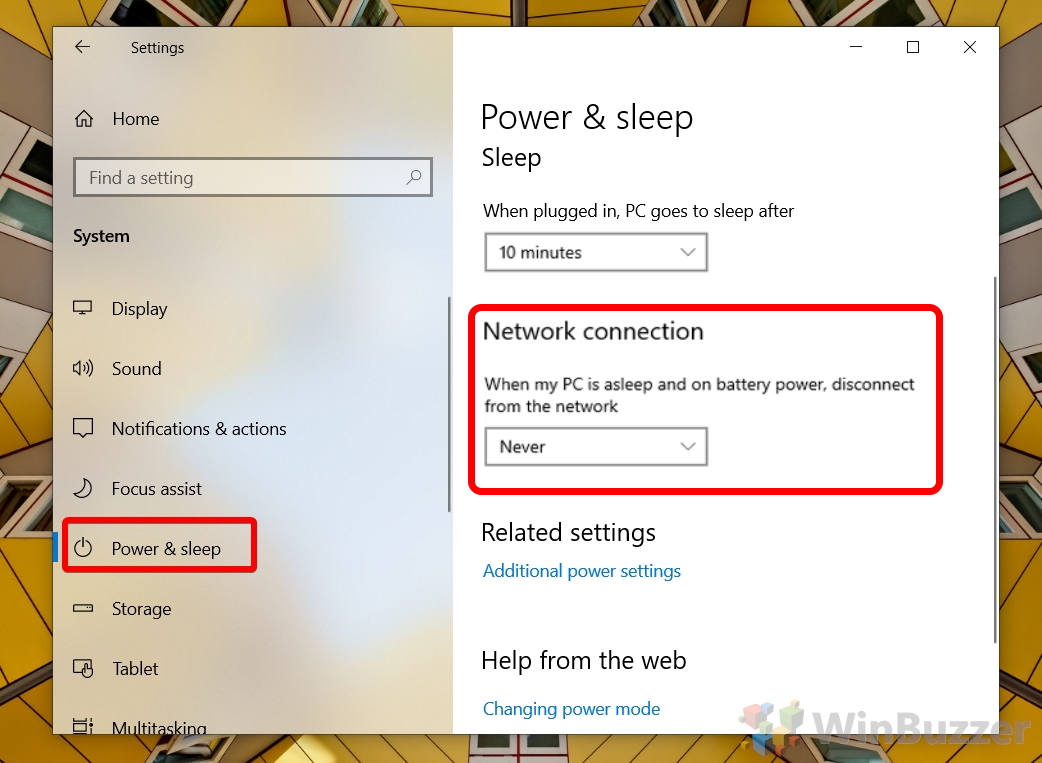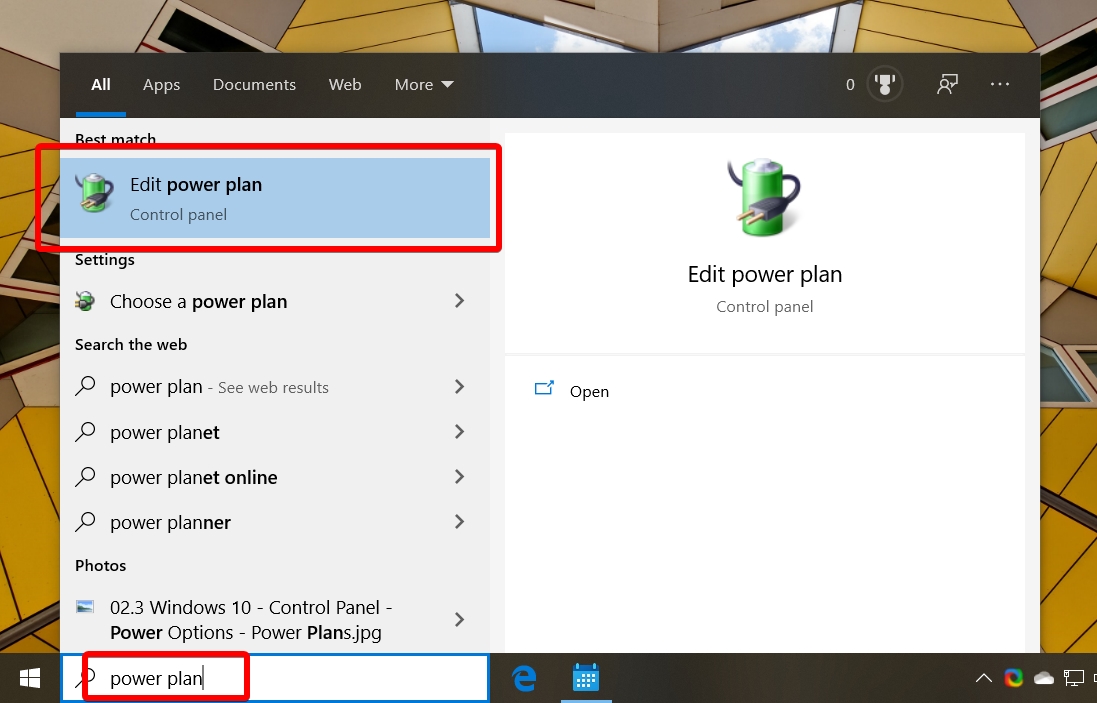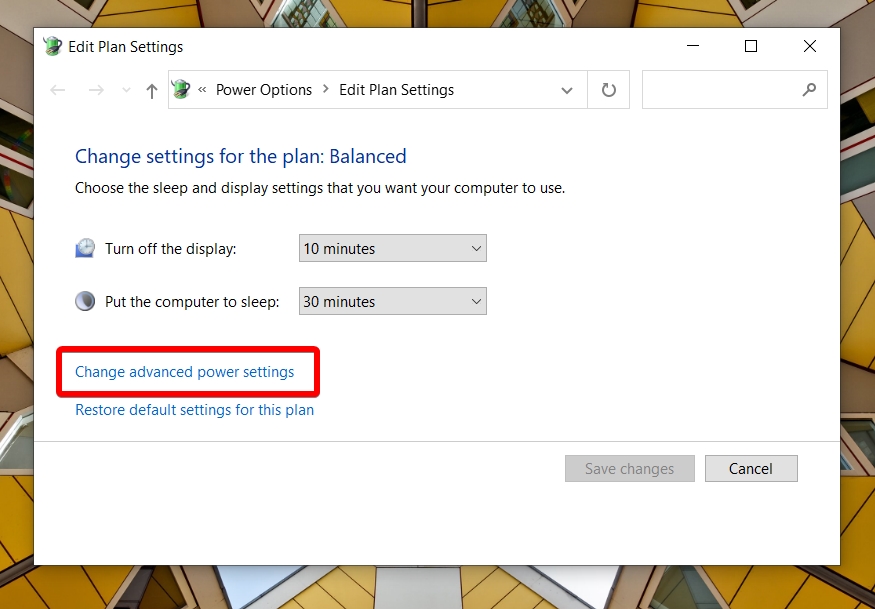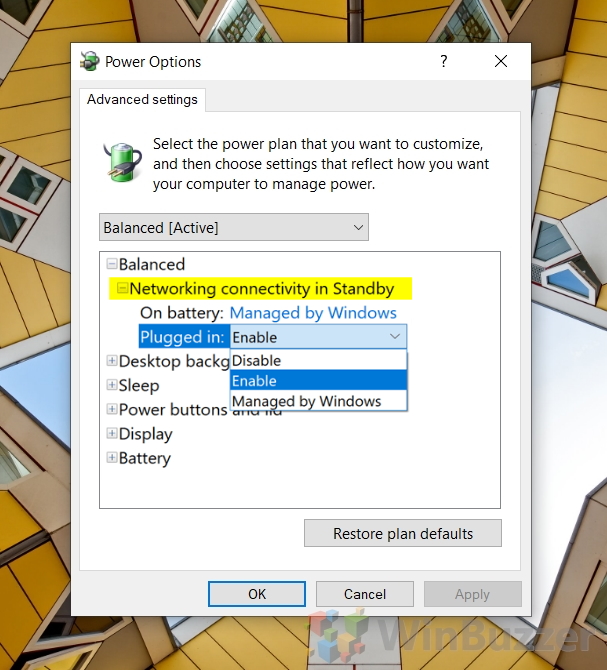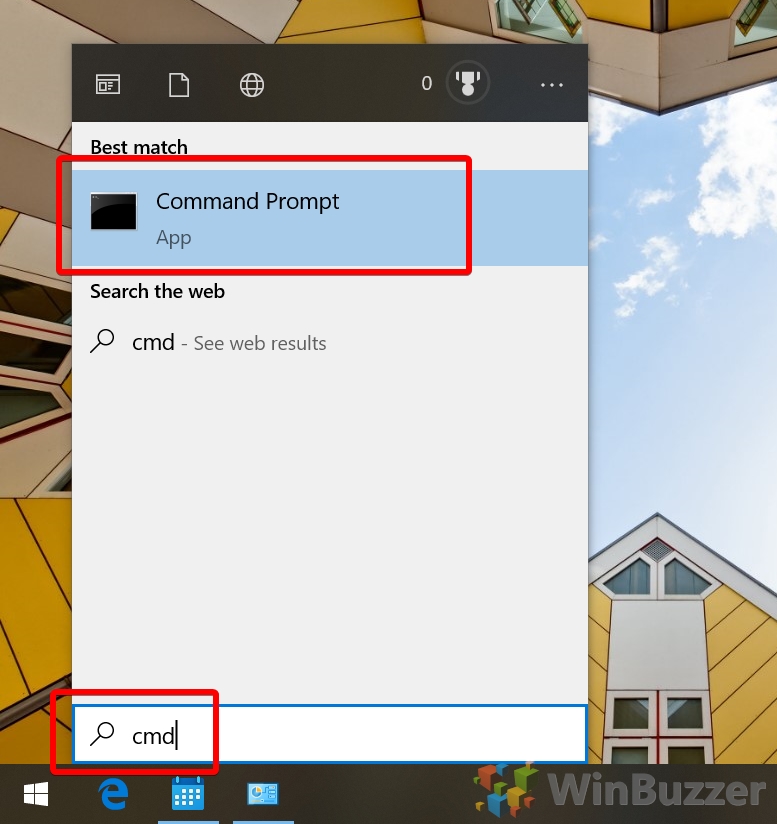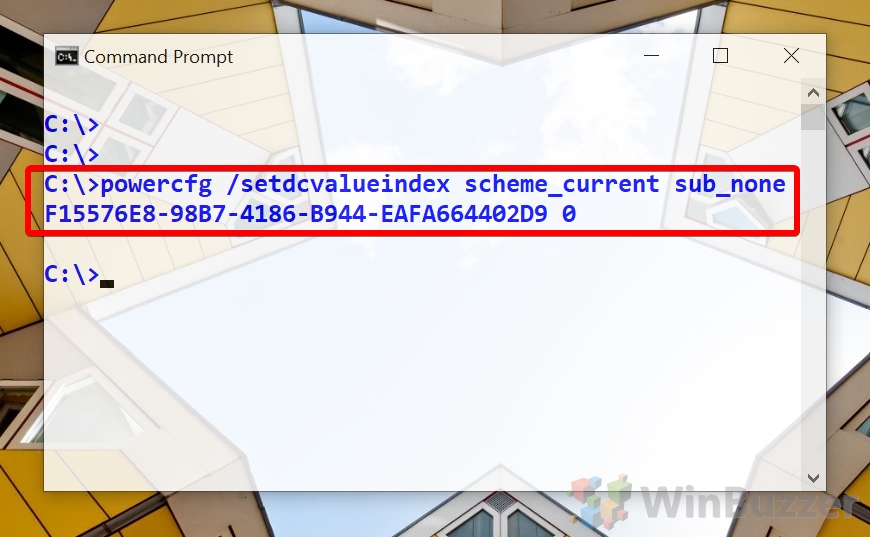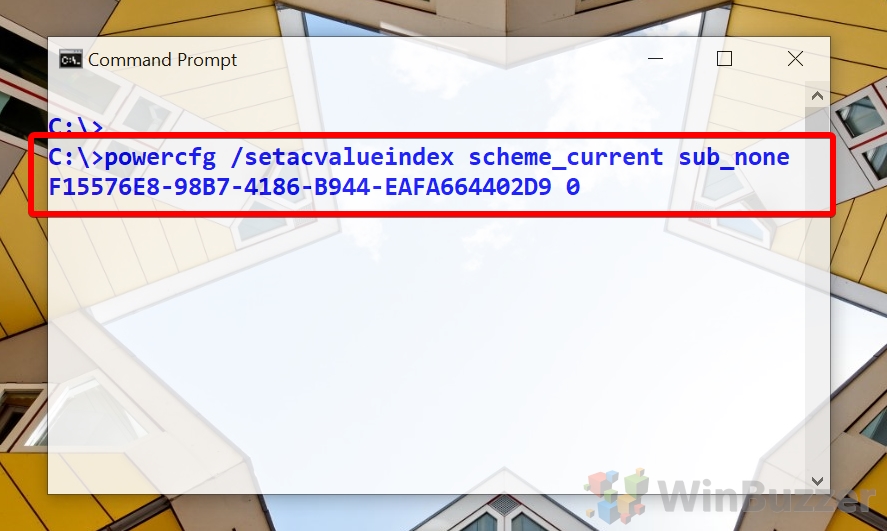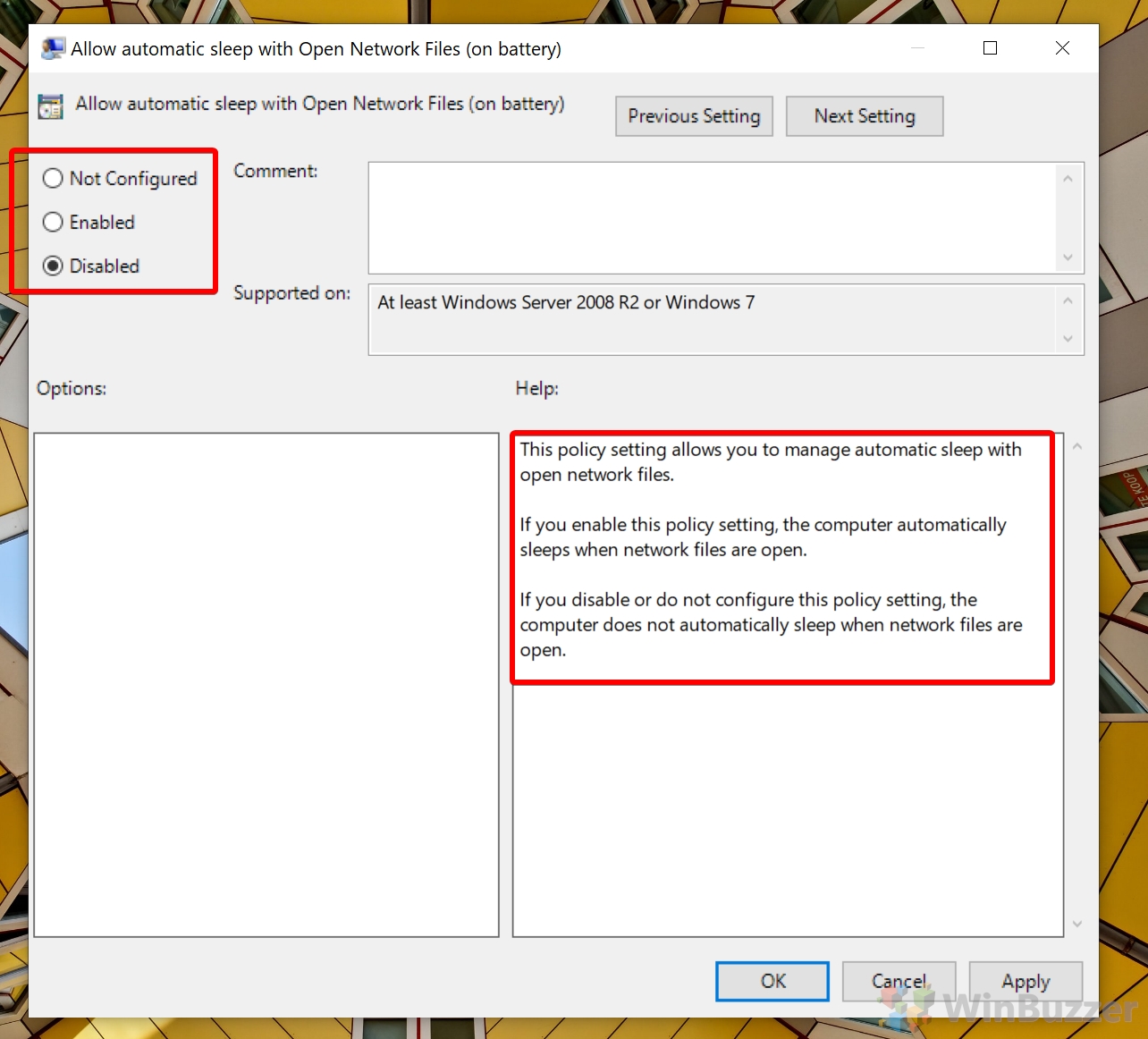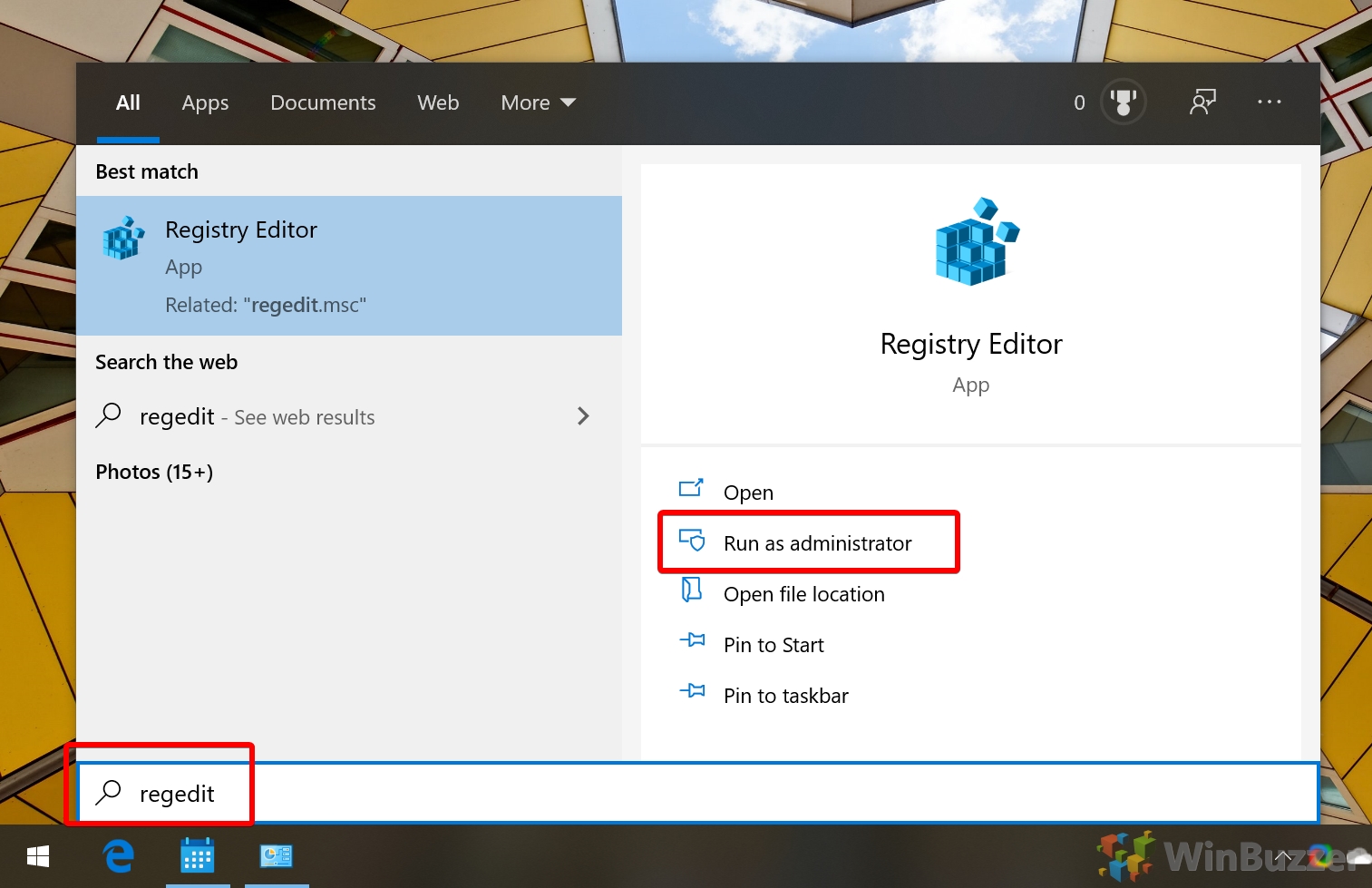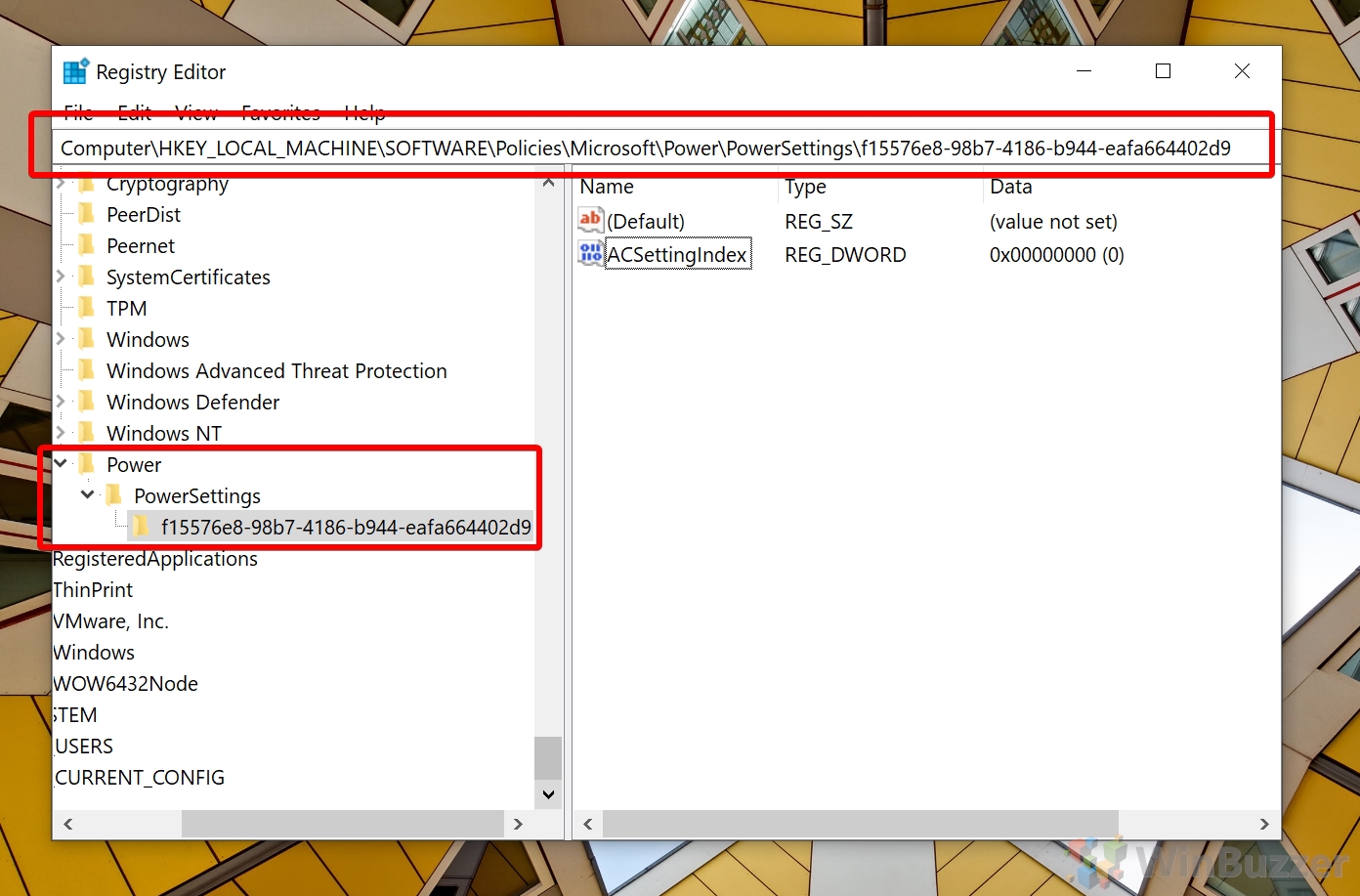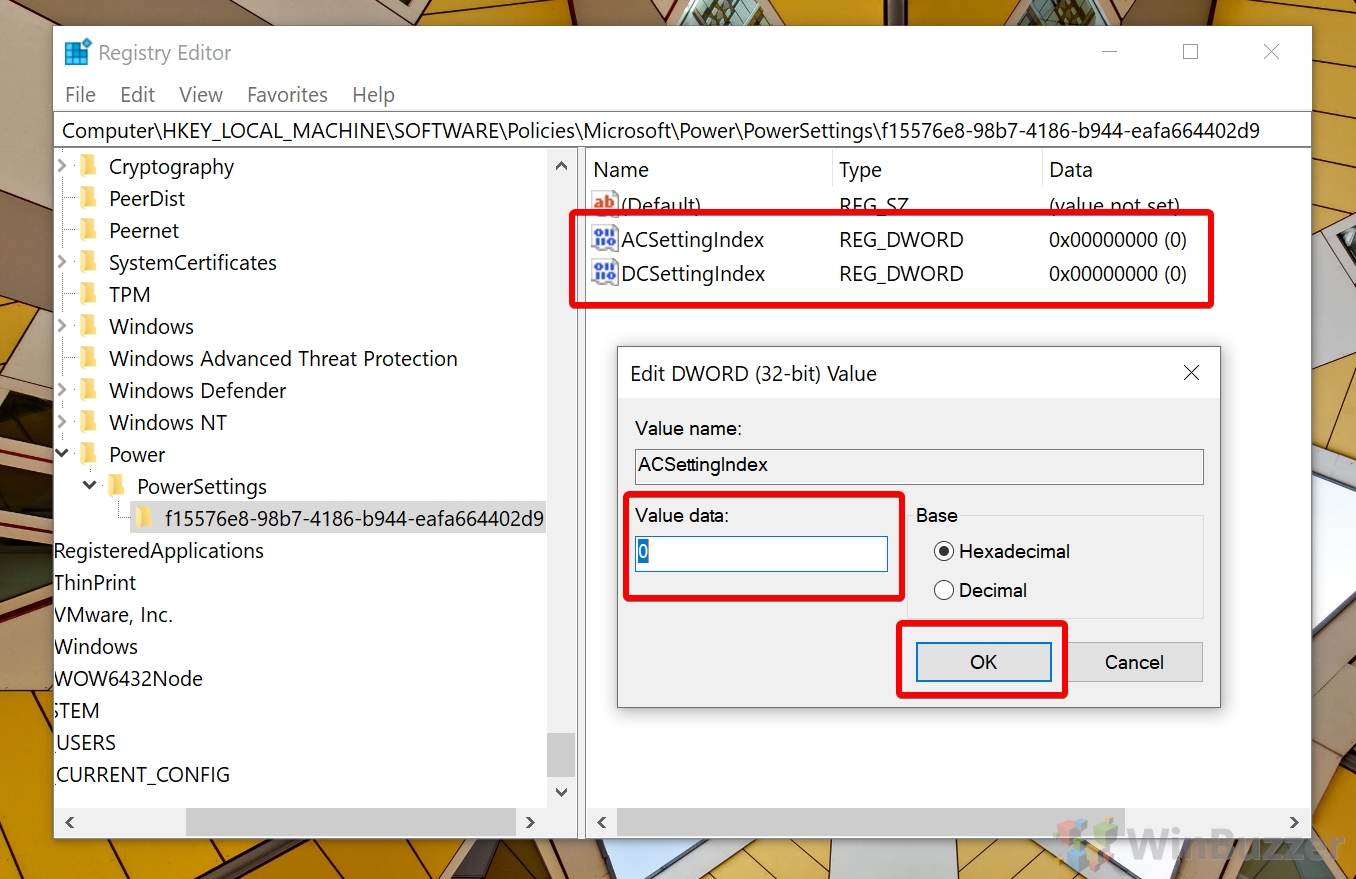Modern Standby is an evolution of ‘Connected Standby', a feature with its roots in Windows 8 and 8.1. Providing an alternative for the sleep power mode, S3, Modern Standby is designed for modern chipsets to enable a near-instant on/off state. The idea is to provide much the same functionality as your smartphone, where your laptop will barely use any battery when the lid is closed but will jump straight into the OS with no delay once it's opened again.
Also known as the S0 low power model, Modern Standby feature lets the PC stay up to date and also lets it retain the ability to listen for wake words from digital assistants like Cortana. You can read a full explanation of the different standby states below, per Microsoft's documentation. The following video from Microsoft gives a good overview:
One of the major advantages of Modern Standby over Connected Standby is its support for more system configurations, but it still won't be available for certain chipsets. You can, of course, Google your chipset with the words ‘Modern Standby' to tell if yours is compatible, but you'll also find out through the course of this guide.
On that topic, we're going to highlight the more modular nature of Modern Standby by showing you how to enable or disable network connectivity for it in Windows 10. Only Devices that support Modern Standby can be connected or disconnected to their local Wi-Fi network while put into sleep, according to Microsoft.
| Power state | ACPI state | Description |
|---|---|---|
| Working | S0 | The system is fully usable. Hardware components that are not in use can save power by entering a lower power state. |
| Sleep (Modern Standby) |
S0 low-power idle | Some SoC systems support a low-power idle state known as Modern Standby. In this state, the system can very quickly switch from a low-power state to high-power state, so that it can respond quickly to hardware and network events. Systems that support Modern Standby do not use S1-S3. |
| Sleep | S1 S2 S3 |
The system appears to be off. Power consumed in these states (S1-S3) is less than S0 and more than S4; S3 consumes less power than S2, and S2 consumes less power than S1. Systems typically support one of these three states, not all three. In these states (S1-S3), volatile memory is kept refreshed to maintain the system state. Some components remain powered so the computer can wake from input from the keyboard, LAN, or a USB device. Hybrid sleep, used on desktops, is where a system uses a hibernation file with S1-S3. The hibernation file saves the system state in case the system loses power while in sleep.[!Note] SoC systems that support modern standby (the low-power idle state) do not use S1-S3. |
| Hibernate | S4 | The system appears to be off. Power consumption is reduced to the lowest level. The system saves the contents of volatile memory to a hibernation file to preserve system state. Some components remain powered so the computer can wake from input from the keyboard, LAN, or a USB device. The working context can be restored if it is stored on nonvolatile media. Fast startup is where the user is logged off before the hibernation file is created. This allows for a smaller hibernation file, more appropriate for systems with less storage capabilities. |
| Soft Off | S5 | The system appears to be off. This state is comprised of a full shutdown and boot cycle. |
| Mechanical Off | G3 | The system is completely off and consumes no power. The system returns to the working state only after a full reboot. |
As you'd imagine, having network connectivity on means your apps can still receive updates from some services. This can get you back to work faster, as you won't have to wait for everything to sync on wake, but it may also use more battery and will use bandwidth. For more information, you can watch Microsoft's explanation at WinHEC 2017 below.
For now, though, let's jump into the tutorial:
How to Allow Network Connectivity While in Modern Standby via Settings
The most user-friendly way to turn network connectivity on or off while in modern standby is the Windows Settings app. This option seem however only to be available for Surface devices from Microsoft.
- Open System settings
Press “Windows + I” to open the Settings app, then click “System”.
- Turn Network Connection for Modern Standby on or off
Click “Power & sleep” on the left-sidebar, then scroll down until you see “Network connection”. Under “When by PC is asleep and on battery power, disconnect from the network”, choose of the three options:
Never: Windows will always stay connected to the network when the laptop/tablet is asleep and on battery power.
Always: When the PC is asleep on battery power, Windows will always disconnect it from the network.
Managed by Windows: Apps that have been recently used that Microsoft deems important, such as VOIP apps or those set to allow background tasks will retain network access. The rest will be disconnected.Once you've chosen, you can close Settings and enjoy the change in the Windows power plan.
How to Enable or Disable Network Connectivity While in Modern Standby via Power Settings
Those who prefer Windows' interface or are having issues with the settings app for whatever reason can adjust Modern Standby via Power Settings.
- Open Power Settings
Press the “Windows” button and type “Power Plan”. Click the option that reads “Edit power plan”.
- Click “Change advanced power settings”
- Find the “Networking connectivity in Standby” setting and turn it on or off
You can modify both the “On battery” and “Plugged in” settings, with the following options:
Never: Windows will always stay connected to the network when the laptop/tablet is asleep and on battery power.
Always: When the PC is asleep on battery power, Windows will always disconnect it from the network.
Managed by Windows: Apps that have been recently used that Microsoft deems important, such as VOIP apps or those set to allow background tasks will retain network access. The rest will be disconnected.Once complete, press “Apply” and “OK”.
How to Turn Network Connectivity On or Off During Modern Standby via Command Prompt
Those who prefer the simplicity of the command-line or are using a GUI-less Windows system can modify Connected Standby's successor via the command line.
- Open Command Prompt
Press the “Start” button and type “cmd”, then click the ‘Best match' entry that reads “Command Prompt”.
- Turn network connectivity for Modern Standby on or off while on battery
To turn on or off network connectivity when you're on DC (battery) power, type one of the following commands and press “Enter”:
Enable network:
powercfg /setdcvalueindex scheme_current sub_none F15576E8-98B7-4186-B944-EAFA664402D9 1
Disable network:powercfg /setdcvalueindex scheme_current sub_none F15576E8-98B7-4186-B944-EAFA664402D9 0
Managed by Windows:powercfg /setdcvalueindex scheme_current sub_none F15576E8-98B7-4186-B944-EAFA664402D9 2For explanations of each setting, see the sections above.
- Turn network connectivity for Modern Standby on or off while plugged in
To turn on or off network connectivity when you're on AC power (plugged in), type one of the following commands and press “Enter”:
Enable network:
powercfg /setacvalueindex scheme_current sub_none F15576E8-98B7-4186-B944-EAFA664402D9 1
Disable network:powercfg /setacvalueindex scheme_current sub_none F15576E8-98B7-4186-B944-EAFA664402D9 0
Managed by Windows:powercfg /setacvalueindex scheme_current sub_none F15576E8-98B7-4186-B944-EAFA664402D9 2For explanations of each setting, see the sections above.
How to Use the Local Group Policy Editor to Turn Network Connectivity On or Off in Modern Standby
Alternatively, those on Windows 10 Pro or Enterprise can modify the setting via the Group Policy editor. This may result in changes the persist better through updates compared to previous methods.
- Open the Local Group Policy Editor
Press “Start” then type “gpedit”. Click the first result, labeled “Edit group policy”.
- Navigate to “Sleep Settings” and double-click the Connected Standby options
You can find Sleep Settings at “Computer Configuration > Administrative Templates > System > Power Management > Sleep Settings”. Double-click the entries labeled “Allow connectivity during connected-standby (on battery)” and “Allow network connectivity during connected-standby (plugged in)” to edit them.
- Turn the network connectivity option on or off
For each policy, choose one of the following three options to suit your preferences:
Enabled: Windows will always stay connected to the network when the laptop/tablet is asleep and on battery power.
Disabled: When the PC is asleep on battery power, Windows will always disconnect it from the network.
Not Configured: Follows the system's Windows settings.
How to Turn Standby Network Activity On or Off via Regedit
If you have Windows 10 Home, you can achieve the same effect as the Group Policy Editor with a couple of careful registry tweaks. Just make you read our safe registry editing guide first.
- Open registry editor
Press “Start” and type “regedit”, clicking the first search result.
- Navigate to the Power Settings Registry key and create two DWORDs
You can find the relevant power settings key at
Computer\HKEY_LOCAL_MACHINE\SOFTWARE\Policies\Microsoft\Power\PowerSettings\f15576e8-98b7-4186-b944-eafa664402d9.Once there, you'll see two DWORDs, “ACSettingIndex” (plugged in) and “DCSettingIndex” (on battery). If you don't see these DWORDs, it's likely your chipset doesn't support Modern Standby. If they're not there but you're 100% sure your device supports the feature, you can right-click any space and choose “New > DWORD (32-bit)”, naming them exactly as above.
- Modify the value data for both DWORDS to turn Modern Standby Network Connectivity on or off
Double-click each DWORD and change the “Value data” to one of the following options:
0: Disabled
1: Enabled
Delete key: Not configuredOnce you're done with each, press “OK”.
Last Updated on February 21, 2024 3:15 pm CET by Markus Kasanmascheff