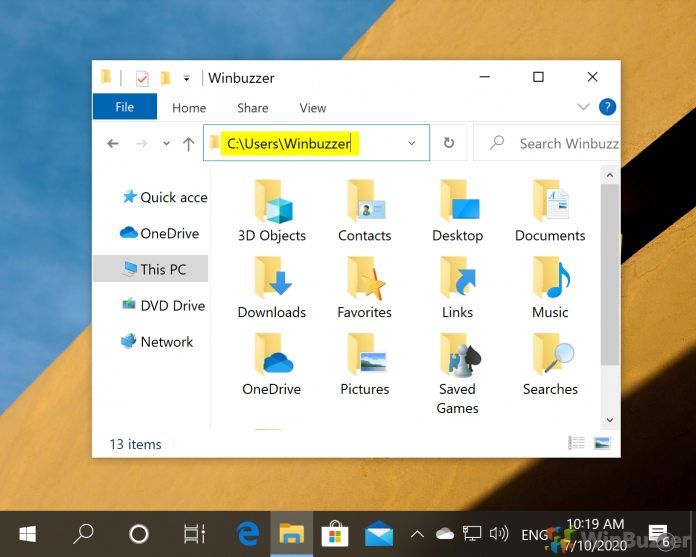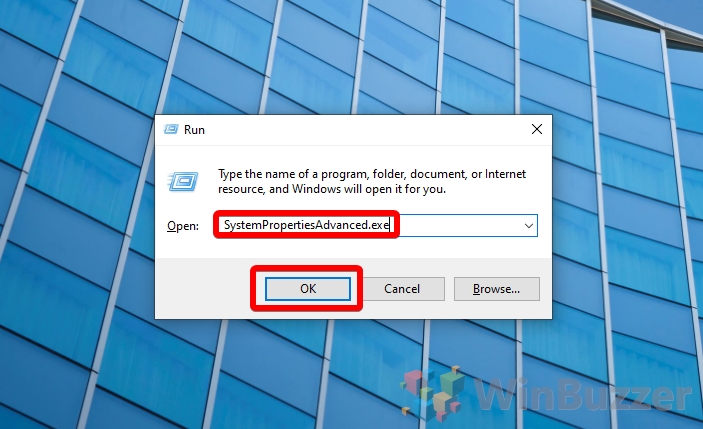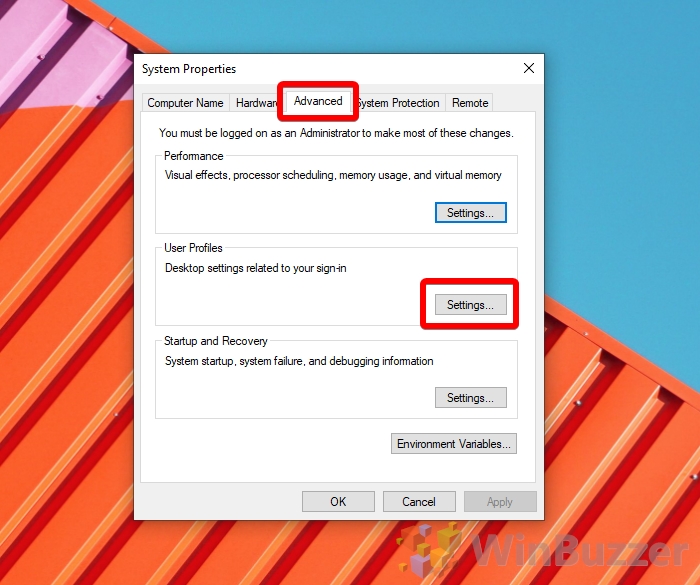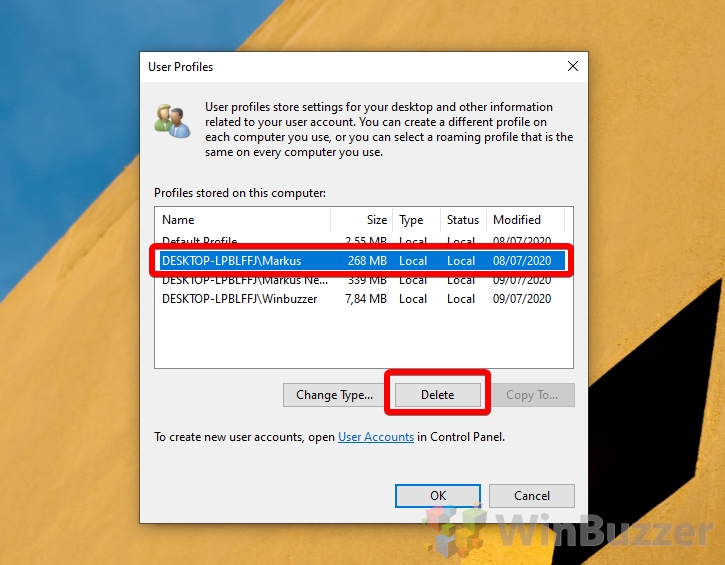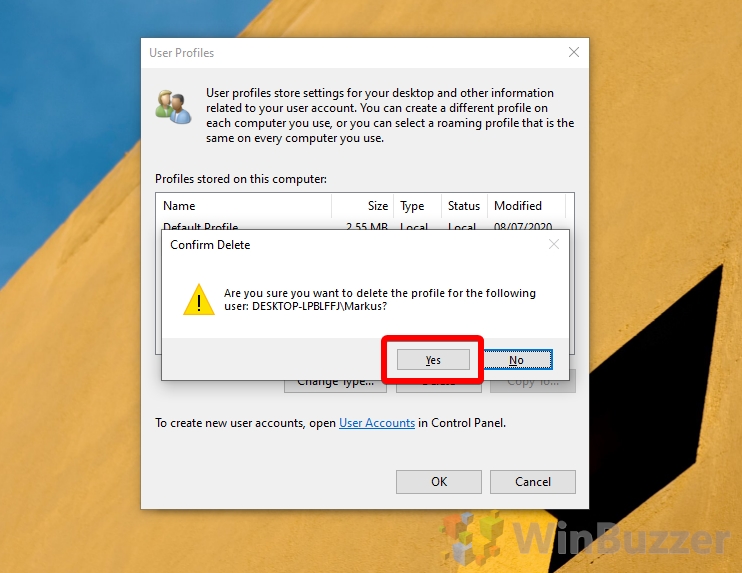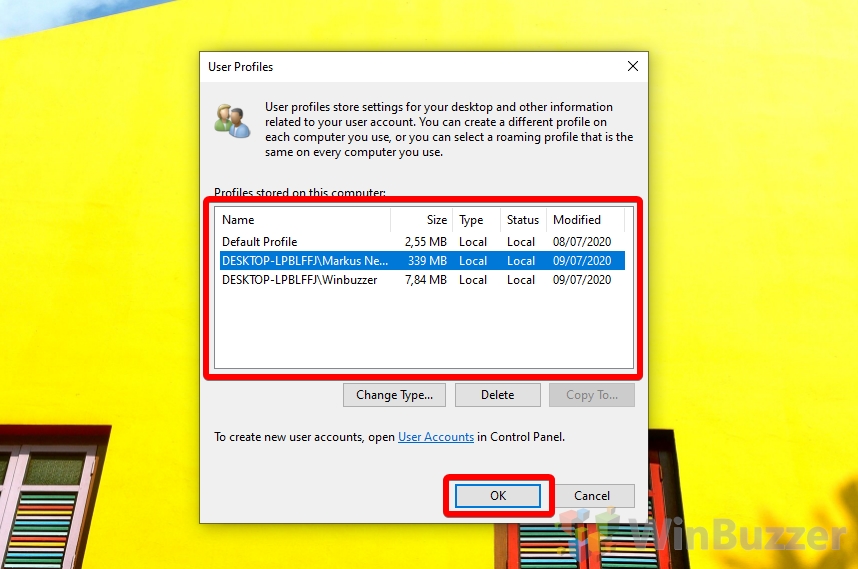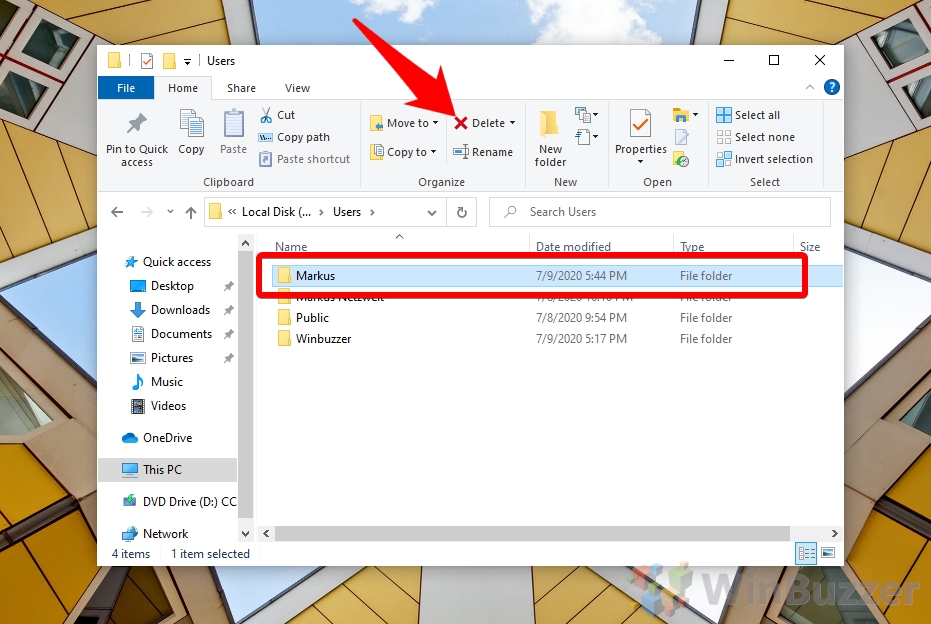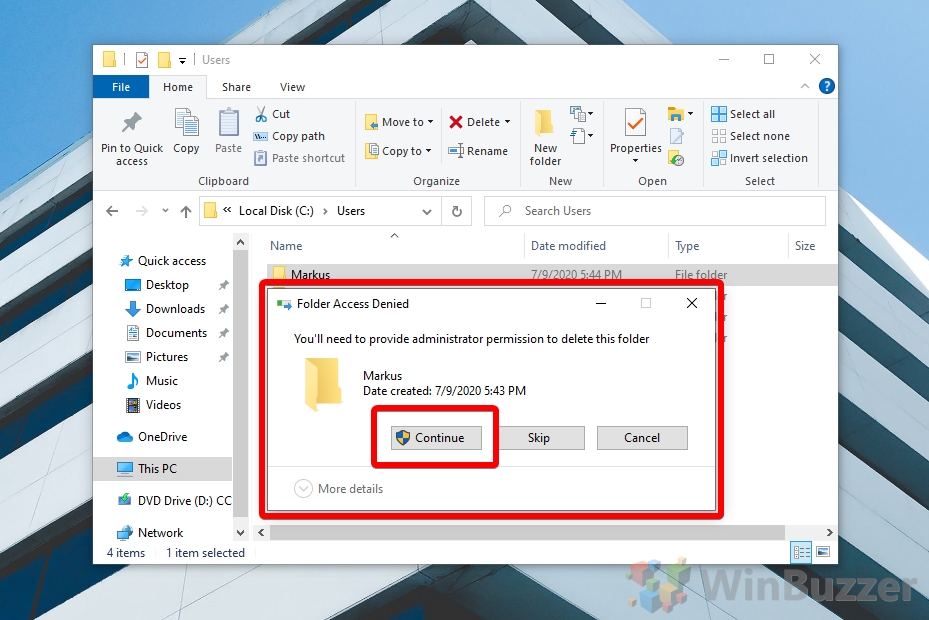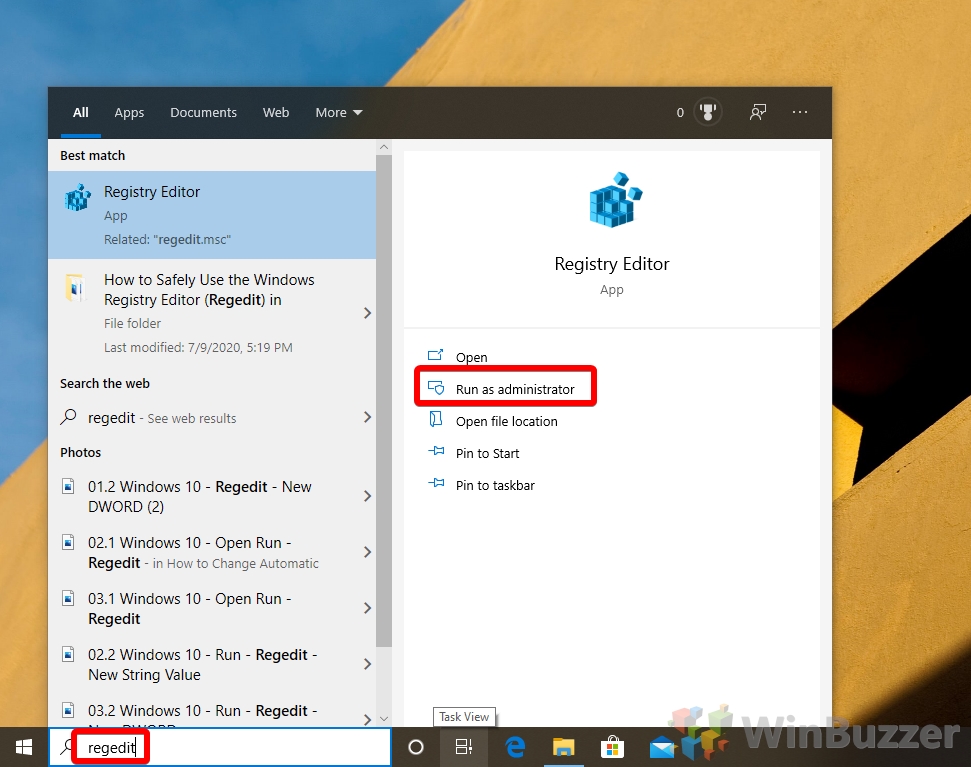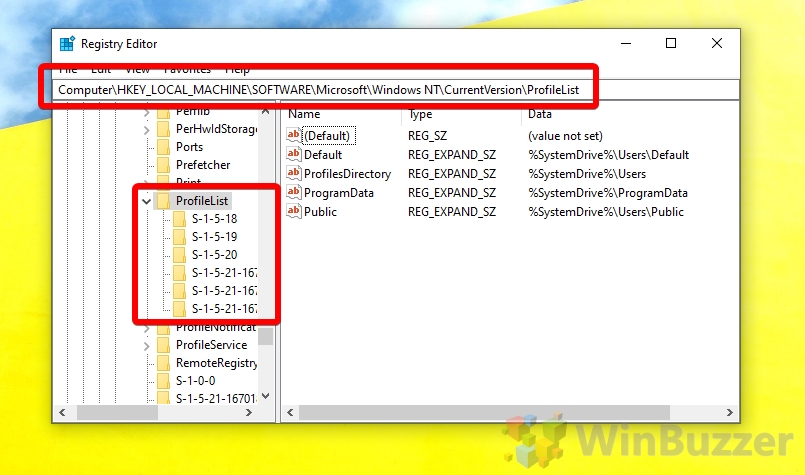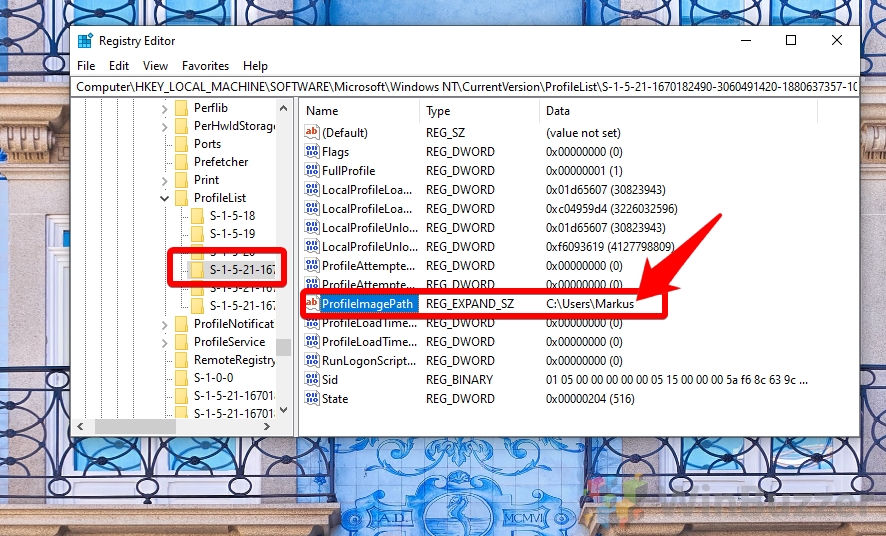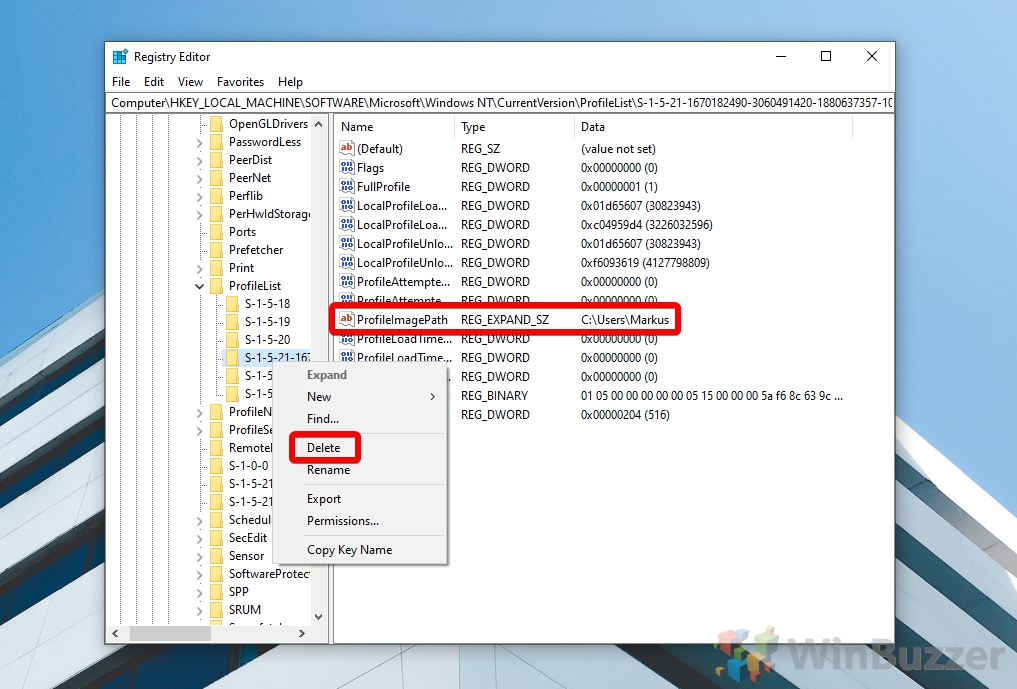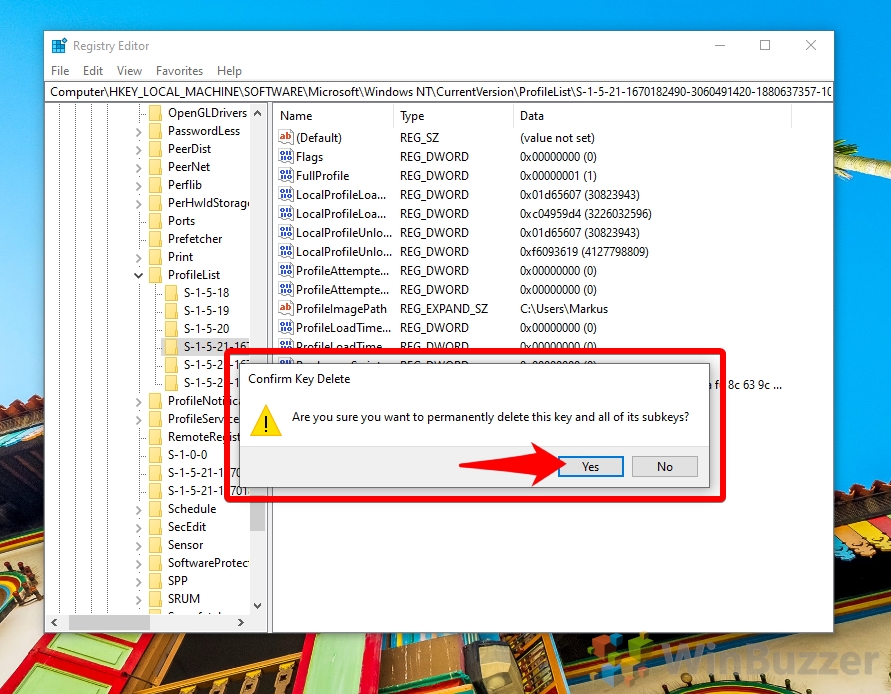Adding a new account in Windows 11 / Windows 10 creates a user profile, a collection of settings, and folders that ensure each person on the PC has a unique, customized experience. This also contains their documents, saved games, videos, and more. This can take up some space, but fortunately, Windows lets you delete a user profile if you no longer need it or it gets corrupted.
The Difference Between User Profiles and User Accounts in Windows
Managing user data and settings on Windows 10 and 11 systems involves understanding the distinction between a user account and a user profile. While often used interchangeably, these two components serve different yet complementary roles in the Windows operating environment.
A user account is essentially the gateway to accessing a Windows system, acting as the user's identity for system access. It consists of a username and, optionally, a password, which are required to log into Windows. User accounts can be associated with different levels of privileges, such as standard user rights or administrative permissions, determining what the user can and cannot do on the system.
In contrast, a user profile is a personalized environment linked to a user account. Once a user logs in, the system loads a unique user profile containing personal settings, configurations, desktop backgrounds, application settings, and files stored in the user's personal folders. This profile ensures that each user's experience is tailored to their preferences and saved from session to session.
Deleting a Windows User Profile vs. Deleting a Windows User Account
Deleting a user profile is a process distinct from deleting a user account. When you delete a user profile in Windows 10 or 11, you're removing all the personalized settings and files associated with that profile, effectively resetting the user's environment to a default state. However, the user account itself may remain intact, allowing for the creation of a new profile when the user logs in again. This process can be essential for troubleshooting, such as when a profile becomes corrupted, or for removing the data of users who no longer need access to the system.
There are multiple methods to delete a user profile in Windows, each suitable for different scenarios and user preferences. The Settings app offers a straightforward approach for those seeking simplicity, while the Control Panel and User Accounts Wizard provide more granular control over the deletion process. For a comprehensive removal, especially to address deeper system-level issues or ensure the complete clearance of all profile remnants, Advanced System Properties might be the preferred method.
⚠️ Please note: The process described below is the same in Windows 11 as it is in Windows 10. However, bear in mind that we'll be using screenshots from Windows 10, so your UI may look a little different. We'll point out any changes you need to be aware of as they come up.
How to Delete a Windows User Profile via System Properties
Before you start this process, make sure the user account you wish to delete is signed out.
- Open System Properties
Press “Windows + R” to open the Run dialog, type “systempropertiesadvanced.exe”, and click “OK”.

- Open the Windows 11 / Windows 10 user profile settings
In the “Advanced” tab, look for the “User Profiles” heading and click “Settings…”.

- Delete the Windows 11 / Windows 10 user profile
Windows 11 / Windows 10 will now return a list of user profiles linked to certain accounts. You'll be able to see the name of the account after the PC identifier. Click the account, then press “Delete”.

- Confirm the Windows 11 / Windows 10 delete user profile action
Microsoft will then make sure you really want to remove the user profile. You should make sure there are no files or settings you need on that account before you continue. When ready, click “Yes”.

- Check the profile is removed from the User Profiles window
After pressing yes, you should note that the user profile is gone from the “Profiles stored on this computer:” list. Press “OK” to close it.

- Log back in to the user account to create a new user profile
You can create a new user profile for that account at any time by simply logging into it again. When you do so, Windows 10 will show a “This might take several minutes” prompt.

How to Delete a Windows User Profile from the Registry
If the above method doesn't work, you can delete a user profile from the registry and via Windows 11 / Windows 10 File Explorer. First, though, sign out of the user and read up on how to safely edit the registry.
- Delete the Windows 11 / Windows 10 user profile via File Explorer
Head to theC:\Usersfolder and look for the user profile you want to remove. Click it, then press “Delete”.

- Press “Continue” on UAC prompt
- Open the Registry editor
Press the “Start” button and type “regedit”, then click “Run as administrator”.

- Navigate to the profile list in registry editor
In the search bar or side menu, navigate to the profile list in registry editor, which is found at:
Computer\HKEY_LOCAL_MACHINE\SOFTWARE\Microsoft\Windows NT\ProfileList

- Find the account in the profile list registry key
The profile list registry key will have several SID keys for each user. To find the one you're looking for, click on each and check the “Data” field next to the “ProfileImagePath” entry.

- Delete the user profile registry key
In the left-hand side menu, right-click the correct user SID and press “Delete”.

- Confirm the user profile registry key deletion
Make sure you're deleting the key for the correct user before clicking “Yes”.

FAQ – Frequently Asked Questions about Windows User Profiles
How can I back up a user profile before deleting it in Windows 10 or 11?
Use Windows Backup and Restore feature to create a system image or manually copy the user folder from C:\Users\ to another location. Ensure all necessary files are included in the backup.
What are the implications of deleting a user profile on shared documents and desktop items?
Items stored in a user's profile, including documents and desktop items, will be permanently deleted. Shared items located in public folders or other user profiles won't be affected.
Can I delete a user profile to fix a login issue without deleting the account?
Yes, deleting just the profile can often resolve login problems by allowing Windows to create a fresh profile on the next login, without affecting the user's account.
How do I manage user accounts and profiles in a family or shared computer setup?
Use Windows Settings to create separate accounts for each user, allowing for individual profiles, settings, and parental controls if necessary. This ensures a personalized and secure environment for each user.
What steps should I take if I'm unable to delete a user profile through the usual methods?
Restart your computer in Safe Mode and try deleting the profile again, or use a third-party software designed to clean up user profiles and registry entries.
How do I restore a user profile that was accidentally deleted?
If you have a backup, you can restore the user's data by copying it back to the C:\Users\ directory. Restoring the profile settings exactly as they were might not be possible without a system restore point.
Can I delete a user profile to free up disk space?
Yes, deleting user profiles can free up disk space, especially if the profiles contain large files or have accumulated a lot of data over time.
How do I change the default location of user profiles in Windows 10 or Windows 11?
This involves editing the registry or using Group Policy, and it's a complex process that can affect system stability. It's typically recommended only for advanced users or IT professionals.
What should I do if a user profile deletion fails due to file permission issues?
Ensure you have administrative rights, take ownership of the files or folders in question, or check for any open files and applications that might be using the profile.
How does deleting a user profile affect cloud-synced data, like OneDrive or Dropbox?
Can I delete all user profiles at once in Windows 10 or Windows 11?
While technically possible, it's risky and not recommended because it includes deleting the default and system profiles, which can render the system unusable or unstable.
How can I ensure that all traces of a user profile are removed from the system?
After deleting the profile via System Properties, manually check the C:\Users\ directory and the registry to ensure all related data and settings are removed.
What are the best practices for managing multiple user profiles on a shared computer?
Regularly back up important data, set clear storage and privacy guidelines, periodically review and clean up unused profiles, and ensure each user logs out after their session.
How can I prevent users from creating new profiles on a Windows 10 or Windows 11 PC?
This can be controlled through Group Policy settings by disabling the “Add or remove user accounts” option and other related settings under User Rights Assignment.
Is it possible to convert a local user profile to a Microsoft account profile without losing data?
Yes, you can link a local account to a Microsoft account through the Settings app under Accounts > Your info. This retains the profile data while enabling sync features and other Microsoft account benefits.
Related: How to Delete a Windows User Account
There are various reasons you might need to delete a user account: maybe the account is no longer needed, you're preparing to give the computer to someone else, or you simply want to clean up old accounts that are no longer in use. Regardless of the reason, Windows 11 offers several ways to remove user accounts, which we explain in detail in our other guide.

Related: How to Enable the Hidden Administrator Account in Windows 11 and Windows 10
Unlike regular user accounts, even those with administrative privileges, Windows 11 and Windows 10 have a built-in hidden Administrator account that has a unique status within the operating system. In our other guide, we show you how to activate the built-in hidden administrator account in Windows.
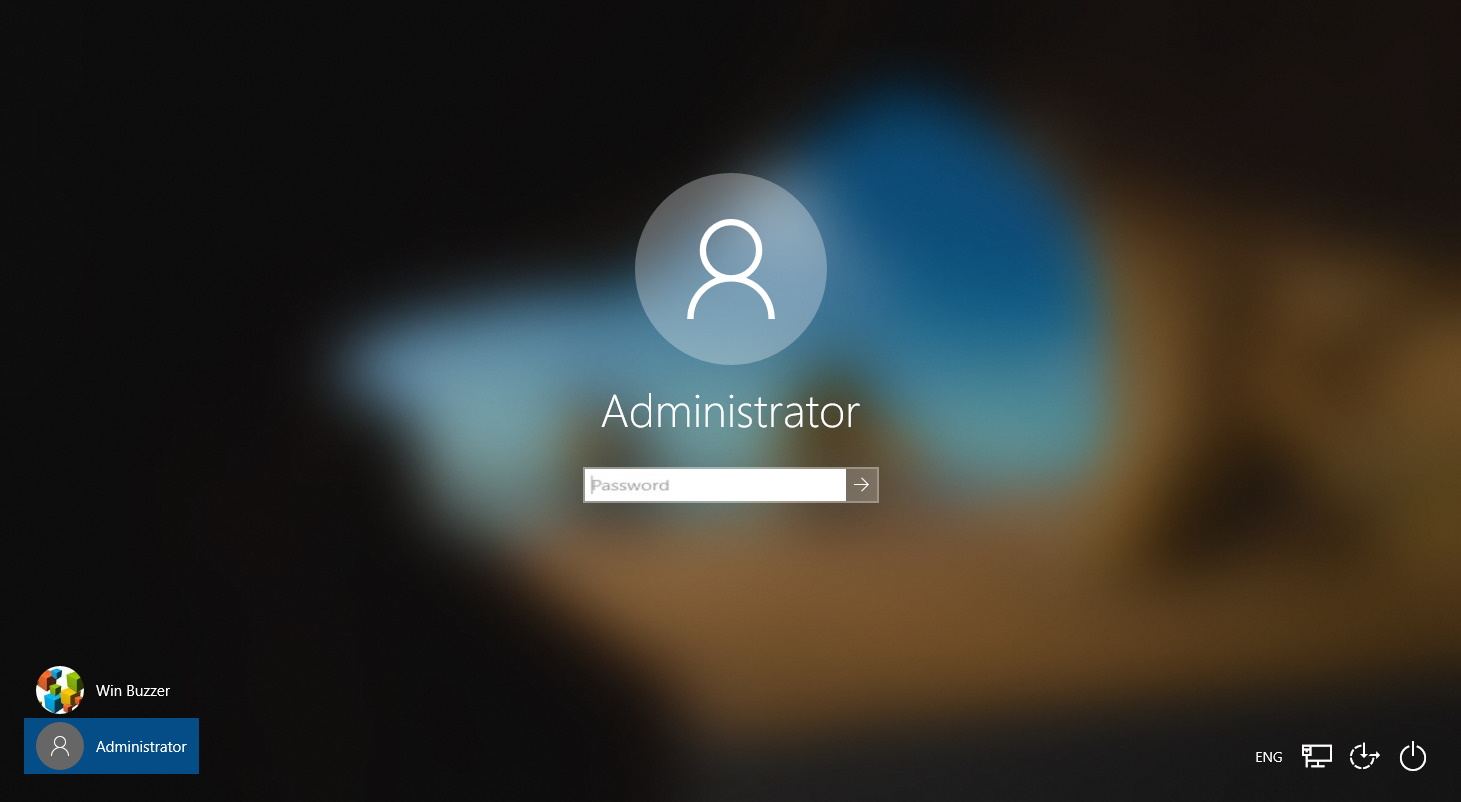
Related: How to Change a Windows Username / Account Name
There are different reasons why you might want to change a username in Windows 11 or Windows 10. Maybe your real name has changed and you need to reflect this change in Windows as well. Or you have been using a nickname and want to do a username change to your real name. In our other guide, we show you how to change a username / account name in Windows.
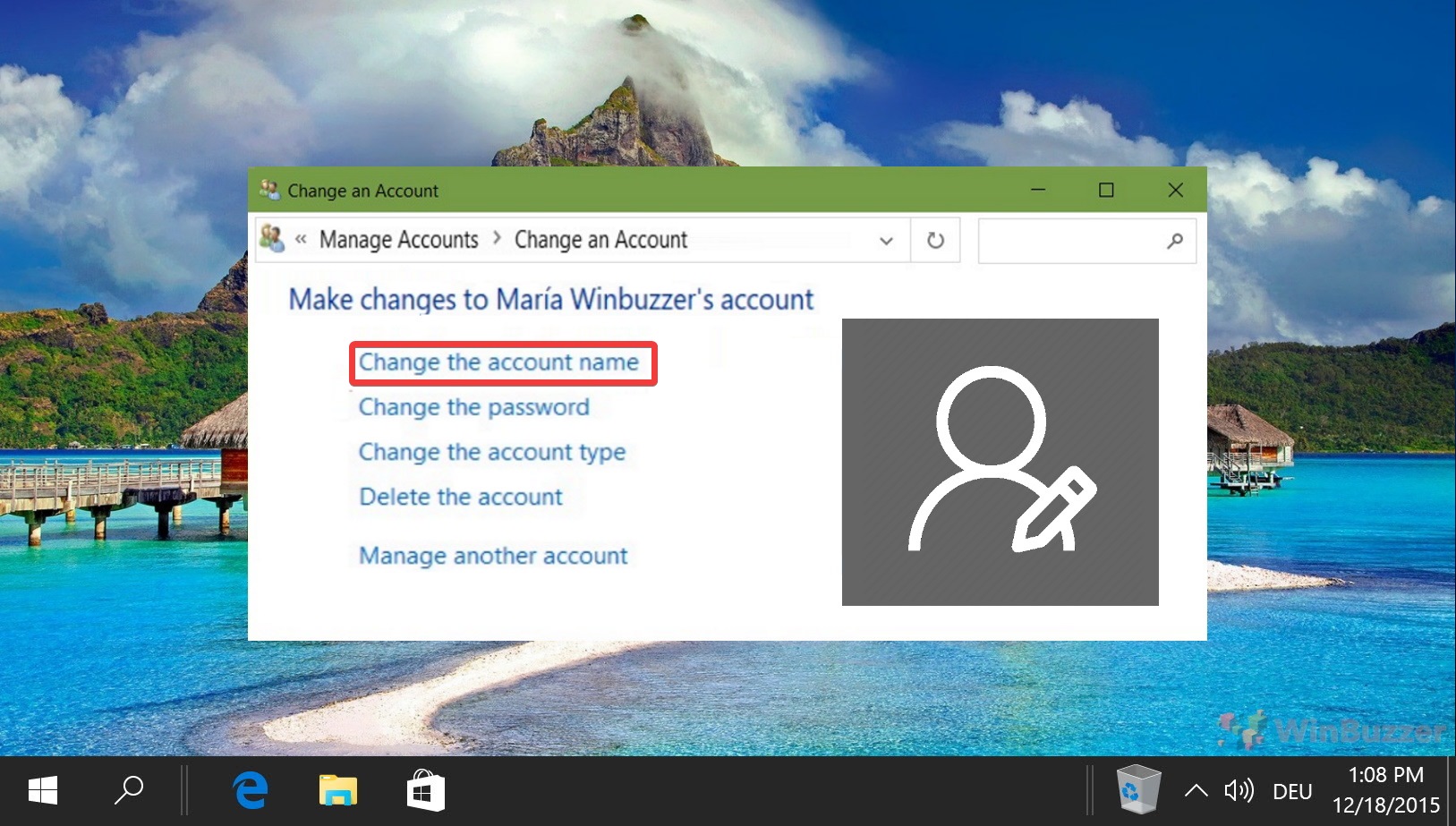
Last Updated on April 22, 2024 1:51 pm CEST by Markus Kasanmascheff