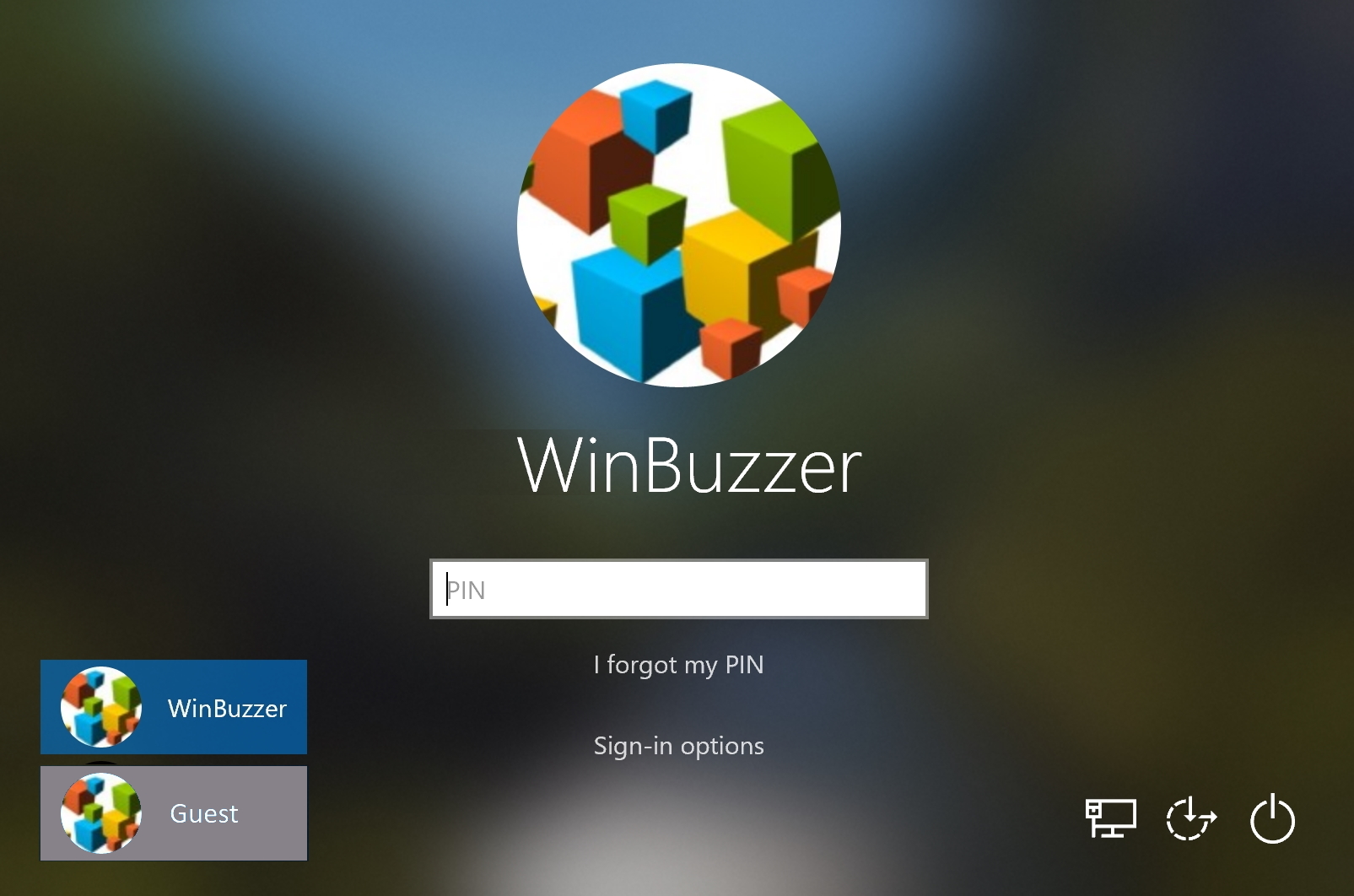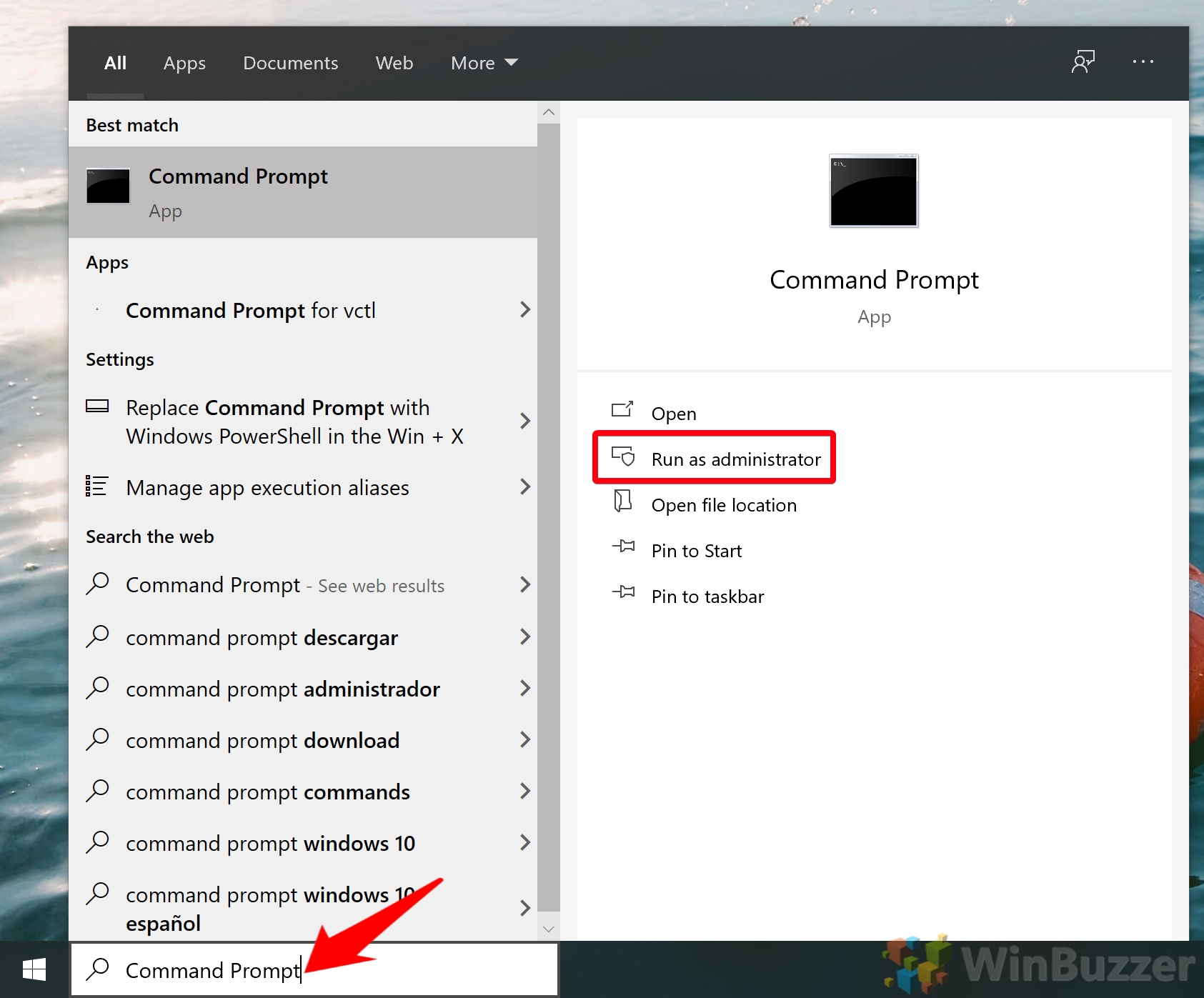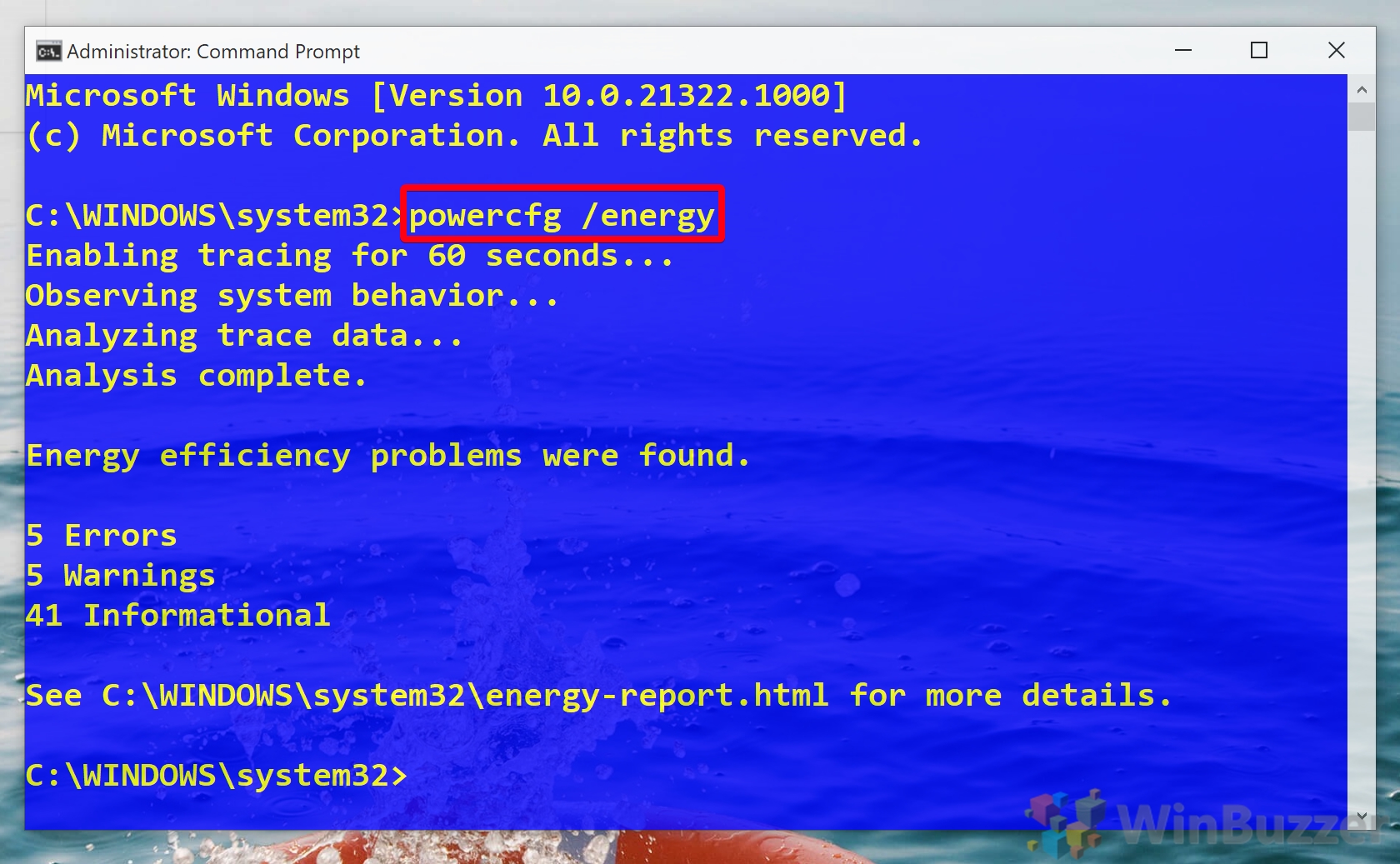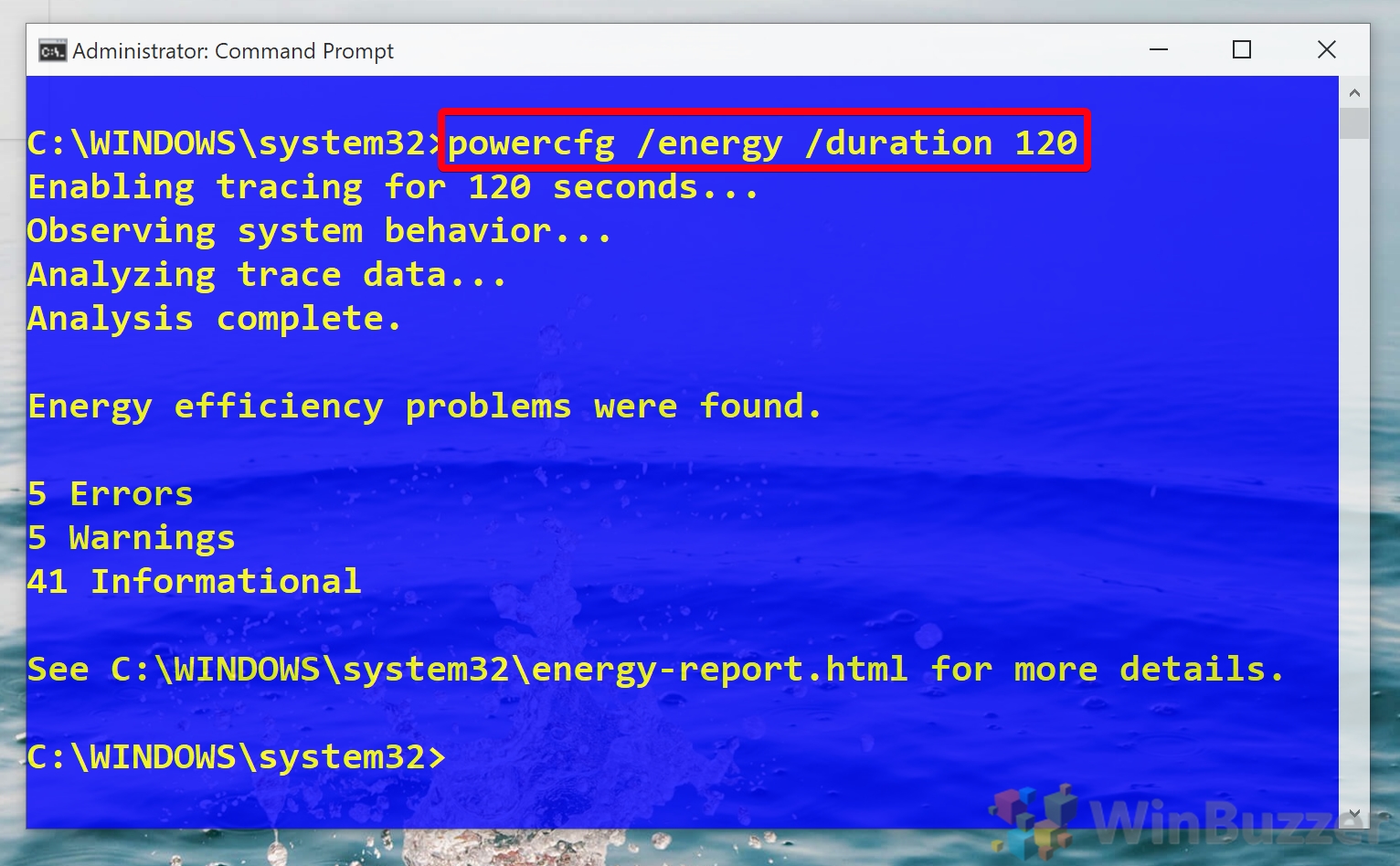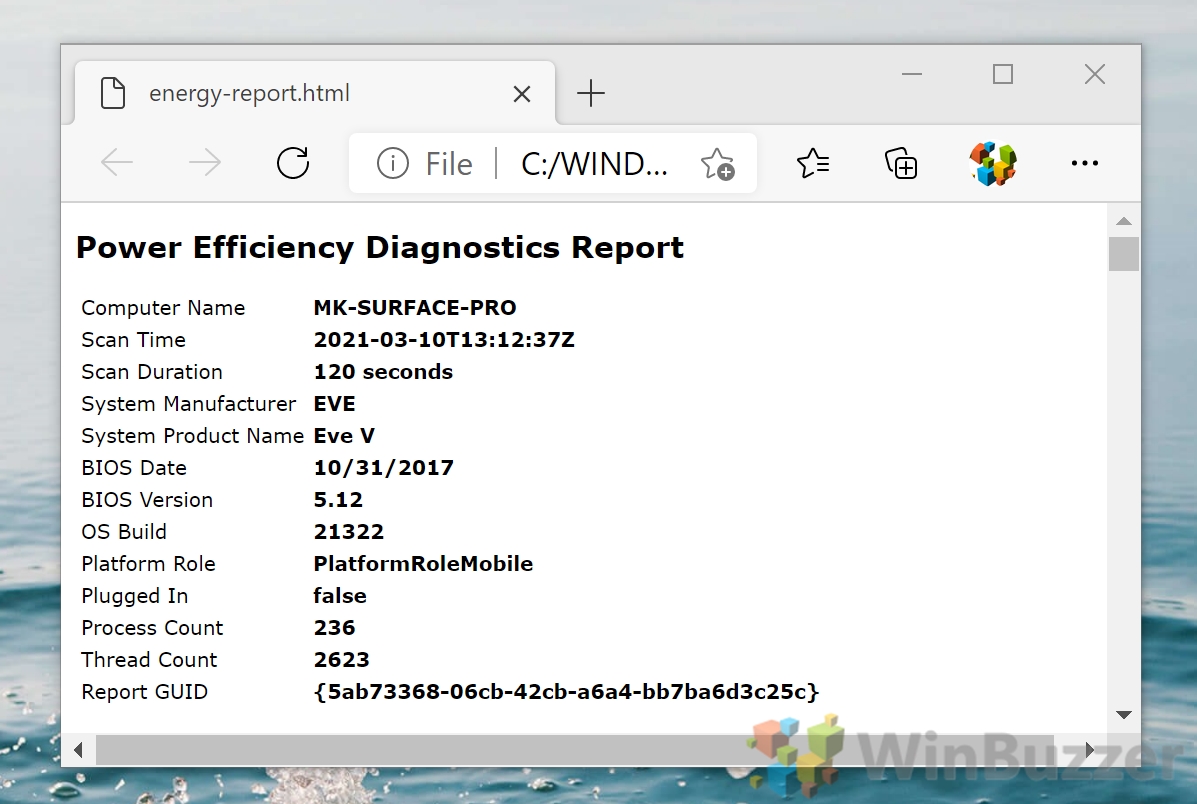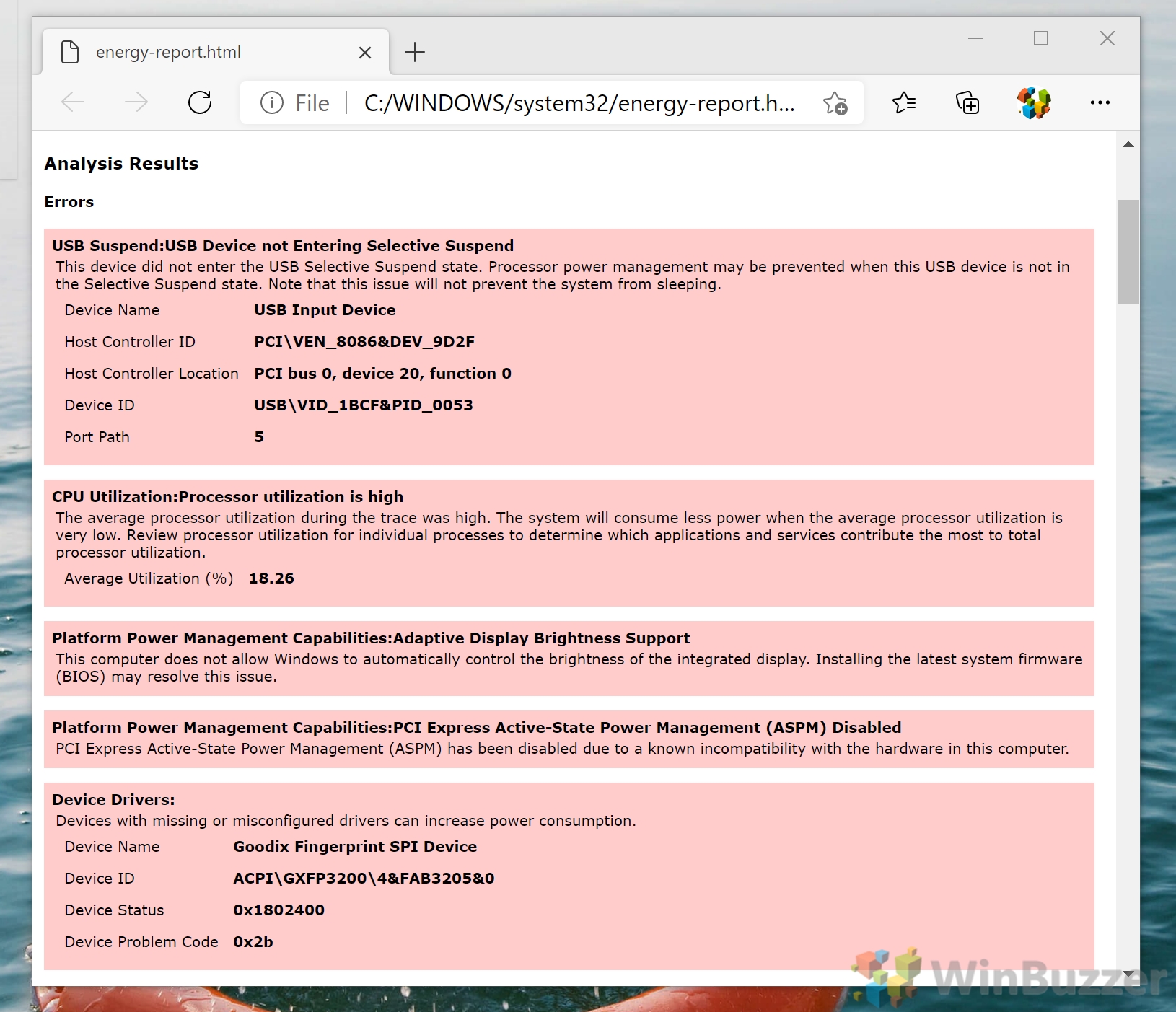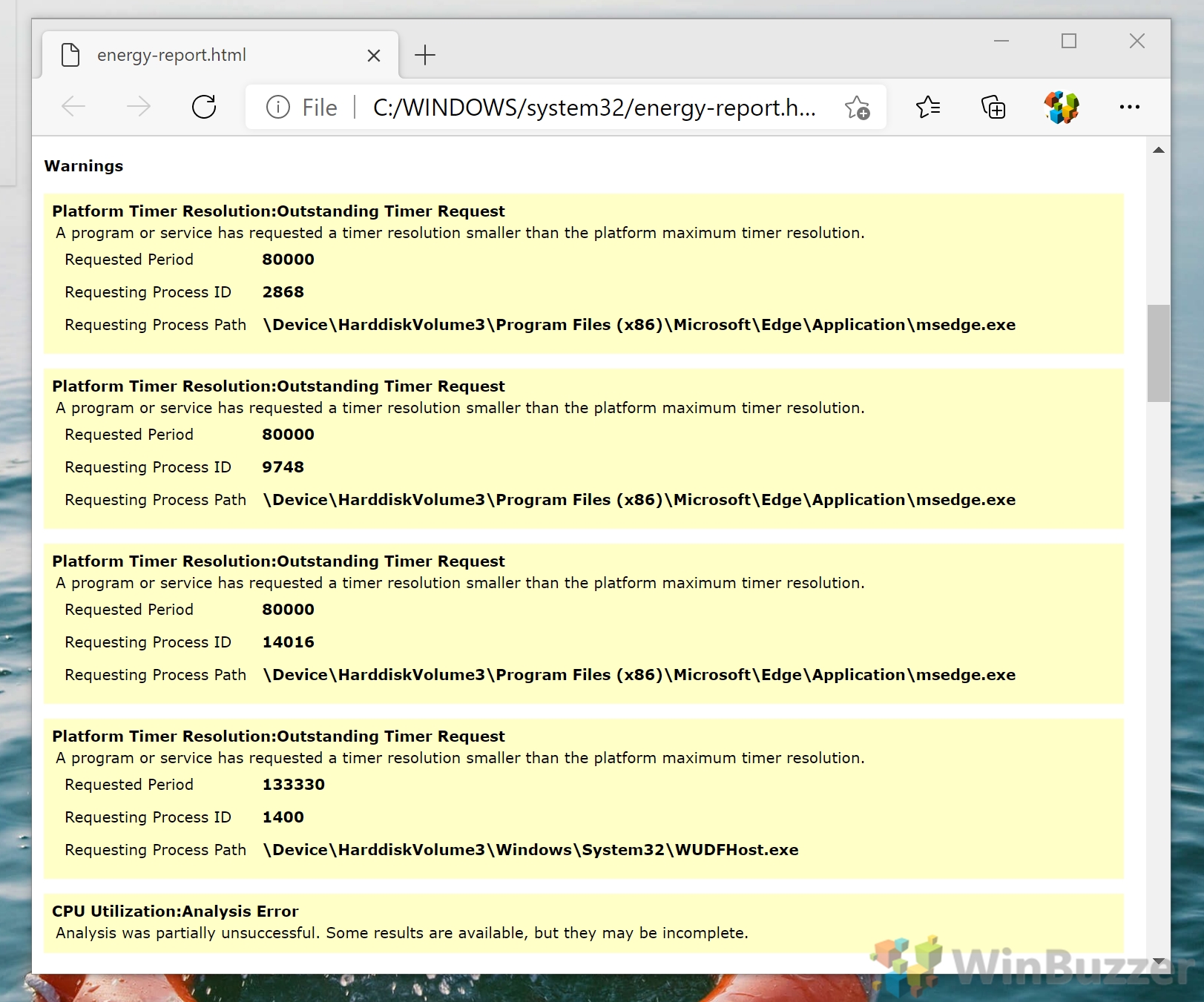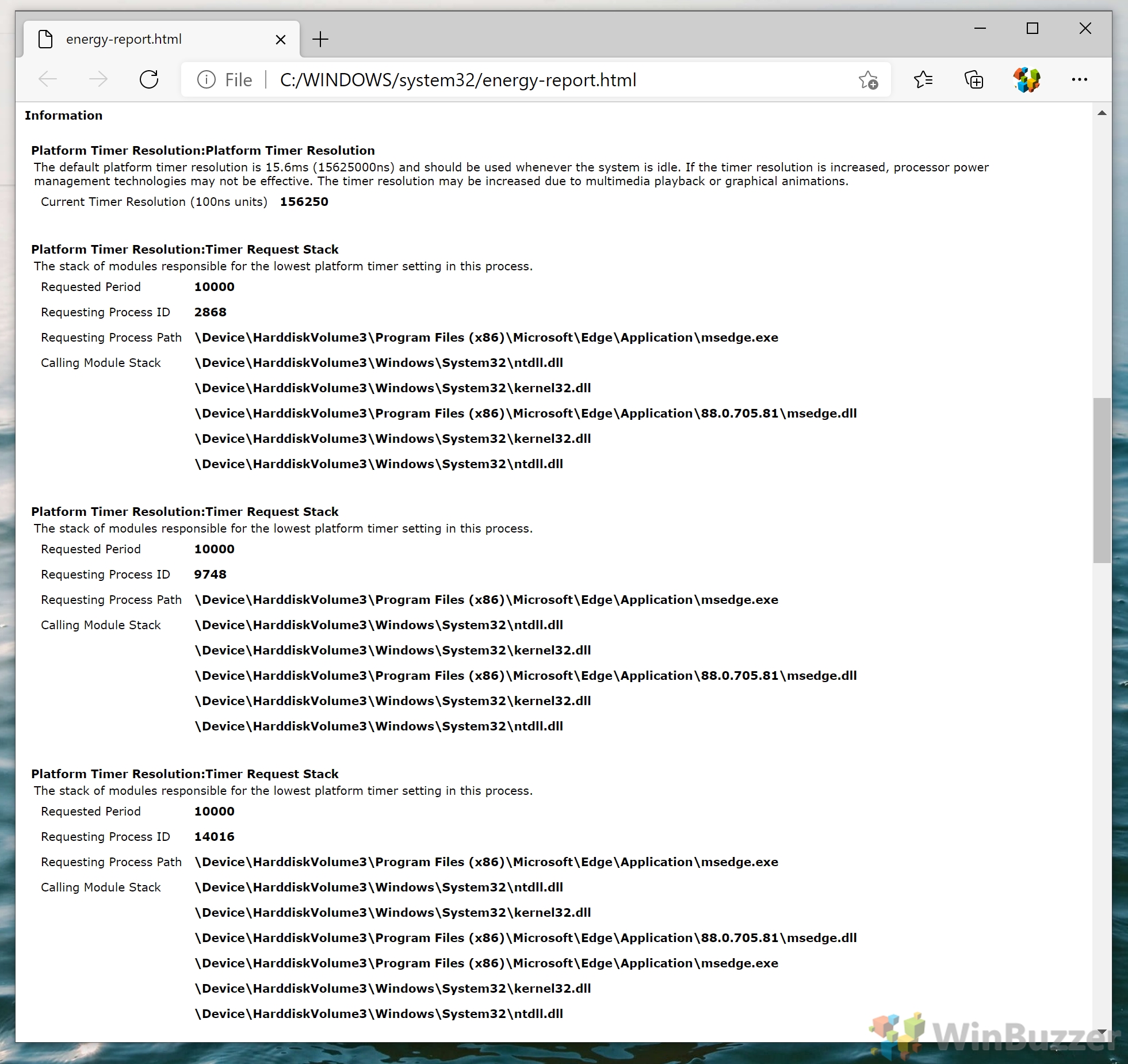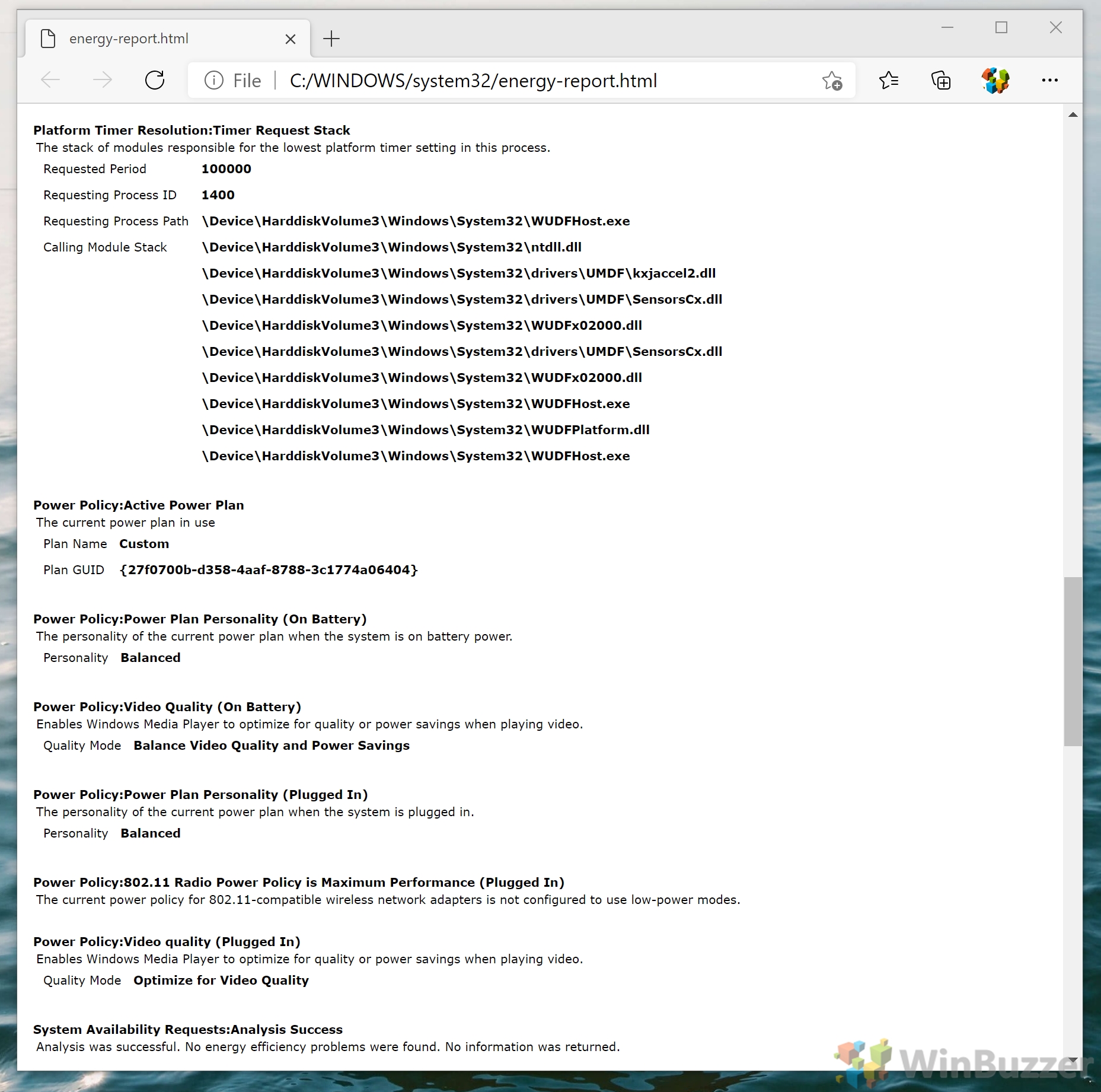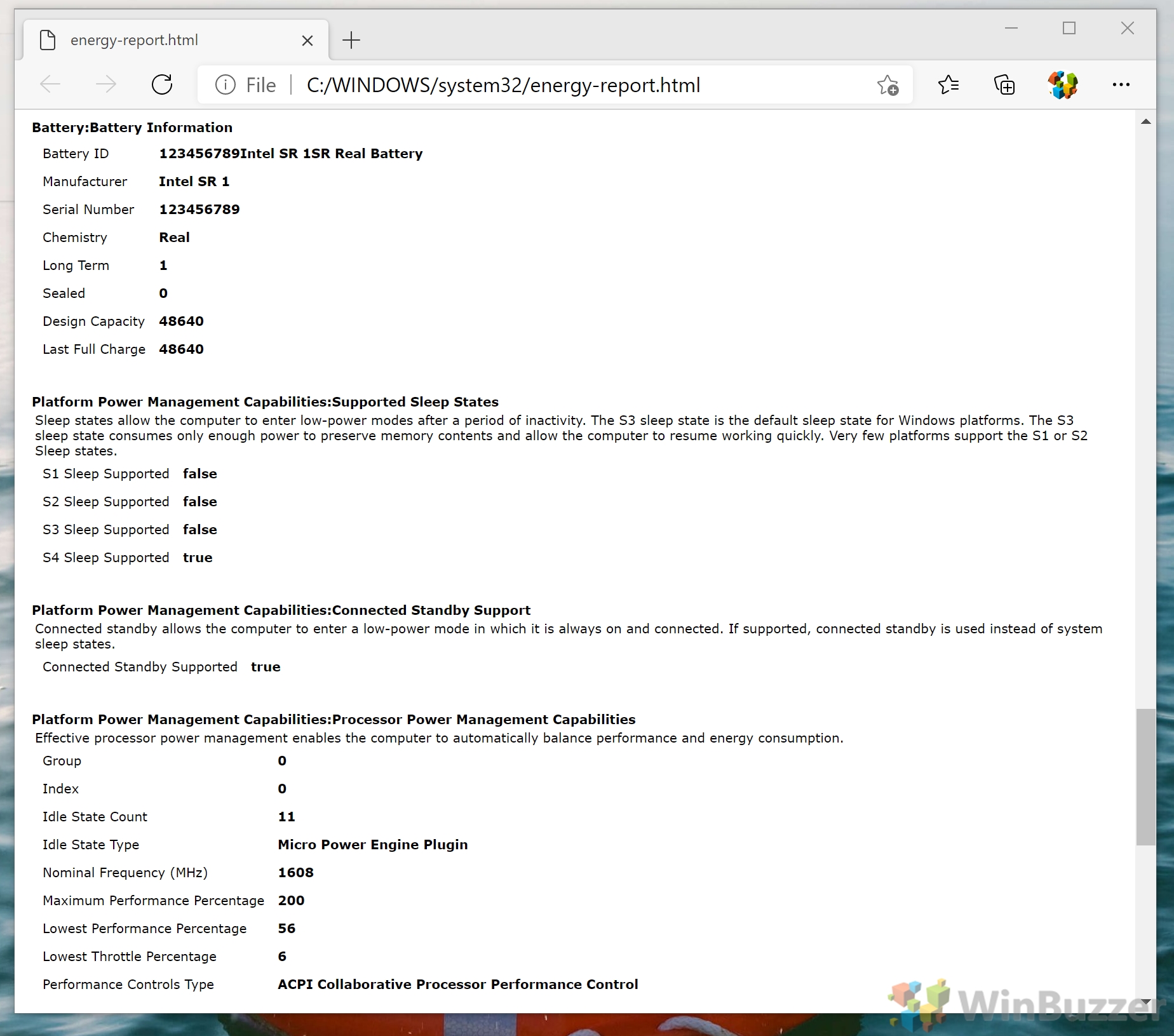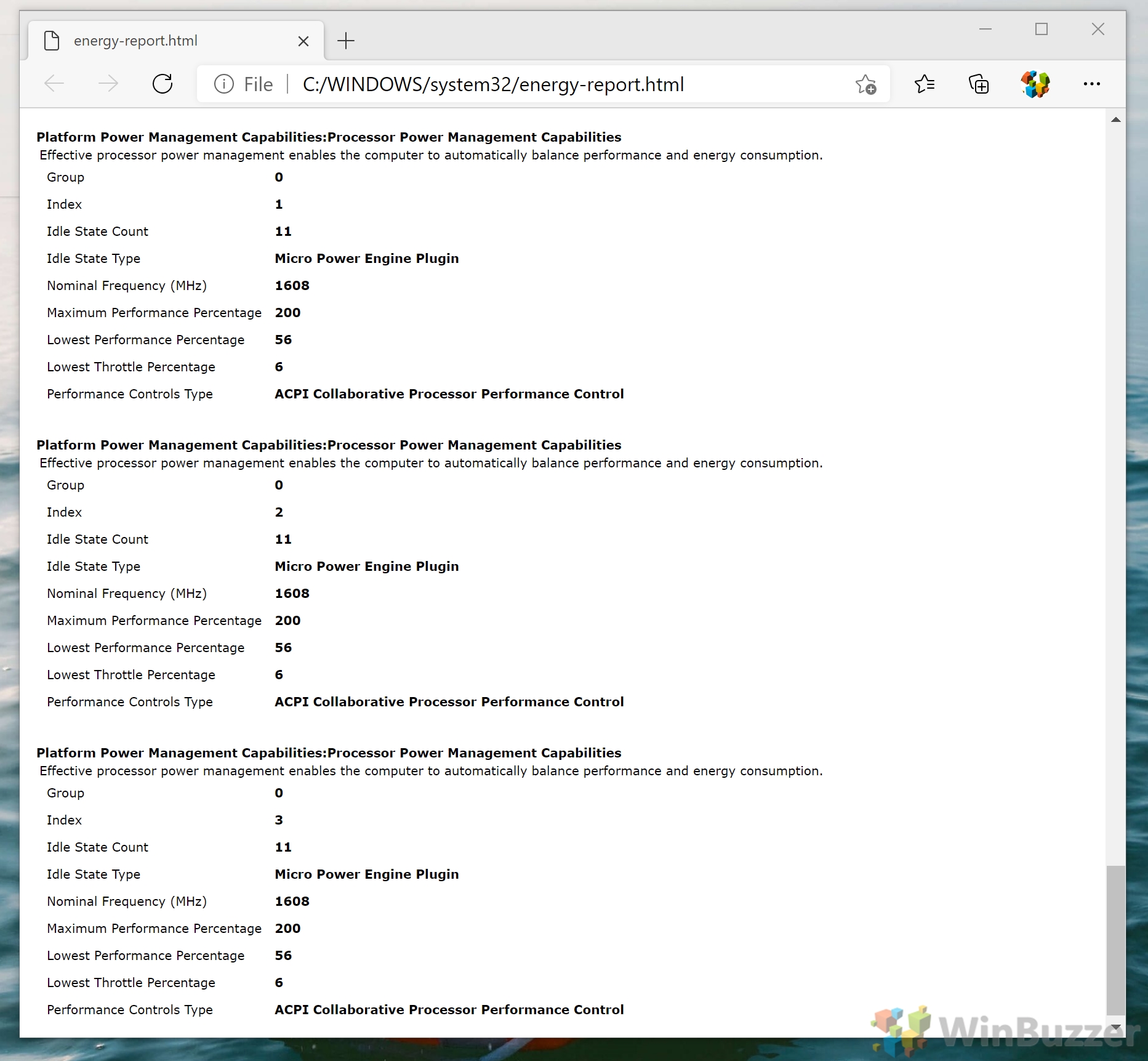Windows 11 and Windows 10 are designed to manage applications and services efficiently to ensure stable battery life. However, you might encounter unexpected battery drains. In such scenarios, generating a Powercfg energy report is invaluable for diagnosing and resolving these issues.
Powercfg Energy Report vs. Powercfg Battery Report
The Powercfg energy report differs from the battery report by focusing on how software and hardware configurations impact battery life, identifying potential errors, high CPU usage, and more. This ensures you generate the appropriate report for diagnosing battery life issues.
Simply, the Windows battery report is a battery health check. It looks at the battery's charging capacity and how it has degraded over time. Meanwhile, a powercfg energy report is a way to test battery life factors that relate to your software or supporting hardware.
As a result, the energy report will return information such as errors with your drivers, processor, or system configuration that stop Windows from doing its job. It might point out high CPU usage, your display time-out, and malfunctioning USB devices.
⚠️ Please note: The process described below is the same in Windows 11 as it is in Windows 10. However, bear in mind that we'll be using screenshots from Windows 10, so your UI may look a little different. We'll point out any changes you need to be aware of as they come up.
How to Create a Powercfg Energy Report With Command Prompt (CMD)
Using Command Prompt to generate a Powercfg energy report provides insights into factors affecting battery life. This method outputs the results in an HTML file, offering a detailed analysis to identify and resolve battery life issues. Examining this file will help you to get to the root of your issues. Make sure to close all other applications when you run your report for the best results.
- Open Command Prompt as an Administrator
Press Start and type “Command Prompt“, then select “Run as administrator” from the right-hand side. This step is crucial for generating the energy report.

- Run a Default 60-Second Energy Report
Enter `powercfg /energy` in the Command Prompt and press Enter. This command performs a 60-second scan, compiling an energy efficiency report that highlights any issues found. If no issues are detected, further analysis may be needed.
Command Prompt will give return the following if it discovers issues:
Enabling tracing for 60 seconds... Observing system behavior... Analyzing trace data... Analysis complete. Energy efficiency problems were found. 6 Errors 5 Warnings 100 Informational
If it doesn't discover any issues, there's a good chance the issue is the battery itself. However, you can also try running a longer check using the command below.

- Optional: Run an Extended Windows Battery Check
For a more in-depth analysis, type `powercfg /energy /duration 120` and press Enter. This command allows for a longer duration analysis, providing a comprehensive dataset for the report.
Bear in mind that the value above is in seconds (120). You can set it as high as you like, but you may experience diminishing returns if you leave it running for too long.

How to Review the Windows Energy Report
After generating the energy report, it's essential to analyze the data to identify how you can improve your battery life. Some of its output will be a little difficult to understand, so feel free to post in the comments below if there's something you're stuck on.
- Open the Energy Report in Your Browser
Locate the file path provided in the Command Prompt output, typically `C:\Windows\system32\energy-report.html`. Paste this path into your browser to view the report, which includes sections like computer name, BIOS version, and more.
At the top of the document, you'll be presented with your computer name and the time of the scan, as well as your manufacturer, BIOS version, OS build, and other information. You can check your BIOS version against your manufacturer's site to make sure it's up to date.

- Review Any Errors
The “Errors” section highlights critical issues that could be affecting battery life. Addressing these errors can lead to significant improvements. Things you should look out for include problems with device drivers, CPU utilization, and applications that are preventing the computer from sleeping.

- Check Your Warnings
Warnings indicate components or settings not optimized for energy efficiency. Adjusting these can help reduce power consumption. If you closed all applications, yet an unknown application is using a lot of power, consider running a malware scan.

- Review the Information Section
This section provides detailed information and useful data about your power policies, battery brand, model, and capacity, offering insights into optimizing power usage.

- Check your Power Policy Settings
Analyzing Power Policy settings reveals opportunities to adjust your system for better battery life, whether on battery power or plugged in.

- Check Your Battery Information
Understanding your battery's design capacity versus its last full charge can indicate its health and efficiency. Reviewing supported sleep states can also help optimize power management settings. If you have a discrepancy between these two numbers, it may be worth running a battery health report. You'll also see the supported sleep states of your device and whether it supports connected standby.

- Check your Platform Power Management Capabilities
Reviewing your device's power management capabilities across different states is crucial for extending battery life.

FAQ – Frequently Asked Questions About Powercfg Energy Reports
Can I customize the duration of the energy report scan beyond 120 seconds?
Yes, you have the flexibility to specify any duration for the energy scan by using powercfg /energy /duration
Why is running Command Prompt as an administrator necessary for generating the energy report?
Generating a Powercfg energy report requires system-level authority because it assesses and records detailed configurations and behaviors of the hardware and system software. Running Command Prompt as an administrator provides the necessary permissions to access, monitor, and report on these closely guarded aspects of the system, ensuring the report's accuracy and comprehensiveness.
How accurate is the energy report in diagnosing battery health issues?
While the Powercfg energy report is adept at identifying system configurations and behaviors affecting energy efficiency, its primary focus is on software and system settings rather than direct battery health metrics. To gain insights specifically into battery health, such as wear level and capacity, the Powercfg battery report should be used in conjunction. Combining insights from both can help in forming a comprehensive view of battery status and system energy usage.
Is it possible to automate the generation of Powercfg energy reports?
Automating the generation of Powercfg energy reports can be achieved by creating scheduled tasks in Windows Task Scheduler. This involves specifying a task that executes the powercfg /energy command at predetermined times or intervals, enabling regular monitoring without manual intervention. Setting up automation requires familiarity with Task Scheduler and command-line operations, making it a more advanced endeavor but highly beneficial for ongoing diagnostics.
Can Powercfg reports help in improving battery life for all types of devices running Windows 10?
Powercfg reports are designed to offer valuable insights into power usage and efficiency across a wide range of Windows 10 devices, including laptops, desktops, tablets, and hybrids. While the immediate benefits are more visible on battery-powered devices, such as laptops and tablets, desktops can also benefit from optimized power settings and system configurations for energy savings and efficiency improvements.
How often should I generate an energy report to maintain optimal battery performance?
Regular generation of the Powercfg energy report is recommended every 3 to 6 months or whenever you notice a decline in battery performance or significant changes in system configuration or usage patterns. Frequent monitoring allows for timely identification and resolution of emerging issues, helping to maintain or even extend battery life and system efficiency over time.
Can the Powercfg energy report identify non-hardware-related battery drain issues?
Yes, the Powercfg energy report excels in detecting software and system settings that may lead to excessive energy consumption or hinder optimal battery usage. This includes high CPU usage by applications, system configurations preventing energy-saving states, and inefficient power settings. Adjusting these factors based on the report's findings can lead to significant improvements in battery life.
What if the energy report does not show any errors or warnings?
If the Powercfg energy report does not highlight any errors or warnings, it suggests your system's power configuration is already optimized or does not have significant power management issues. In such cases, if battery performance is still a concern, consider evaluating battery health directly, examining peripheral device energy usage, or consulting with a professional for hardware evaluation.
How can I find the energy report file if I lose the path shown in Command Prompt?
The standard location for the energy report is within the System32 folder of your Windows installation, typically C:\Windows\system32\energy-report.html. If you've lost the file path, navigate to this folder in File Explorer. Alternatively, you can perform a system-wide search for energy-report.html to locate the file.
What are some common errors found in the energy report?
Common issues identified in the energy report include drivers causing power state issues, applications preventing the system from entering lower power states, excessive wake-up events, and system settings configured against energy efficiency best practices. Resolving these issues based on the report's recommendations can lead to notable energy savings and battery life extension.
How can adjusting Power Policy settings improve battery life?
Adjusting Power Policy settings based on the energy report's recommendations involves optimizing screen timeout durations, sleep and hibernation settings, CPU power management, and disabling unnecessary background applications and services. These adjustments minimize energy wastage during both active use and idle states, thereby extending battery duration per charge.
Is the Tool available on versions of Windows other than Windows 10?
Powercfg is indeed available on Windows versions predating Windows 10, such as Windows 7, 8, and 8.1. While the specific features and output details may vary slightly across versions, the fundamental capability to assess and optimize power settings and configurations remains consistent, offering valuable insights for energy management on these systems as well.
Can I resolve all battery issues using the Powercfg energy report?
While the Powercfg energy report is invaluable for identifying and resolving many system-related power usage and configuration issues, some battery problems, particularly those rooted in physical wear or damage, may require professional diagnostic tools or services. It's essential to use the energy report as part of a broader battery health and performance assessment strategy.
Are there any third-party tools recommended for further battery diagnostics?
Various reputable third-party tools can provide in-depth battery diagnostics, offering insights into battery health, wear level, and historical performance data. When choosing a third-party tool, it's crucial to consider user reviews, security features, and the specific diagnostic needs of your device. These tools can complement the insights obtained from Powercfg reports for a comprehensive understanding of battery health.
How can I share my Powercfg energy report with a technician or support professional?
The energy-report.html file generated by Powercfg can be shared via email attachment or a secure file-sharing service. Before sharing, consider reviewing the report for potentially sensitive system information. Sharing this report with a trusted technician or support professional can facilitate targeted advice and solutions based on your system's specific power management and battery life issues.
Related: How to Enable the Ultimate Performance Power Plan in Windows 11 and Windows 10
Optimizing system performance is critical in high-demand computing environments. For users engaged in tasks requiring maximum computational power, such as video editing, 3D rendering, or gaming, Windows 10 and Windows 11 offer the Ultimate Performance Power Plan. This feature maximizes system efficiency by reducing energy-saving constraints, making it ideal for workstations and high-performance PCs connected to a direct power source. In our other guide, we show you how to enable the hidden Ultimate Performance power plan on Windows 11 and Windows 10 which can give your PC a slight performance boost.
Related: How to Restore or Reset Windows Power Plans
Windows power plans allow either to lower power consumption or to ensure maximum performance for demanding applications. Depending on your system Windows provides the three or four default power plans wich might be complemented by additional power plans from PC manufacturers. In our other guide, we show you how to reset or restore any of the pre-defined Windows power plans via Windows 10 power options.
Related: How to Disable Windows Fast Startup (Hiberboot, Hybrid Boot, Hybrid Shutdown)
Windows's fast startup sounds very attractive on paper. Though SSD's are practically mainstream, faster boot times are always better, right? Unfortunately, it's not quite as simple as that. Though Windows fast startup has many benefits, it can also lead to dual-boot annoyances, Wake-On-LAN issues, and problems updating Windows or accessing BIOS. This can ultimately lead to users wondering how to turn it off. In our other guide, we show you how to disable Windows Fast Startup.
Related: How to Enable or Disable Login after Sleep/Standby
Windows's uniformity across devices is essential for usability, but it can also cause problems when updates change things. On some versions of the OS, Windows disables login after sleep. On others, it needs a password, leading to confusion. In our other guide, we show you how to enable or disable the log-in screen after your Windows PC goes to sleep, both on battery and wall power.