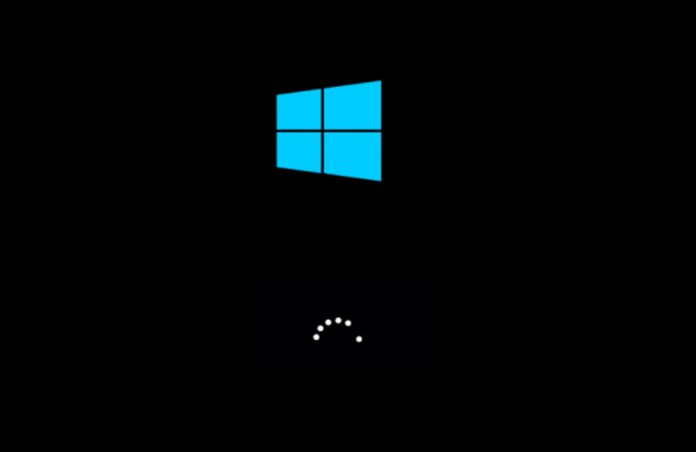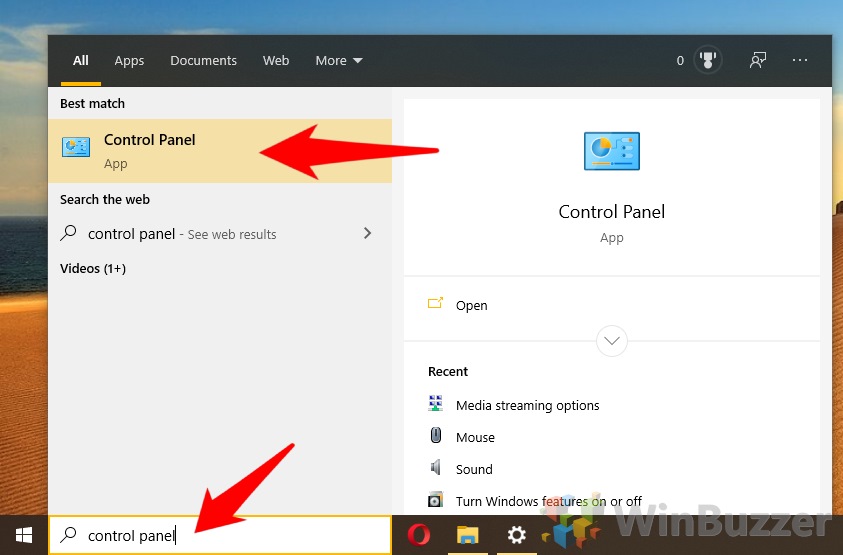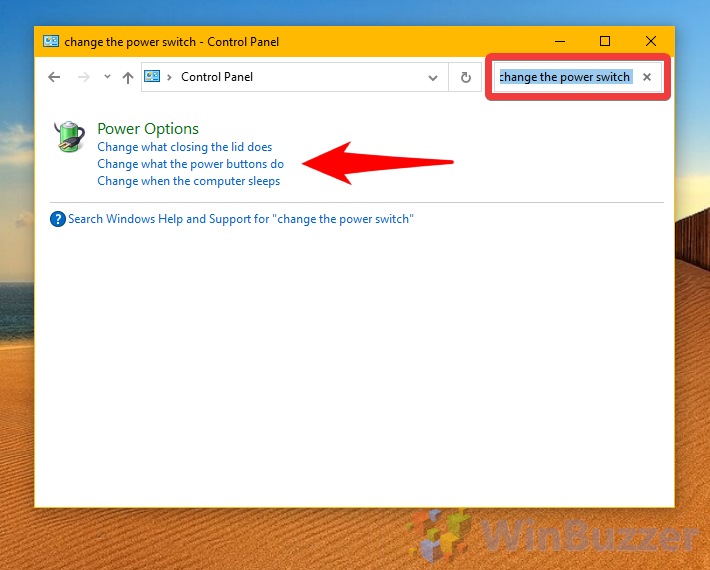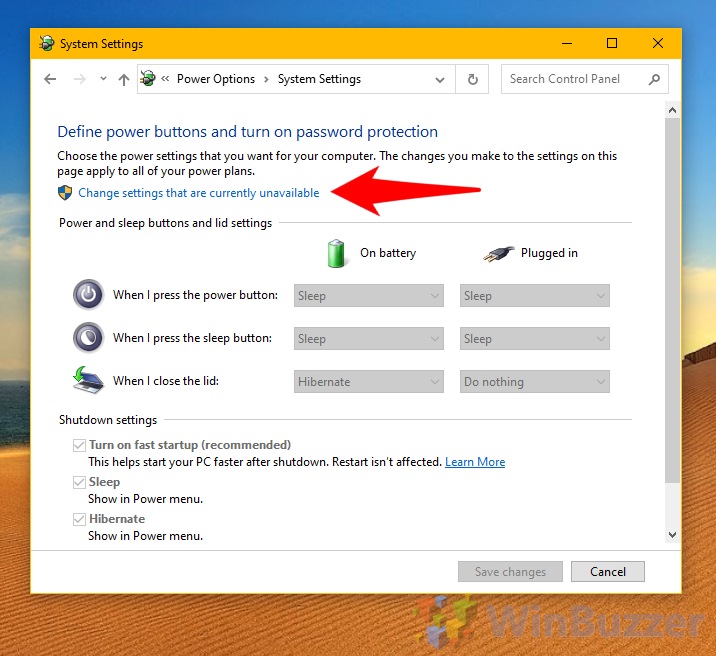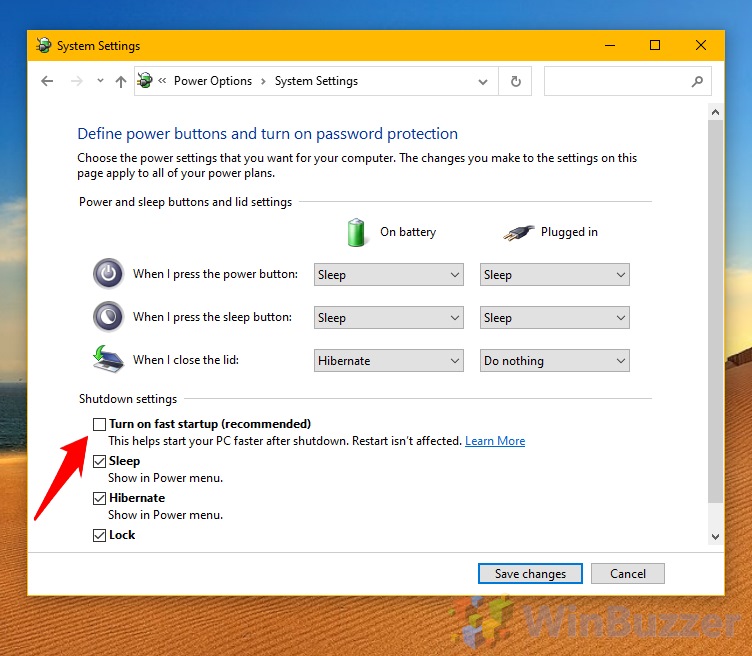Windows 10’s fast startup sounds very attractive on paper. Though SSD’s are practically mainstream, faster boot times are always better, right? Unfortunately, it’s not quite as simple as that. Though Windows 10 fast startup has many benefits, it can also lead to dual-boot annoyances, Wake-On-LAN issues, and problems updating Windows or accessing BIOS. This can ultimately lead to users wondering how to turn it off, and we’re going to show you how.
What is Windows 10 Fast Startup?
Fast startup (a.k.a hiberboot, hybrid boot, hybrid shutdown) is a power setting that adjusts the OS’ behavior when it starts up and shuts down. During a regular startup, the bootloader creates a kernel memory image, configures your core system functions, and loads drivers for the devices on your PC. There’s a reason it can take so long on a slow hard drive – there’s a lot to do.
In contrast, hybrid boot loads a previously saved hibernation file into memory which already contains the kernel image and drivers from your last boot. Unlike regular sleep or hibernation, it logs you off and closes your applications before creating the file, but your PC still isn’t truly ‘off’.
Windows 10 will only use fast startup if the bios or uefi firmware supports fast booting and the feature is turned on there.
Why You Should Disable Fast Startup
Though it’s unlikely fast startup will seriously harm your computer, there are a few reasons to disable it. For starters, it’ll probably increase the size of hyberfil.sys, a large file that can take up a lot of room if you have a tiny SSD. Admittedly, it should be less than other hibernation modes, but it’s still a drain if you’re struggling.
Microsoft itself also admits that Windows 10 updates may not be installed if you have fast startup enabled. The side-effect of that fast boot is that it’ll never truly switch off and some patch installation requires a full shutdown to perform operations. Instead, you’ll have to restart your PC, which may not be convenient.
Then there’s dual-booting. Some users report that it locks their hard disk, meaning that you may find the Windows drive inaccessible if you have a second OS installed on a different drive. If you do manage to change anything on the disk while in a dual-booted OS, it can cause corruption.
Finally, as your PC never shuts down, you may find it harder to access BIOS. While most BIOS versions give an access prompt even in Fast Startup, some don’t, and you’ll once again need to perform a restart. If you aren’t having any of these issues, there’s no need to disable fast startup, but if you do want to, here’s how:
How to Disable Windows 10 Fast Startup
Time needed: 2 minutes
You don’t need to fiddle around with registry entries or commands to disable fast startup. The option can now be accessed in just a few minutes in Windows 10’s settings.
- Open the Control Panel
Press the Start button and type “Control Panel”. Click the best match.
- Search for power switch options
The Control Panel’s top-right search bar, type “change the power switch”. In the results, click “Change what the power buttons do”.
- Give administrator permissions
A System Settings window will appear. In it, press the “Change settings that are currently unavailable” text, and press “Yes” on the following administrator prompt.
- Untick Fast Startup
Now, the options under “Shutdown settings” will no longer be greyed-out. Untick “Turn on fast startup (recommended)” and press “Save changes”. Please note that both fast startup and hibernate require firmware support and might not be available on certain devices.
Restart your PC to verify that fast startup is disabled.
Last Updated on December 1, 2020 7:02 pm CET by Markus Kasanmascheff