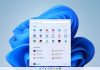When you perform a fresh install of Windows 11, you may notice that the registered owner is set to “Windows User”, and the organization name is missing. While this won’t be important for many, some applications will reference this. In a professional environment, keeping up appearances can be important.
Thankfully, it is possible to change owner name in Windows 11, though Microsoft doesn’t make it simple. You won’t find the option in the regular settings app and will instead have to make a quick edit to the registry.
Luckily for you, we’ll be here to guide you through the entire process. Long story short, if you make sure to back up your registry first, you’ll be fine even if you make a mistake. Then you can change the owner of Windows without risk.
How to Change Registered Owner and Organization Name in Windows 11
Adjusting the registered owner and organization name in Windows 11 is a straightforward process. This modification is especially relevant in professional settings where software might utilize these details for configuration or identification purposes. Although not directly accessible through the standard settings menu, a few steps within the Registry Editor will allow you to make these changes.
- Open the Registry Editor
Press the “Start” button and type “Registry Editor“. Select the top result to launch it. Initiating this step is essential as it provides access to the system settings you wish to modify.
- Navigate to the organization name entry and modify it
PasteComputer\HKEY_LOCAL_MACHINE\SOFTWARE\Microsoft\Windows NT\CurrentVersioninto your Registry Editor’s address bar. Locate the “RegisteredOrganization” entry, double-click it, set the “Value data” to your desired organization name, and click “OK“.
- Navigate to the registered owner key and modify it
InputComputer\HKEY_LOCAL_MACHINE\SOFTWARE\Microsoft\Windows NT\CurrentVersioninto the Registry Editor’s search bar. Find the “RegisteredOwner” entry, double-click it, update the “Value data” with your name, and press “OK“.
- Check your registered owner name with the “About” tool
Press “Windows + R” and type “winver.exe” in the Run dialog. Hit “OK” to confirm that your registered owner name and organization have been updated successfully.
FAQ – Frequently Asked Questions About Changing Registered Owner and Organization Name in Windows 11
How can I verify if the registry changes were successful without using “winver.exe”?
Apart from using “winver.exe,” you can confirm the changes by going to Settings > System > About in your Windows 11 environment. Under the “Windows specifications” section, there’s detailed information about your system, including the “Registered to” field. If your changes were successful, the new registered owner and organization name should be reflected here.
What are the risks of making incorrect edits in the registry, and how can I mitigate them?
Incorrect edits can lead to operational problems, ranging from minor glitches to a system that fails to boot. To mitigate these risks, back up your entire registry before making changes by exporting it through the Registry Editor. Additionally, create a System Restore point from the Control Panel, allowing you to revert to a prior state if something goes wrong.
Can changing the registered owner or organization name in Windows 11 have legal implications?
Altering these details could have legal repercussions, especially in corporate environments or if software licensing agreements are involved. These fields are often used for asset management and compliance purposes. It’s vital to obtain proper authorization from your IT department or relevant authorities before making such changes, to ensure compliance with internal policies and licensing agreements.
Are there any characters that are not allowed in the registered owner or organization name fields?
While Windows is generally flexible with character input, using non-alphanumeric characters (e.g., symbols not commonly used in names) might pose compatibility issues with some software. It’s advisable to stick to letters, numbers, and common symbols to avoid potential conflicts or issues with software that reads these registry values.
Is it possible to make these registry changes via Command Prompt or PowerShell?
Yes, experienced users can automate these changes using Command Prompt or PowerShell. For example, with PowerShell, you could use the Set-ItemProperty cmdlet to change these registry values. Always ensure you have accurate path and value information to avoid errors, and back up your registry beforehand as a precaution.
After changing my organization name, will previously installed software recognize the new name?
Most installed software should be unaffected by a change to the organization name since they rarely check this value post-installation. However, certain applications or services that dynamically reference the registered owner or organization might display the updated information. Always check the documentation or support resources of specific software if you anticipate any issues.
I changed the registered owner, but some software still shows the previous owner. Why?
Some applications cache user or organization details at the time of installation or first run and do not automatically check for updates to these registry values. To update this information within such applications, you might need to reinstall them or explore the application’s settings for an option to update the registered information manually.
How do registry changes propagate through the system? Is a restart required?
Registry changes typically take effect immediately or after a new login session. However, a restart ensures all services and applications are started fresh with the new settings. In cases where changes don’t seem to reflect immediately, rebooting your system is a recommended step to complete the update process.
What is the impact of changing the registered owner on user profiles already created?
Changing the registered owner in the registry does not directly impact existing user profiles or their respective names and settings. These user-specific details are managed separately within Windows and are not dynamically linked to the system-wide registered owner or organization registry values.
Can I leave the registered organization name blank? What are the implications?
Leaving the “RegisteredOrganization” field blank is an option if you prefer not to have any organization name associated with your system. This would simply mean that wherever the organization name is referenced (for example, in system information or certain software), it will either not be displayed or show a default unspecified status. This typically does not negatively affect system performance or software functionality.
Is it necessary to change both the registered owner and the organization name?
The decision to change either or both fields depends on your specific needs or goals for modifying system information. You can change just one field without affecting the other. For instance, personal users might only want to update the owner name for personalization, while businesses may need to update both to reflect current organizational details.
Will changing these registry values void my warranty or Microsoft’s support?
Modifying these specific registry values is generally considered a low-risk action and unlikely to affect your warranty or eligibility for Microsoft support. These fields are deemed customizable and, unless tied to a specific software license that prohibits changes, modifying them should not impact your support status. However, it’s always wise to review warranty terms or support agreements to be sure.
If I upgrade to a new version of Windows, will I need to re-apply these changes?
Major system updates or upgrades can overwrite certain registry settings, reverting them to default values. After upgrading Windows, it’s prudent to verify whether these personalizations have been maintained and reapply them if necessary.
Can I use these same methods to change the registered owner and organization name in older versions of Windows, like Windows 10?
The process for changing the registered owner and organization name is similar across Windows versions, starting from Windows XP to newer versions like Windows 10 and 11. The registry paths and value names are consistent, making these instructions applicable with minor adjustments as needed for different interface designs.
How can I resolve errors encountered while attempting to modify registry values?
If you encounter errors or cannot modify registry values, verify that you have administrative privileges and that the registry keys exist as specified. Elevation errors can be resolved by launching the Registry Editor as an administrator. If security software blocks the edits, temporarily disable such protections (be cautious of potential security risks), then re-enable them after making changes. If issues persist, consulting Windows support forums or seeking professional assistance is recommended to avoid system damage.
Related: How to Change the User Name of an Account in Windows 11 or Windows 10
If you want a new account name, you can either create an additional user account or change the username of your exisiting account. In our other guide, we show you how to change a user name in Windows for normal accounts and administrators.
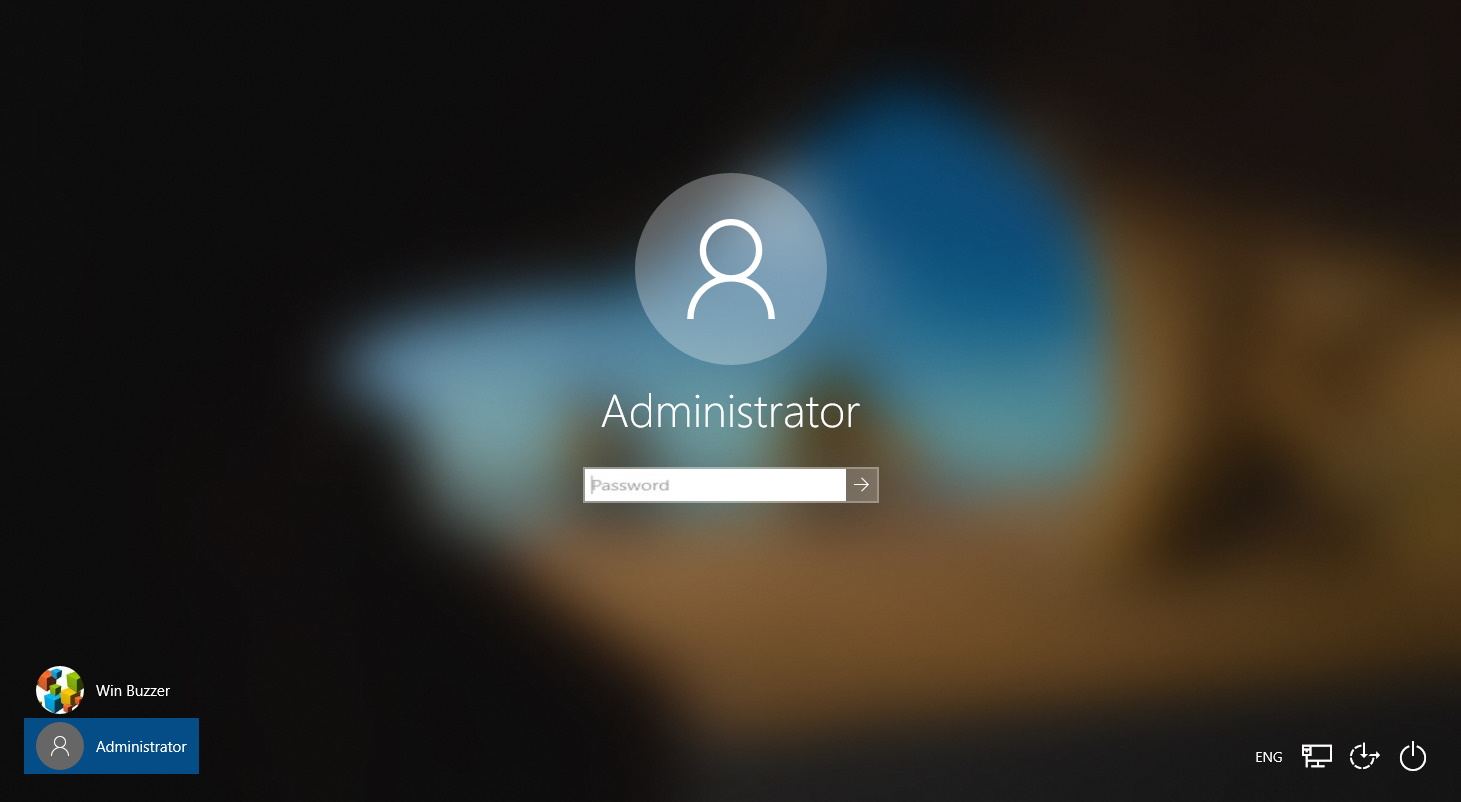
Related: How to Reset Windows 11 or Windows 10 (Normal or Factory Reset)
If you have a persistent issue with your PC that you have been unable to fix, the best option is to usually to reset your operating system. This will give you the option to keep your files (refresh), remove everything, or perform a factory reset. In our other guide, we show you how to factory reset Windows 11 and Windows 10 using both Advanced Startup Options and the OS’s in-built Settings apps.
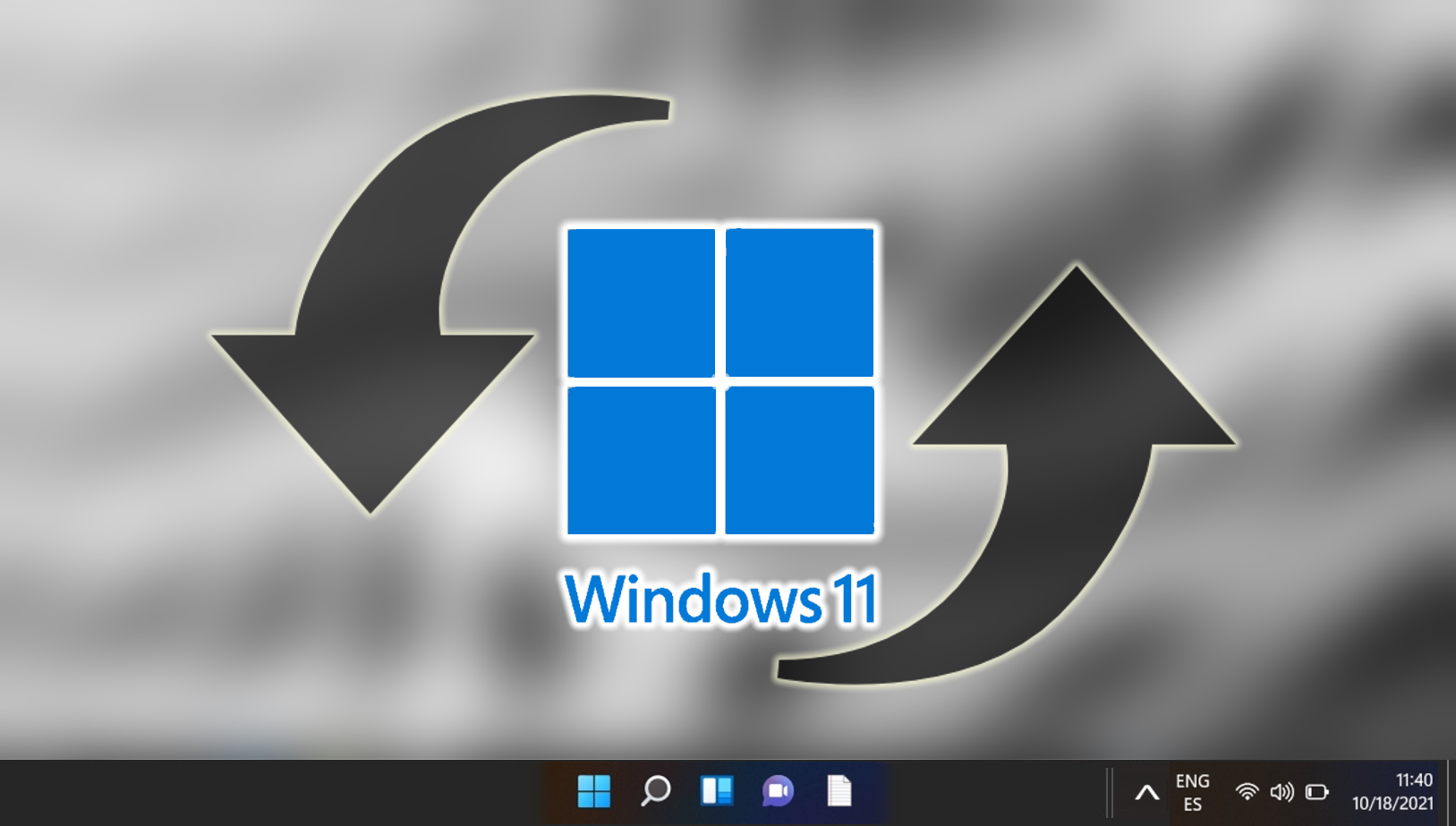
Related: How to Remove a Microsoft Account from Windows 11 or Windows 10
Microsoft has increasingly encouraged users to log into its operating systems using Microsoft accounts. This initiative began with the mandatory sign-in for Windows 11 Home users during installation and later extended to Windows 11 Pro users. In our other guide, we show you how to remove a Microsoft Account from Windows 11 or Windows 10, and transition to a local account if you prefer a more traditional user experience.