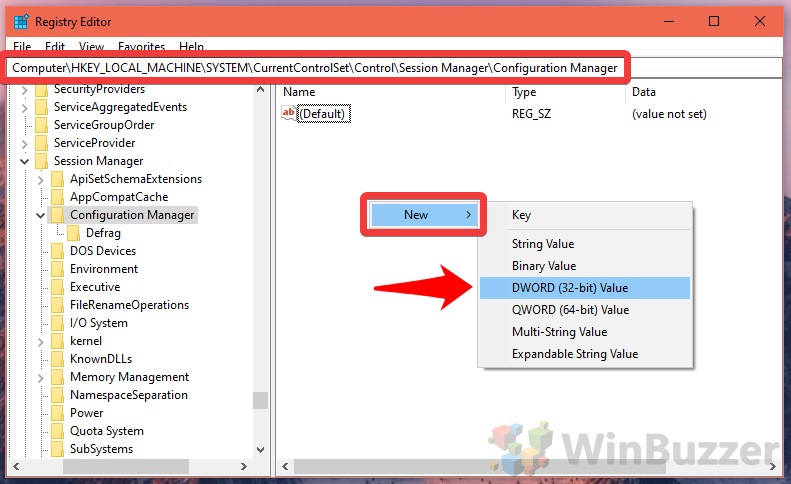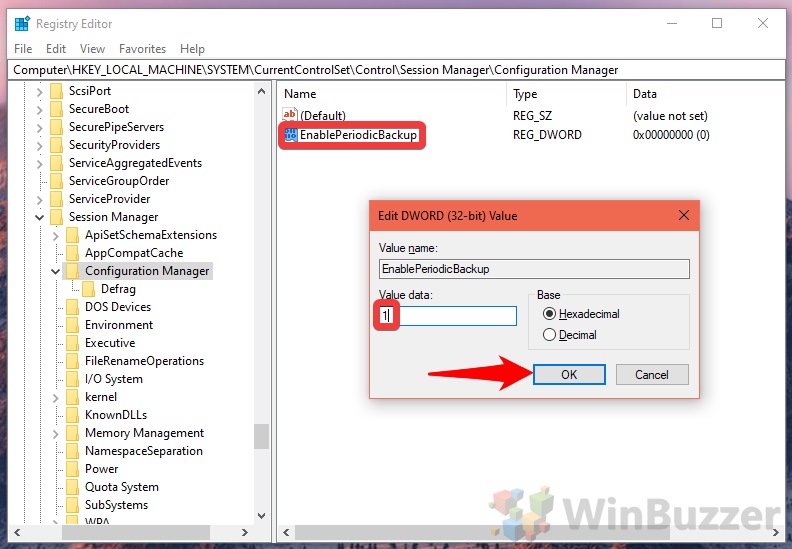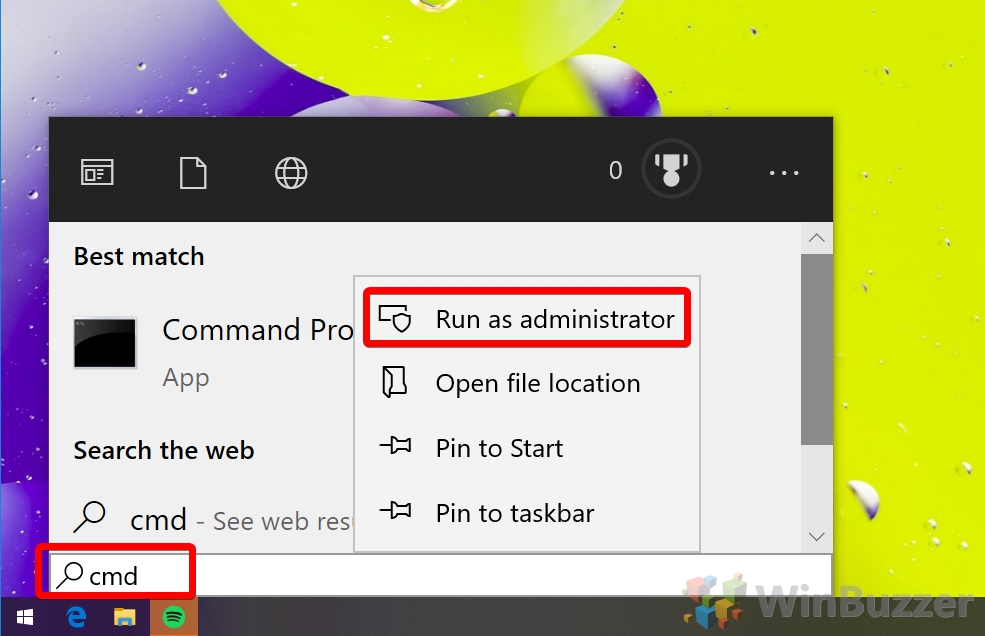Editing the Windows 10 registry is scary, but it can be entirely safe if you take the right precautions. If something does go wrong, you can always get back to normal functioning if you have a registry backup, and Microsoft will even do this for you automatically, and this feature can be configured.
Why and how often does Windows automatically save the registry?
By default, a registry backup is performed in Windows 10 whenever a system restore point is created. The registry is only saved automatically via system restore points, which backs up other aspects of your system state, too.
A system restore point is created in Windows 10 when an event occurs that Microsoft deems ‘significant’. This could be a driver, system, or software update or an app install. The exact timeframe will naturally vary from user to user.
As a result, there’s still a place for the manual registry backup, especially right before you’re doing some registry tweaking. You can make a registry copy quite easily, so there isn’t any reason not to perform a manual Windows 10 registry backup before you make any changes. However, a less time-consuming option is to tell the OS to perform a registry backup every restart. In this tutorial, we’re going to cover both methods.
How to Set the Windows 10 Registry to Backup on Restart
Setting the Windows 10 Registry to backup each restart requires some registry editing of its own, but it’s safe so long as you follow closely.
- Open regedit
Press “Windows + R” and type “regedit” in the text filed. Press “OK”.
- Create a new automatic registry backup DWORD
Navigate toHKEY_LOCAL_MACHINE\SYSTEM\CurrentControlSet\Control\Session Manager\Configuration Manager. Right-click any blank space in the main panel and select “New > DWORD (32-bit)”.
- Name the registry backup DWORD “Enable PeriodBackup” and edit value data
Under ‘Value name:’ type “EnablePeriodicBackup” and change the Value data to “1”. Restart your PC.
- Locate your registry copy
Once you have restarted, make sure your Windows 10 registry backup is working by navigating toC:/Windows/System32/config/regback.
If your regback folder is empty, ensure there are no typos in your DWORD and that your performed the steps properly. Then, restart again.
How to Make a Manual Registry Backup with Command Prompt
Often you’ll want to make a registry backup without restarting your PC. Thankfully, a few commands are all you need.
- Open an elevated Command Prompt
Press the “Start” button and type “cmd”. Right-click the ‘Best match’ result and choose “Run as administrator”.
- Run the manual registry backup commands
To fully backup your registry’s different sections, you’ll need to run multiple commands. One after another, type the following into Command Prompt and press “Enter”:REG SAVE HKLM\SOFTWARE SOFTWARE REG SAVE HKLM\SYSTEM SYSTEM REG SAVE HKU\.DEFAULT DEFAULT REG SAVE HKLM\SECURITY SECURITY REG SAVE HKLM\SAM SAM

- Check your root drive for a registry copy
This command will save your Registry files to your root drive, in our case “C:/”, not your regback folder. As a result, you shouldn’t be alarmed if your regback folder is empty.
- Move your registry files to regback (if necessary)
If you don’t want these files sitting empty in your C:/ disk, you can move them to regback manually. They’ll perform the exact same purpose.