Creating a new user account on Windows 11, whether it’s a local account or a Microsoft account, can enhance your computing experience by offering a more personalized, secure, and organized usage. This tutorial will guide you through the steps to add a new user account to your Windows 11 system, covering both Microsoft and local account options.
Why Create a Windows 11 User Account?
-
For Shared Devices or Workspaces: If your PC is accessed by multiple users, such as in a family setting or a shared office space, having separate user accounts can greatly enhance privacy and organization
. Each user can have their own settings, files, and applications, ensuring that your workspace remains personalized and undisturbed. -
Privacy and Security: A local account on Windows 11 is particularly beneficial for users looking for a more private and secure experience. With a local account, your settings and files are stored locally on the device and not synced across devices via the cloud, as is the case with a Microsoft account
. -
Flexibility in Account Types: Windows 11 offers the flexibility to choose between a Microsoft account, which syncs your data across devices, and a local account, which is more suitable for users who prefer not to link their settings and files with Microsoft’s cloud services
.
Differences of using a Local User Account or a Microsoft account in Windows 11
-
Synchronization Across Devices: A Microsoft account allows you to sync your settings, preferences, and files across multiple devices. This is particularly useful if you use more than one device, like a laptop and a tablet.
-
Access to Microsoft Services: With a Microsoft account, you get seamless access to various Microsoft services and applications, such as Office 365, OneDrive, Outlook, and more.
-
Enhanced Security: Microsoft accounts offer additional security features, like two-factor authentication, which can help protect your account from unauthorized access.
-
Convenient Sign-In: You can use the same credentials to sign in to various Microsoft services and Windows devices, simplifying your login process.
-
Automatic Backup: Important data like your browser history, favorites, and certain app settings are backed up and can be restored if you switch devices.
-
Access to Windows Store: A Microsoft account is required to download apps from the Microsoft Store, which offers a wide range of applications and games.
How To Create a Windows 11 Local Account in Settings
This method is the most straightforward approach for users who prefer not to use a Microsoft account. It allows you to create a local account directly within the Windows Settings, providing an easy-to-navigate interface for those who want their data and settings to remain on the device itself.
- Open Windows 11 Settings

- Switch to “Accounts” and there to “Family & other users”

- Click “Add account” at “Other users”

- Click “I don´t have this person´s sign-in information”

- Click “Add a user without a Microsoft account”

- Enter the user name for the local account

- Enter a secure password

- Enter hints for “In case you forget your password”

- The new local account is now ready and will finish setting up the first time you sign in

How To Add a Microsoft Account to Windows 11 in Settings
Ideal for users seeking to take advantage of cloud-based features, this method guides you through adding a Microsoft account via Windows Settings. It’s perfect for syncing data across devices and accessing Microsoft’s services.
- Open Windows 11 Settings

- Switch to “Accounts” and there to “Family & other users”

- Click “Add account” at “Other users”

- Enter the address of the Microsoft account and click “Next”

- Click “Finish”

- The new user account is now ready and will finish setting up the first time you sign in

How To Add a Windows 11 Local Account with netplwiz
This technique uses the ‘netplwiz’ tool, offering an alternative way to create a local account. It’s useful for users who prefer a more hands-on approach or need to manage accounts without going through the standard Settings route.
- Enter the hotkey “Windows + R” and run the command “netplwiz”

- Click “Add” in the “Users” tab

- Click “Sign in without a Microsoft account (not recommended)”

- Click “Local account”

- Enter user name, password and a password hint and click “Next”

- Click “Finish”

- Click “OK” to finish
The new local account is now ready and will finish setting up the first time you sign in.

How To Add a Microsoft Account in Windows 11 with netplwiz
Similar to its local account counterpart, this method employs the ‘netplwiz’ tool to add a Microsoft account. It’s a more technical approach suited for users comfortable with Windows’ administrative tools.
- Enter the hotkey “Windows + R” and run the command “netplwiz”

- Click “Add” in the “Users” tab

- Enter the email-address of the Microsoft account you want to add to Windows 11

- Click “Finish”

- Click “OK” to finish
The new user account is now ready and will finish setting up the first time you sign into Windows 11.

How To Add a Windows 11 Local Account or Microsoft Account in Local Users and Groups
This method is for advanced users who want to manage accounts through the Local Users and Groups management console. It offers detailed control over user accounts and is ideal for system administrators or power users.
- Enter the hotkey “Windows + R” and run the command “lusrmgr.msc”
This will open the “Users and Groups” editor.

- Select “Users”, “More Actions” and click “New User…”

- Enter “User name” and password and click “Create”
-
User must change password at next logon: This option requires the user to change their password the next time they log in, ensuring that only the user knows their password.
-
User cannot change password: Selecting this prevents the user from changing their password. This is often used in environments where the administrator manages passwords.
-
Password never expires: When selected, the user’s password will not be subject to the system’s password expiration policy, meaning it won’t require changing after a set period.

-
- The new account will now be available for login

How To Convert a Local User Account to a Microsoft Account in Windows 11
Converting a local user account to a Microsoft account in Windows 11 involves a few simple steps and is the preferred method if you want to keep existing documents and settings.
- Open Windows 11 Settings

- Switch to “Accounts” and click “Your info”

- In “Account settings” click “Sign in with a Microsoft account instead”

- Enter the Microsoft email address and click “Next”

- Enter the password and click “Sign-in”

- Confirm the password and click “Next”

- Click Next when asked to “Create a PIN”
Setting up a login-PIN for Windows 11 allows you to sign-into your PC without using a complicated password and has the following benefits:
-
Increased Security: PINs are tied to a specific device. Even if someone discovers your PIN, they can’t use it to access your account on another device, unlike a password.
-
Simplicity and Speed: PINs are typically shorter and easier to remember than complex passwords, making them faster to enter, especially on touch-enabled devices.
-
Biometric Integration: A PIN can be used as a backup for biometric authentication methods like fingerprint or facial recognition, providing an additional layer of security.
-
Local Authentication: PIN authentication is done locally on the device, which enhances security as the verification doesn’t go through the web.
-
Better for Touch Devices: For touch-enabled devices, using a PIN can be more convenient than typing a password.

-
- Choose your Windows Hello PIN, confirm it and finish with “OK”

- Your local account has now been converted into a user that is linked to your Microsoft account

How To Add a Local Account in Windows 11 via Command Prompt
Targeted at users who are comfortable with command-line interfaces, this method involves using Command Prompt commands to add either type of account. It’s a fast and efficient approach for those familiar with Windows’ command-line environment.
- Open the “Command Prompt” as administrator

- Use the “net user” command to create a new account with or without a password
Replace “User” in the command below with the actual user name you want for the new local Windows 11 account:
net user "User" /add
Replace “User” and “Password” in the command below with the actual user name and password you want for the new local Windows 11 account:
net user "User" "Password" /add
How To Change a Normal User Account into Administrator
Since you’re already managing your Microsoft accounts, this guide on how to change a normal user to an administrator may be of use. We show many ways to achieve the goal that will work on both Windows 11 and Windows 10.
How to Enable the Hidden Administrator Account in Windows 11 and Windows 10
Unlike regular user accounts, even those with administrative privileges, Windows 11 and Windows 10 have a built-in hidden Administrator account that has a unique status within the operating system. In our other guide, we show you how to activate the built-in hidden administrator account in Windows.
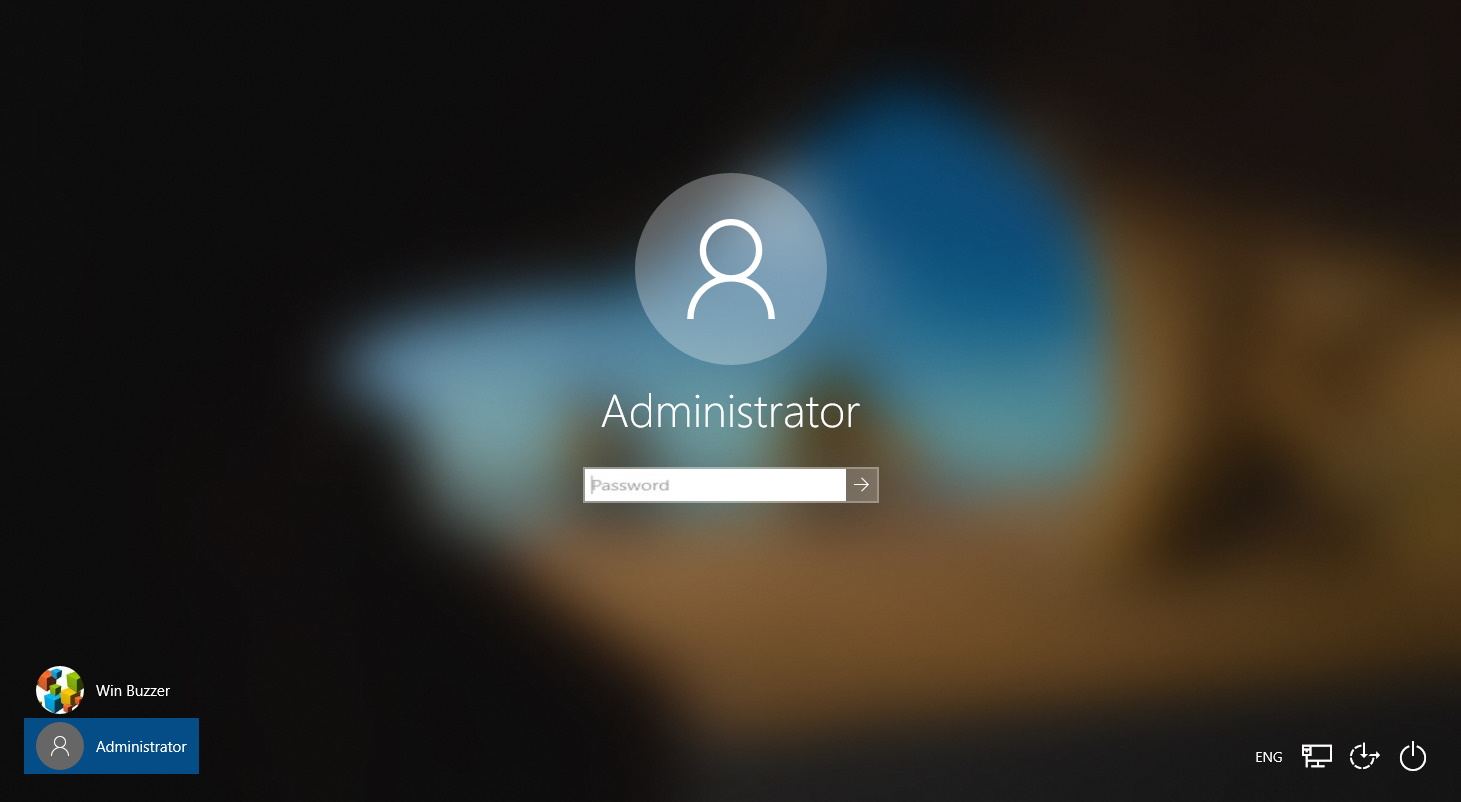
How To Delete a User Account in Windows 11
There are various reasons you might need to delete a user account: maybe the account is no longer needed, you’re preparing to give the computer to someone else, or you simply want to clean up old accounts that are no longer in use. Regardless of the reason, Windows 11 offers several ways to remove user accounts, which we explain in detail in our other guide.

How to Change a Username / Account Name in Windows
There are different reasons why you might want to change a username in Windows. Maybe your real name has changed and you need to reflect this change in Windows as well. Or you have been using a nickname and want to do a username change to your real name. You may also want to change the name of the built-in administrator account for security reasons. Our other guide will explain you in detail how to change the username of an exisiting Windows account.
FAQ – Frequently Asked Questions About User Accounts in Windows
How can I set up file sharing between different user accounts on the same Windows 11 PC?
To enable file sharing between user accounts, you can use the Public folders (Public Documents, Public Pictures, etc.) as a common accessible area for all users. For more specific sharing needs, right-click on the folder you wish to share, select ‘Properties’, navigate to the ‘Sharing’ tab, and click on ‘Advanced Sharing‘. Here, you can choose to share the folder and set permissions, specifying which user accounts have read or write access. Remember to set appropriate permissions to safeguard sensitive information.
What are the implications of deleting a user account in terms of software licenses on that account?
When you delete a user account, any software licenses exclusively associated with that account may be invalidated or lost, depending on the software’s licensing terms. For example, some applications tied to a user account may require reactivation or may not be transferable to a new account. Before deleting an account, check the software’s license agreement or consult the vendor to understand the implications and whether licenses can be transferred or need to be deactivated first.
Can I customize user privileges in detail for a local account?
Detailed customization of user privileges for a local account can be achieved through the Local Group Policy Editor (gpedit.msc), which allows you to apply specific policies to user accounts. Additionally, you can set detailed file and folder permissions by right-clicking on a file or folder, selecting ‘Properties‘, and navigating to the ‘Security‘ tab. Here, you can modify the permissions, granting or restricting access to various actions like reading, writing, or executing files. Be cautious when adjusting these settings, as improper configurations can affect system functionality or data accessibility.
How do I transfer files and settings from one user account to another?
To transfer files, you can manually copy them from one user’s profile directory to another’s or use a shared location accessible by both accounts. For settings, Windows doesn’t provide a straightforward tool to transfer user settings between accounts. However, you can manually copy certain settings (like browser bookmarks or desktop layouts) by locating the specific files or settings within the user’s profile directory and copying them over. For a comprehensive transfer, consider using third-party migration software designed to transfer user profiles and settings.
Is there a way to monitor the activity of a local account without using parental controls?
Monitoring user activity without built-in tools involves third-party software solutions, which can record keystrokes, capture screen activity, and monitor application and internet usage. These tools vary in their capabilities and legal implications, so it’s crucial to ensure their use complies with privacy laws and ethical standards. Always inform the user of the monitoring software’s presence and obtain consent where necessary.
Can I limit the amount of disk space a local account can use?
Windows allows administrators to set disk quotas, limiting the amount of disk space a user account can consume. This can be configured through the Local Group Policy Editor or the Disk Management tool. Navigate to the drive properties, find the ‘Quota’ tab, and set up a new quota entry for the user account, specifying the limit. Disk quotas are particularly useful in shared environments to prevent any single user from consuming excessive disk space.
How do I access files in another user’s account if I have administrative privileges?
With administrative privileges, you can access another user’s files by navigating to their profile folder (usually located in C:\Users\[Username]). If access is denied, you can right-click the folder, select ‘Properties‘, go to the ‘Security‘ tab, and click ‘Advanced‘. Then, you can either take ownership of the folder or grant your account explicit permissions. Be mindful to respect privacy and legal boundaries when accessing other users’ files.
What should I do if a user account gets corrupted?
For a corrupted user account, try creating a new user account and manually transferring the files from the old account to the new one. If system settings are causing the corruption, you might also try restoring the system to an earlier point using System Restore. For more severe corruption, a fresh Windows installation might be necessary, but this should be a last resort after backing up all important data.
Can I automate the process of creating multiple user accounts?
Automating the creation of multiple user accounts can be efficiently done using PowerShell scripts or batch files with ‘net user’ commands. PowerShell offers more flexibility and control, allowing you to specify detailed user properties, set passwords, and assign users to groups in a single script. Batch files can be simpler but might require multiple commands for complex setups. Both methods are valuable for system administrators in larger environments or when setting up multiple systems.
How can I restrict a user account’s access to certain applications?
Restricting access to applications for a specific user account can be achieved through the Local Group Policy Editor. Navigate to ‘User Configuration’ -> ‘Administrative Templates’ -> ‘System’ -> ‘Run only specified Windows applications’. Here, you can create a whitelist of applications the user is allowed to run. Any application not on the list will be blocked. This approach requires precise knowledge of the applications’ executable names and paths.
Is it possible to make a user account log off automatically after a period of inactivity?
To automatically log off a user after inactivity, you can use Group Policy settings or third-party utilities. The Group Policy Editor offers a setting under ‘User Configuration’ -> ‘Policies’ -> ‘Administrative Templates’ -> ‘System’ -> ‘Ctrl+Alt+Del Options’ -> ‘Remove Lock Computer’. Additionally, task scheduler scripts can force logoff after detecting a certain period of inactivity. This setup is useful for public or shared computers where sessions need to be kept short.
How do I ensure the security of a local account on a laptop that I frequently take out?
For securing a local account on a portable device, use a strong, unique password and enable BitLocker drive encryption to protect your data in case the laptop is lost or stolen. Regularly update Windows and installed software to protect against vulnerabilities. Additionally, use a VPN when connecting to public Wi-Fi networks to encrypt your internet traffic, and consider enabling Find My Device in Windows settings for location tracking in case of theft.
Can a local account participate in a HomeGroup or network sharing?
Although HomeGroup was removed in recent Windows versions, local accounts can still participate in network sharing. Set up network file sharing by right-clicking a folder, going to ‘Properties‘, and navigating to the ‘Sharing‘ tab. Here, you can share the folder on the network and set permissions. Ensure the network profile is set to private, and use Windows File Sharing settings to manage access.
How do I back up user account settings and data for easy restoration?
To back up user account settings and data, use Windows’ built-in Backup and Restore feature, found in the Control Panel, or third-party backup software. Include the user’s profile folder in the backup to ensure settings, documents, and desktop configurations are saved. Regularly update the backup and store it on an external drive or cloud service for easy restoration in case of data loss or system failure.
Can I link external services or email accounts to a local Windows 11 user account?
While a local account is primarily offline, you can link external services or email accounts within individual applications. For example, you can add your email accounts to the Mail app by going to Settings within the app and adding a new account, following the prompts to link it. Similarly, other apps may offer the option to link external services or accounts, enhancing the functionality of your local user account without converting it to a Microsoft account.














































