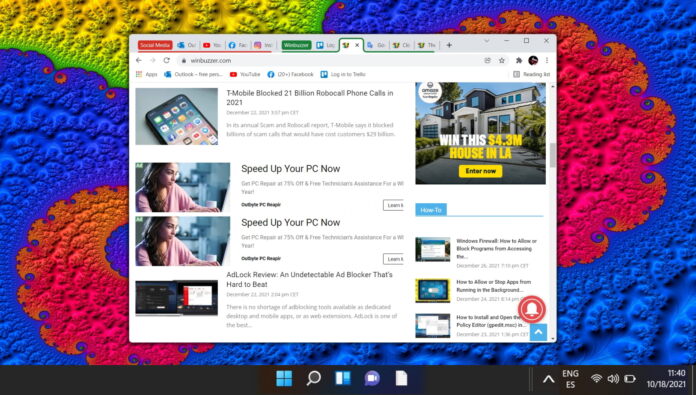Chrome’s tab groups feature lets you separate and color-code your tabs into distinct, labeled groups. This aids organization and readability, with users additionally able to hide tab groups that they aren’t using in that moment.
For anybody working on a single screen, this can be invaluable. It allows you to, for example, group work and personal tabs, or separate various research topics into distinct categories.
How To Group Tabs in Chrome
Google Chrome’s tab groups feature is a powerful tool for organizing your browser tabs into neatly grouped sections. This feature enhances productivity and readability by allowing you to categorize tabs into distinct, color-coded groups. Whether you’re separating work from personal tabs or organizing research topics, tab groups can streamline your browsing experience. Here’s how to make the most of this feature:
- Initiate a New Tab Group
Right-click on the tab you wish to include in a new group and select “Add tab to new group“. This will create a new tab group, which you can then customize with a name and color.
- Customize Your Tab Group
Give your new tab group a distinctive color and/or name for easy identification. Click on the dot next to the tab to open the customization options.
- Add Tabs to Your Group
Expand your group by right-clicking other tabs and selecting “Add tab to group > your tab group name”. Alternatively, click and drag tabs into the group.
- Visual Indication of Grouped Tabs
Chrome will highlight tabs in a group with the relevant color, to the right of the tab name. This helps you quickly identify which tabs belong to which group.
- Manage Grouped Tabs
For further management, right-click the name of any group to open a new tab in the group, ungroup the tabs, or close the entire group.
- Hide Your Chrome Group Tabs
You can minimize clutter by clicking on the group label to hide the tabs, showing only the label.
- Expand/Unhide Your Group Tabs
Click on the label of your hidden tab group to expand and reveal them. This allows you to efficiently manage your workspace, focusing on the groups that are relevant at the moment.
FAQ – Frequently Asked Questions About Chrome Tab Groups
Can I change the color of an existing tab group?
Yes, changing the color of an existing tab group is quite straightforward. Click on the colored dot or the group label next to your tabs. A menu will appear that allows you to select a different color from those available. This customization feature helps you quickly identify different groups by their color.
Is it possible to merge two tab groups?
While Chrome doesn’t offer a direct “merge” feature, you can manually merge two tab groups. Simply drag the tabs from one group and drop them into the other group. This method effectively combines the tabs under a single group label, achieving the merge effect you’re looking for.
How do I save tab groups in Chrome for reopening later?
Google Chrome does not automatically save tab groups for reopening after the browser is closed. However, a workaround is to bookmark all tabs in a group. Right-click on the tab group’s label and select “Bookmark all tabs“. You can then save these tabs in a new bookmark folder. Later, you can open all these bookmarks at once to recreate your tab group.
Can I synchronize tab groups across devices using Google Chrome?
Chrome’s synchronization feature, when you’re signed into the same Google account across devices, allows for the syncing of bookmarks, passwords, history, and individual tabs. As of now, Chrome does not support syncing of tab groups directly. For consistent experience across devices, you might consider managing important tabs through bookmarks which can be synchronized.
How do I move an entire tab group to a new window?
If you need to work with a tab group in a separate window, right-click on the group label of the desired tab group and select “Move group to new window” from the menu. This creates a new Chrome window containing only the tabs from that group, simplifying focused work on those specific tabs.
Is there a limit to how many tabs I can add to a Chrome tab group?
Chrome itself doesn’t enforce a strict limit on the number of tabs per group, but the browser’s performance may be affected if a group contains an excessive number of tabs. It’s advisable to maintain a manageable number of tabs per group for optimal performance and ease of navigation.
What should I do if my tab groups disappear?
If you find that your tab groups disappear, ensure you’re using the latest version of Chrome by checking for updates under “Help” > “About Google Chrome“. Restarting Chrome can sometimes resolve this issue. For frequent issues with tab organization, consider exploring third-party extensions that offer enhanced tab management and recovery options.
Can I lock a tab group to prevent accidental closing?
Google Chrome does not currently offer a feature to lock tab groups to prevent them from being accidentally closed. For users seeking this functionality, third-party extensions available in the Chrome Web Store may offer solutions for locking tabs or tab groups, adding an extra layer of protection against accidental closure.
How can I export or share a Chrome tab group with someone else?
Directly sharing a tab group from Chrome isn’t a built-in feature. However, one method to share is to bookmark all tabs in the group and then export these bookmarks as an HTML file (Chrome menu > Bookmarks > Bookmark manager > Three dots menu > Export bookmarks). This file can be shared and imported by another user in Chrome or any other browser supporting HTML bookmark files.
Can I automatically sort tabs into groups in Chrome?
Chrome does not natively support automatic sorting of tabs into predefined or dynamic groups based on content or website. However, manual grouping is user-friendly and only takes a few clicks. For automatic grouping features, users might want to explore available third-party extensions in the Chrome Web Store.
Can tab groups help improve browser performance?
While tab groups help organize your workspace and can make you more efficient, they don’t inherently improve the browser’s performance. Instead, grouping helps manage and categorize open tabs, reducing clutter and making navigation easier. Keeping the number of tabs, grouped or otherwise, to a manageable level can aid in maintaining optimal browser performance.
How do I ensure my tab groups are backed up?
To back up your tab groups, the best practice is to bookmark all tabs within a group, ensuring these bookmarks are synchronized with your Google account. This does not directly back up the grouping but preserves the tabs within each group. In case of data loss or browser reset, these can be re-opened and re-grouped from the bookmarks.
Is there a way to quickly switch between tab groups?
Chrome itself doesn’t provide shortcuts for switching directly between tab groups. However, minimizing unused groups to their labels and utilizing Chrome’s built-in shortcuts, like Ctrl+Tab for cycling through tabs, can make navigation faster. For enhanced navigation features, including potential shortcuts for group switching, check the Chrome Web Store for extensions.
Can I set default groups that open every time I start Chrome?
Chrome does not natively support setting default tab groups to open at startup. As a workaround, you can bookmark all tabs in a group and set Chrome to reopen those specific bookmarks at startup (Settings > On startup > Open a specific page or set of pages).
Are there extensions that can enhance Chrome’s tab group functionality?
Numerous third-party extensions available through the Chrome Web Store can enhance the native tab group functionality, offering features such as automatic grouping based on rules, enhanced visualization of groups, and synchronization of tab groups across devices. These extensions can provide additional management capabilities and customization options to suit specific workflow needs.
Related: How to Save Chrome Tabs and Re-Open Them Later
Sometimes you’re in the middle of an important browsing session, but suddenly you need to leave the house, restart your PC, or browse for something else. For such cases, Chrome lets you save tabs for easy opening next time you start it. In our other guide, we show you how to save all open Chrome tabs quickly you can come back to them at your leisure.

Related: How to Enable Hardware Acceleration in Chrome
Hardware acceleration makes use of your computer’s graphics card to speed up the browser and free up your CPU. As your GPU is designed to perform video-based calculations, it’s often better suited for tasks like watching videos or playing browser games. In our other guide, we explain what hardware acceleration is, when you should turn it off, and how you can enable or disable it in Google Chrome.How to Enable or Disable Hardware Acceleration in Chrome.
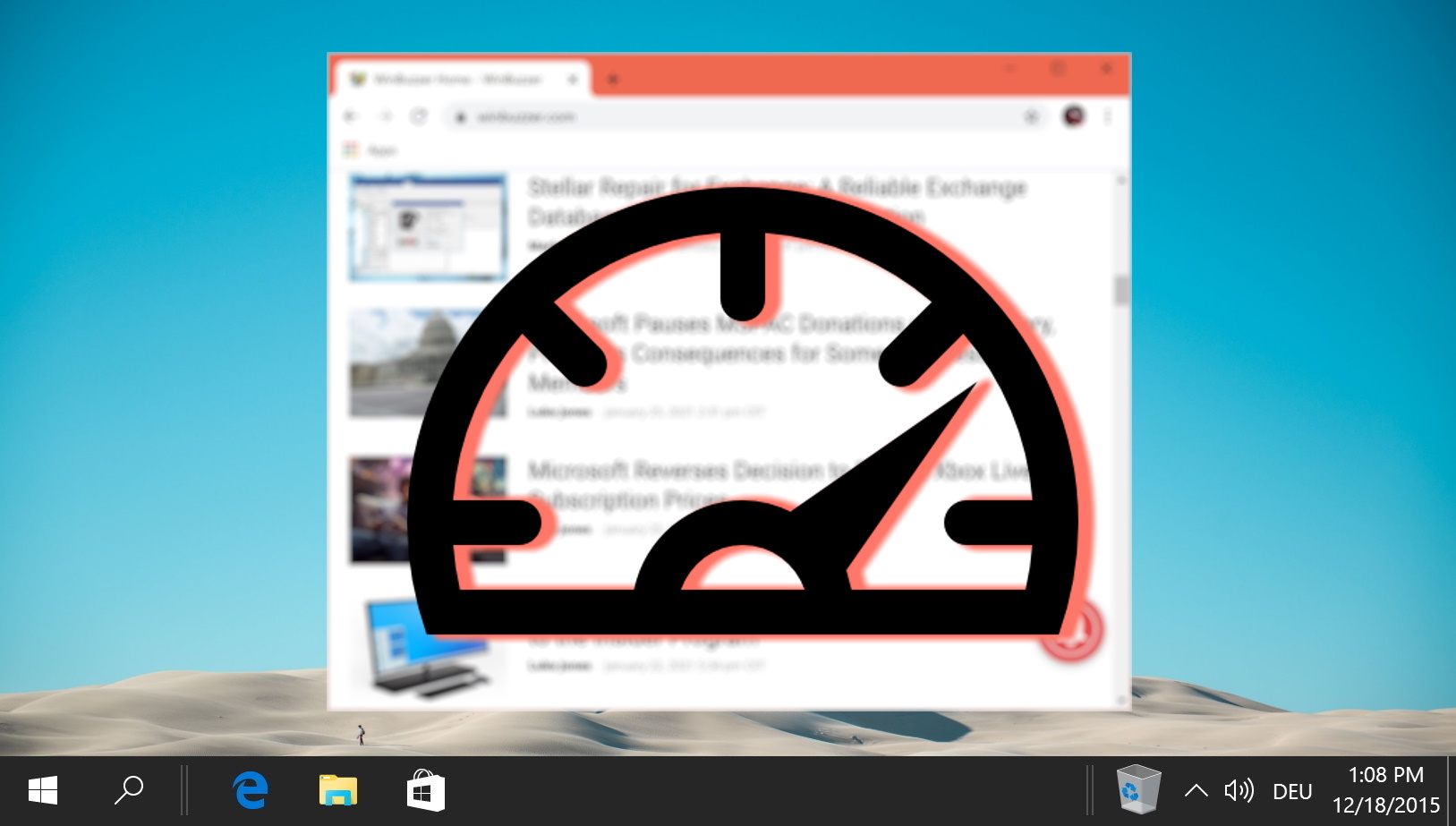
Related: How to Enable and Use Chrome Reading List
hrome Reading List allows users to save web pages for later reading – even when you are offline. It is similar to bookmarks but with some additional benefits. You can access pages in Chrome Reading List from any device where they are signed into Chrome. You can also mark the pages as read or unread and delete them when done reading or working on the respective page. In our other guide, we show you how to enable and use Chrome Reading List on a PC or a smartphone to save any webpage for visiting it later.