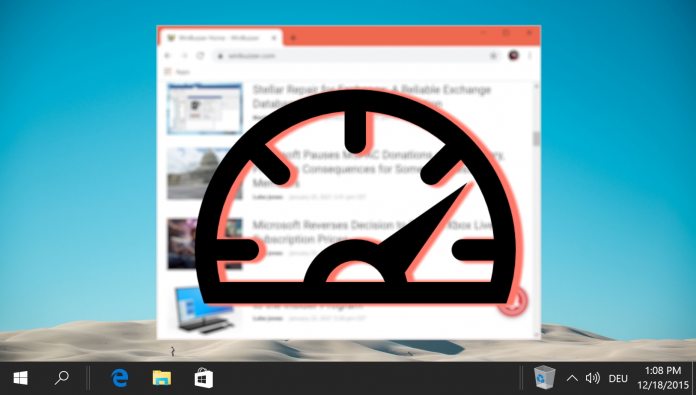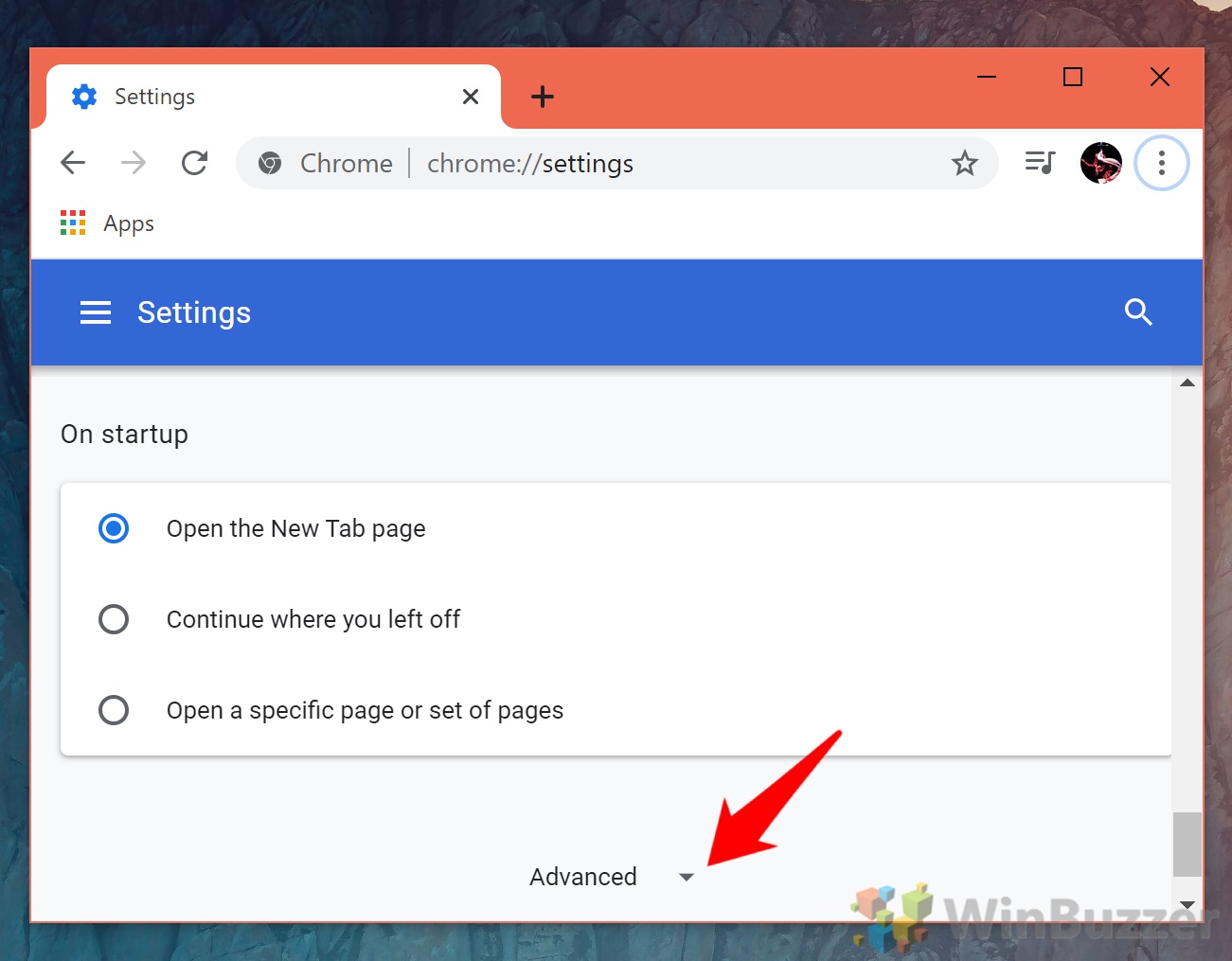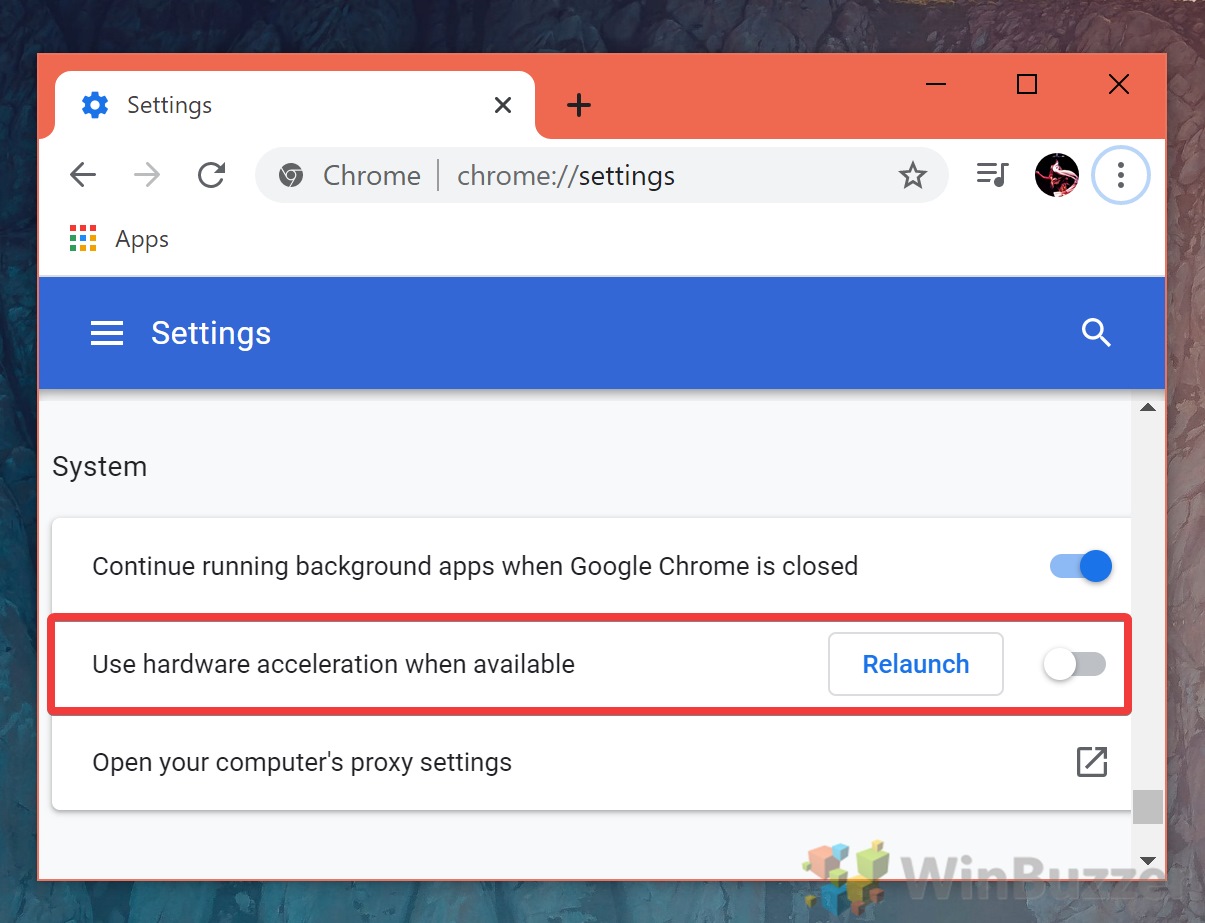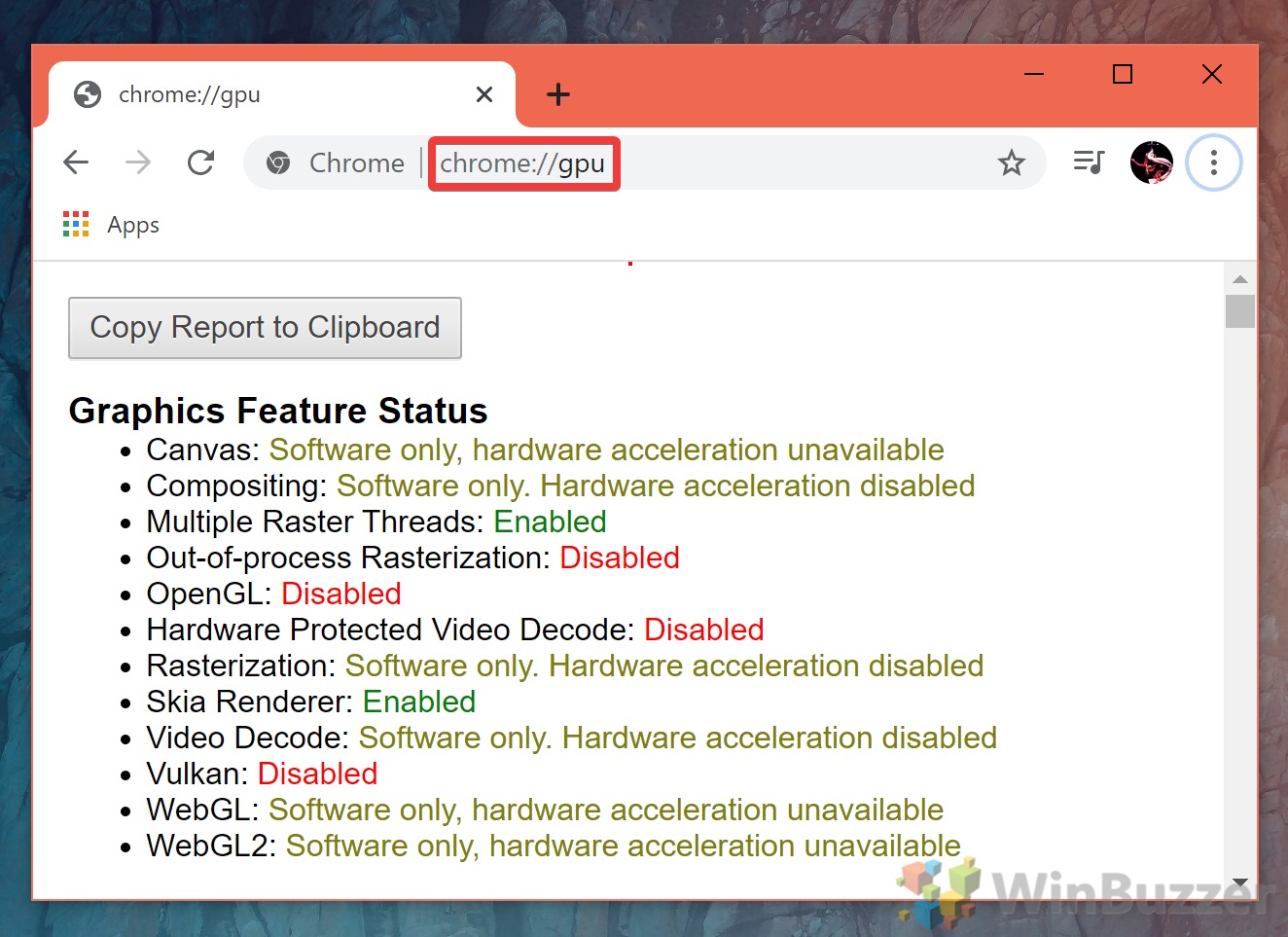Out of the box, in Google Chrome hardware acceleration is enabled. The feature is designed to make your browser faster by making use of your computer’s graphics card. However, while keeping the feature on is the right move for most people, you may need to disable hardware acceleration if it’s causing issues.
What Is Chrome Hardware Acceleration?
Hardware acceleration uses your GPU to efficiently process tasks, freeing up your CPU for other activities. This can lead to smoother video playback and improved browser responsiveness. However, it may not be suitable for all users, especially if it leads to instability or performance issues. If you have a dedicated sound card, that can also be used for hardware acceleration, providing higher quality playback and recording than your motherboard audio.
Should I Turn Hardware Acceleration on or Off?
Whether or not you should disable hardware acceleration depends on your scenario. On lower spec PCs, disabling hardware acceleration may make watching high-resolution video (such as 4K) all but impossible.
However, while hardware acceleration in Chrome provides significant advantages for most people, for some it can cause instability. On some devices, Chrome can lag or crash with it enabled, especially on Linux machines.
Lag caused by hardware acceleration is typically the result of an underlying driver or browser incompatibility that should be fixed, if possible. In the meantime, you can turn off Google Chrome hardware acceleration to see if this solves the issue.
If you haven’t touched the hardware acceleration setting previously, there’s a good chance it’s already on. Due to its inherent benefits, Chrome tends to enable it by default. Still, it’s worth checking if your performance is sluggish. We’re first going to show you how to turn hardware acceleration on or off, then move on to how to check if the changes have taken.
- Open Chrome Settings
Click on the three dots at the top-right corner of Google Chrome, then select “Settings” to access the settings menu.

- Access Advanced Settings
Scroll to the bottom of the “Settings” page and click on “Advanced” to reveal more options, including hardware acceleration.

- Toggle Hardware Acceleration
Find the “Use hardware acceleration when available” option under the “System” section and toggle it on or off as needed. Remember to troubleshoot any performance issues that may arise.

- Check Hardware Acceleration Status
To confirm whether hardware acceleration is enabled or disabled, typechrome://gpuin the Chrome address bar and press Enter. This opens the GPU settings page, where you can review the status of various graphics features. If hardware acceleration is off, several features will be marked as “Disabled“.

- Relaunch Chrome
Chrome will prompt you to relaunch the browser to apply the changes. Click the “Relaunch” button to ensure your settings take effect.
By following these steps, you can tailor Chrome’s performance to your preferences and system capabilities. If you encounter issues, it’s crucial to address any underlying problems with your system’s hardware or drivers. This tutorial aims to help you make informed decisions about using Chrome’s hardware acceleration feature for a smoother browsing experience.
FAQ – Frequently Asked Questions About Chrome Hardware Acceleration
How can I tell if disabling hardware acceleration resolved my browsing issues in Chrome?
After disabling hardware acceleration, monitor Chrome for any changes. Improvement in issues like fewer crashes, smoother performance, and the elimination of graphical glitches would indicate the setting was contributing to the problem. If the issues persist, consider other troubleshooting steps such as updating Chrome and graphics drivers or disabling extensions to isolate the cause.
Can hardware acceleration impact the performance of other applications on my computer?
Yes, since hardware acceleration allocates more GPU resources to Chrome, it can detract from the resources available for other applications, especially those that are graphics-intensive. If you notice other applications slowing down or behaving erratically while Chrome is running, try disabling hardware acceleration to see if that balances the distribution of resources more evenly.
What types of web content benefit most from hardware acceleration?
Graphics-intensive content sees the most significant benefit from hardware acceleration. This includes high-definition videos, web-based games that demand high graphics processing, and complex web applications. By offloading these tasks to the GPU, users experience smoother playback, faster load times, and more responsive applications.
Are there any risks to enabling hardware acceleration in Chrome?
The primary risks involve compatibility and performance stability. Systems with outdated graphics drivers or unsupported hardware may encounter issues such as crashes, screen artifacts, or slow performance when hardware acceleration is enabled. It’s recommended to keep your graphics drivers up to date and to test Chrome’s performance after enabling the feature.
How does hardware acceleration in Chrome differ from that in other browsers?
The principle of using the GPU to offload processing tasks from the CPU is consistent across browsers; however, the efficiency and effectiveness of hardware acceleration can vary. Differences may arise from how each browser is optimized, the specific GPU technologies supported, and how well they integrate with varying hardware configurations. Users might find subtle differences in performance or compatibility between Chrome and browsers like Firefox or Edge when utilizing hardware acceleration.
If I experience overheating when hardware acceleration is enabled, what should I do?
Overheating can be mitigated by disabling hardware acceleration, ensuring your system’s cooling mechanisms are functioning properly, and cleaning any dust from vents and fans. Overheating may indicate that the GPU is under too much strain, so also consider updating your graphics drivers or checking for any system-wide issues affecting cooling and performance.
Can I selectively enable hardware acceleration for certain activities, like watching videos or playing games in Chrome?
Hardware acceleration in Chrome is a global setting and cannot be toggled on or off for specific activities or websites. If you find that certain activities benefit while others are hindered by hardware acceleration, you’ll need to manually adjust the setting based on your current task.
Why do some online tools and web apps recommend disabling hardware acceleration?
Some tools and apps might not be fully optimized for or compatible with hardware acceleration, resulting in unexpected behavior, performance issues, or rendering problems. Disabling hardware acceleration can sometimes provide a more stable and predictable experience for these specific applications by ensuring that all processing is handled uniformly by the CPU.
How do I know if my computer’s hardware is suitable for enabling hardware acceleration in Chrome?
Modern computers with relatively recent GPUs and up-to-date graphics drivers are typically suitable for hardware acceleration. To assess your system’s compatibility, check your GPU model against Chrome’s recommended requirements or the manufacturer’s specifications. Enabling hardware acceleration and monitoring Chrome’s performance and stability is another practical test of suitability.
What other settings in Chrome should I consider adjusting for optimal performance, aside from hardware acceleration?
In addition to managing hardware acceleration, optimizing Chrome’s performance involves regularly clearing browsing data, managing or removing unnecessary extensions, and ensuring Chrome is updated. Other settings, like setting page zoom to 100% and limiting the number of tabs and windows open, can also contribute to maintaining optimal browsing speed and responsiveness.
Could enabling hardware acceleration make my browser more vulnerable to security risks?
There’s no direct increase in security risk from enabling hardware acceleration as it primarily affects Chrome’s performance. However, keeping your browser and graphics drivers up to date is crucial for security. Updated software incorporates the latest security patches, reducing vulnerability to exploits that could target outdated systems.
Is there a way to automate the enabling or disabling of hardware acceleration based on the task at hand?
Chrome does not currently offer an option to automatically toggle hardware acceleration based on specific tasks or applications. Users must manually change the setting in Chrome’s system settings based on their activity and the performance or compatibility issues they encounter.
How does hardware acceleration affect the browsing experience on older computers?
On older computers, especially those with outdated or unsupported hardware, enabling hardware acceleration may not yield positive results and can lead to decreased performance, graphical issues, or instability in Chrome. In such cases, it might be beneficial to keep hardware acceleration disabled and consider upgrading the hardware for a better experience.
Can changing hardware acceleration settings in Chrome affect how web pages are displayed?
Yes, since hardware acceleration involves offloading graphical processing to the GPU, altering this setting can impact the rendering of complex visual elements on web pages. Users may notice differences in the smoothness of animations, the rendering of high-resolution videos, or the performance of web applications. Ensuring compatibility and performance stability may require toggling this setting based on individual web content.
What steps should I take if enabling hardware acceleration causes Chrome to crash frequently?
If enabling hardware acceleration leads to frequent crashes in Chrome, first try disabling the setting. Additionally, update your graphics drivers to the latest version, remove or disable any unnecessary extensions, and clear Chrome’s cache and browsing data. If problems persist, consider resetting Chrome settings to default or seeking specific advice based on your hardware configuration and operating system.
Related: How to Stop Google Chrome from Blocking Downloads
All too often you’ll go to download something in Google Chrome, only to get the message “file may be dangerous so Chrome blocked it”, “file can not be downloaded securely”, or “Failed – blocked”. In our other guide we show you how to stop Chrome from blocking downloads.
Related: How to Enable or Disable the Chrome Pop-up Blocker
The Chrome pop-up blocker is a godsend. It saves a boatload of frustration when you visit a shady site, and often prevents phishing attempts. However, it can also block pop-ups on trusted sites, which can stop them from functioning as intended. In our other guide, we show you how to disable the pop up blocker on Chrome for individual or all sites, as well as how to turn it back on again when you’re done.
Related: How to Enable and Use Chrome Reading List
Chrome Reading List allows users to save web pages for later reading – even when you are offline. It is similar to bookmarks but with some additional benefits. You can access pages in Chrome Reading List from any device where they are signed into Chrome. You can also mark the pages as read or unread and delete them when done reading or working on the respective page. By that, it helps you keep track of your online reading interests and manage time more efficiently. In our other guide, we show you how to enable and use Chrome Reading List on a PC or a smartphone to save any webpage for visiting it later. Reading List is an optimized reading view for online articles or other text content.
Related: How to Clear Browsing History on Google Chrome
If you share a computer, there are instances where you may not want another person to see the websites you’ve been visiting. We aren’t going to ask why, but we will show you how to delete your browsing history in Chrome, Edge, Firefox, and Opera so you can hide your activity. In our other guide, we show you how to clear your browsing history completely or partially in Chrome, Firefox, Opera, and Microsoft Edge.