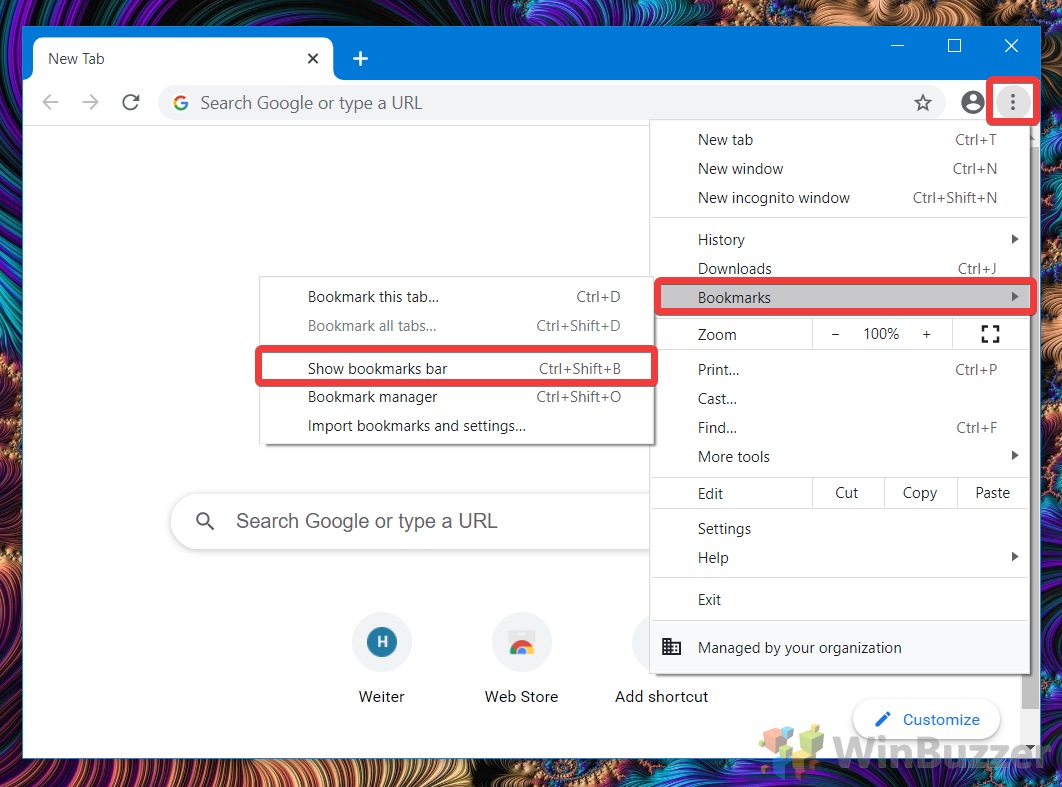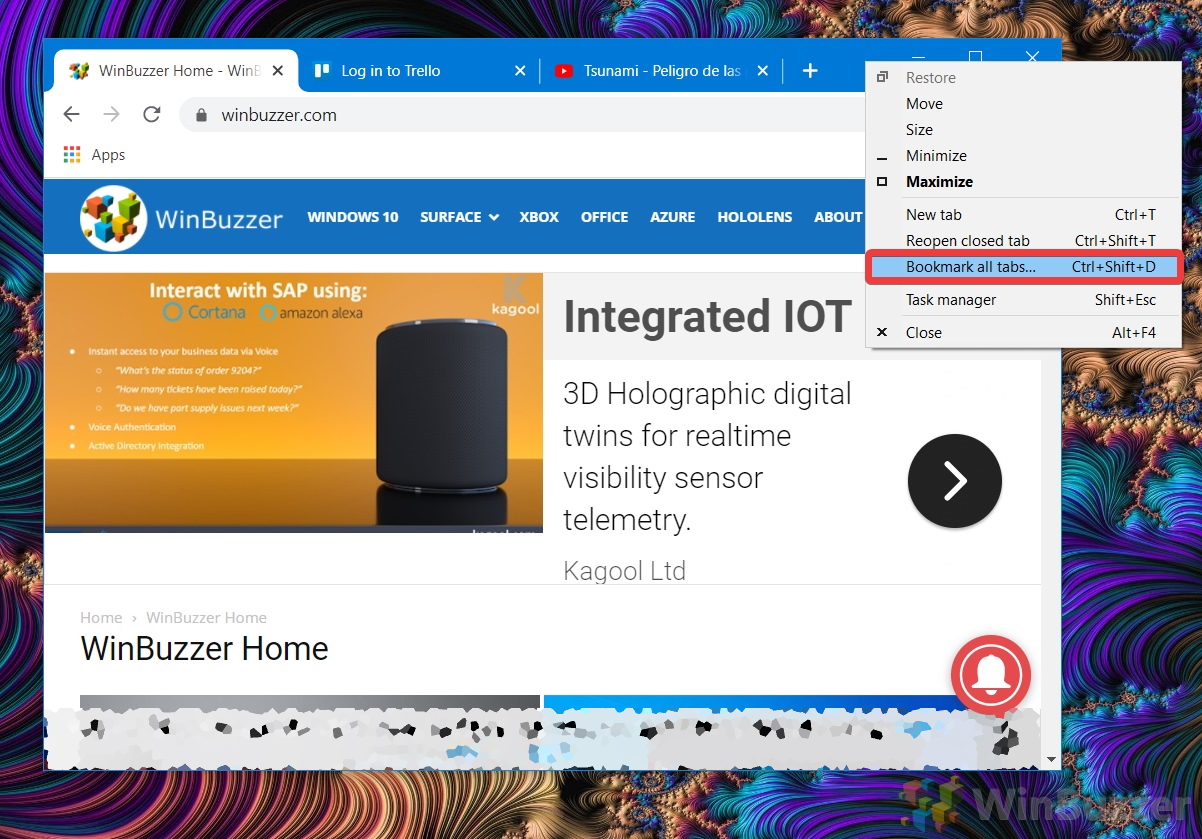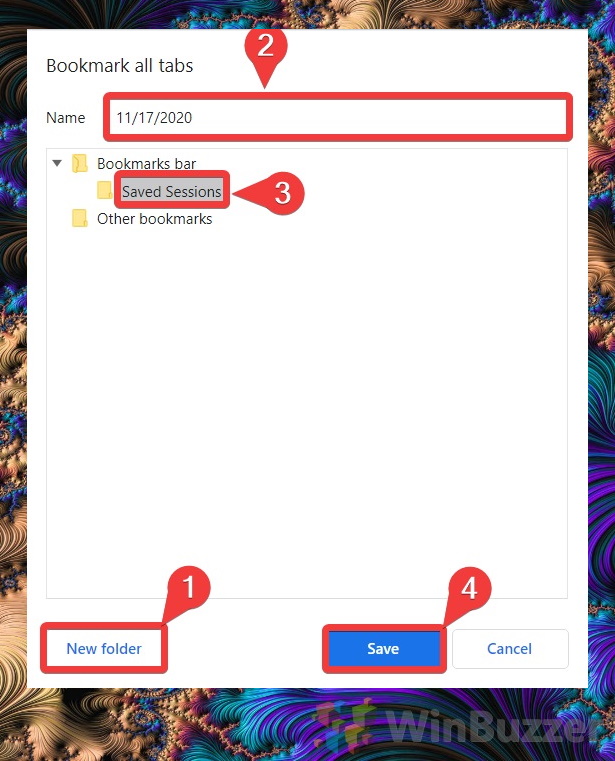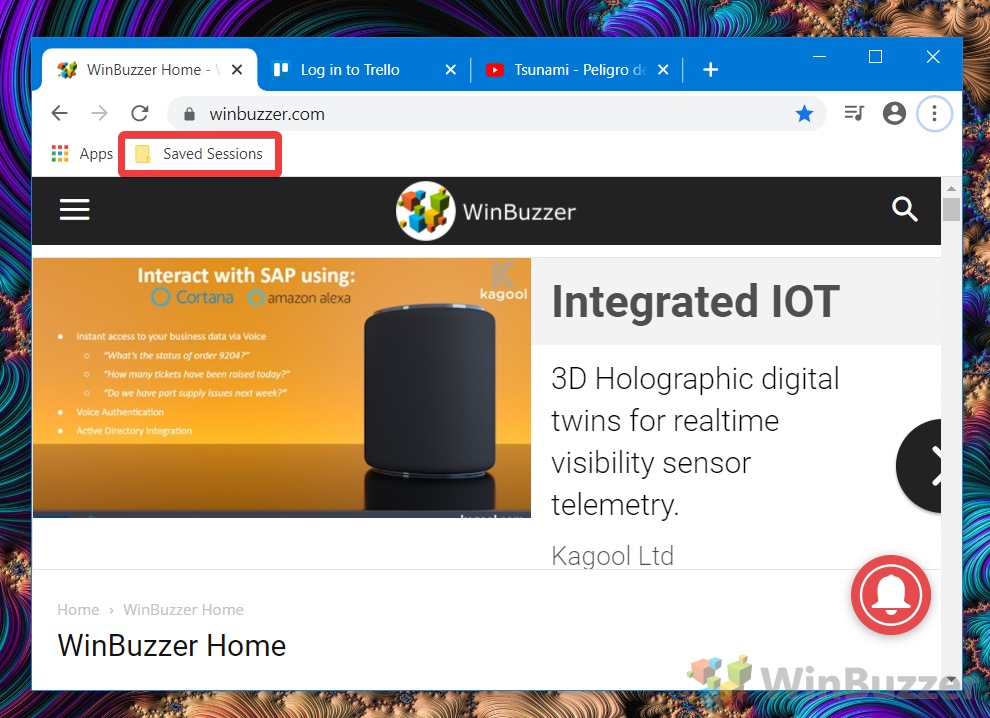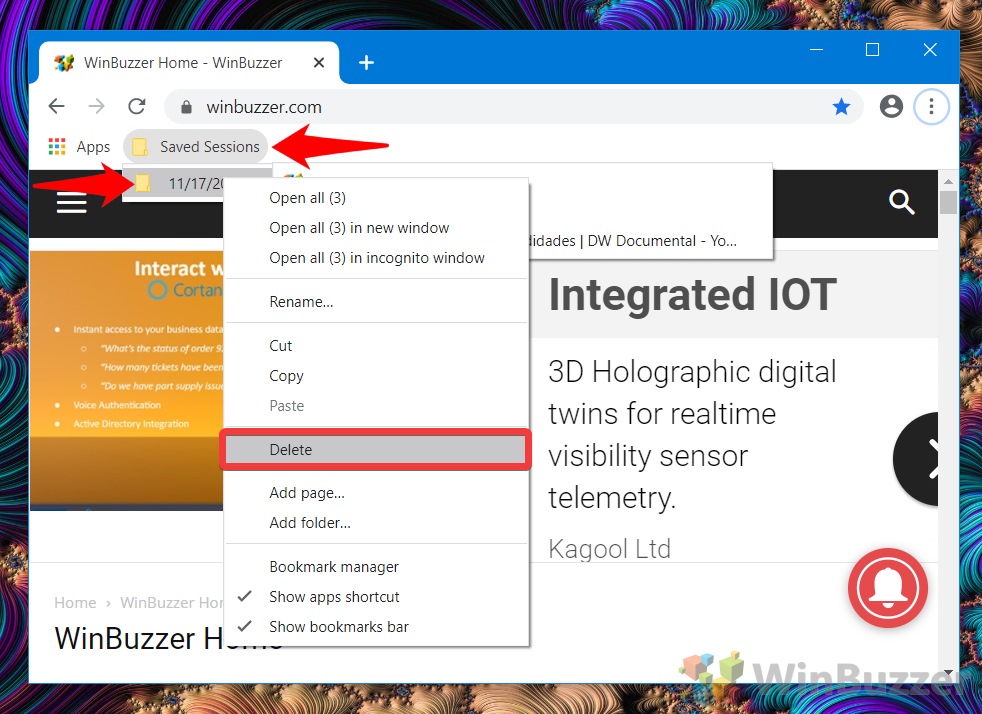Sometimes you’re in the middle of an important browsing session, but suddenly you need to leave the house, restart your PC, or browse for something else. For such cases, Chrome lets you save tabs for easy opening next time you start it.
Though there are Chrome extensions to save tabs for you, they aren’t strictly necessary. These days, you can bookmark all open tabs in Chrome with just a few clicks. After saving them, you can open them all at once when you next start your browser.
Before we start, you should know that there is a way to reopen all of your recently closed tabs in Chrome. You can press Ctrl + Shift + T to regain the tabs that were open last time you used your browser. However, this feature can be a little unreliable and isn’t of use if you want to continue browsing but still save Chrome tabs to read later.
How to Save Your Chrome Tabs Session for Later Use
The process to save a browsing session in Chrome isn’t difficult, but you will have to make sure the bookmarks bar is enabled to make use of the feature.
- Show Your Bookmarks Bar
To make your bookmarks bar visible, click on the three dots located at the upper-right corner of your Chrome window. Navigate through “Bookmarks > Show bookmarks bar“. Alternatively, for a quicker route, you can press “Ctrl + Shift + B” on your keyboard. This action will toggle the visibility of the bookmarks bar.

- Bookmark All Open Tabs
With your desired tabs open, right-click on any tab (preferably the last one on the right) and choose “Bookmark all tabs…” from the context menu. Alternatively, you can use the keyboard shortcut “Ctrl + Shift + D“. This action prompts Chrome to save all your open tabs as bookmarks in a new folder.

- Save Your Browsing Session
Upon selecting to bookmark all tabs, Chrome will ask you to choose a destination for these bookmarks. Create a new folder named “Saved Sessions” or any name that you prefer for easy identification. After naming your folder, click “Save” to store all your open tabs in this folder. This step is crucial for organizing your sessions and accessing them later efficiently.

- Verify Your Saved Session
To check if your session has been saved successfully, look at your bookmarks bar. You should see the new folder (e.g., “Saved Sessions“) containing all your bookmarked tabs. This verification step ensures that your session is safely stored and easily accessible.

- Access Your Saved Sessions
When you’re ready to resume your session, simply click on the “Saved Sessions” folder in your bookmarks bar. Right-click on the folder and select “Open all (x)” to launch all the tabs in your saved session simultaneously. This step is a time-saver, allowing you to quickly pick up where you left off.

- Delete Saved Sessions After Use
After you’ve reopened your tabs and no longer need the saved session, you can delete it to keep your bookmarks organized. Click on the “Saved Sessions” folder, right-click on the specific session you want to remove, and select “Delete“. This cleanup step helps maintain a clutter-free bookmarks bar.

FAQ – Frequently Asked Questions About Chrome Tab Sessions
Can I open all tabs from a saved session in a new window in Chrome?
Yes, you can launch all tabs from a saved session in a new window to keep them separate from your current browsing session. Right-click on the folder in your bookmarks bar that contains your saved session. Among the options, select “Open all in new window.” This feature is particularly useful for maintaining organized research or work-related sessions without mixing them with other browsing activities.
Can I access my saved Chrome session on another device?
Absolutely. By signing into your Google account in Chrome, your bookmarks, including those containing your saved sessions, will automatically sync across all devices where you’re logged into that same account. To enable this, make sure the syncing feature is activated in Chrome’s settings under “Sync and Google services.” This way, you can seamlessly continue your work or research on any device with Chrome.
How can I backup my saved Chrome sessions?
To back up your saved Chrome sessions, you should export your bookmarks as an HTML file. This can be done by accessing Chrome’s Bookmark Manager through the menu or by entering chrome://bookmarks/ in the address bar. Once there, click on the three dots on the top-right corner and select “Export bookmarks.” You’ll be prompted to choose a location on your device to save this HTML file. This method ensures a backup of all your bookmarks, including your saved sessions, that can be imported back into Chrome or other browsers.
Can I share my saved Chrome session with someone else?
Yes, sharing your saved sessions is straightforward. First, export your bookmark folder that contains the saved session to an HTML file by using the “Export bookmarks” feature in the Bookmark Manager. Then, you can share this HTML file with others, and they can import it into their Chrome browser by using the “Import bookmarks” option in the Bookmark Manager. This method is incredibly useful for collaborative research, planning trips, or sharing resources.
Is there a limit to the number of tabs I can save in a session?
While Chrome does not explicitly limit the number of tabs you can save in a session, it’s essential to be mindful of the performance implications. Saving a very large number of tabs may slow down your browser or device when opening them all at once. For optimal performance, consider organizing your tabs into multiple sessions or folders if you frequently work with a large number of tabs.
Can I save a Chrome session automatically at a scheduled time?
Chrome natively does not support scheduling automatic saves of your browsing session. However, there are third-party extensions available in the Chrome Web Store that could provide such functionality. Search for extensions related to session management for options that may include timed or automatic saving features. Keep in mind the security and privacy implications of installing third-party extensions.
How do I recover a deleted saved session in Chrome?
Recovering a deleted saved session may not be straightforward if it was not backed up or synced across devices. However, if you previously exported your bookmarks or are signed into a Google account where syncing was enabled, you can recover your sessions from there. For future precaution, regularly export your bookmarks for backup and ensure syncing is active in your Chrome settings under “Sync and Google services.”
Can I save a single tab instead of the entire session in Chrome?
Yes, saving a single tab is quite simple. Click the star icon located in the address bar or press Ctrl + D on your keyboard to bookmark the current tab. You’ll have the option to name the bookmark and choose the folder where you want to save it, allowing for better organization of individual pages of interest.
Is it possible to rename a saved session folder in Chrome?
Absolutely. If you need to rename a folder containing your saved session for better clarity or organization, right-click the folder within the bookmarks bar or Bookmark Manager and select “Rename.” Enter the new desired name for the session folder. This feature is useful for keeping your saved sessions well-organized and easily identifiable.
How do I manage clutter in my bookmarks bar after saving multiple sessions?
To keep your bookmarks bar organized and clutter-free, regularly review and manage your saved sessions. Delete any folders you no longer need by right-clicking on them and choosing “Delete.” Consider organizing related sessions into subfolders. For instance, you could have a main “Work” folder with different project-related session folders inside. This approach helps in quickly accessing specific sessions without overwhelming your bookmarks bar.
How do I open a specific tab from a saved session without launching all tabs?
To open a specific tab from a saved session, navigate to the folder in your bookmarks bar or Bookmark Manager where the session is stored. Hover over the folder to expand and see all the saved tabs, and click on the specific tab you wish to open. This method allows for selective access to your saved content without the need to launch the entire session at once.
Why can’t I see my saved session folder in the bookmarks bar?
If your saved session folder is not visible in the bookmarks bar, it may have been saved elsewhere, such as the “Other bookmarks” folder, or the bookmarks bar itself might be hidden. First, ensure the bookmarks bar is visible by using the Ctrl + Shift + B shortcut. If the folder is still missing, search for it in the Bookmark Manager (chrome://bookmarks/), where you can reorganize your bookmarks and drag your session folder to a more accessible location.
Is it possible to edit the URLs of tabs within a saved session folder?
Yes, editing the URLs of saved tabs is possible. Right-click on the bookmark within your saved session folder either in the bookmarks bar or the Bookmark Manager and select “Edit.” Here, you can modify the name or the URL of the bookmark. This flexibility allows you to update your saved sessions with new or corrected information as needed.
Can I make the bookmarks bar always visible in Chrome?
Ensuring the bookmarks bar is always visible can be done by either right-clicking on an empty part of the bookmarks bar and selecting “Show bookmarks bar” or using the Ctrl + Shift + B keyboard shortcut. By keeping the bookmarks bar visible, you gain quicker access to your saved bookmarks and sessions, enhancing your browsing efficiency.
How do I ensure my bookmarks, including saved sessions, are synced across devices?
To ensure your bookmarks and saved sessions are synced across devices, go to Chrome’s settings, then “Sync and Google services,” and check “Sync everything” or manage what you want to sync by selecting “Manage what you sync” and ensure “Bookmarks” are included. This feature requires you to be logged into the same Google account on all devices. Syncing enables seamless access to your saved content, regardless of the device you’re using.
Related: How to Use Chrome Tab Groups
Chrome’s tab groups feature lets you separate and color-code your tabs into distinct, labeled groups. This aids organization and readability, with users additionally able to hide tab groups that they aren’t using in that moment. For anybody working on a single screen, this can be invaluable. It allows you to, for example, group work and personal tabs, or separate various research topics into distinct categories. Our other guide will show you how to use tab groups in Chrome, including how to manage, color code, and hide/expand them.
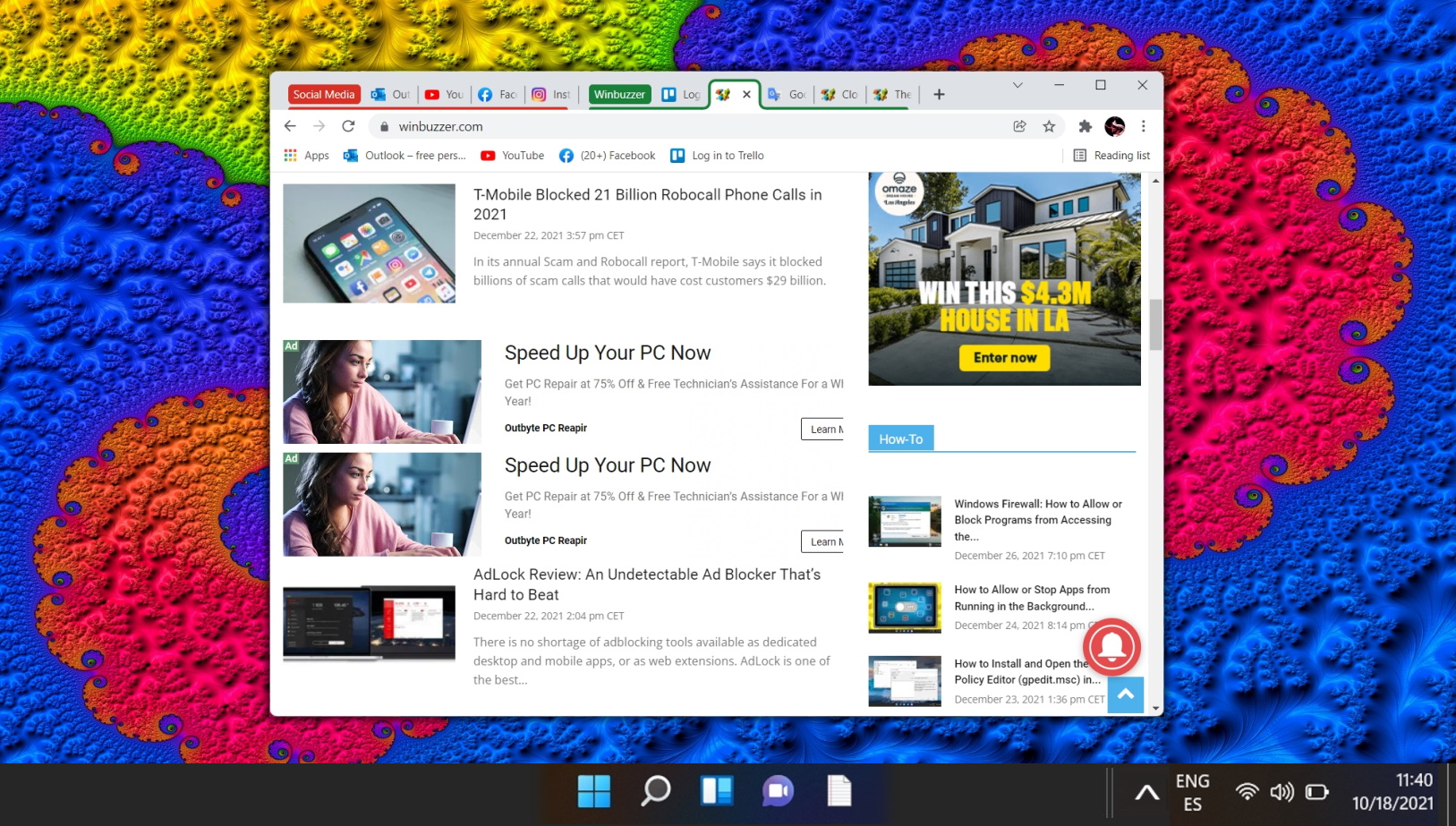
Related: How to Enable and Use Chrome Reading List
Chrome Reading List allows users to save web pages for later reading – even when you are offline. It is similar to bookmarks but with some additional benefits. You can access pages in Chrome Reading List from any device where they are signed into Chrome. You can also mark the pages as read or unread and delete them when done reading or working on the respective page. By that, it helps you keep track of your online reading interests and manage time more efficiently. In our other guide, we show you how to enable and use Chrome Reading List on a PC or a smartphone to save any webpage for visiting it later. Reading List is an optimized reading view for online articles or other text content.
Related: How to Enable or Disable the Chrome Pop-up Blocker
The Chrome pop-up blocker is a godsend. It saves a boatload of frustration when you visit a shady site, and often prevents phishing attempts. However, it can also block pop-ups on trusted sites, which can stop them from functioning as intended. In our other guide, we show you how to disable the pop up blocker on Chrome for individual or all sites, as well as how to turn it back on again when you’re done.
Related: How to Download a HTML Page in Chrome with Images and Everything Else
If you’re looking to do some offline viewing, you can save a web page in Chrome as a HTML file. When you save from Chrome using this method, you can choose to keep just the basic text to keep the file size low or download additional assets like pictures. In our other guide, we show you how to download a webpage in Chrome as a HTML file, as well as how to save a link as a desktop shortcut.