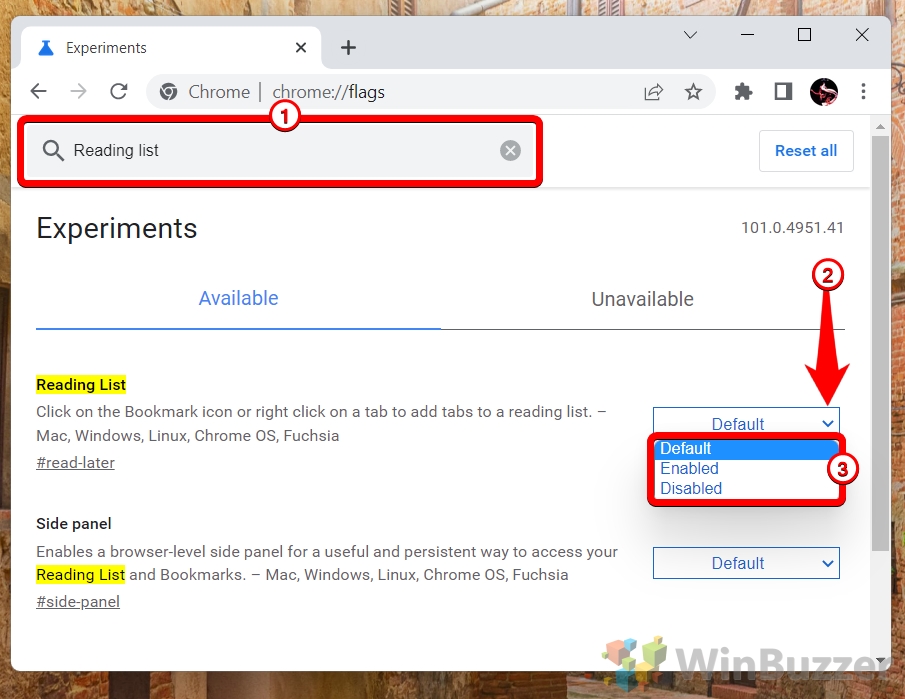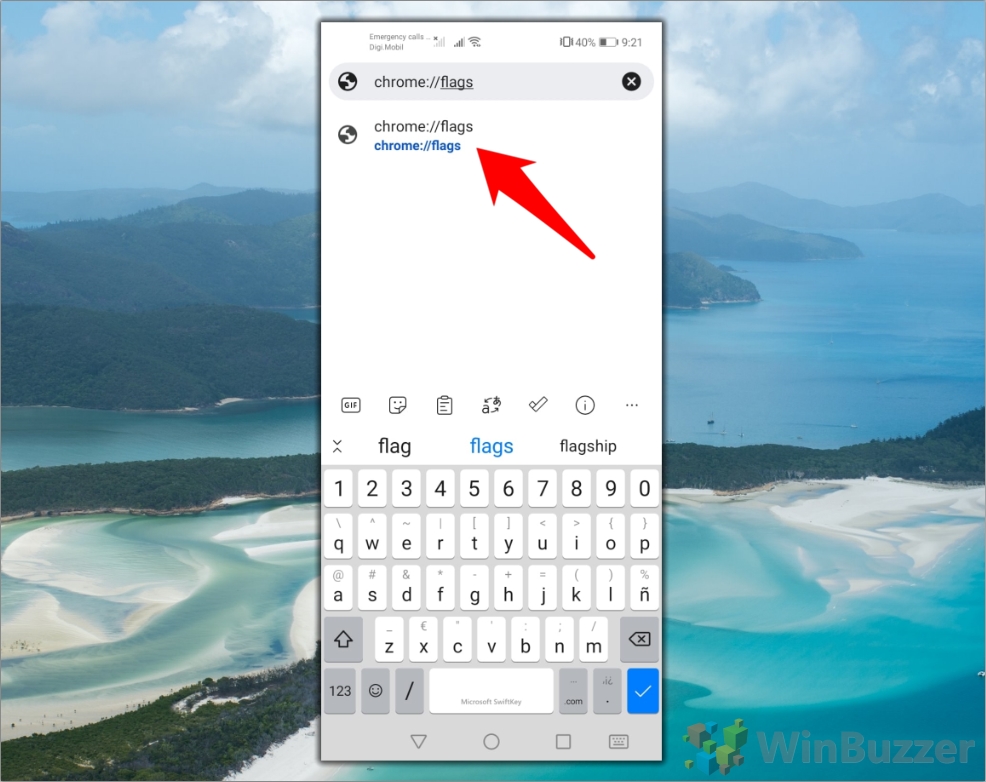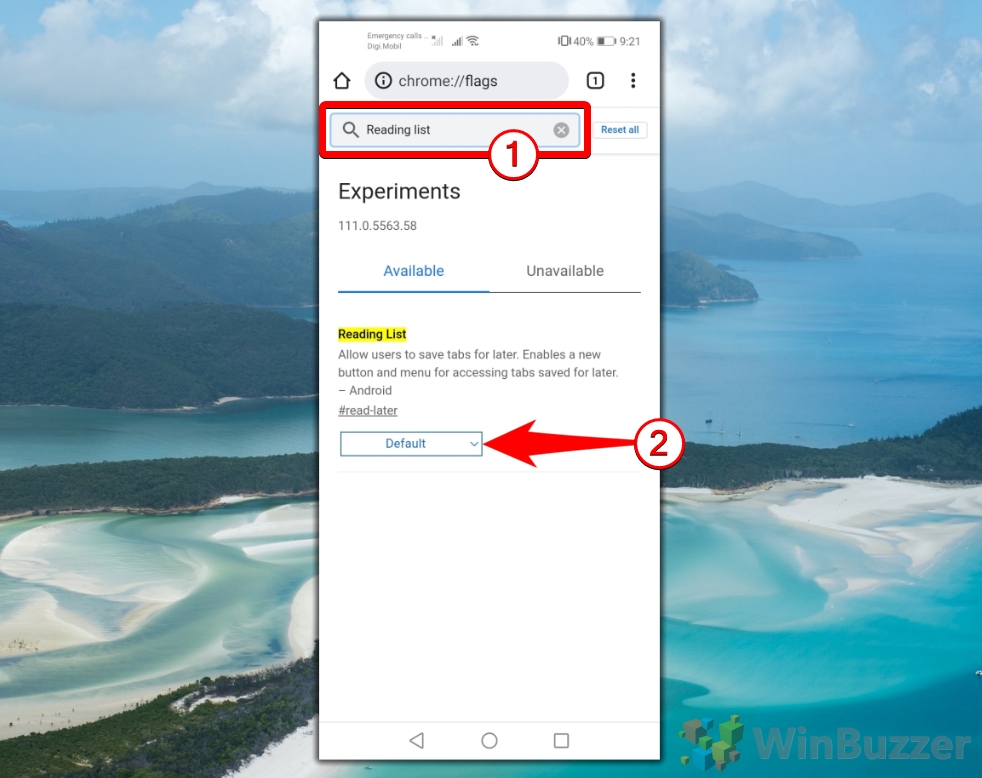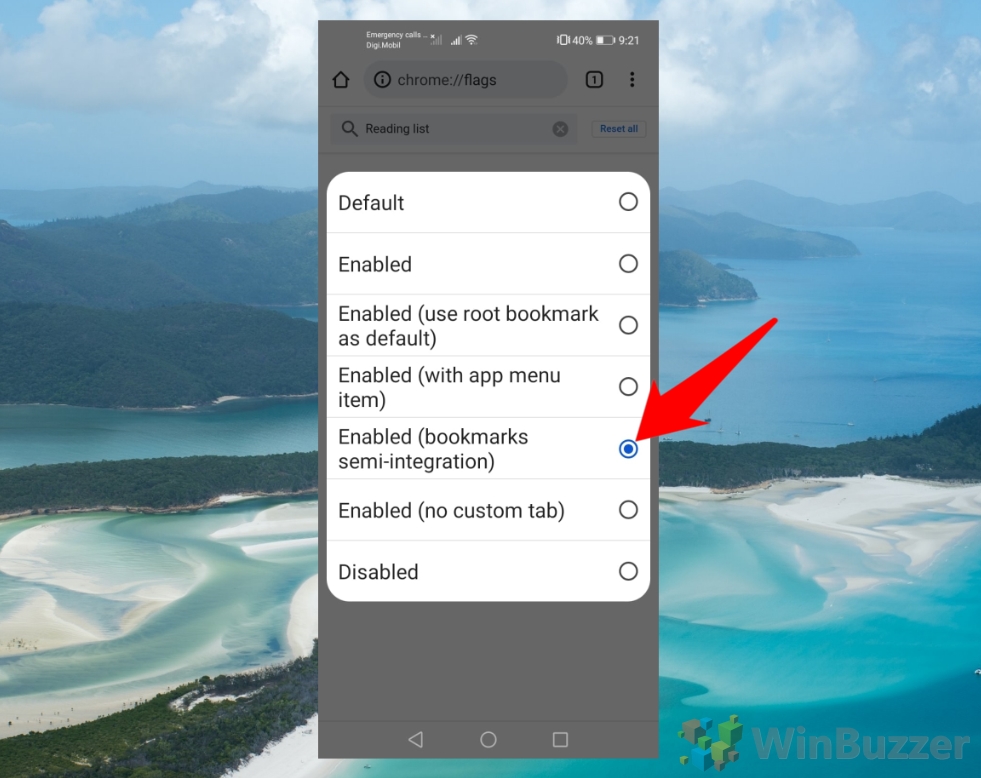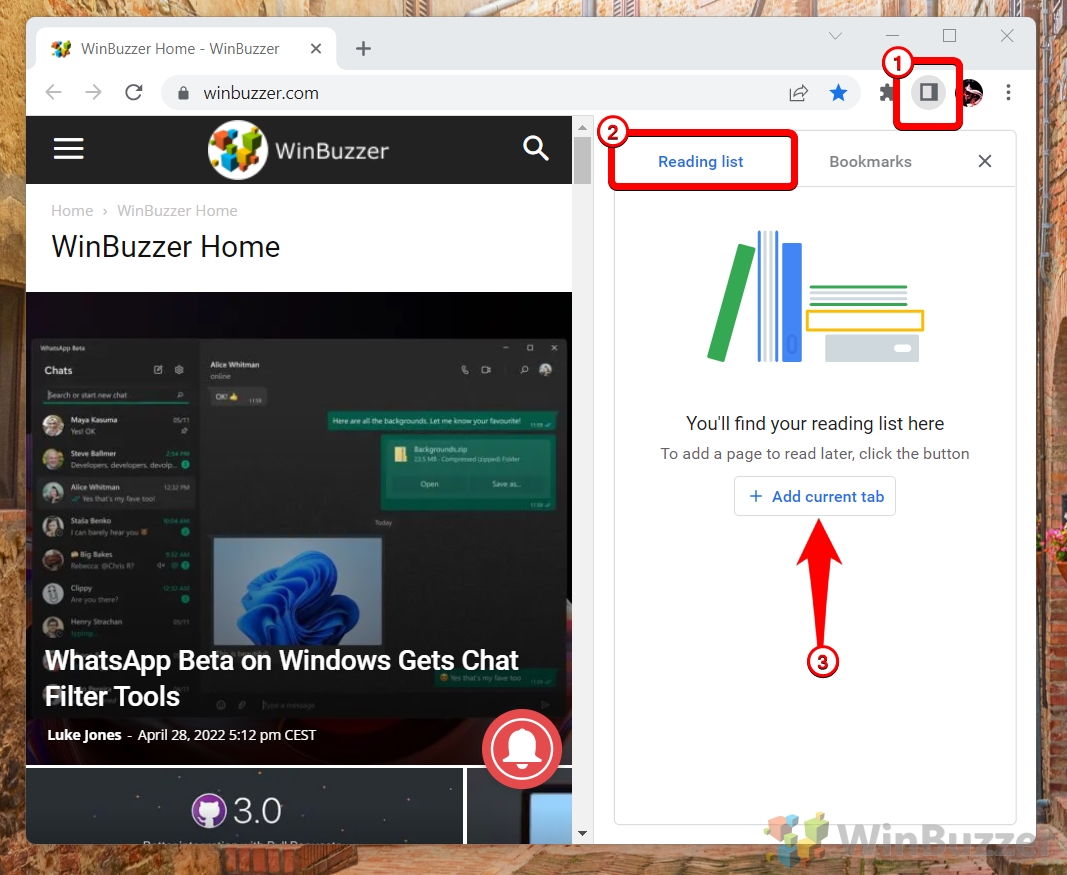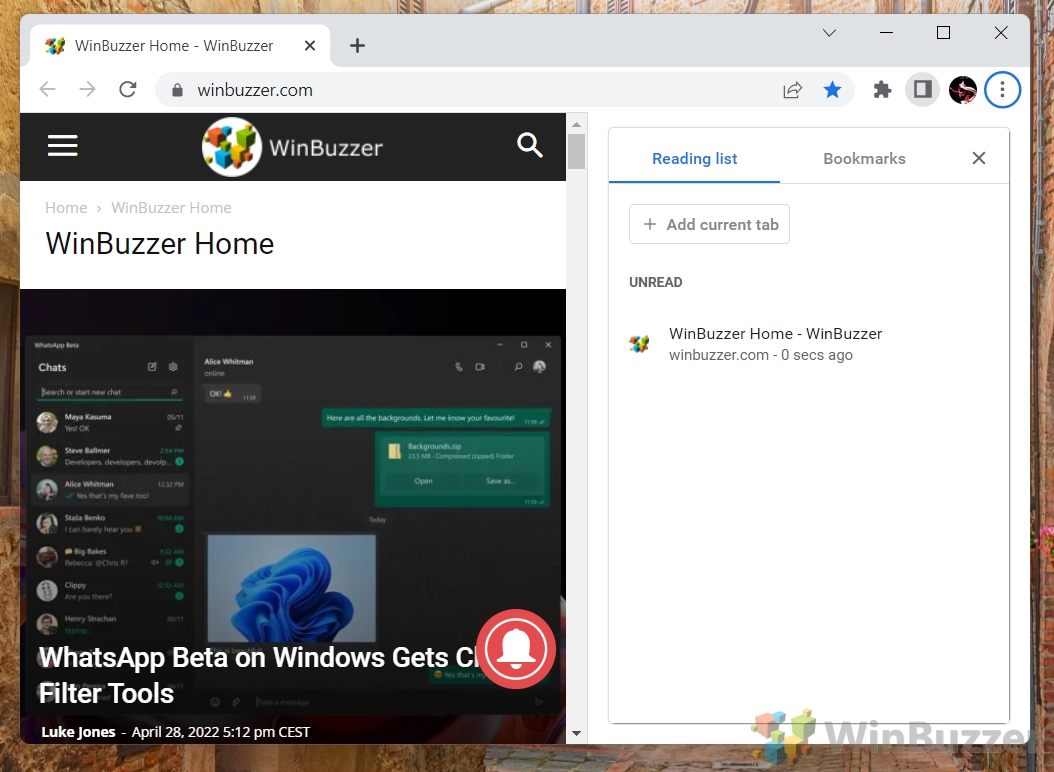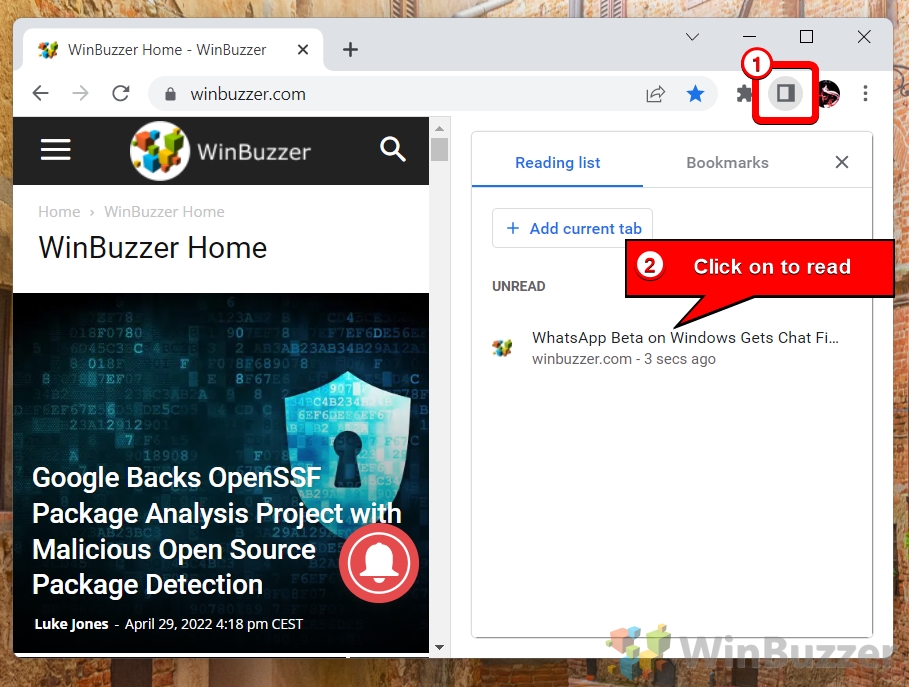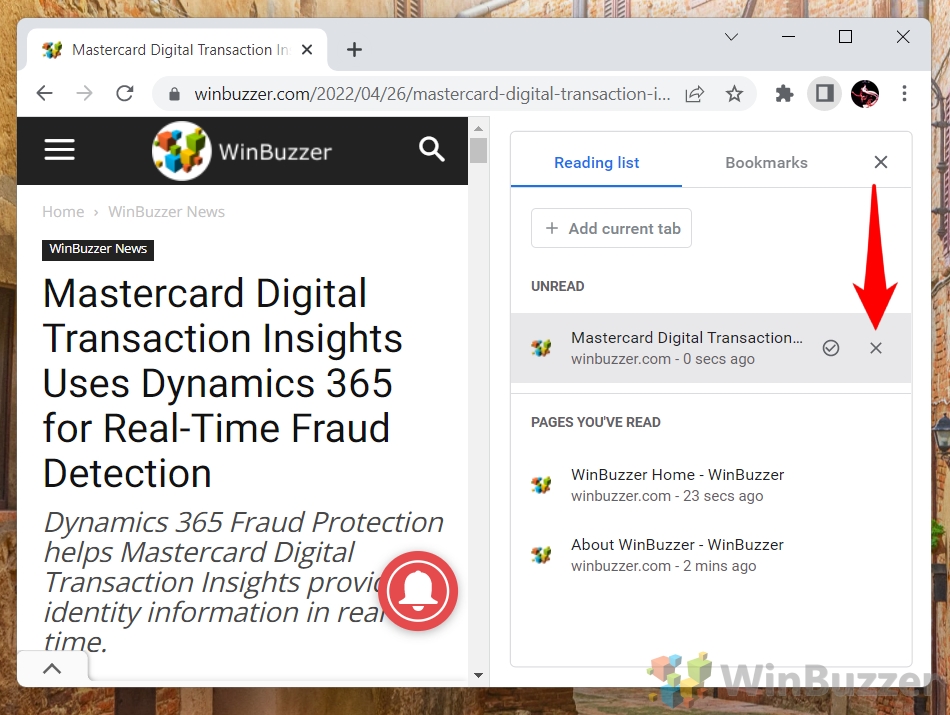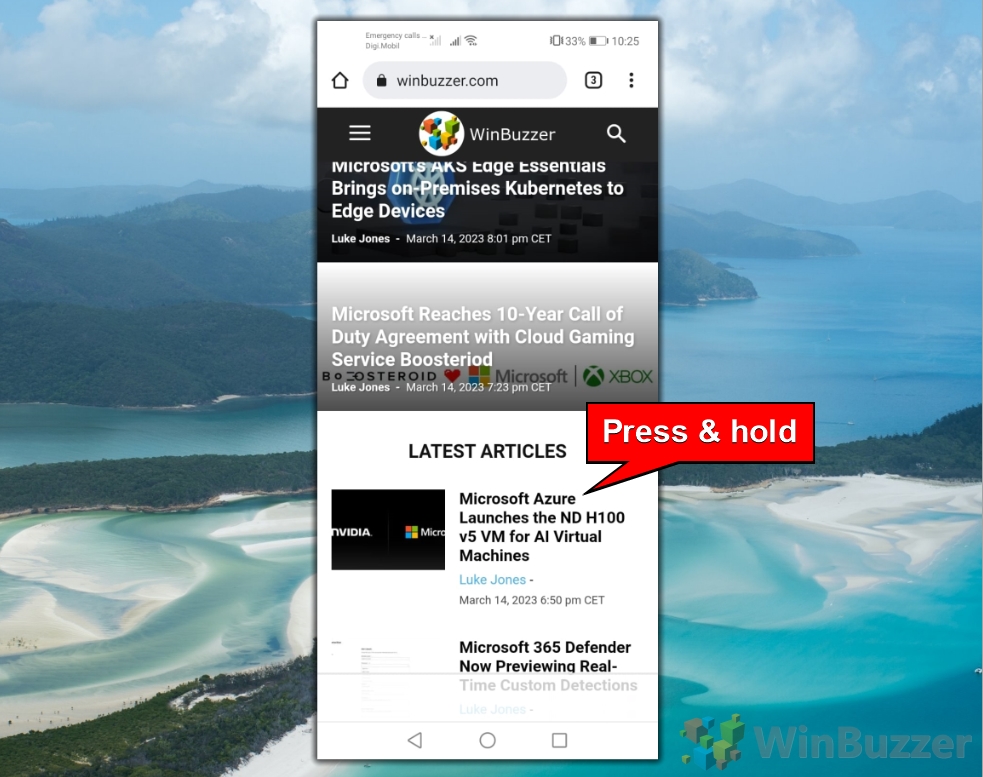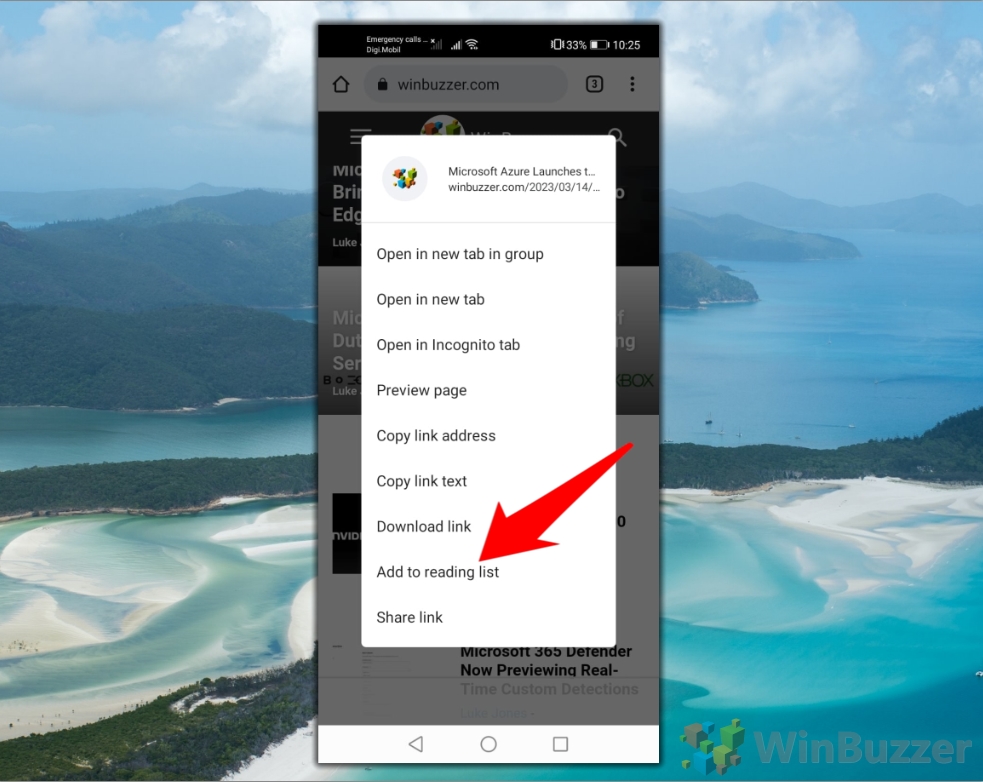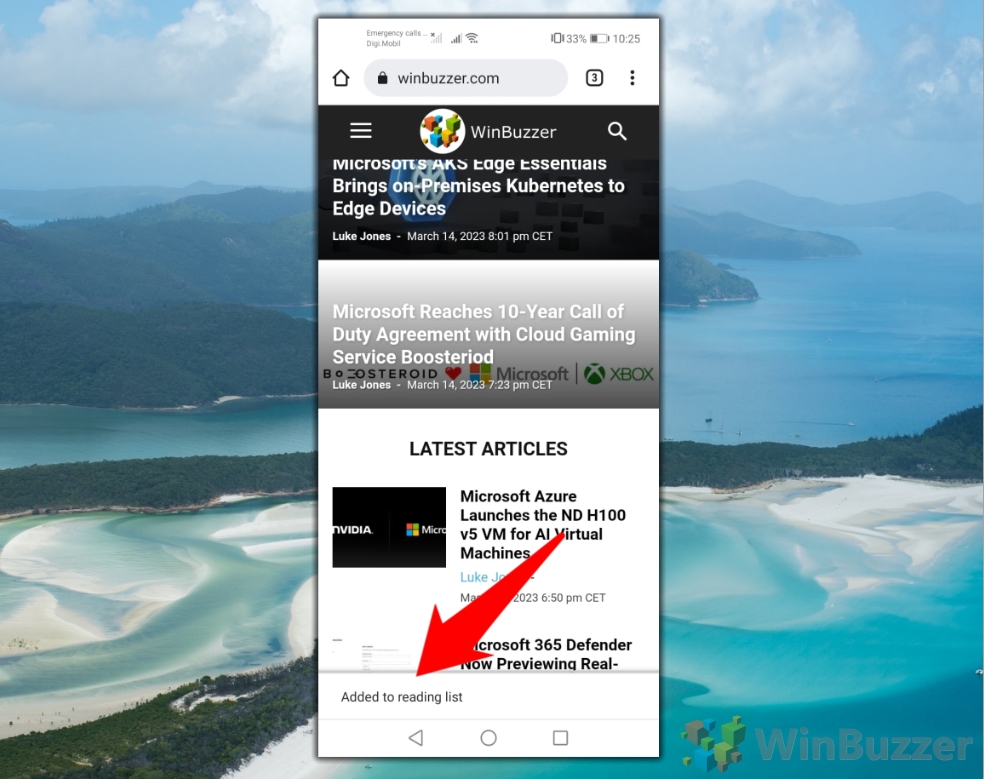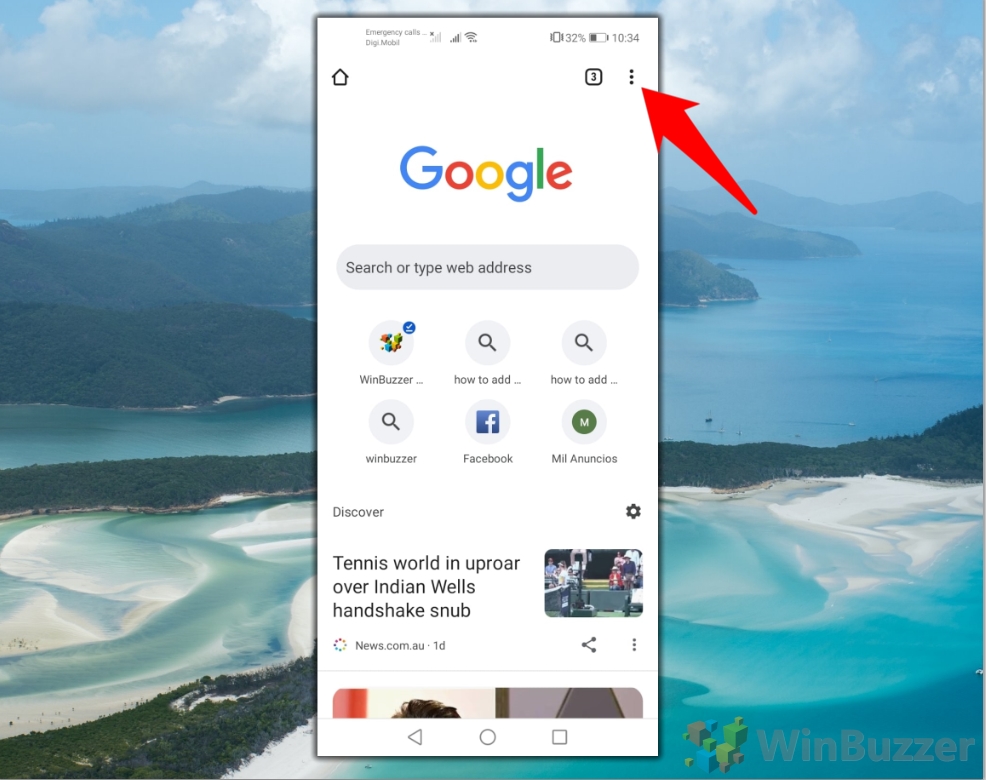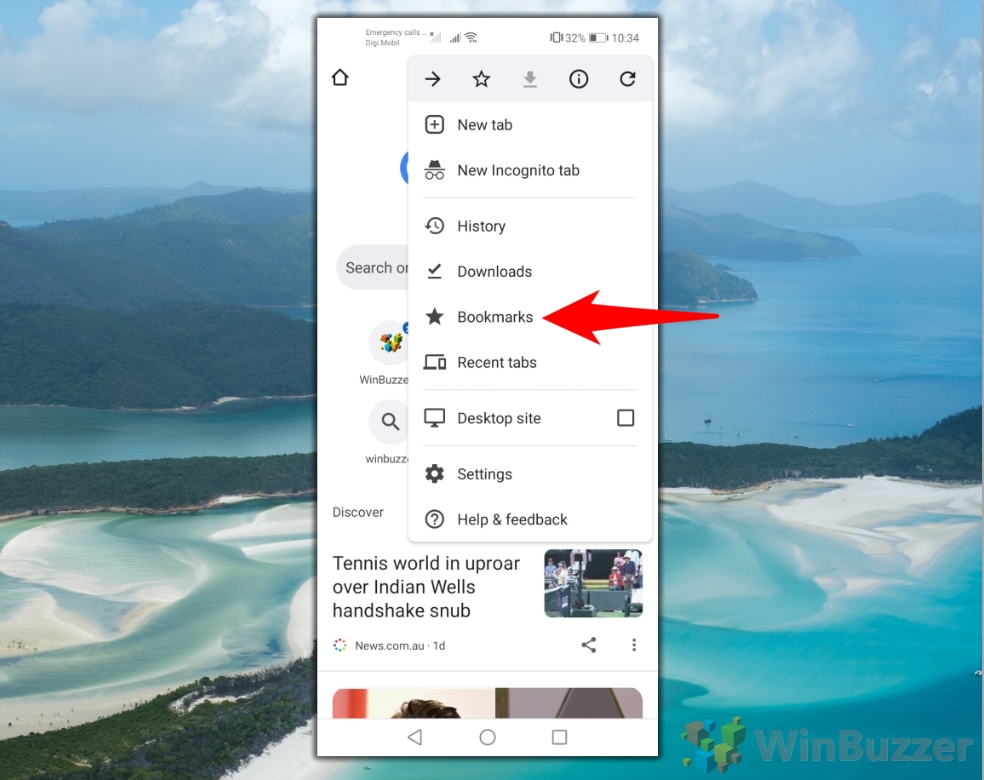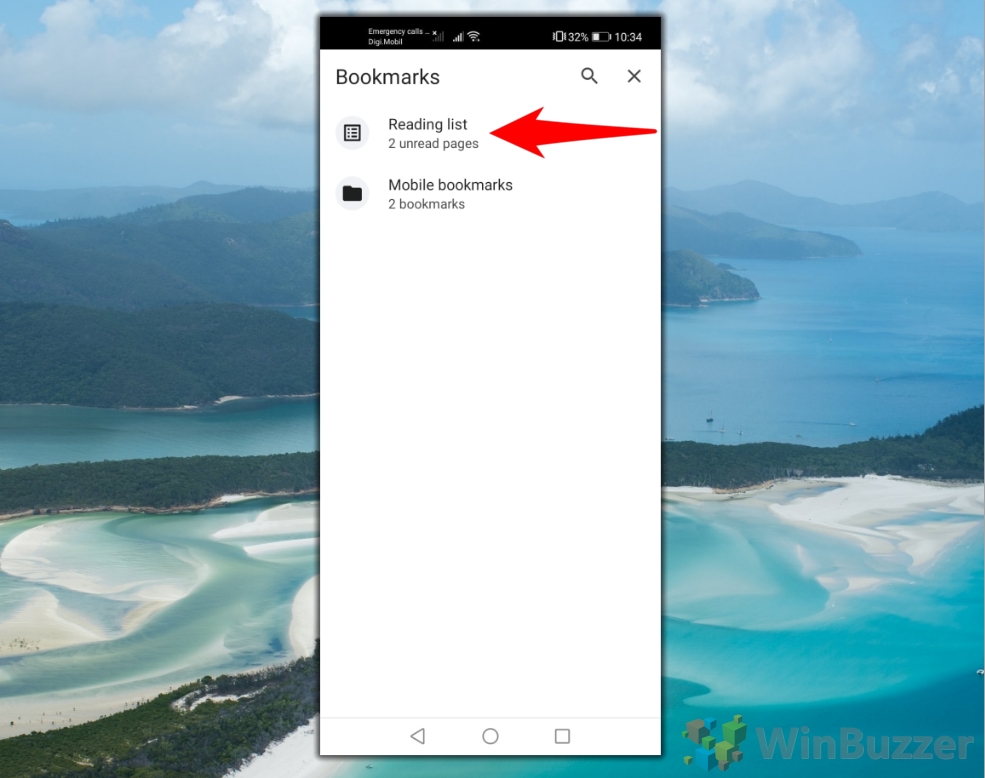Have you ever encountered a webpage or a document that you wanted to read later, but didn't want to clutter your bookmarks bar or lose track of it among your tabs? If so, you might be interested in Chrome Reading List.
Chrome Reading List allows users to save web pages for later reading – even when you are offline. It is similar to bookmarks but with some additional benefits. You can access pages in Chrome Reading List from any device where they are signed into Chrome. You can also mark the pages as read or unread and delete them when done reading or working on the respective page. By that, it helps you keep track of your online reading interests and manage time more efficiently. This blog post will explain how to use Chrome Reading List on your PC and on your Phone.
Possible Use Cases of Chrome Reading List
- Bookmarking articles that you want to read when you have more time or internet connection.
- Saving recipes that you want to try out in the kitchen.
- Keeping track of products that you want to compare or buy online.
- Collecting resources for a research project or a hobby.
- Organizing your reading list into categories for easier access.
How to Turn Chrome Reading List on or off on Your PC
If you find that Chrome Reading List is unavailable on your PC, you must first enable the feature using the following steps. Although the feature is not new and should not cause performance or stability issues, Google is still hiding it somehow from users. A possible reason for this might be that Google fears losing ad revenue when users are consuming content with Chrome Reading List as it removes all ads on a page.
- Type “chrome://flags” in the address bar and press Enter.

- Search for “Reading List” and enable the feature

How to Enable Chrome Reading List on Android
If you find that Chrome Reading List is unavailable on your smartphone, you must first enable the feature using the following steps. Although the feature is not new and should not cause performance or stability issues, Google is still hiding it somehow from users. A possible reason for this might be that Google fears losing ad revenue when users are consuming content with Chrome Reading List as it removes all ads on a page.
- Type “chrome://flags” in the address bar and confirm

- Search for “Reading List” and enable the feature

- Chose the preferred way you want to use with Chrome Reading List

- Relaunch Google Chrome to activate Reading List

How to Save and View Webpages in Chrome Reading List on Your PC
If you want to save and view webpages in Chrome reading list on your PC, here are the steps you need to follow:
- Use the Bookmarks sidebar to add a page to Chrome Reading List

- The current tab will be added as a new entry in Chrome Reading List

- You can find and open the page via Chrome Reading List later

- Use the hook button to mark a saved page as read

- Use the X button to remove a saved page from Chrome Reading List

How to Save to Chrome Reading List on Android (Method 1)
On Android smartphones, there are two ways you can use to add a page to Chrome Reading List. Here is the first one.
- Tap the menu button on the top right on the page you want to add to Chrome Reading List

- Hit the star button to add the page as a bookmark

- Tap on “Edit” while the slide-up box is visible

- Tap on the pre-selected bookmarks folder

- Choose “Reading List”

- This will save the page to Chrome Reading List instead of adding a regular bookmark

How to Save to Chrome Reading List on Android (Method 2)
Another convenient way to add pages to Chrome Reading List while browsing is using links as shown below.
- Press and hold the linked page you want to add to Chrome Reading List

- Tap on “Add to reading list” in the context menu

- Chrome will confirm the action at the bottom with a brief note

How to Open Saved Pages from Chrome Reading List on Android
To access and manage Chrome Reading List on Android use the following steps.
- Tap the menu button on the top right

- Select “Bookmarks”

- Select “Reading List”

- Open a page from Chrome Reading List by tapping on the page title
You can use the three dots on the right of each entry to mark as read/unread a saved page or to remove it from Chrome Reading List.

FAQ – Frequently Asked Questions About Chrome Reading List
Is there a way to quickly add multiple pages to my Chrome Reading List at once?
Currently, Chrome doesn't support adding multiple pages to the Reading List in a single action. As a workaround, you can open the pages you wish to add and save each one individually to the Reading List by clicking the bookmark icon or using the right-click context menu.
Can I customize the appearance or layout of the Chrome Reading List for easier reading?
The layout and appearance of Chrome's Reading List are fixed and cannot be customized within Chrome settings. For a more personalized reading experience, consider using third-party extensions or reading apps that offer customization options.
How do I back up my Chrome Reading List in case I need to reinstall Chrome or use a new device?
Chrome's Reading List doesn't have a direct backup feature. As a workaround, you can bookmark the pages in your Reading List, which can then be exported as an HTML file through the Bookmark Manager for backup purposes or use on another device.
Is it possible to sync my Chrome Reading List with other reading apps or services?
Direct syncing between Chrome's Reading List and other reading apps or services isn't supported natively. However, you can manually share individual articles from your Reading List to other apps or explore browser extensions that might offer integration capabilities.
Can I access Chrome Reading List when I'm in Incognito mode?
Chrome Reading List is not available in Incognito mode, as this mode is designed to leave no trace of your browsing activity. To use the Reading List, switch back to the standard browsing mode.
How can I recover a page that I accidentally removed from my Chrome Reading List?
There's no “undo” feature for deletions from the Reading List. If you remember the page details, you can search for it online and add it back to the list. For important pages, consider bookmarking them as a more permanent save option.
Are there keyboard shortcuts for adding to or managing my Chrome Reading List?
Chrome doesn't offer specific keyboard shortcuts for the Reading List. You can use general Chrome shortcuts, like Ctrl+D (CMD+D on Mac) to bookmark a page, and then manually move it to the Reading List from the bookmarks manager.
Can I filter or sort items in my Chrome Reading List by date added or read status?
The current version of Chrome's Reading List lacks sorting or filtering capabilities. Items are displayed in the order they were added, with the most recent additions at the top.
Does Chrome Reading List work with PDFs or documents saved from the web?
The Reading List is optimized for web pages. While you can add a PDF or document link, Chrome may not save the actual file for offline access. Consider using a dedicated PDF reader or document management app for these needs.
Is there a way to set reminders for reading articles in my Chrome Reading List?
Chrome doesn't have a built-in reminder feature for the Reading List. For managing reading schedules, you could use external calendar apps or to-do list tools where you can set reminders for reading specific articles.
How does Chrome Reading List handle dynamic content or pages that require login?
The Reading List saves a static snapshot of the page. For dynamic content or pages requiring login, you might need to be online and possibly reauthenticate to view the latest content or personal data.
Can I share my entire Chrome Reading List with someone else?
There's no feature to share the entire Reading List at once. You can share individual articles by sending their direct URLs. For sharing multiple articles, consider creating a shared document or email with all the desired links.
Is there an extension or add-on to enhance the functionality of Chrome Reading List?
While Chrome's native Reading List is quite basic, there are many third-party extensions available in the Chrome Web Store that offer enhanced reading list functionalities, such as organizing by category, syncing with other devices or apps, and more.
How does Chrome Reading List impact browser performance, especially with many items saved?
The Reading List is designed to be lightweight and should not significantly impact browser performance. However, like with bookmarks, having an extremely large list may slightly affect Chrome's startup time or response time when accessing the list.
Can I use Chrome Reading List on a Chromebook, and does it offer any additional features?
The Reading List works on Chromebooks similarly to how it works on other devices, without any ChromeOS-specific features. It's integrated into the Chrome browser, providing a convenient way to save articles for later reading.
Related: How to Show or Hide the Bookmark Bar in Chrome, Edge and Firefox
The bookmarks bar is one of those features that you either love or hate. If you prefer a distraction-free environment over speed, hiding it is often a good idea. If you use it to regularly access your favorite sites, however, it can save you a lot of time. In our other guide we are showing you how to show or hide the bookmarks bar in Chrome, Firefox, and Microsoft Edge so you can decide for yourself.
 Related: How to Reopen Closed Tabs and Windows in Chrome, Edge and Firefox
Related: How to Reopen Closed Tabs and Windows in Chrome, Edge and Firefox
To close tabs and by that a certain webpage happens quickly. Hence, knowing how to restore tabs on Chrome, Edge or any other browser can be considered a crucial skill. There are different ways to open a tab you just closed ranging from simple hotkey, accessing menus, digging in browsing history or simply by navigating the same way as before. In our other guide we show you how to get tabs back in Chrome, Edge, and Firefox using different methods.
Last Updated on April 21, 2024 11:00 am CEST by Markus Kasanmascheff