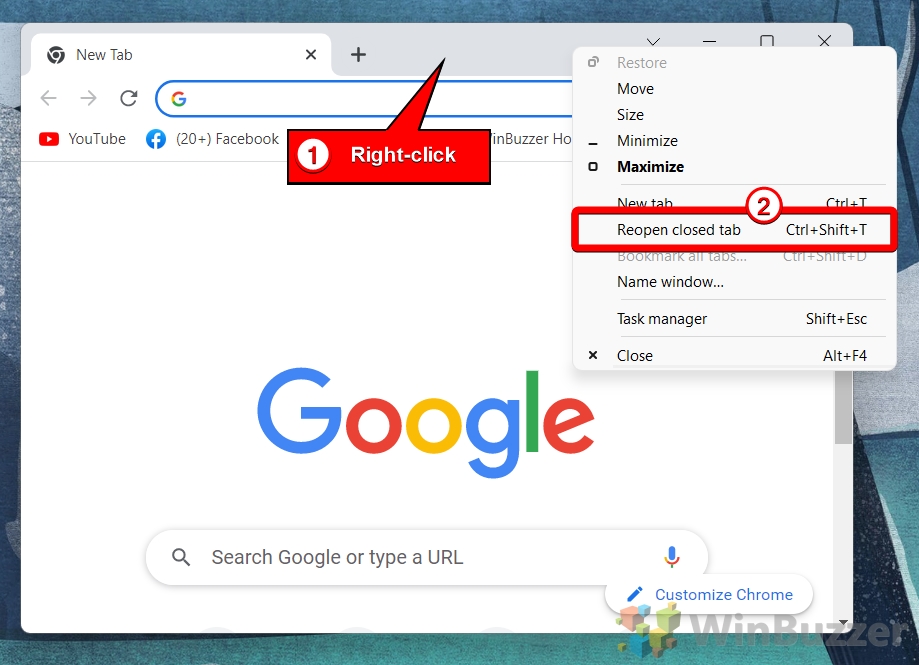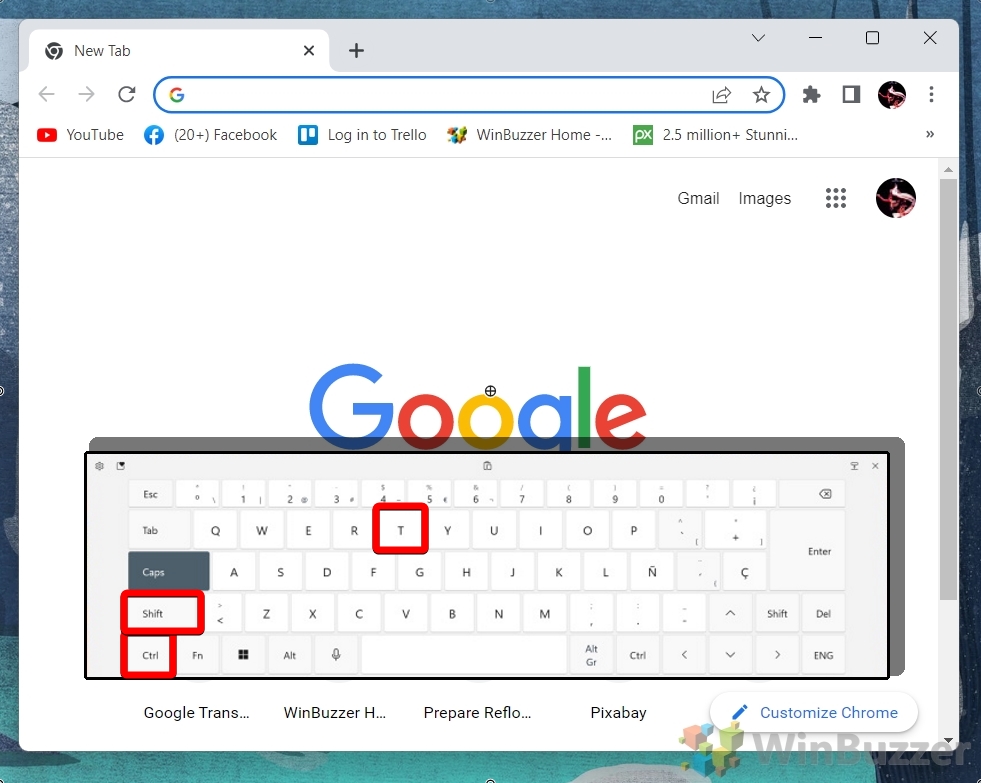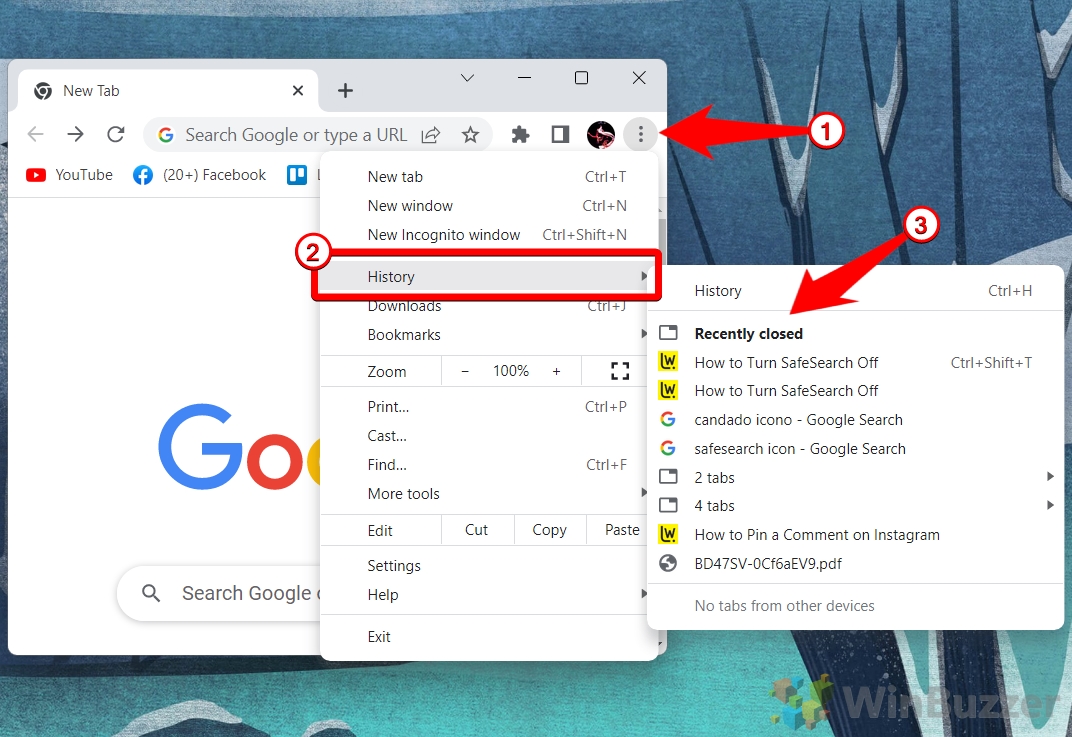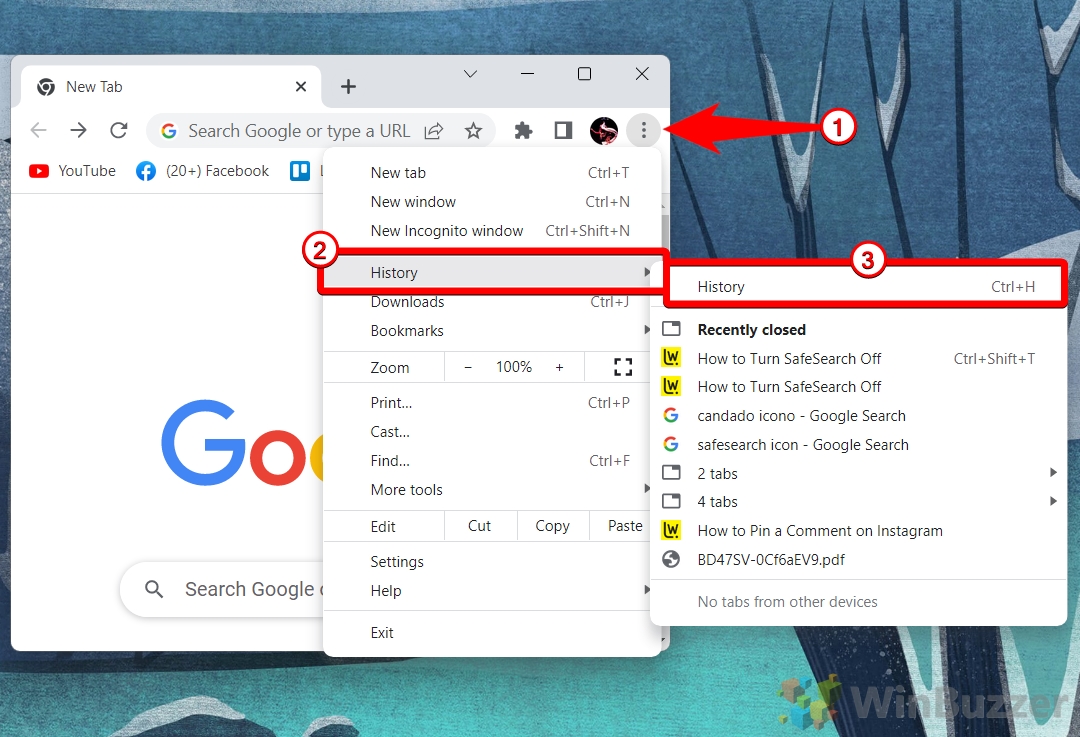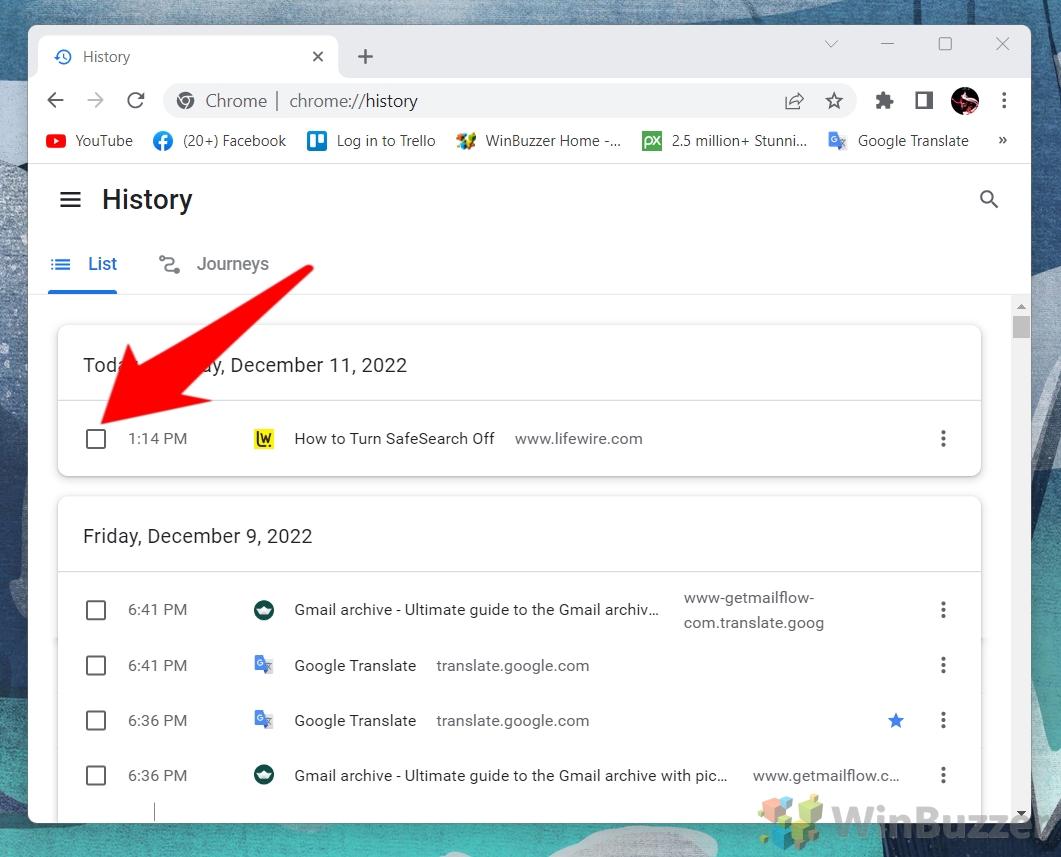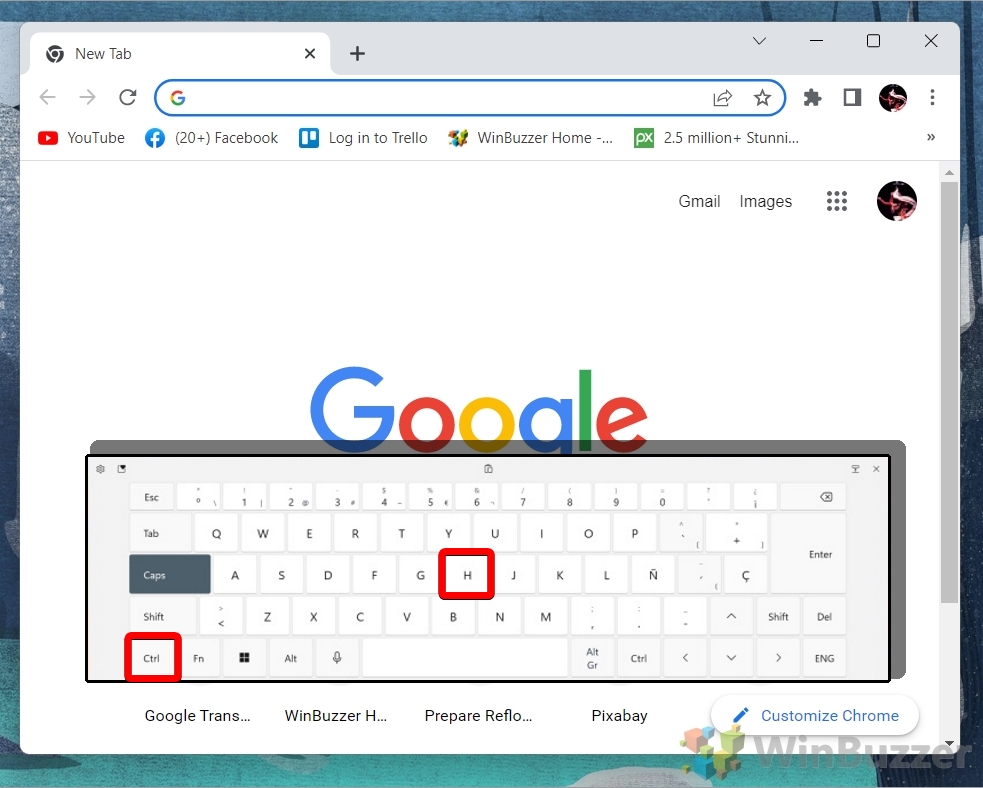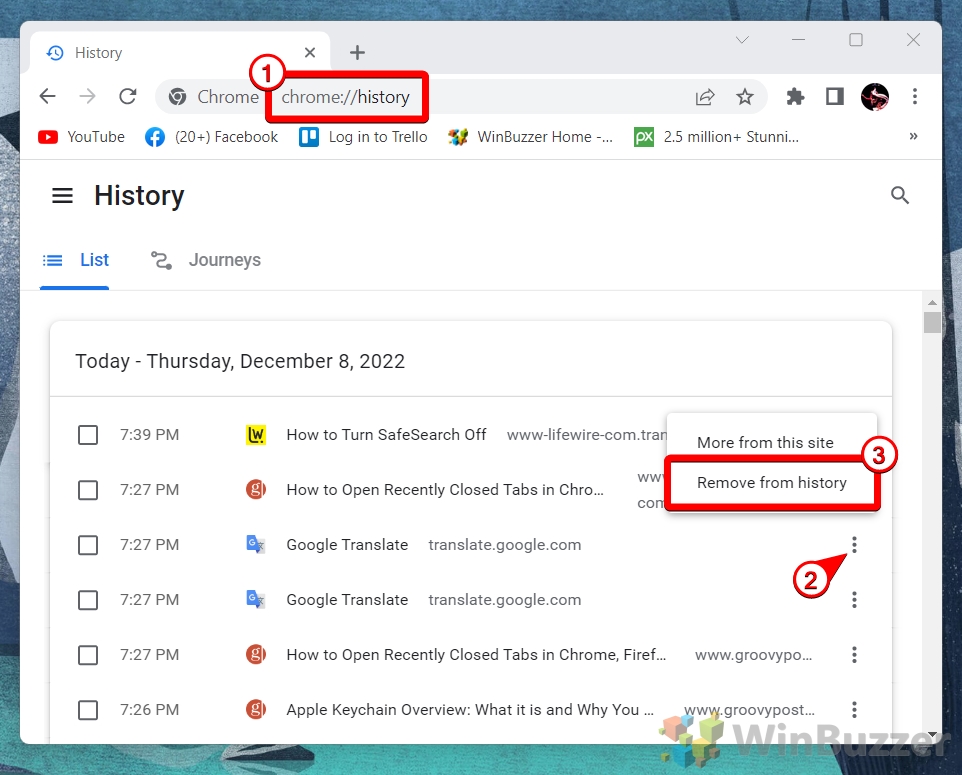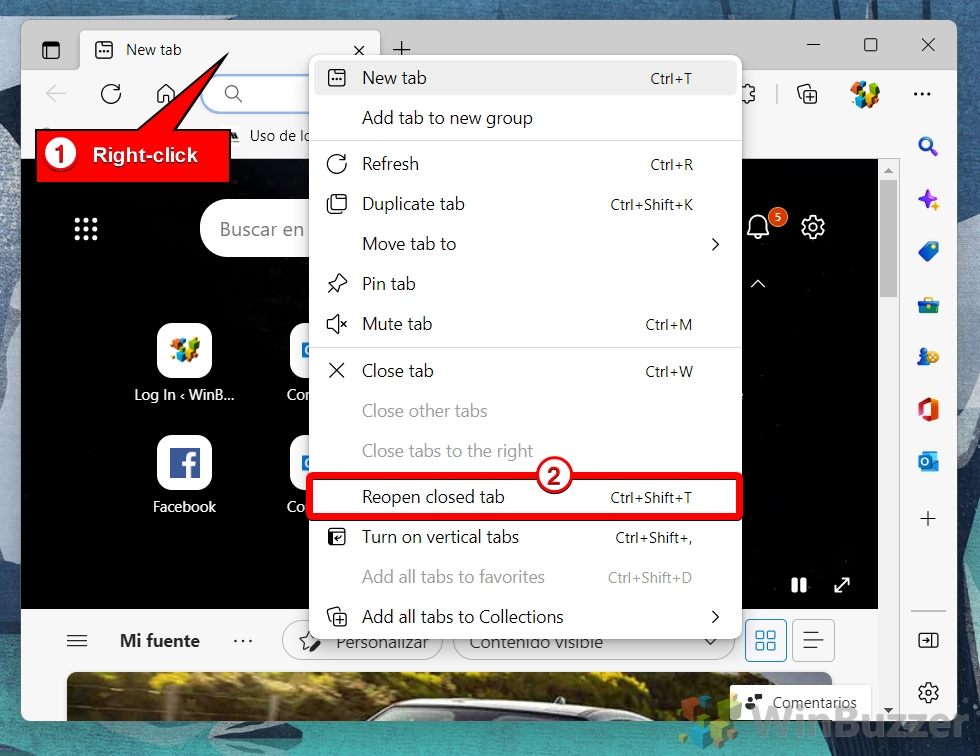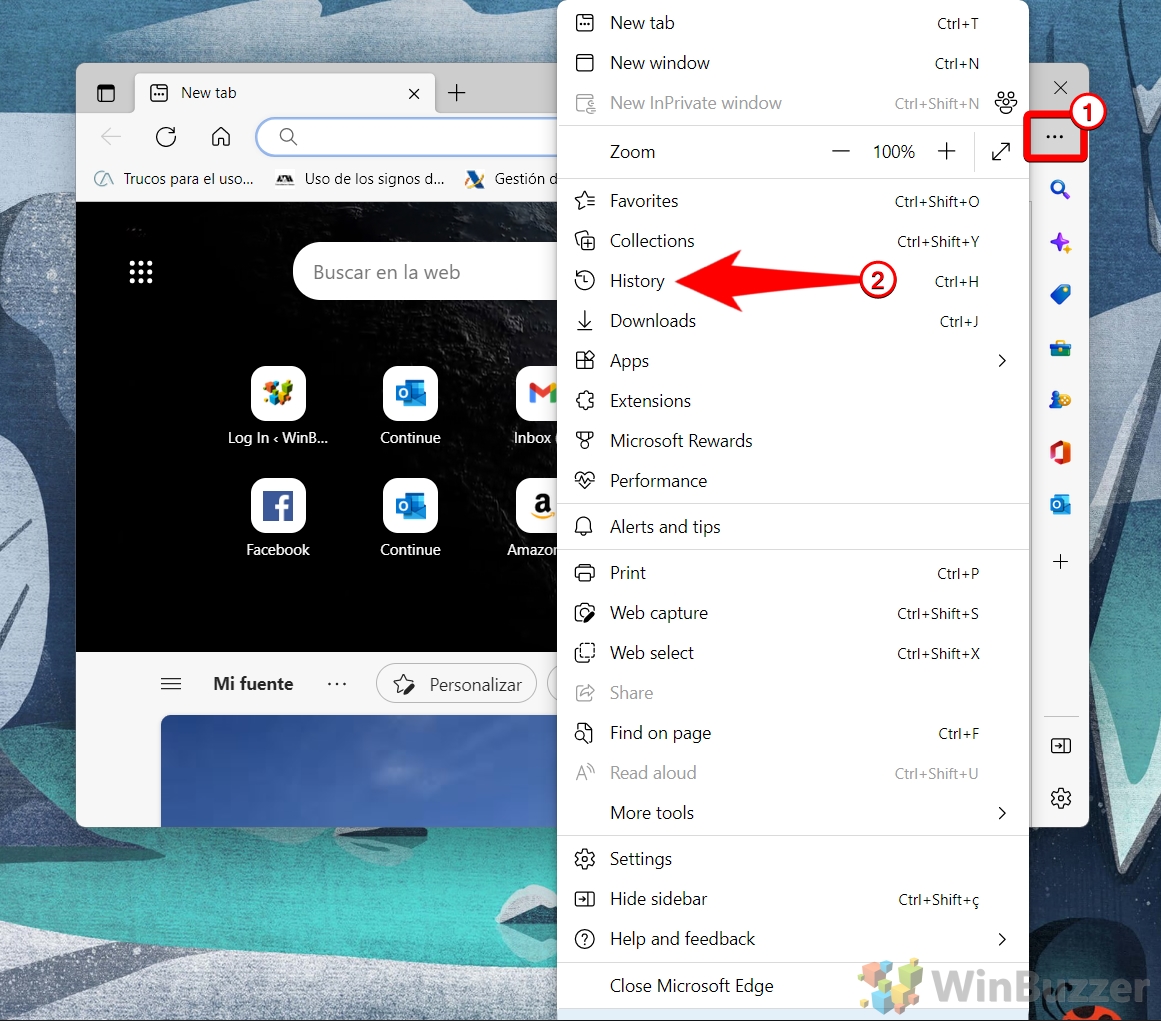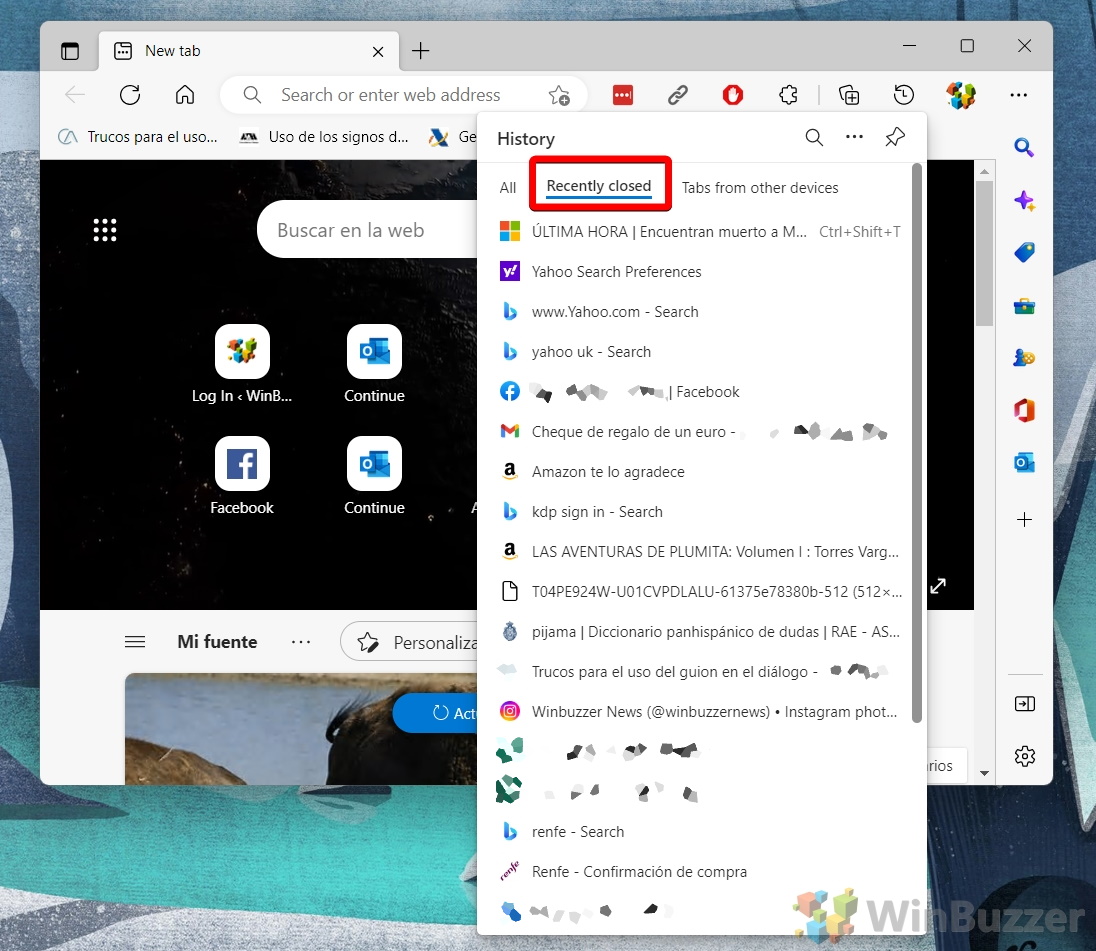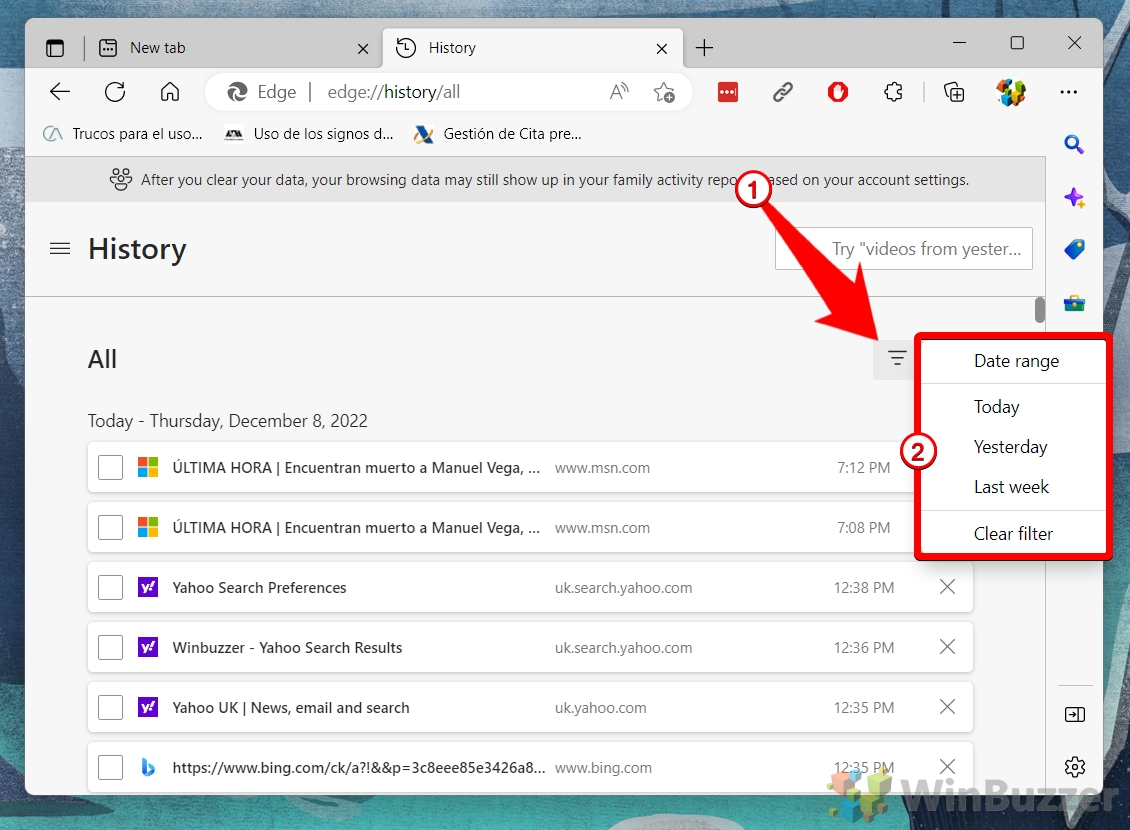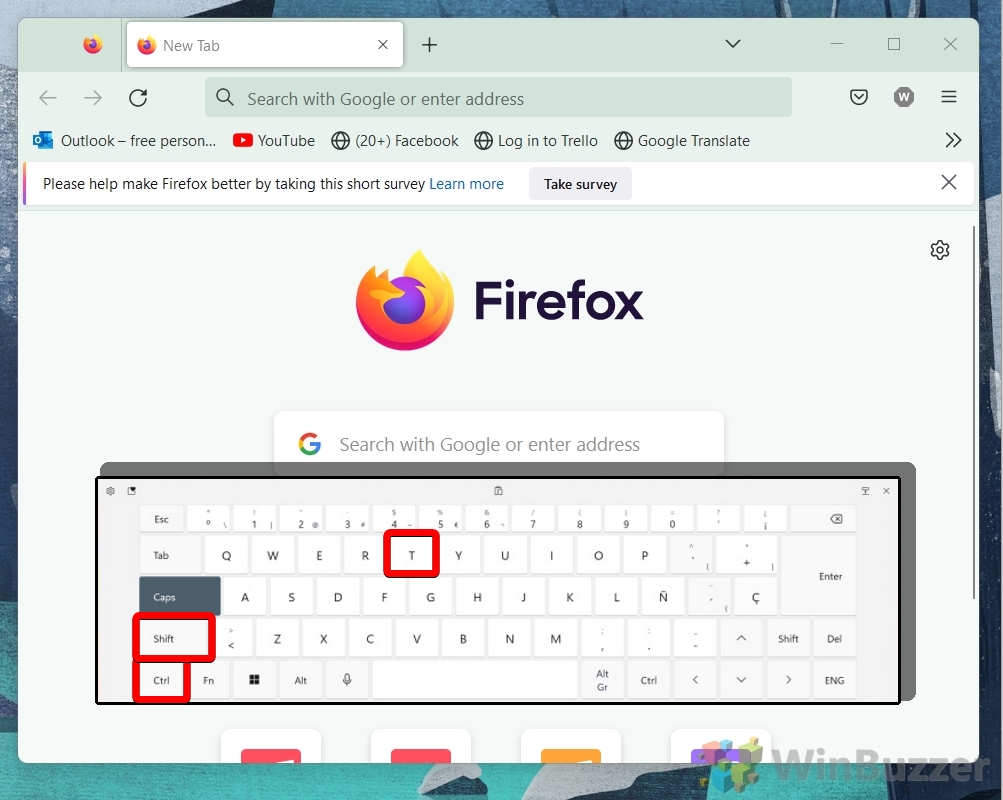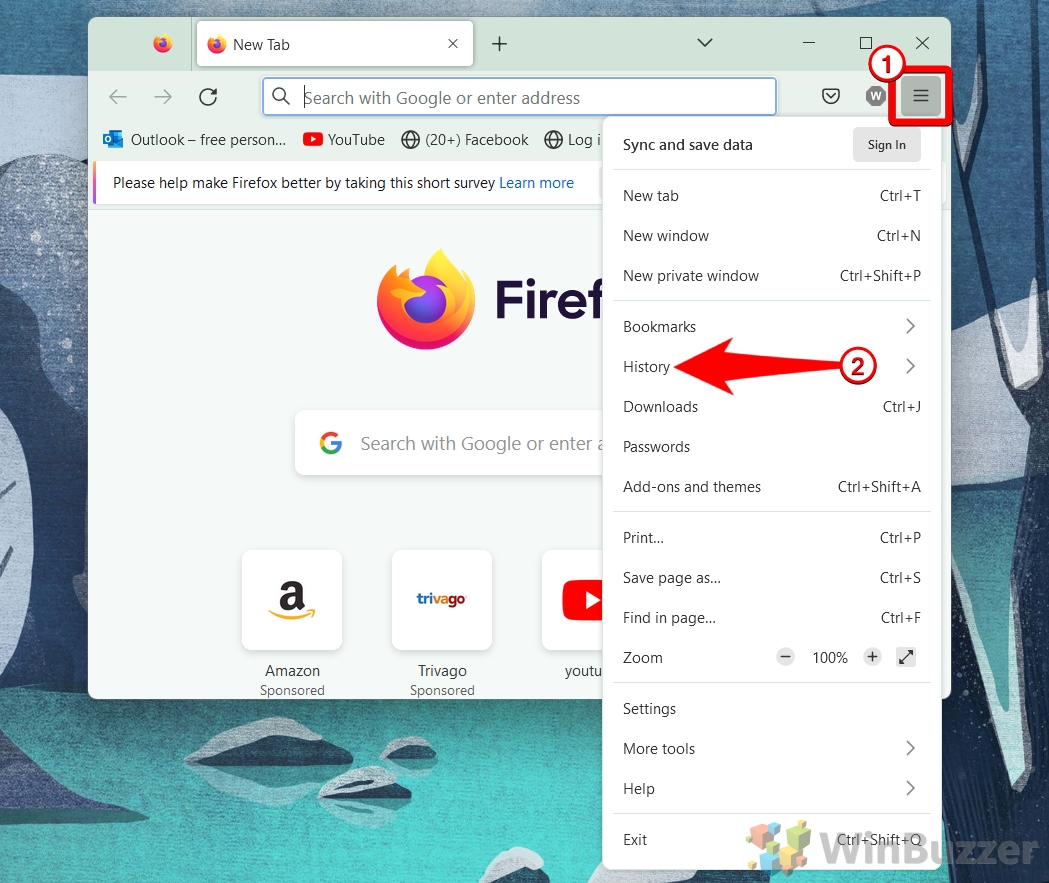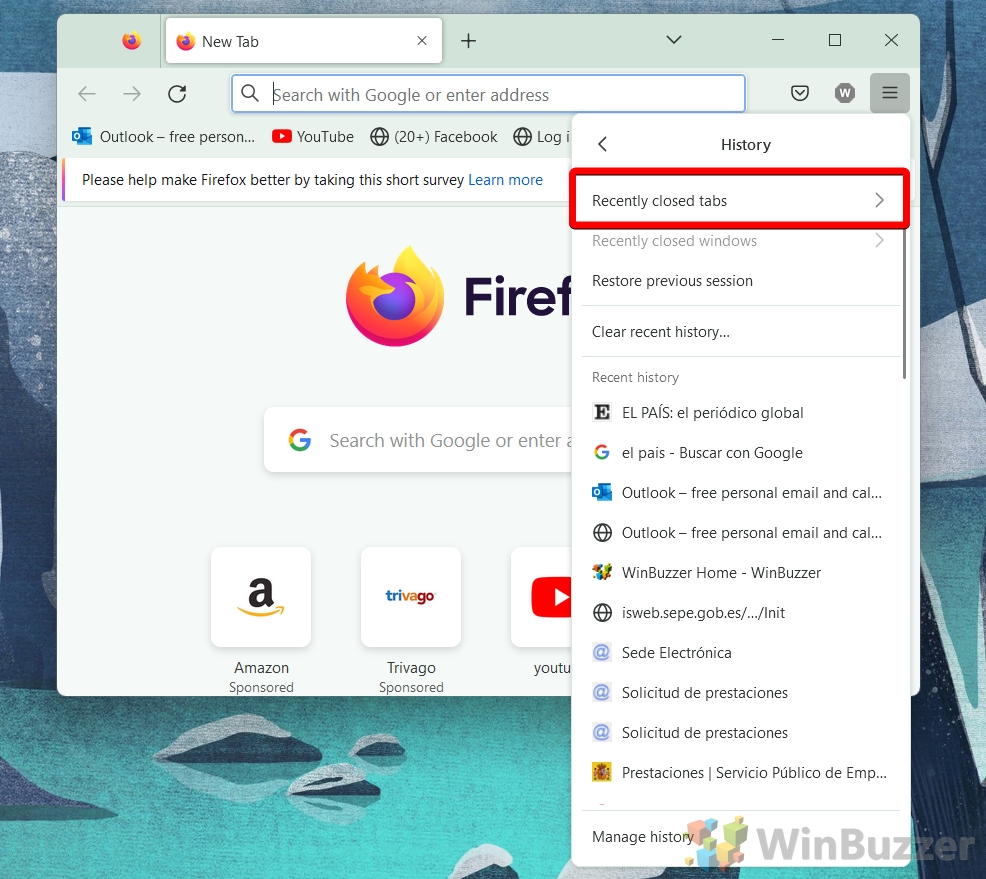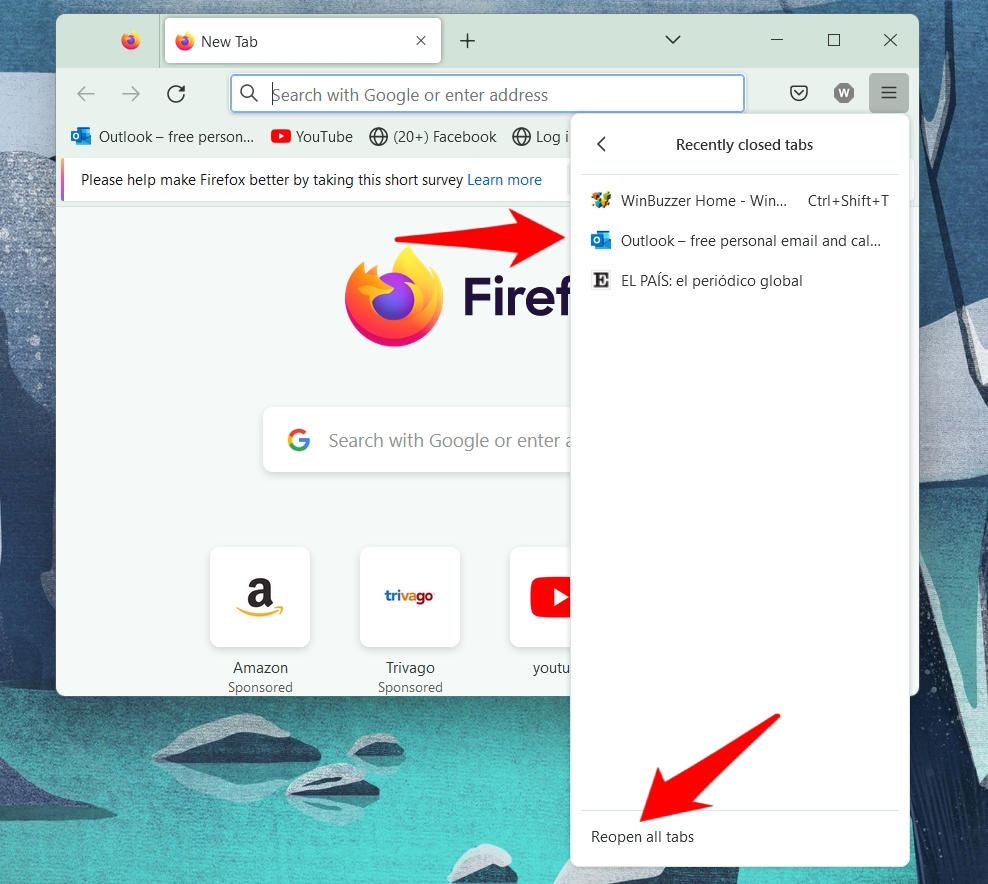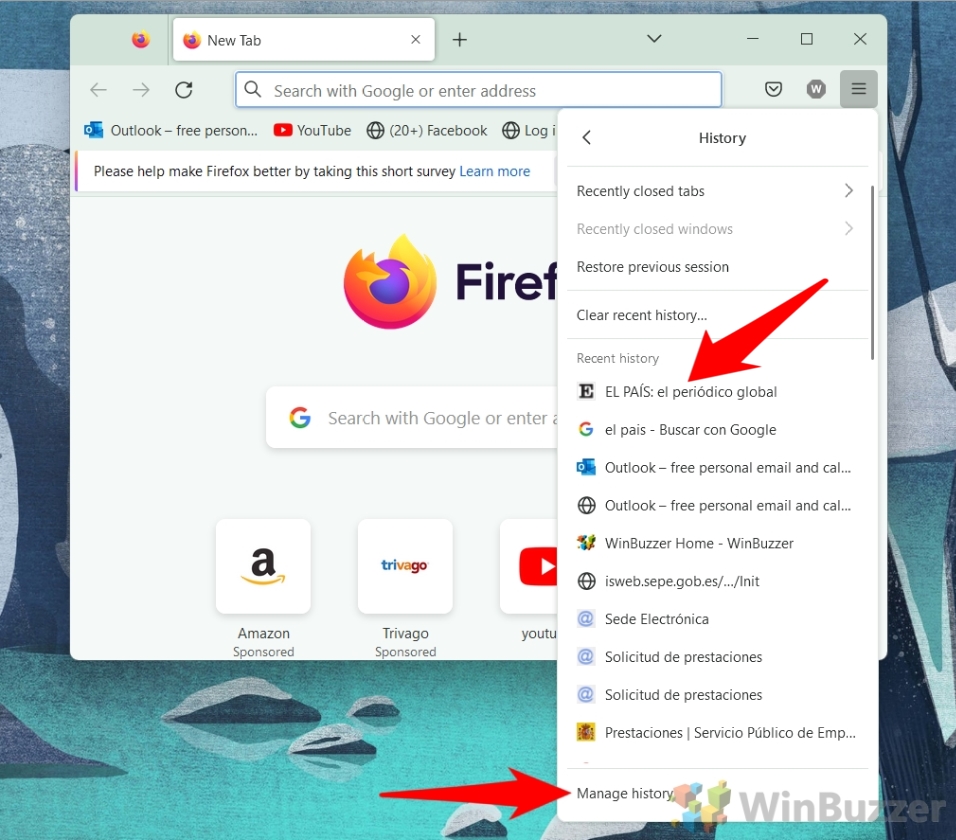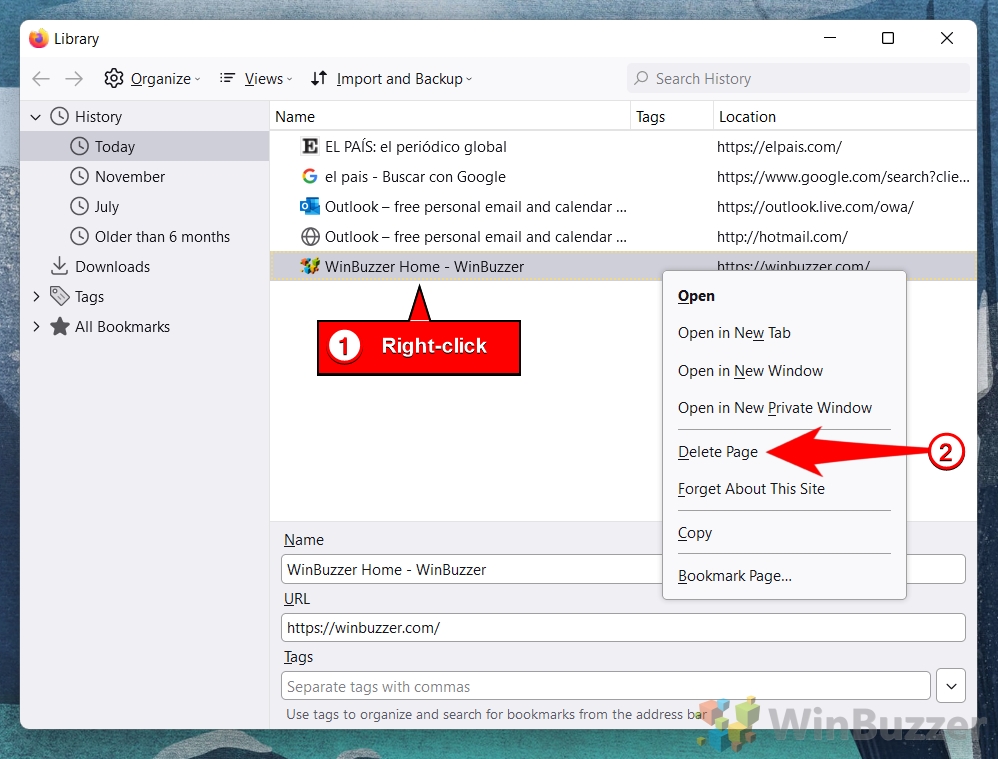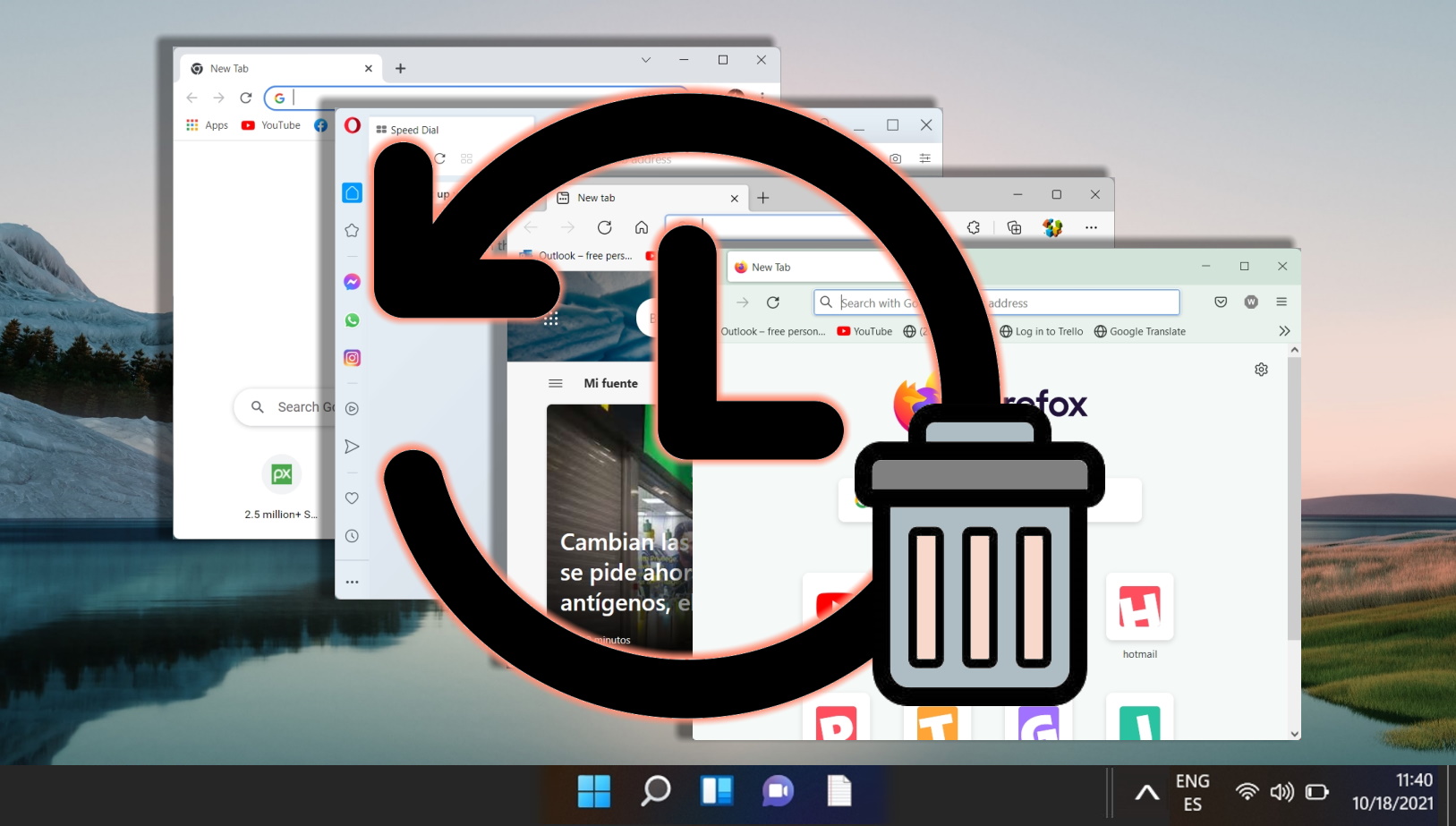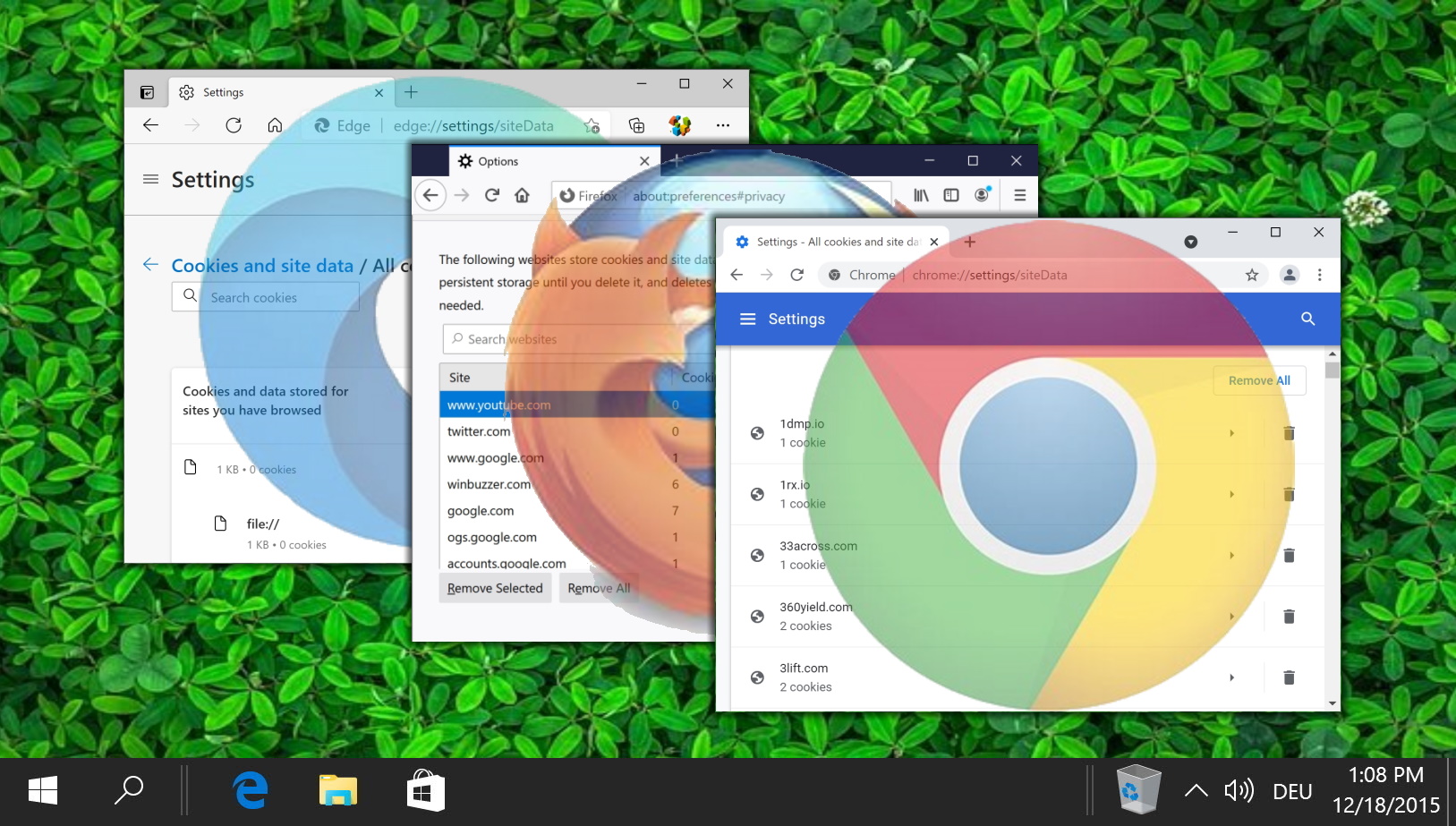Browser tabs are a standard feature that allows users to open and switch between multiple web pages within the same window. You can find browser tabs in Google Chrome, Microsoft Edge, Mozilla Firefox and basically in all other web-browsers today.
They have several advantages over opening each web page in a separate window. Browser tabs not only help users save screen space and reduce clutter on their desktop. They also make it easier to compare and contrast information from different sources without losing track of where they are. Browser tabs also enable users to organize their browsing sessions into groups or categories based on their interests or tasks.
How to Reopen Closed Tabs to Bring a Webpage Back
To close tabs and by that a certain webpage happens quickly. Hence, knowing how to restore tabs on Chrome, Edge or any other browser can be considered a crucial skill. There are different ways how to open a tab you just closed ranging from simple hotkey, accessing menus, digging in browsing history or simply by navigating the same way as before. Here we show you how to get tabs back in Chrome, Edge, and Firefox using different methods.
Restoring Tabs Equals Restoring Windows
The various web browsers treat windows in the same way than tabs. You can restore a browser window with its tabs that you closed by accident using the same methods shown below.
How to Restore Tabs on Chrome
To reopen a closed tab in Chrome can be achieved in various ways which we show here. As the possibility to reopen a closed tab creates a certain risk to your privacy, we will also show you how to remove a certain page from Chrome browsing history so nobody can sniff on you just by reopening a closed tab or webpage you browsed recently.
- Option 1: Right-click to Reopen
Initiate Right-click: In Chrome’s tab area, execute a right-click on an empty space.
Select to Restore: From the context menu, choose “Reopen closed tab” to revive the most recently closed tab.

- Option 2: Utilize Keyboard Shortcuts
Keyboard Shortcut Activation: Press “CTRL+SHIFT+T” to reopen the last closed tab.
Sequential Restoration: Repeatedly invoking the shortcut can sequentially restore tabs in the order they were closed.

- Option 3: Browse History
Access the Menu: Click Chrome’s menu button, then navigate to “History”.
Reopen from List: Select a tab from the “Recently closed” list to reopen it.

- Option 4: Delve into Browsing History
Open BrowsingHistory: Through the menu, go to “History” and then to the full browsing history.

- Click on the previously closed tab you want to restore
Using the checkbox and selecting delete, you can also remove the previously closed tab/webpage from your browsing history.

- If you like hotkeys, you can also jump to Chrome browsing history by pressing “CTRL+H”

- Chrome browsing history can also be accessed via the URL chrome://history. Clicking the right dots you can also remove any closed tab via “Remove from History”.

How to Reopen a Closed Tab in Microsoft Edge
To reopen a closed tab in Edge can be achieved in the same ways as in Chrome. As the possibility to reopen a closed tab creates a certain risk to your privacy, we will also show you how to remove a certain page from Edge’s browsing history so nobody can spy on you just by reopening a closed tab or webpage you browsed recently.
- Option 1: Restore the Closed Tab Using the Context Menu
Right-click in Tab Area: Perform a right-click in the empty space within the tab area.
Choose to Reopen: Click “Reopen closed tab” from the context menu to restore the last closed tab.

- Option 2: Restore the Closed Tab Using a Keyboard Shortcut
Invoke Shortcut: Utilize “CTRL+SHIFT+T” to reopen a recently closed tab.
The benefit of the hotkey method is that by using it several times you can restore tabs on Edge one by one in the order they were closed previously.

- Option 3: Restore the Closed Tab Using Browsing History
Navigate to History: Access the menu and select “History“.

- Select from Recently Closed List
Using the “Recently closed” list is useful if you want to restore tabs on Edge that have been closed a little while ago in your browsing session.

- Alternatively, you can open the full history by clicking or reviewing the “Tabs from other devices” filter in Edge
You can also open the full browsing history of Edge via the URL edge://history.

- In Edge´s Full History, you can filter by date range if needed

- Click on the previously closed tab/webpage you want to restore or delete
The “X” button removes the entry from the Edge browsing history permanently

How to Reopen a Closed Tab in Firefox
To reopen a closed tab in Firefox can be achieved in various ways which we show here. As the possibility to reopen a closed tab creates a certain risk to your privacy, we will also show you how to remove a certain page from Firefox browsing history so nobody can spy on you just by reopening a closed tab or webpage you browsed recently.
- Option 1: Reopen a Closed Tab via the Context Menu
Right-click in the tab area and select “Reopen closed tab“.

- Option 2: Reopen a Closed Tab using a Hotkey
Pressing the hotkey “CTRL+SHIFT+T” several times will also bring back older tabs/windows in the order they have been closed.

- Option 3: Utilize Firefox History
Access History: Open the menu and select “History“.

- Reopen Closed Tabs
Click on “Recently closed tabs” and select the tab you wish to restore.

- Click the closed Firefox tab you want to restore
Alternatively, you can click “Reopen all tabs” to restore all closed tabs in this list at once.

- Option 4: Open the menu and click “History”

- Firefox shows a list of important websites in “Recent history” which you can re-open via click.
What gets into “Recent history” depends on various criteria so it is good to know the “Recently closed tabs” list. To access the complete Firefox browsing history, click “Manage history” below.

- Double-click to reopen the previously closed tab/visited website

- Remove webpages from Firefox history as needed
You can either hit the delete button for a selected entry or delete a page from Firefox history via right-click and selecting “Delete page”.

FAQ – Frequently Asked Questions About Reopening Closed Tabs
Why can’t I reopen closed tabs in Chrome?
If reopening closed tabs doesn’t work, it could be due to a browser crash, session being overwritten, or privacy settings. Check your browser’s history or try restarting the browser.
How do I recover a closed tab on my iPhone?
On Safari for iPhone, tap the tabs icon, then press and hold the “+” button to see the Recently Closed Tabs list. Select the one you want to reopen.
How do I recover closed tabs after a browser update?
If a browser update closes your tabs, try using “CTRL+SHIFT+T” (Cmd+Shift+T on Mac) or check the browser’s history to reopen them.
Can I restore tabs after clearing my browsing history?
Once the browsing history is cleared, you cannot directly restore tabs through the browser’s reopen feature, but you might find them if you’ve bookmarked the pages or if your browser syncs tabs across devices.
How do I stop my tabs from disappearing in Safari?
Ensure Safari’s settings for tab preferences are set to retain tabs. Check “Preferences” > “Tabs” to adjust how Safari handles new tabs and windows.
What happened to my pinned tabs on Safari?
Pinned tabs should remain across sessions. If they disappear, it might be due to a Safari reset or update. Re-pin your tabs and check Safari settings for any reset on exit options.
How do I restore tabs from another device in Chrome or Firefox?
If you’re signed into your Google or Firefox account, open the History menu and look for the “Tabs from other devices” section to access and open tabs from your other devices.
How can I set my browser to automatically reopen tabs from the last session?
In browser settings, look for an option like “On startup” (Chrome, Edge) or “General” > “When Firefox starts” and select the option to reopen previous session tabs.
Why do some tabs not restore correctly when reopening them?
Some tabs, especially those requiring login or session-specific data, might not restore correctly due to expired sessions or security restrictions. You may need to log in again or refresh the page.
How do I restore tabs after my computer crashes?
Most browsers will prompt to restore your previous session after a crash. If not, use “CTRL+SHIFT+T” or check the browser’s history to manually reopen tabs.
Can I recover tabs closed in incognito/private mode?
Tabs closed in incognito or private mode are not saved in history and cannot be reopened using standard methods once the incognito/private window is closed.
How do I view all my currently open tabs across devices?
Sign into your browser with the same account across devices. Use the History or Tabs menu to view open tabs on other devices.
What is the best way to manage a large number of open tabs?
Consider using tab management extensions or built-in features like tab groups (Chrome) or Panorama Tab Groups (Firefox) to organize your tabs more efficiently.
How can I save a group of tabs to reopen later?
Use the bookmark feature to create a folder and save all your current tabs within it. You can then reopen all bookmarks in that folder as a session.
Is there a limit to how many tabs I can reopen with “CTRL+SHIFT+T”?
Browsers might limit the number of tabs stored in the session history for performance reasons. This limit varies by browser and available memory.
How to Clear Browser History on Chrome, Edge, Firefox and Opera
If you share a computer, there are instances where you may not want another person to see the websites you’ve been visiting. In our other guide we show you how to delete your browsing history in Chrome, Edge, Firefox, and Opera so you can hide your activity.
How to Clear the Cookies, Cache, and Site Data for a Specific Site in Chrome, Microsoft Edge, and Firefox
It’s not unusual to experience issues with a website due to an issue with your browser’s cache or cookies. In fact, most support technicians will ask you to clear cookies/cache in Chrome, Firefox, or Edge as a first troubleshooting step. However, in most cases, it’s not necessary to clear the entire cache. If you’re having an issue with a single site, it makes more sense to delete specific cookies and cache elements of certain websites that could be causing the issue.