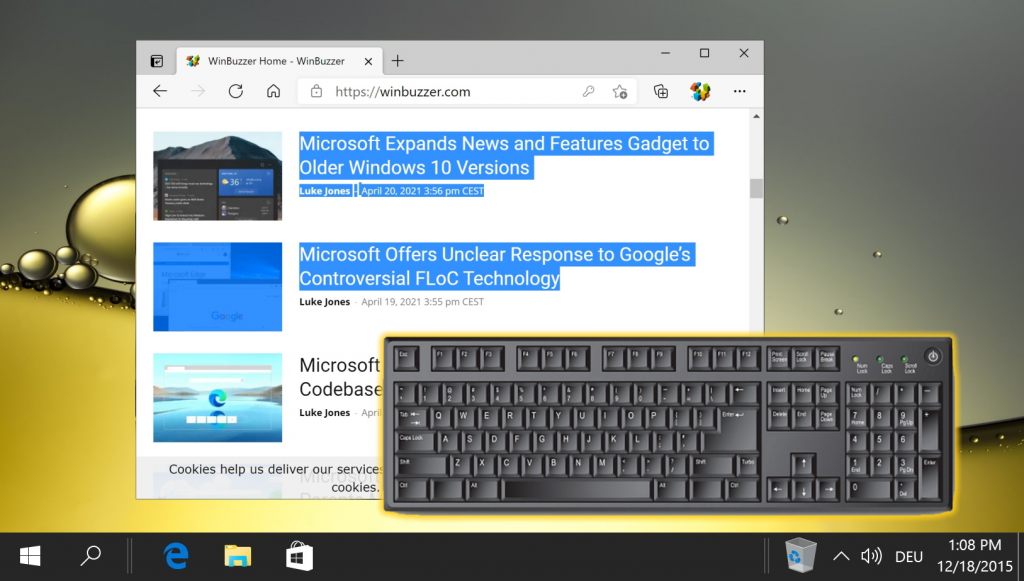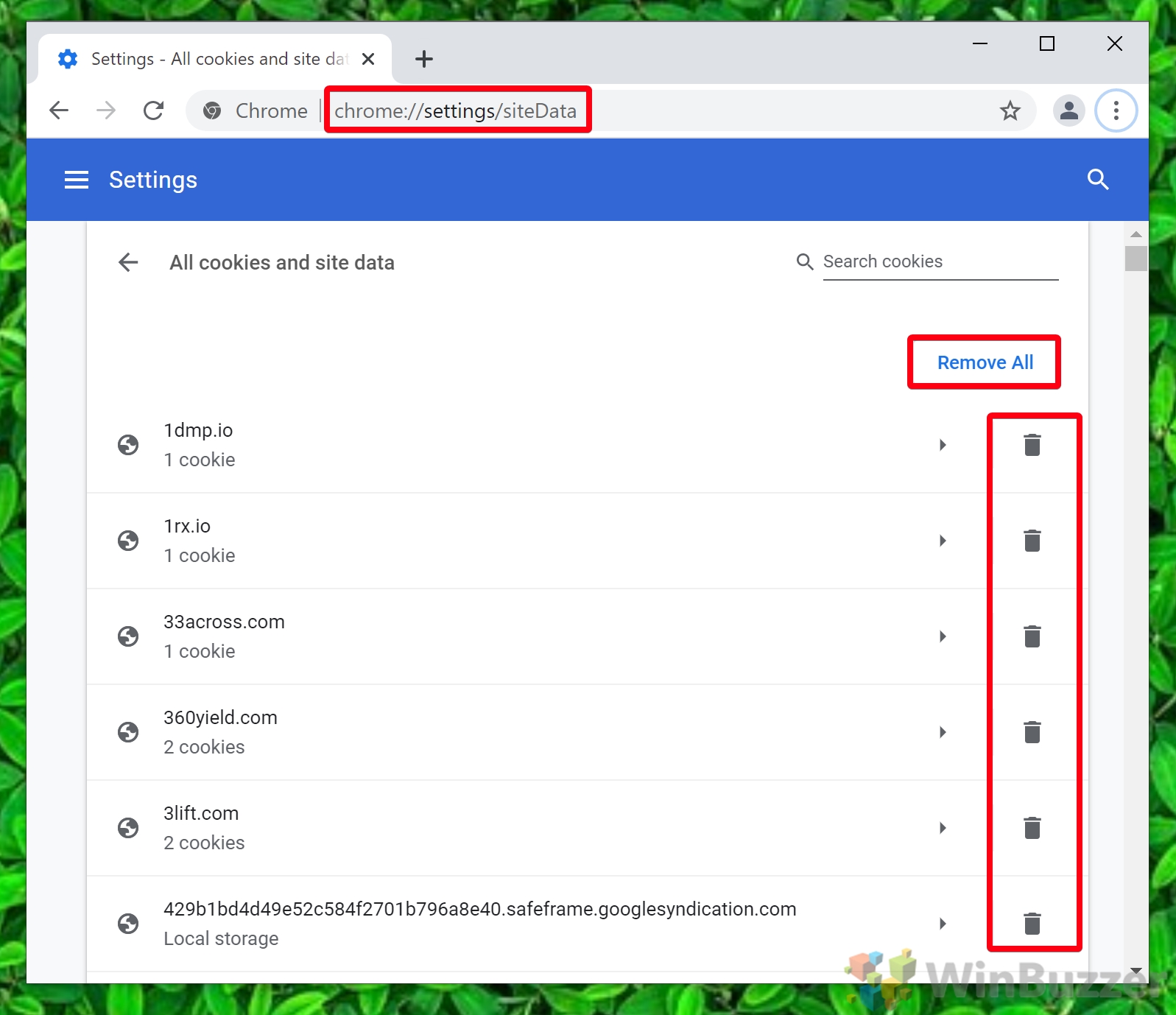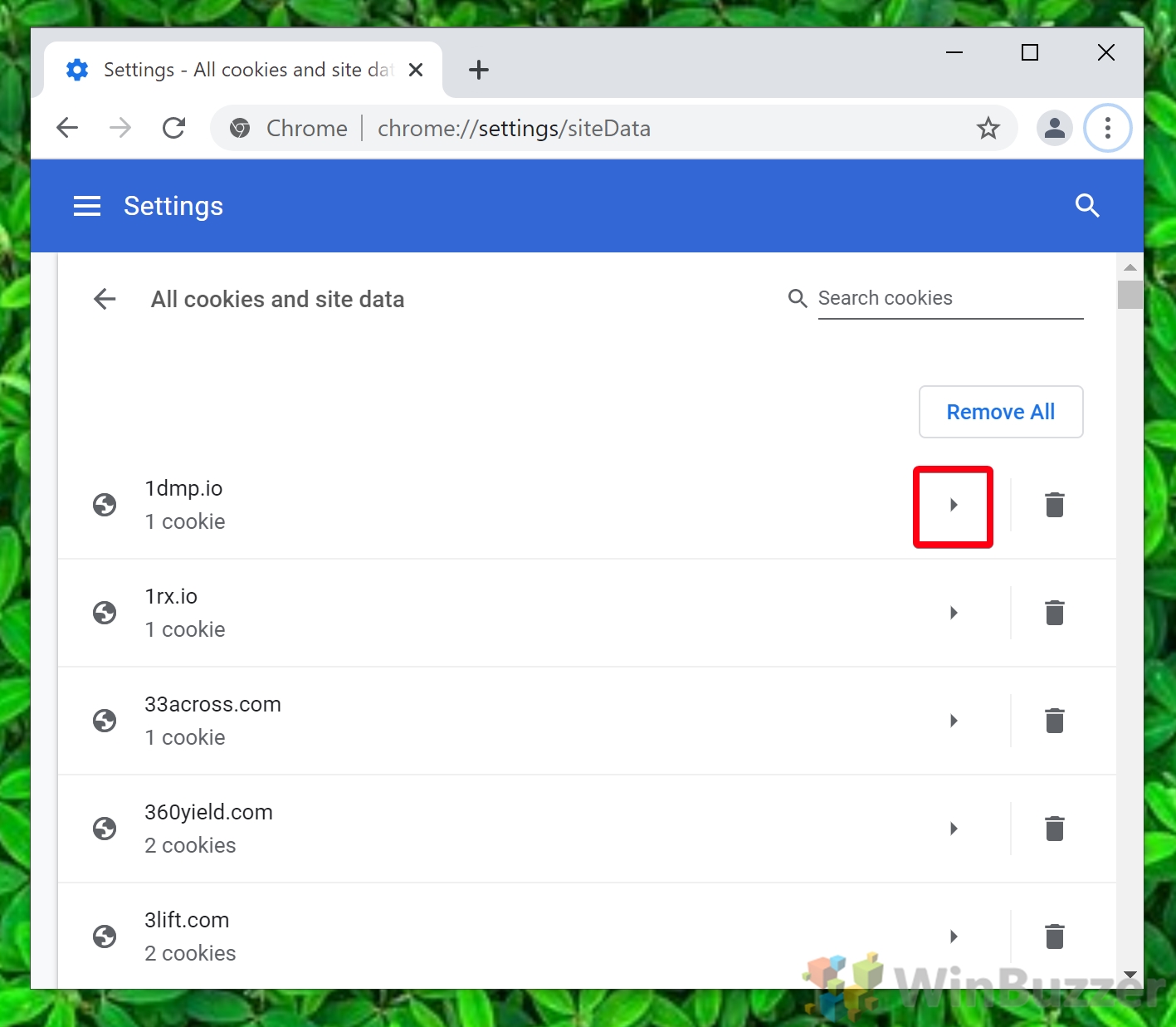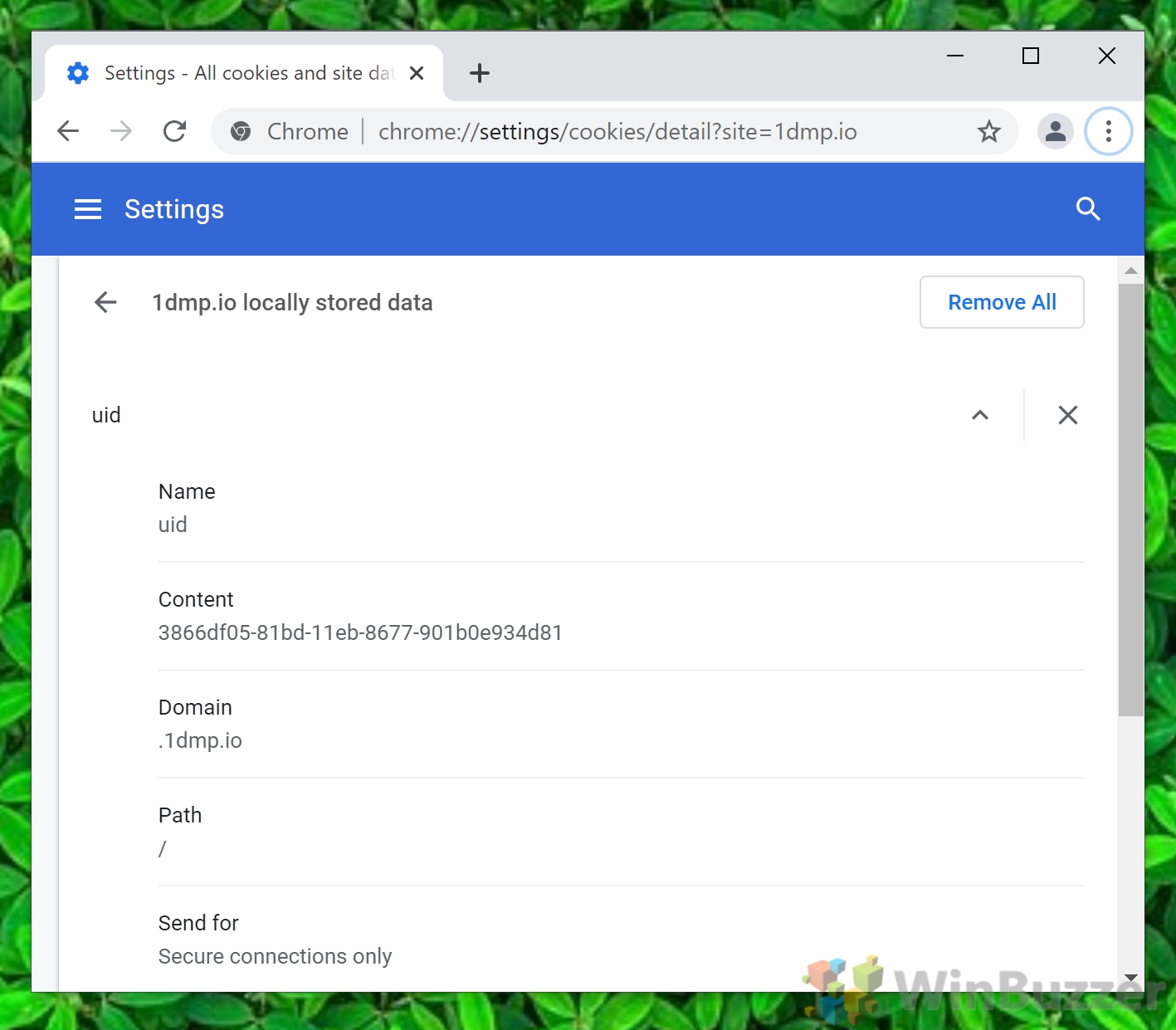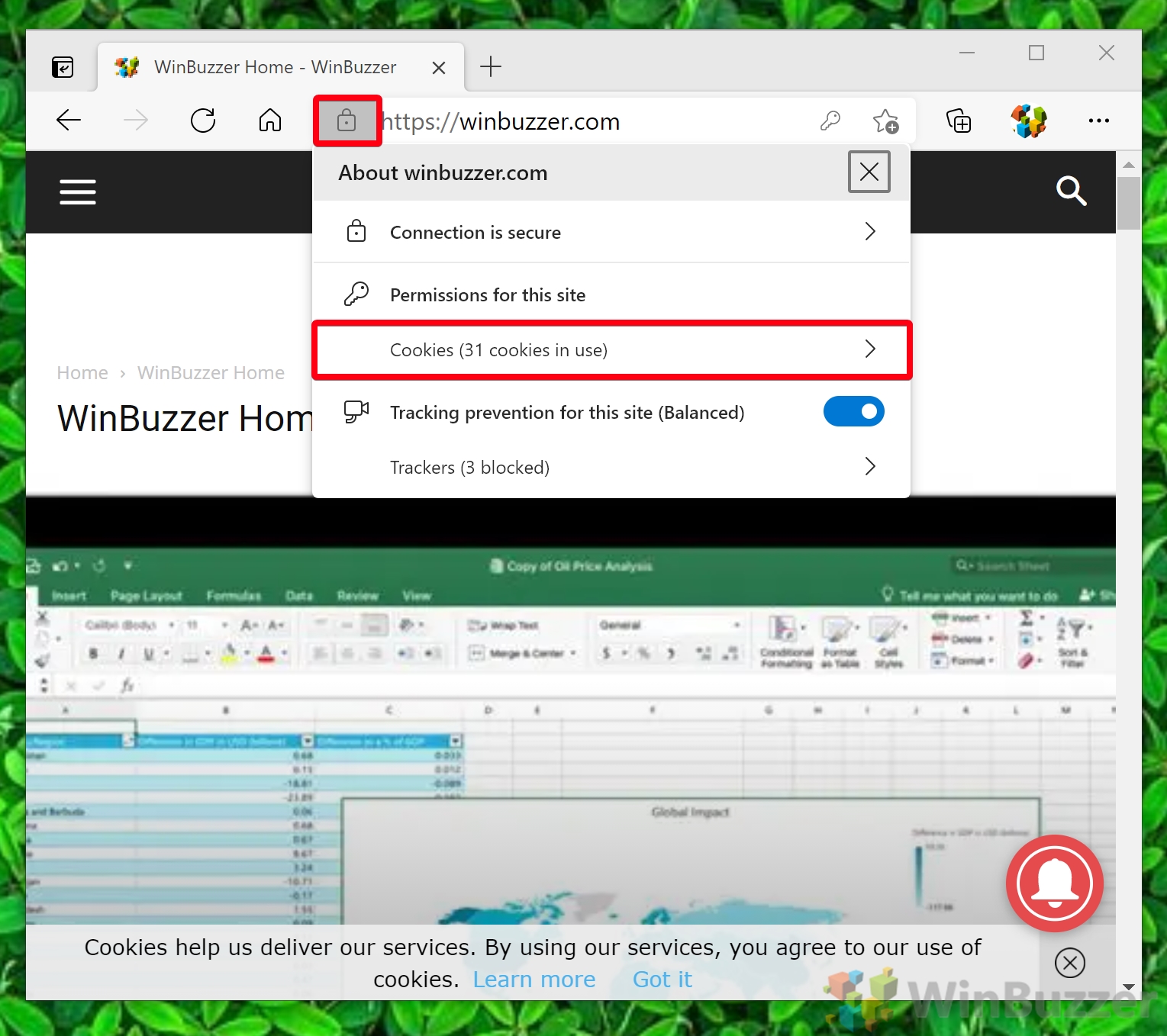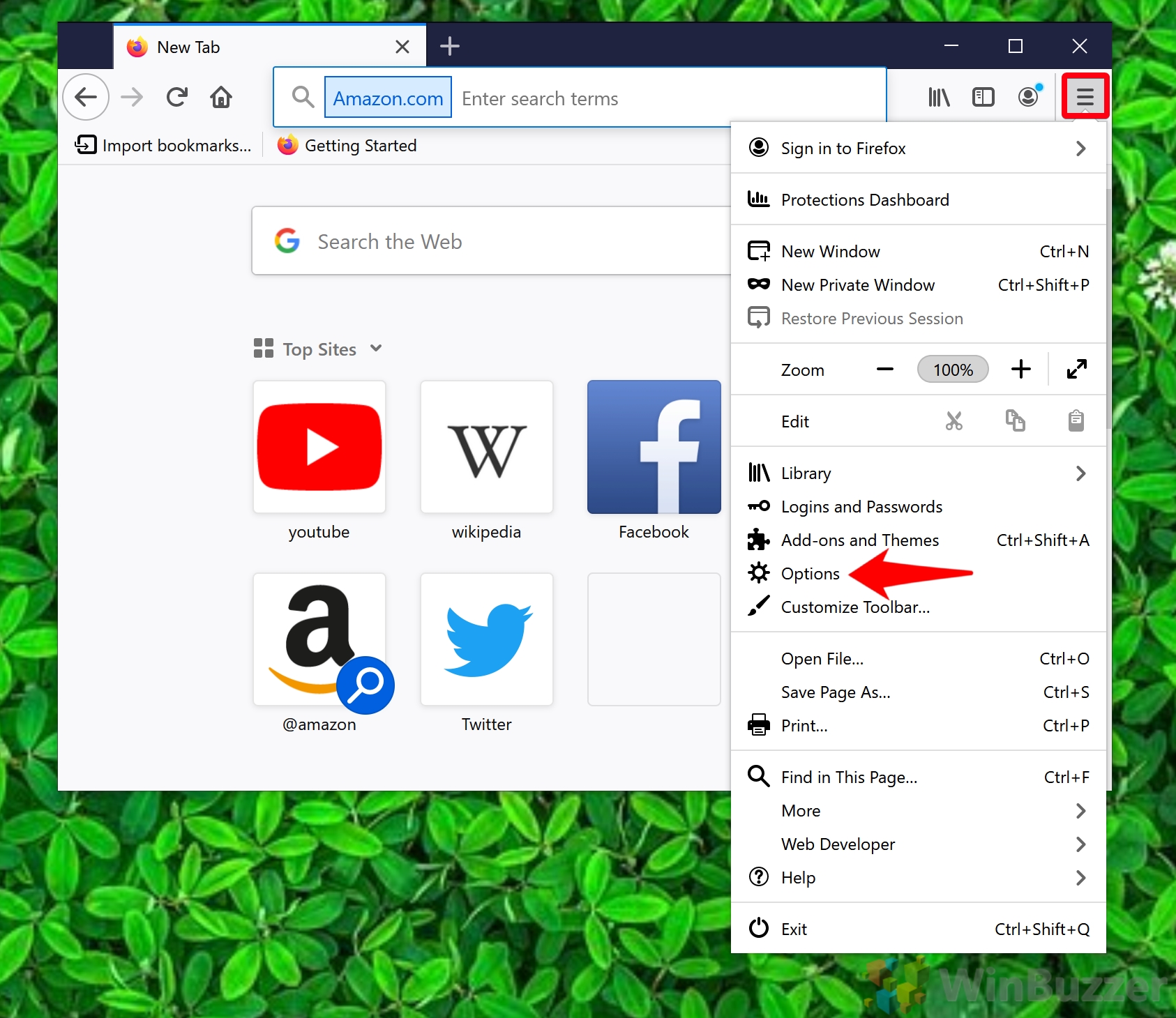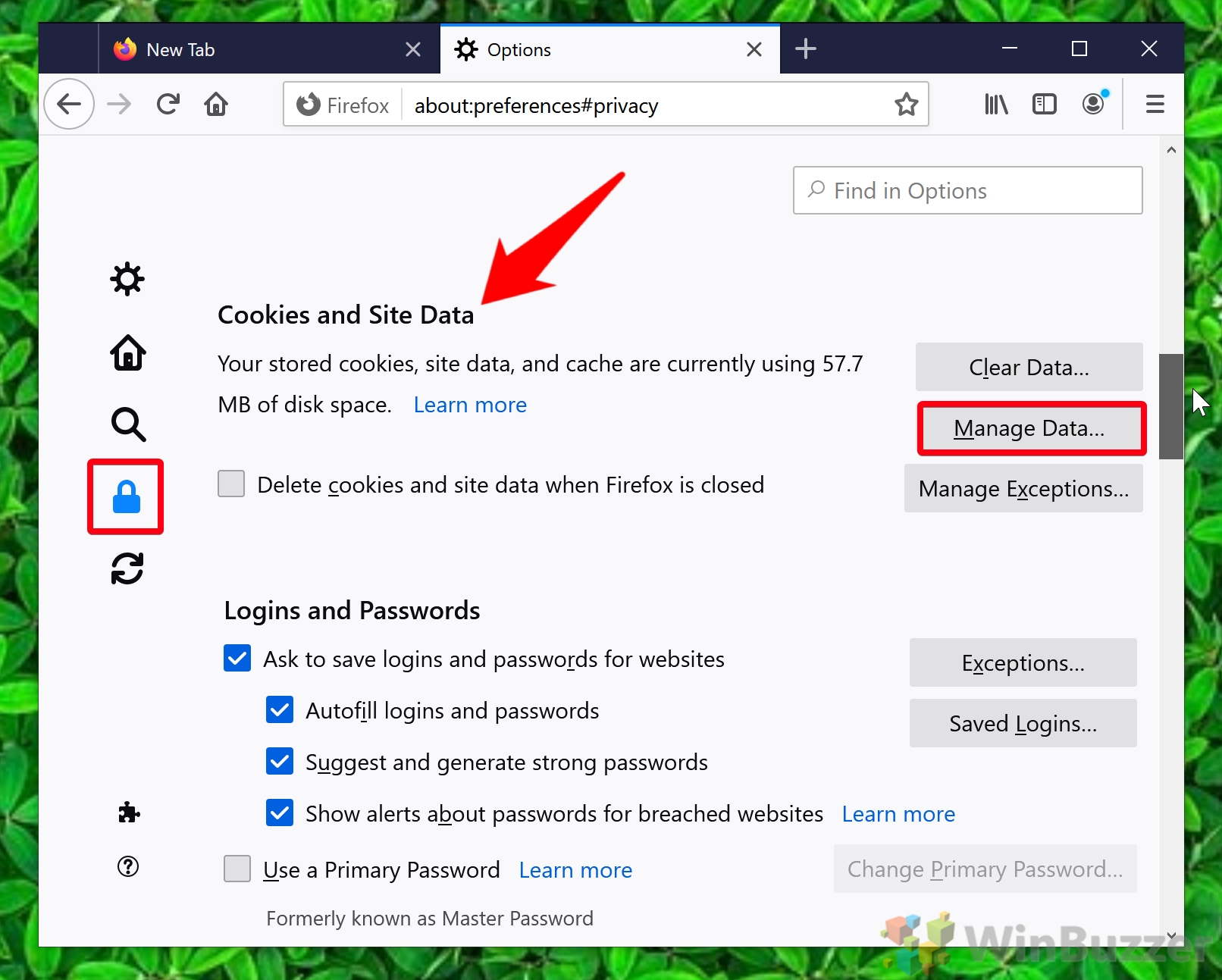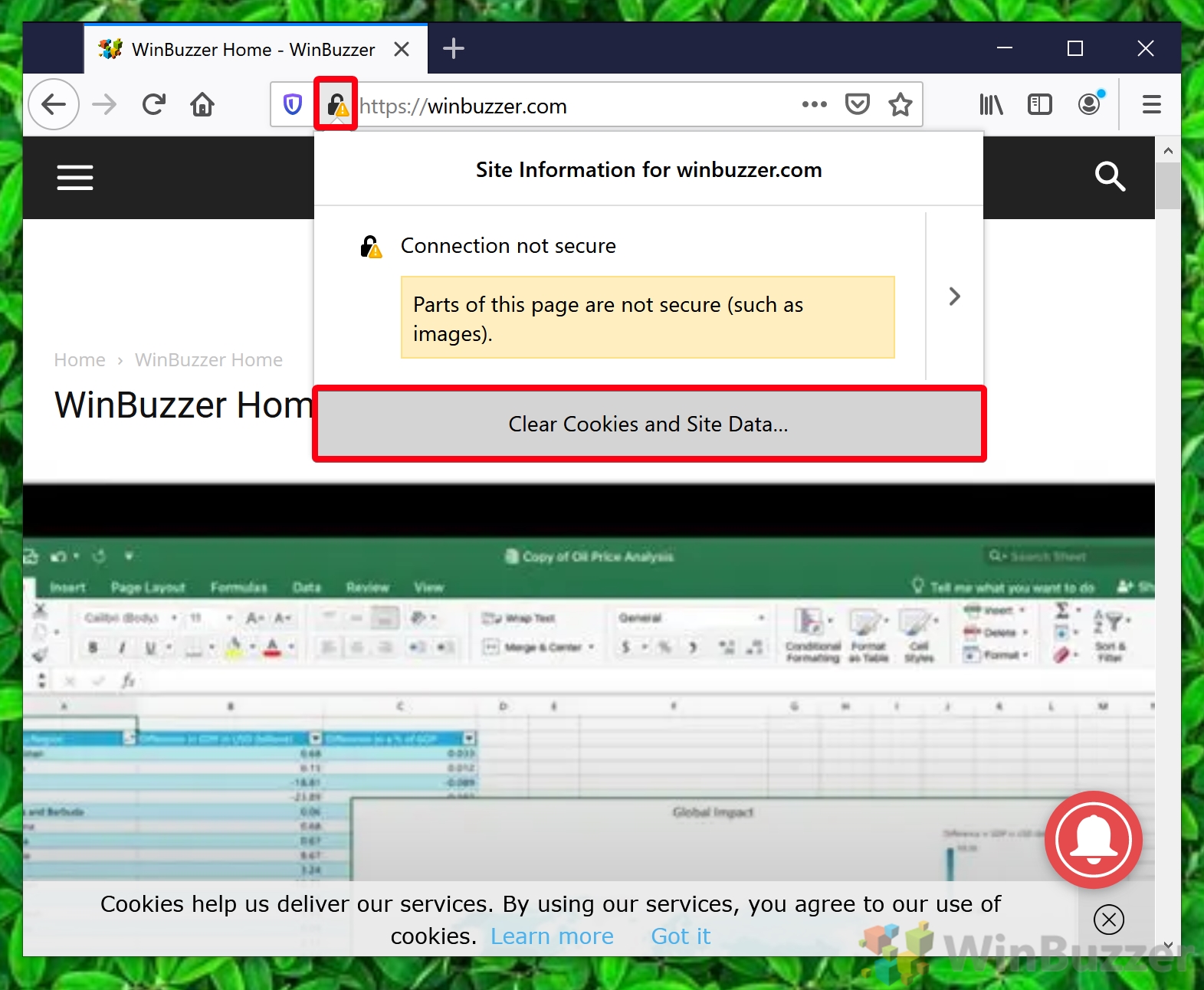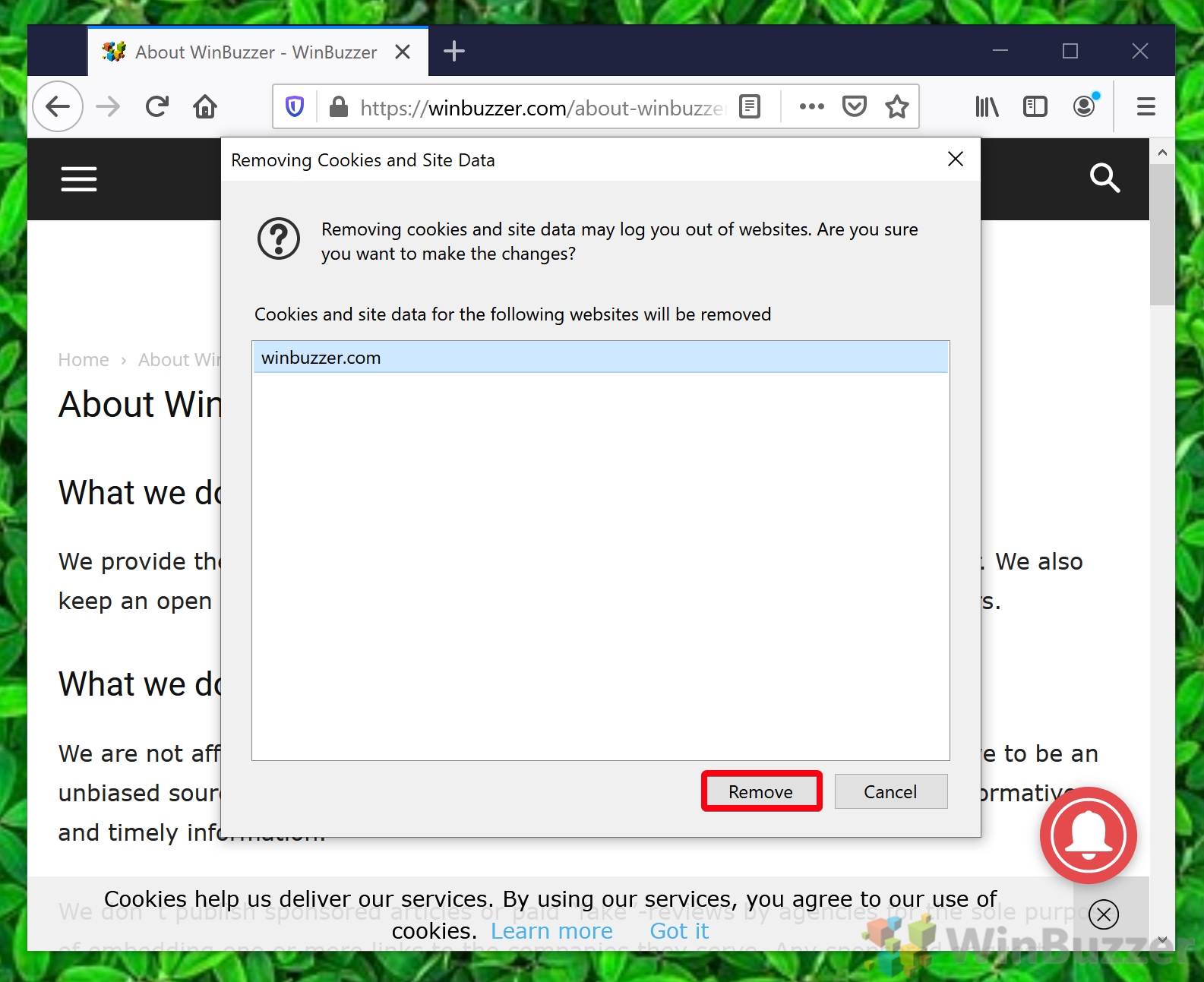Experiencing issues with a website can often be resolved by a simple yet effective method: clearing your browser’s cache or cookies.
This tutorial will guide you through the process of deleting cookies and cache for a specific site in Google Chrome, Microsoft Edge, and Firefox.
By targeting only the problematic site, you avoid the inconvenience of logging out from other services across the web. This approach is not only practical but also enhances your browsing experience by resolving site-specific issues without broader impacts.
Google Chrome: Delete Specific Cookies, Cache, and Site Data
There are a couple of different ways you can utilize Chrome to delete cookies for a specific site. You can make use of its siteData page or delete cookies directly from the browser bar in the site you’re experiencing issues with.
Method 1: Use Chrome Settings
- Paste the siteData URL in your address bar
Typechrome://settings/siteDatainto your address bar and hit Enter. This page allows you to view all cookies and site data stored by Chrome.
You can choose to “Remove All” for a complete cleanup or use the bin icon to delete specific items, ensuring a targeted approach to troubleshooting. Use the search bar to filter for specific sites.

- View more information about a site’s cookies in Chrome
If you need more information before you clear the cache, you can click the arrow button to the right of the trash can.

- View the stored content and delete site data
Chrome will provide you with useful information like the content of the stored information, when it was created, and the name. You can then decide whether you want to keep it or press “Remove All“.

Method 2: Delete Cookies From a Specific Site via the Chrome Address Bar
If you already know the site you’d like to modify, you can instead visit its page and press the padlock button next to its URL. You can then press “Cookies” to view the data.
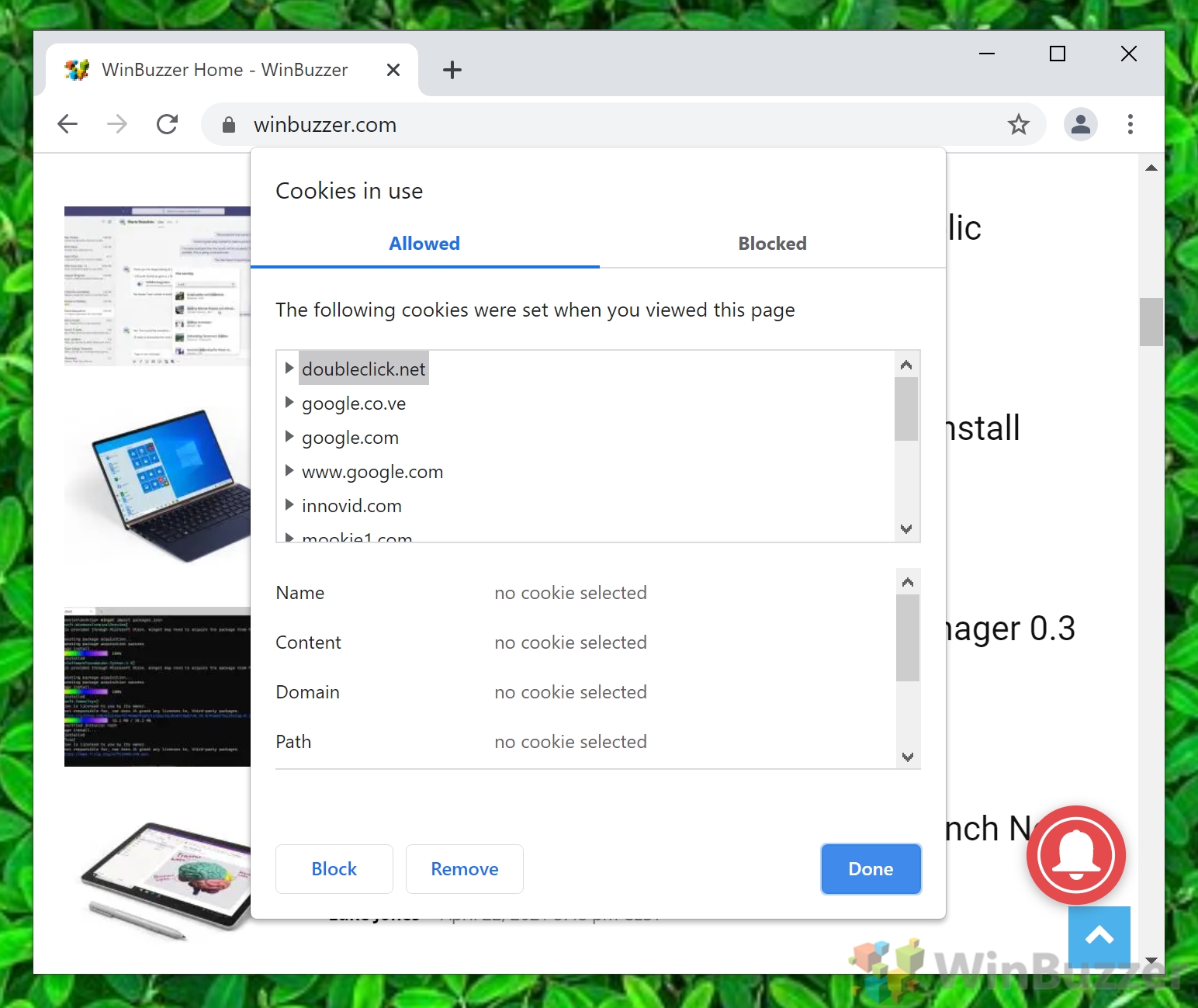
Microsoft Edge: Clear Cache, Site Data, and Cookies for a Specific Site
As a browser built on the Chromium platform, Microsoft Edge shares similarities with Chrome in managing site data but adds its unique interface and steps.
Method 1: Use Edge Settings
Type edge://settings/siteData into the Edge address bar and press Enter. This action opens the “All cookies and site data” page, where you can remove all data or selectively delete cookies and cache for specific sites.
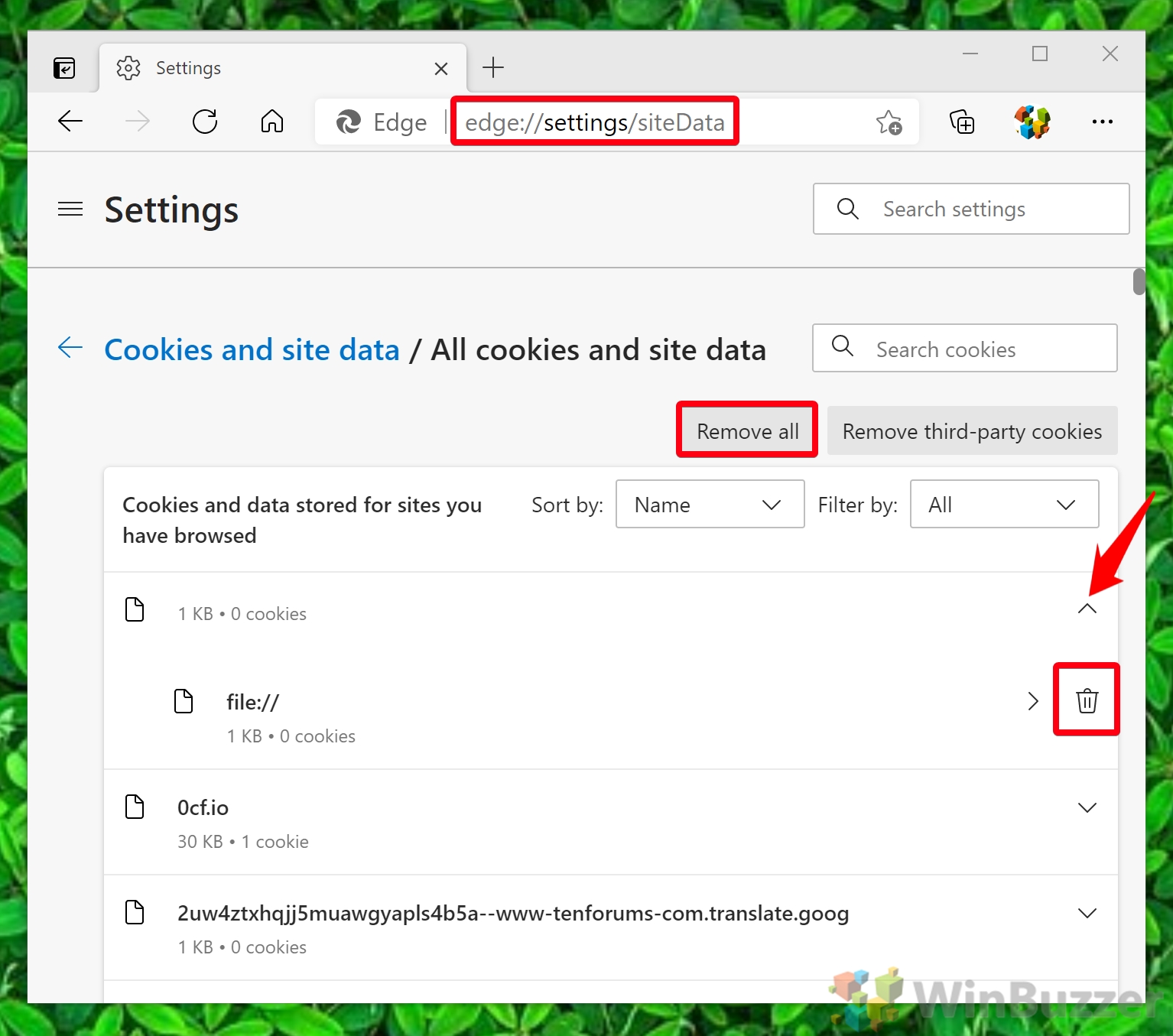
Method 2: Use the Address Bar
- Visit the Site and Open “Site Information”
Like Chrome, you can also visit a specific site in Microsoft Edge and press the padlock button next to its address to view all its cookies. Simply click the “Cookies (x cookies in use)” button.

- Click the relevant cookies and press “Remove”
Edge will list all cookies associated with the site. Click on the ones you wish to remove and press “Remove” to delete them, helping you solve site-specific issues efficiently.

Mozilla Firefox: Clear Cache, Site Data, and Cookies for a Specific Site
Firefox approaches the management of cookies and site data differently, offering a straightforward method to ensure your privacy and resolve site-specific issues.
Method 1: Use Firefox Settings
- Open the Options menu
Press the hamburger menu button in the top-right of your browser window and click “Options“.

- Manage your site data
Click the padlock on the left side of your options window to open privacy settings, then press “Manage Data…” under the “Cookies and Site Data” heading.

- Remove all or selected data for a site
Choose a site from the list and click “Remove Selected” or “Remove All” at the bottom.

Method 1: Use the Address Bar
- Visit the Site and Open “Site Information”
You can clear cookies in Firefox via the padlock icon in your address bar. Simply visit the site in question, click the padlock, and press “Clear Cookies and Site Data…“

- Delete Firefox cookies for the site
Select the site you’d like to delete cookies for in Firefox and press “Remove“.

FAQ – Frequently Asked Questions About Clearing Cookies
How can I clear cookies for a specific site on Safari?
In Safari, go to “Safari” > “Preferences” > “Privacy” tab, then click on “Manage Website Data.” A list of websites storing data on your device will appear. Use the search bar to find the specific site whose cookies you want to clear, select it, and press “Remove.” Remember, doing this may log you out of the site or reset website preferences.
Can I delete cache for a specific site in Opera?
Yes, Opera allows for the clearing of cache and cookies for specific sites. To do this, type `opera://settings/siteData` in the address bar and press Enter. You’ll see a list of all sites that have stored data. Use the search function to find the specific site and click on the trash icon beside it to clear its data. This will remove both cookies and cached content, potentially improving the site’s loading time on future visits.
How can I ensure a site’s cookies and site data are continuously blocked?
To continuously block cookies and site data for a specific site or all sites, access your browser’s privacy settings. For example, in Chrome, navigate to Settings > Privacy and security > Cookies and other site data. Here, you can block cookies entirely or enter specific websites to block or allow. This proactive approach can enhance your privacy but might also affect the functionality of some sites.
Can clearing cache and cookies improve browser performance?
Clearing cache and cookies can significantly improve browser performance. Over time, browsers accumulate a large amount of data, which can slow down website loading times and overall browser responsiveness. Regularly clearing this data helps maintain optimal performance. Moreover, it can resolve issues with websites that have been updated since your last visit, as cached data might conflict with the new content.
How often should I clear my browser’s cache and cookies?
There’s no strict rule, but a good practice is to clear cache and cookies every 2-3 months or when experiencing issues like slow browser speed, logging in problems, or outdated website content. Regularly clearing your cache and cookies can be particularly beneficial if you frequently visit a lot of websites or if you’re concerned about privacy and tracking.
What’s the difference between cache and cookies?
Cookies are small files stored by websites on your computer to remember your preferences or login state, enhancing your browsing experience on future visits. The cache, on the other hand, saves parts of web pages like images and scripts to speed up website loading times. While both improve your browsing, cookies focus on personalization and the cache on performance.
Can I selectively clear cookies and cache on mobile browsers?
Yes, most modern mobile browsers support selective clearing of cookies and cache for specific sites. For example, in Chrome for Android, you can navigate to Site Settings > All Sites, find the specific site, and clear its data. This feature offers a way to resolve issues with individual sites without affecting your experience on others, similar to desktop browsers.
What impact does clearing cookies and site data have on my login sessions?
Clearing cookies for a site logs you out because cookies are used to remember your login state. If you’re experiencing issues with a website, clearing its cookies can be a quick fix, but you’ll need to log in again afterward. This action won’t affect your login state on other websites unless you clear all cookies.
Is there a way to auto-clear cookies and cache when exiting the browser?
Most browsers allow you to set them to automatically clear cookies and cache upon closing. In Firefox, for example, this can be configured in Privacy & Security settings by selecting “Clear history when Firefox closes” and customizing what gets cleared. This feature can be useful for protecting privacy, especially on shared computers.
Can browser extensions help manage cookies and cache more effectively?
Browser extensions can offer more granular control over cookies and cache than built-in browser settings. Extensions like Cookie AutoDelete, uBlock Origin, and Clear Cache provide functionalities such as automatic cookie deletion after tab closure, blocking unwanted content and cookies, and easy cache clearing with a single click, enhancing privacy and user experience.
How do I troubleshoot if clearing cookies and cache doesn’t resolve a site issue?
If clearing cookies and cache doesn’t fix the problem, try other troubleshooting steps such as updating your browser to the latest version, disabling browser extensions to identify potential conflicts, or opening the site in incognito mode to bypass cache and cookies altogether. These steps can help identify if the issue is with the browser, an extension, or the website itself.
How can private browsing modes affect cookies and cache storage?
Private browsing modes, like Incognito in Chrome or Private Window in Firefox, don’t save browsing history, cookies, and site data after the window is closed. This means any cookies or cache generated during the private session are cleared immediately upon closing the window, offering a more secure and private browsing experience. However, files downloaded or bookmarks created in private mode will be saved.
Is it possible to clear local storage along with cookies in browsers?
Yes, when you clear site data through your browser’s settings, it often includes both cookies and local storage. Local storage is used by websites to store larger amounts of data than cookies, improving site functionality and speed. Clearing it along with cookies can resolve site issues but may also reset site preferences and login states.
How can I view cookies stored by a site in Firefox?
In Firefox, you can view cookies stored by a site by clicking the padlock icon in the address bar, selecting “Connection Secure,” then clicking “More Information” and going to the “Privacy & Security” tab. Here, you’ll find a “View Cookies” button that shows all cookies related to the website, allowing you to inspect or remove them as needed.
Can deleting cookies and cache solve all website-related issues?
While clearing cookies and cache can solve many common website issues related to performance, login errors, and outdated content, not all problems can be resolved this way. Other factors, such as internet connectivity issues, browser compatibility, or server-side problems, may also contribute to website problems. If clearing data doesn’t help, consider exploring these other potential causes.
Related: How to Clear Browsing History on Chrome, Edge, or Firefox
If you share a computer, there are instances where you may not want another person to see the websites you’ve been visiting. We aren’t going to ask why, but we will show you how to delete your browsing history in Chrome, Edge, Firefox, and Opera so you can hide your activity. In our other guide, we show you how to clear your browsing history completely or partially in Chrome, Firefox, Opera, and Microsoft Edge.
Related: How to Delete Google Search Bar History on Chrome, Edge and Firefox
The Google Search bar history, which appears in popular browsers like Chrome, Edge, and Firefox, can be a tell-tale sign of your online activities. Our other guide shows you how to delete your Google Search bar history on these browsers, ensuring your online browsing remains private and uncluttered.
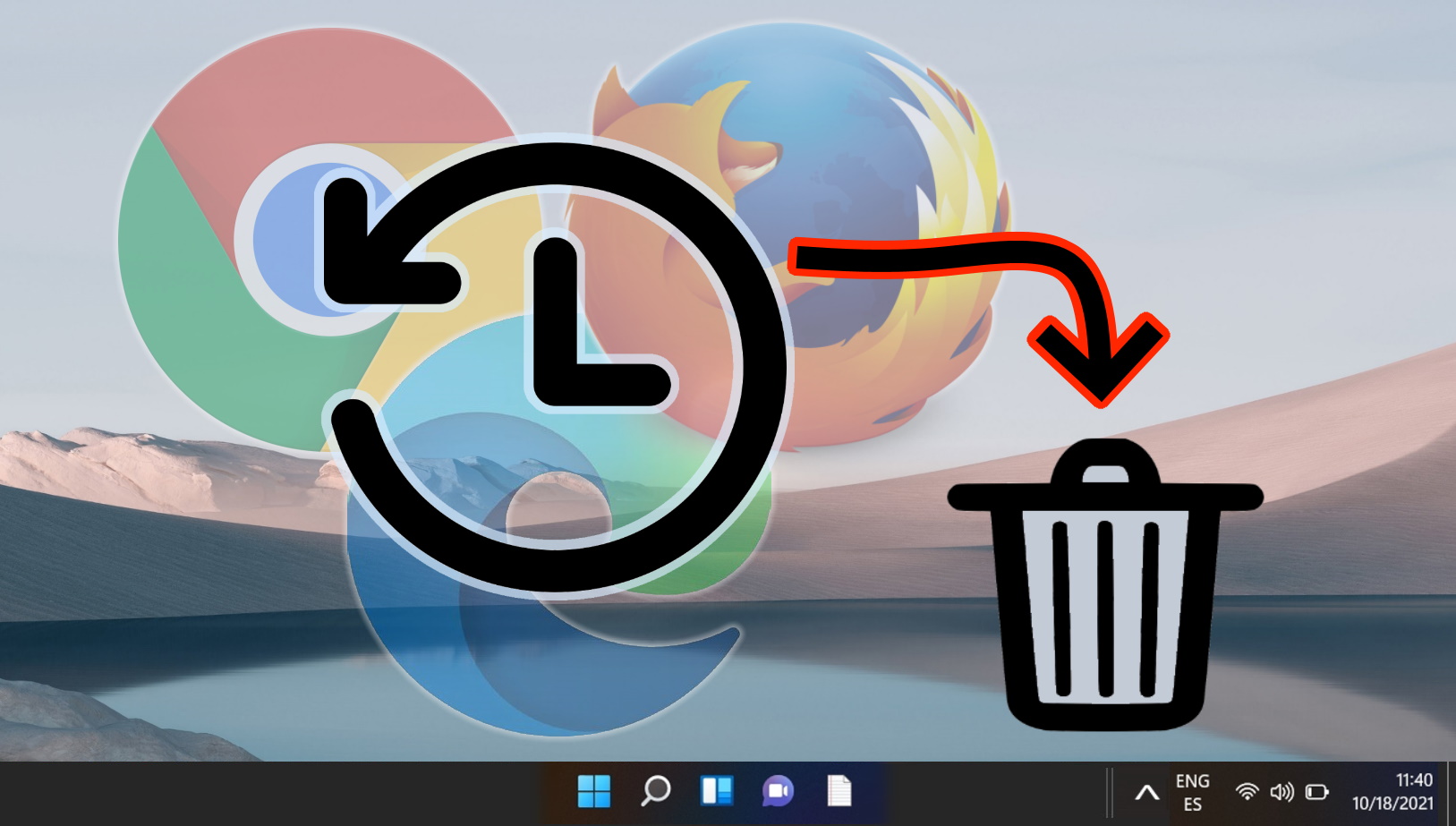
Related: How to Change the Default Search Engine in Chrome, Edge, Safari, Opera, and Firefox
One of the main frustrations when switching to a new browser is figuring out how to change default search engine. Many will look to set Google as the default search engine for better results or switch to a less invasive alternative like DuckDuckGo. In our other guide we show you how to change your default search engine or make Google your default search engine.
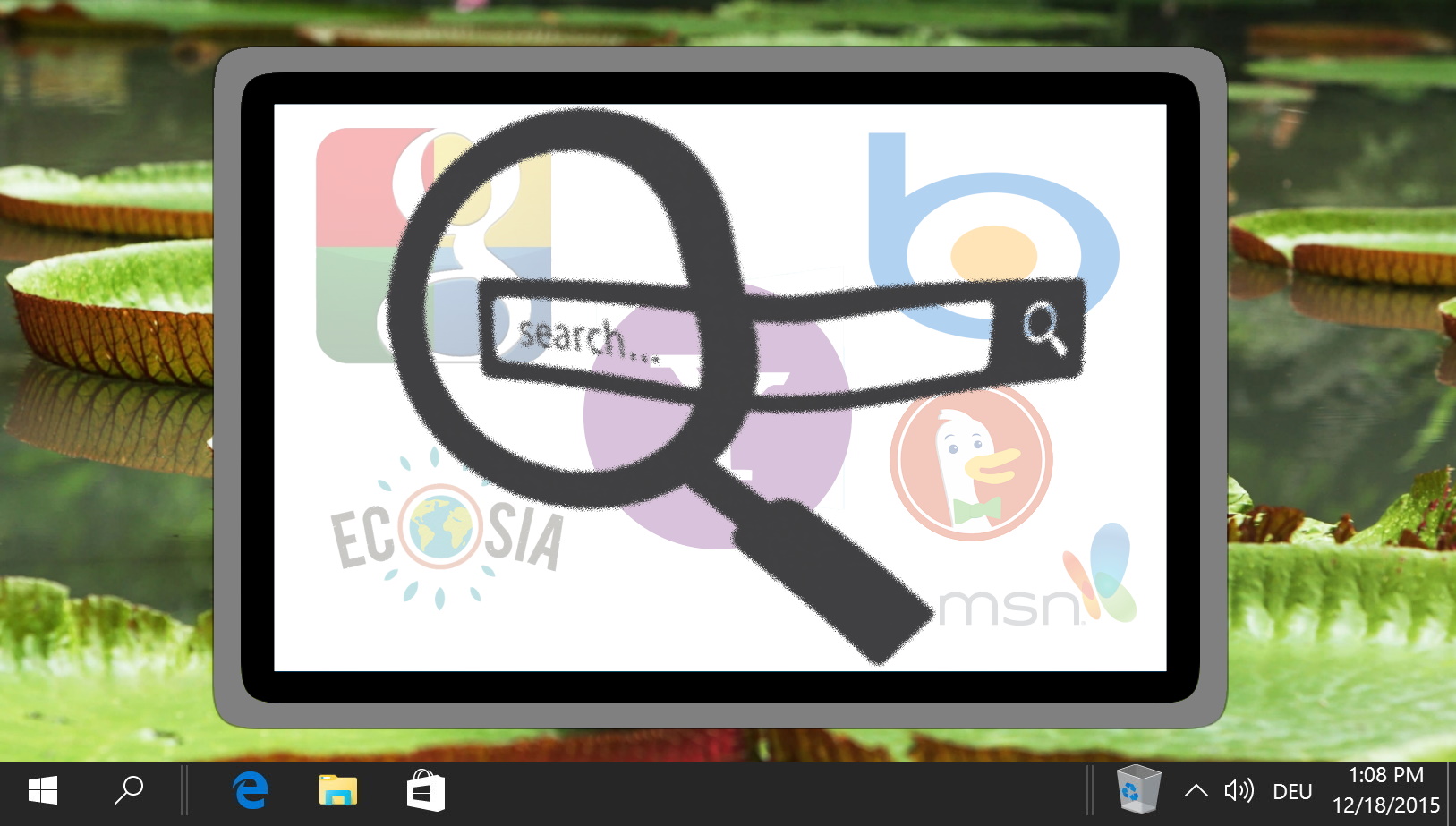
Related: How to Enable Caret Browsing in Chrome, Edge, and other Chromium browsers
You haven’t experienced true frustration until you’ve to select text with your mouse on an uneven surface or during a bumpy car ride. Thanks to modern technology, though, you don’t really have to. Caret browsing in Chrome, Edge, and other Chromium browsers helps you easily select words without using your text cursor by mouse or trackpad.