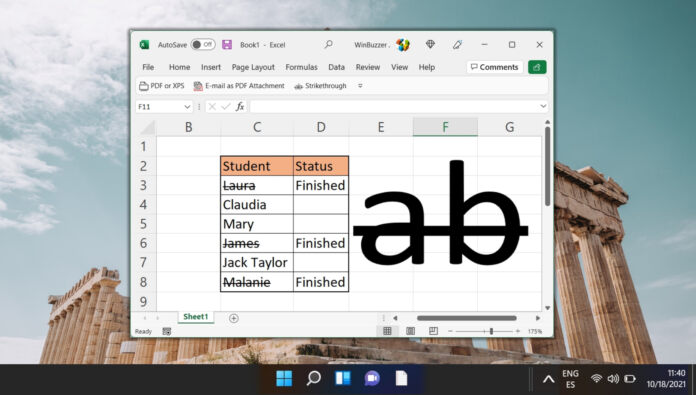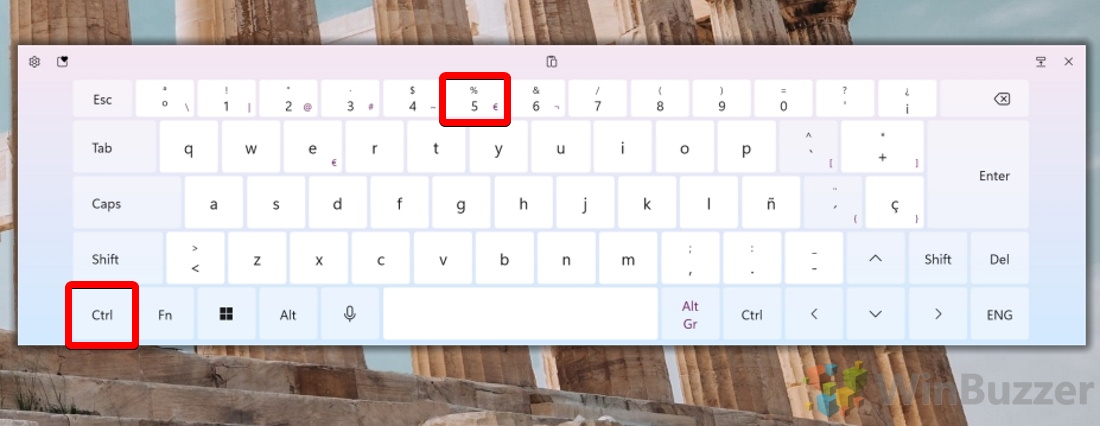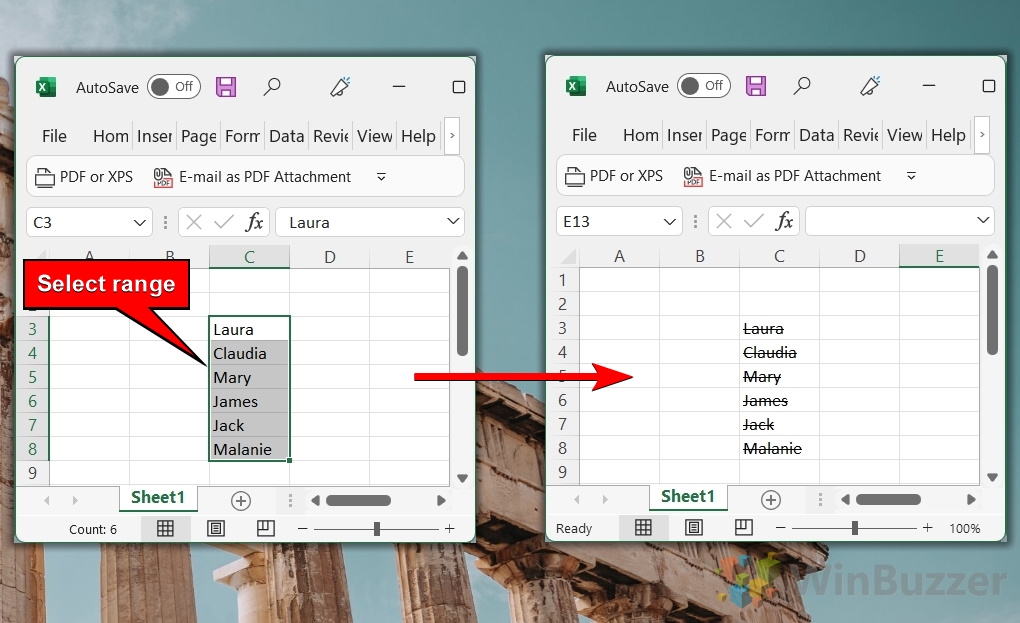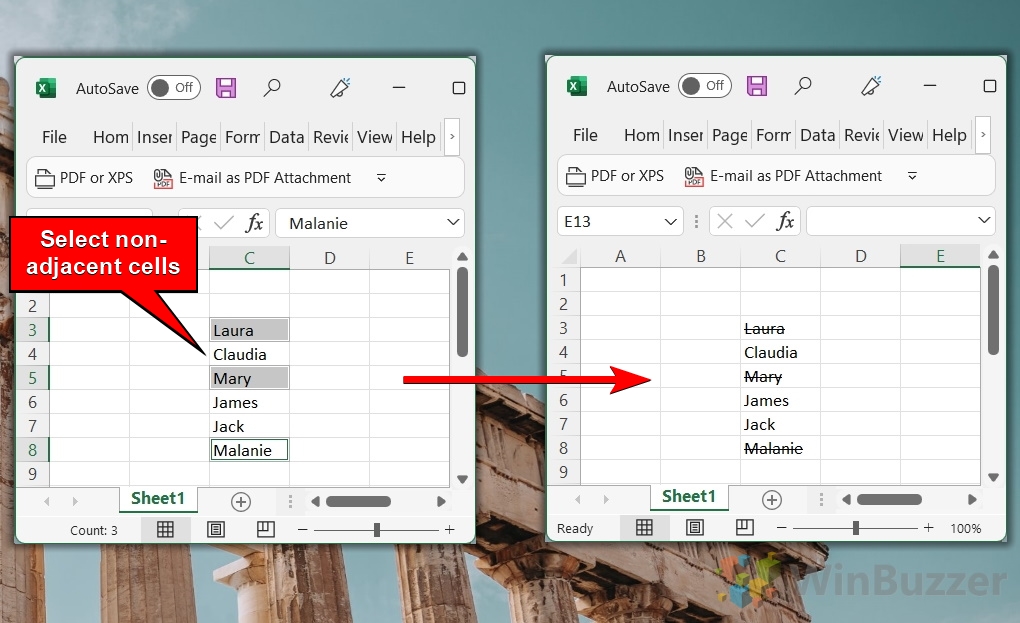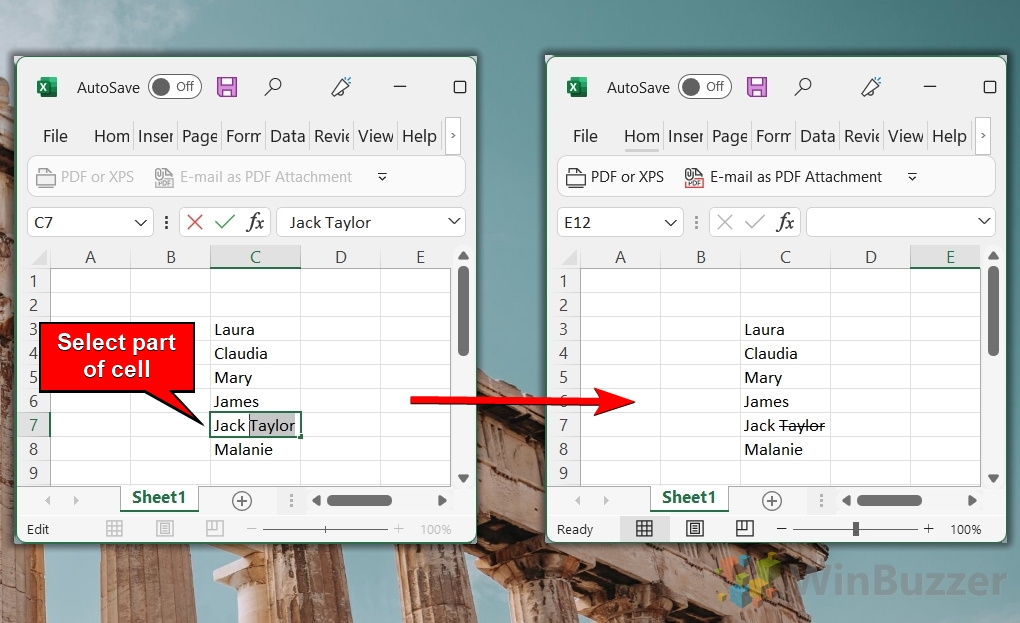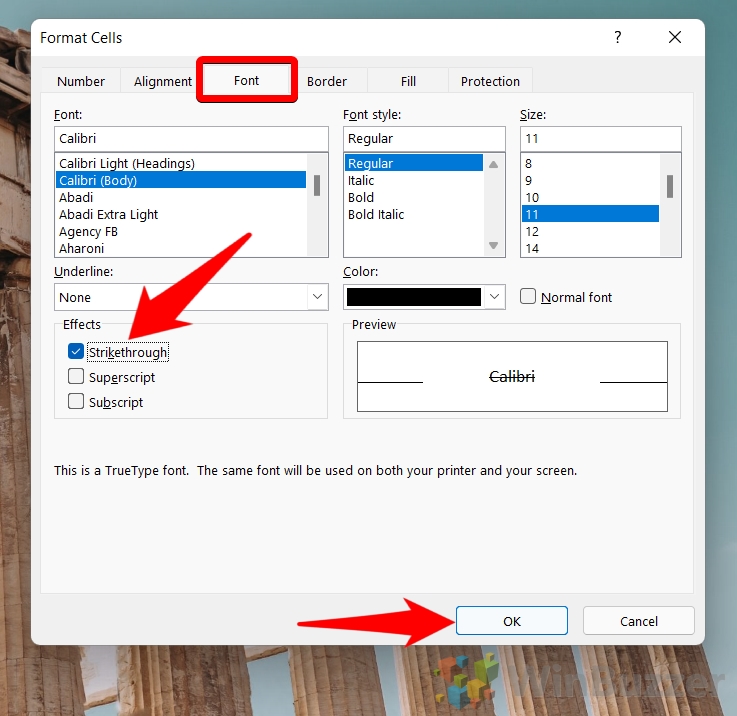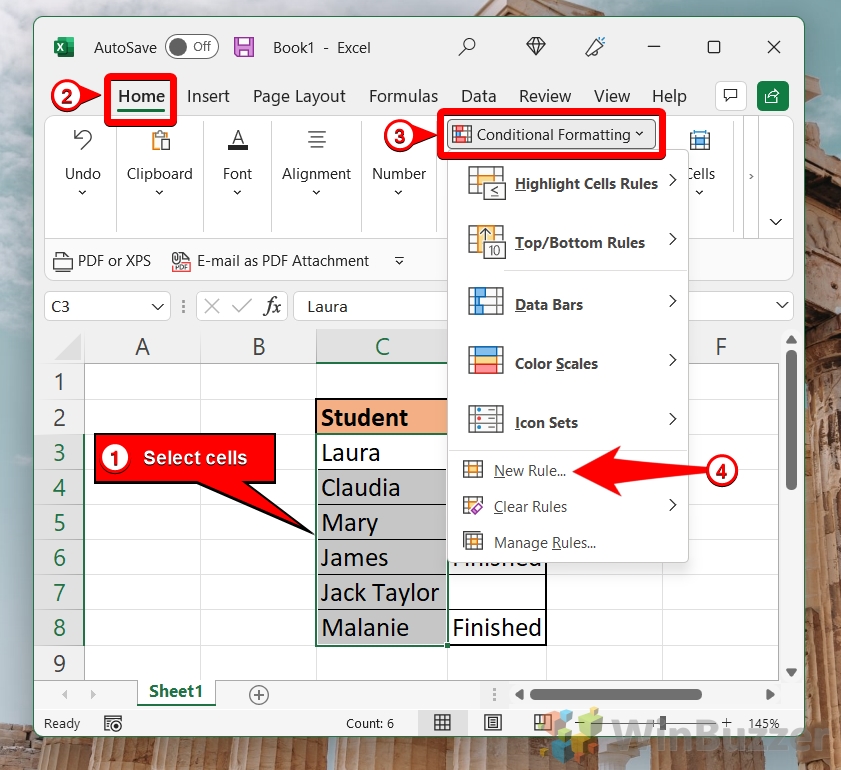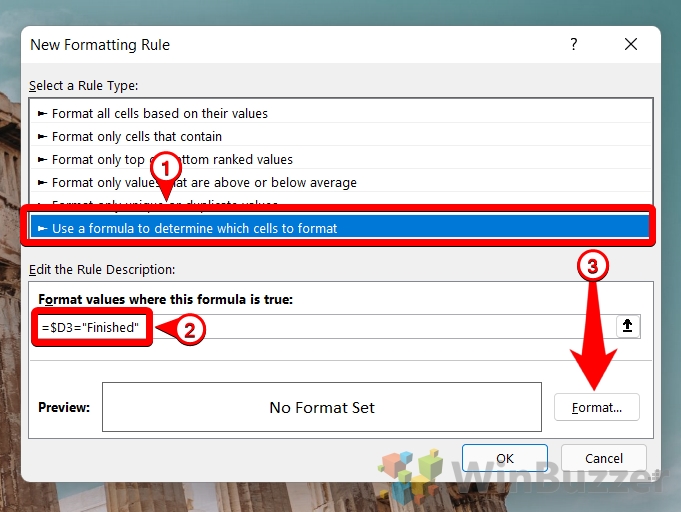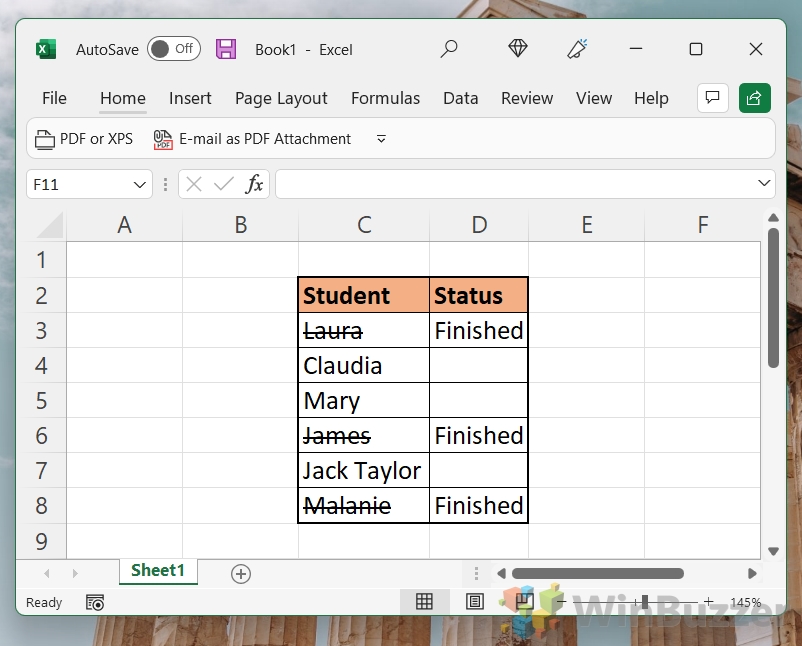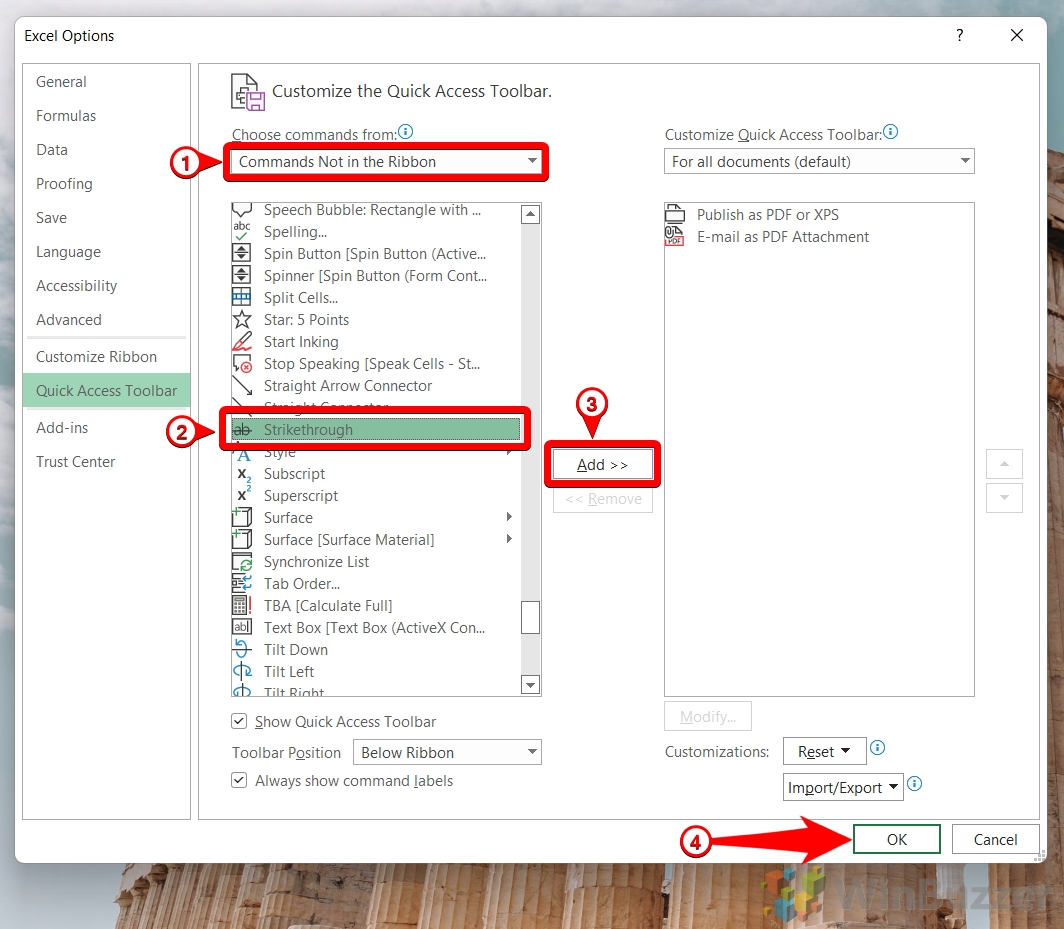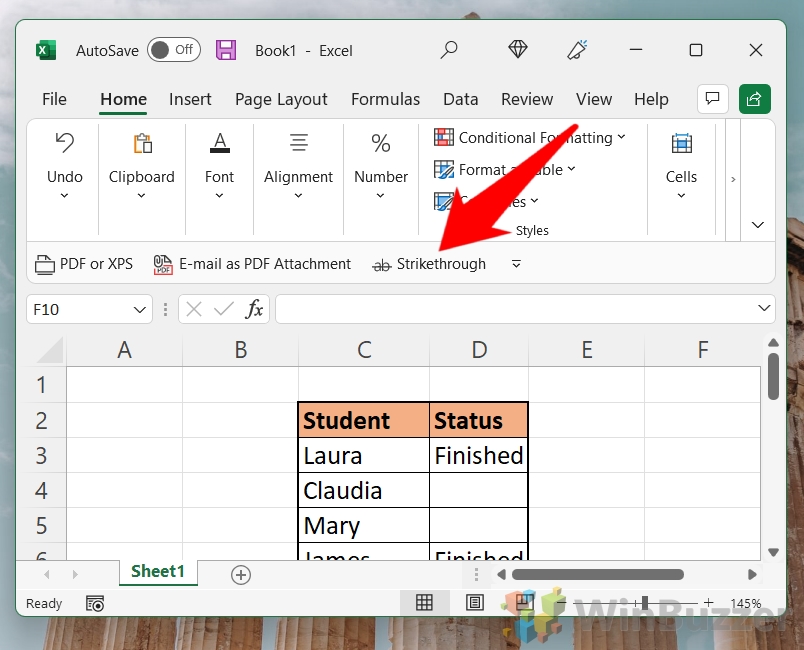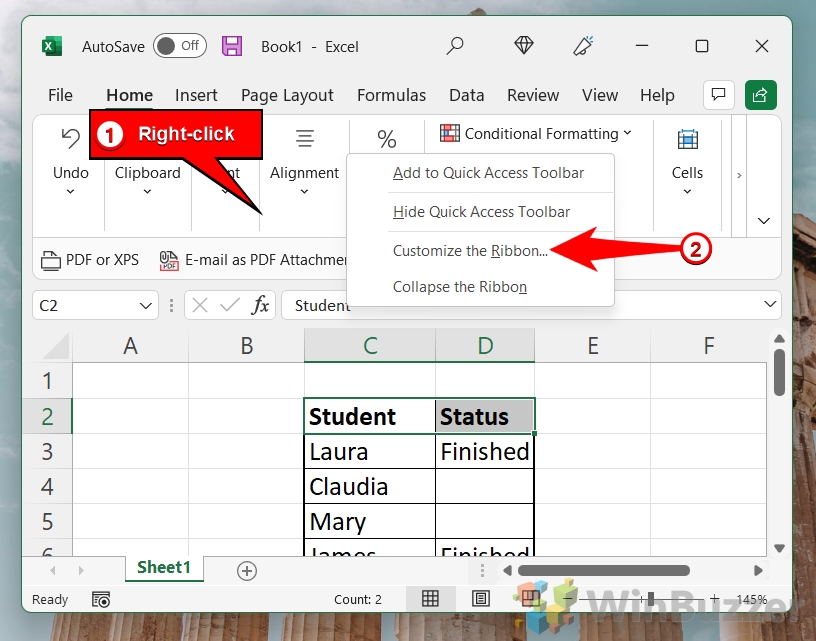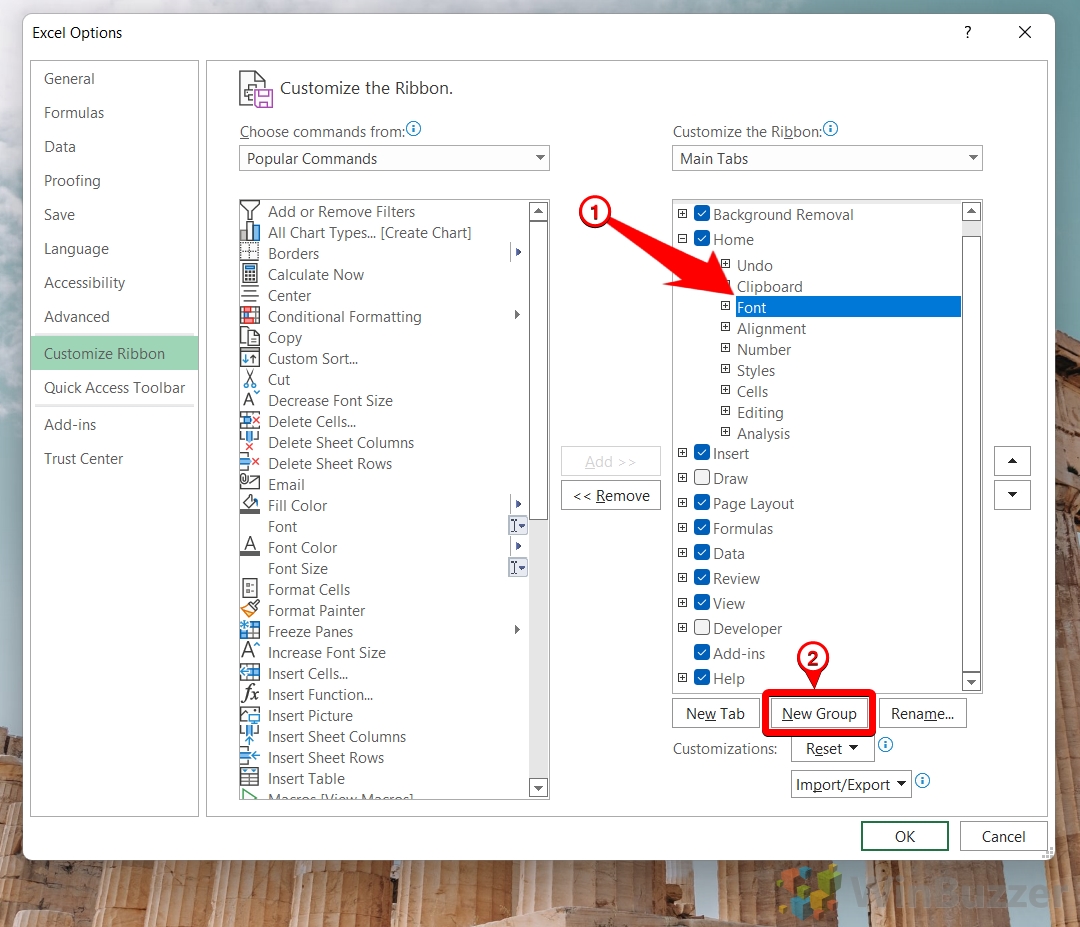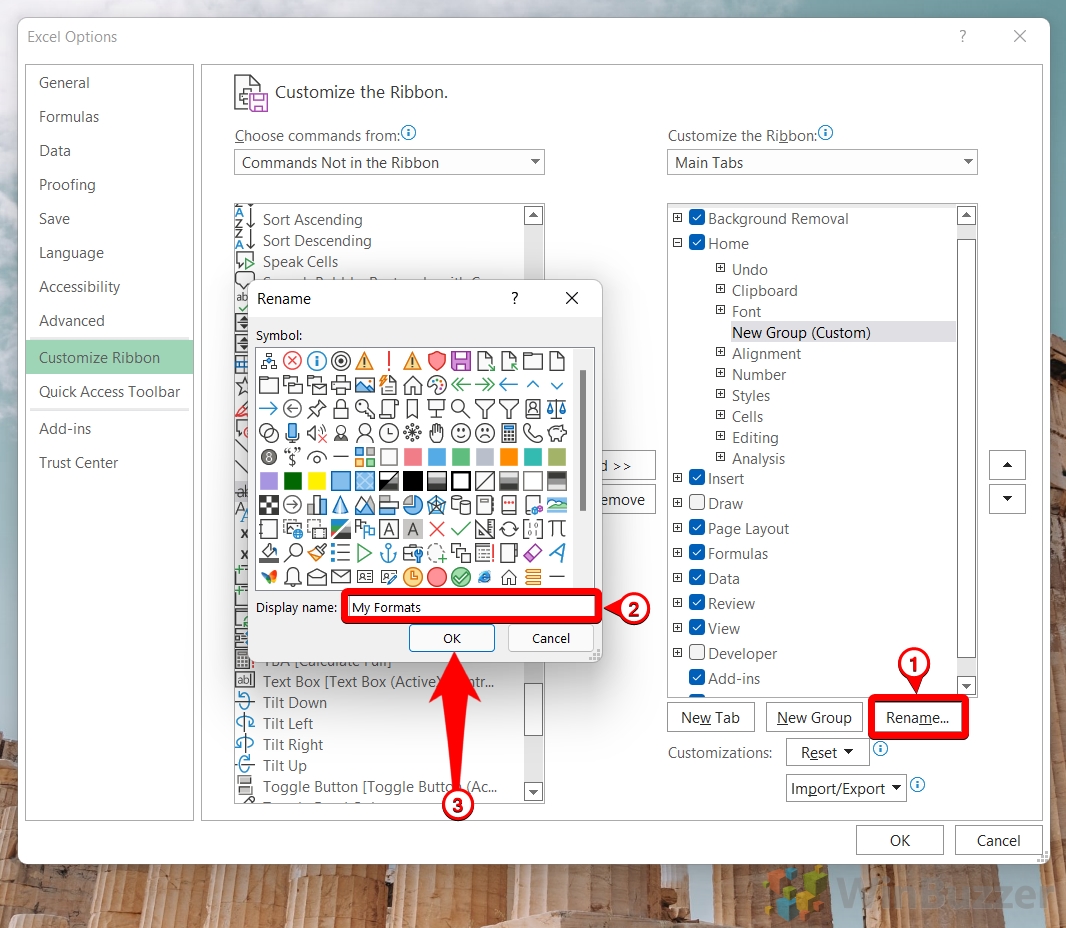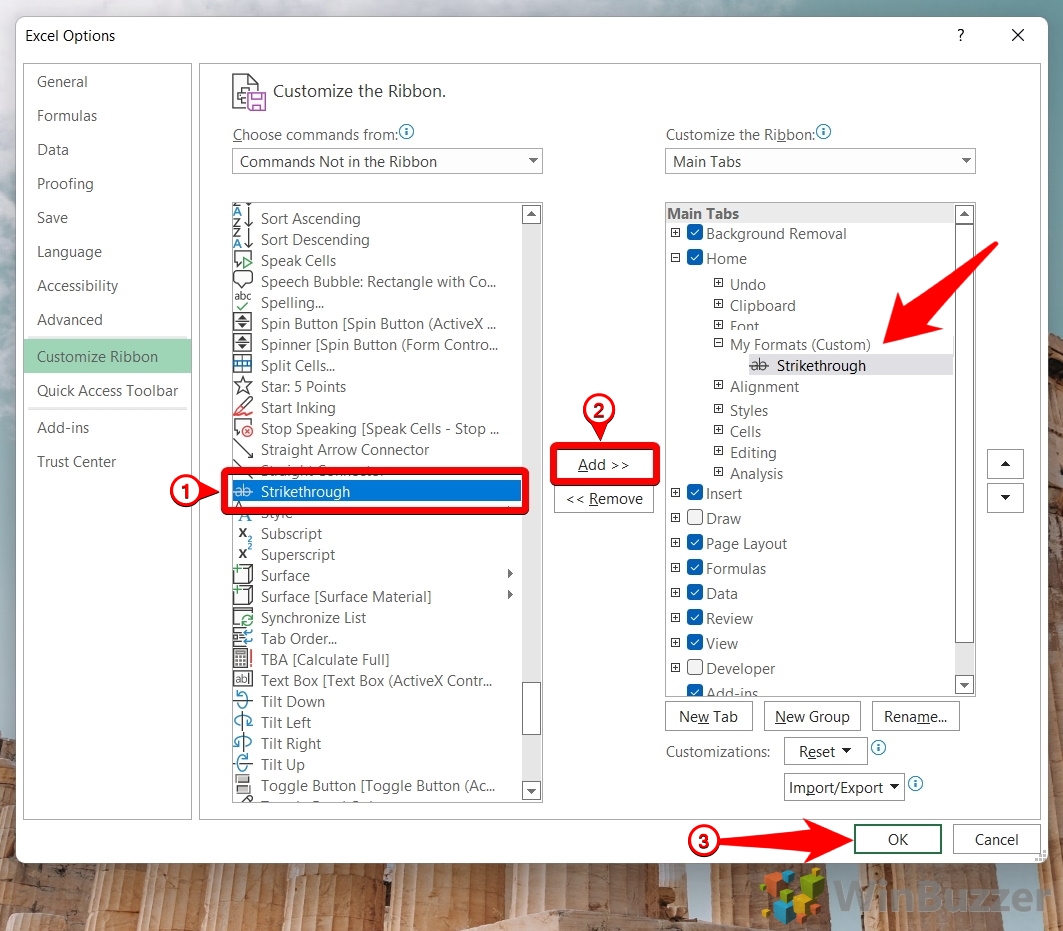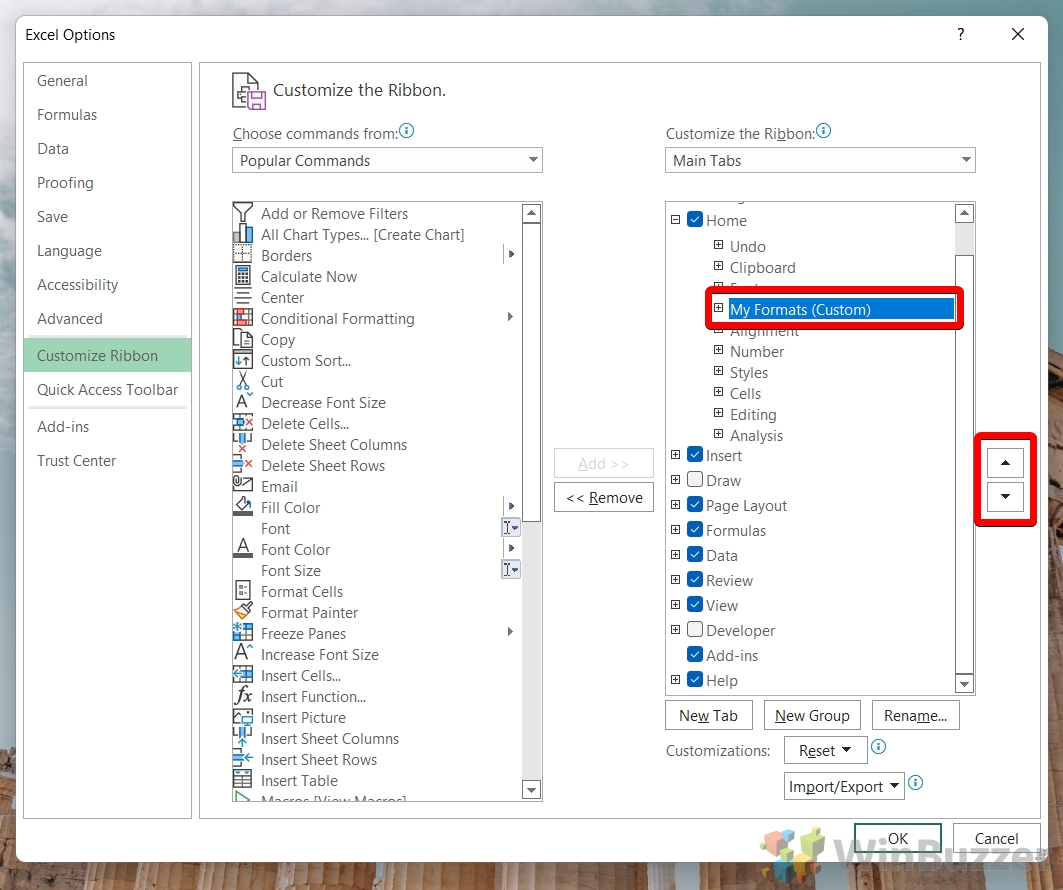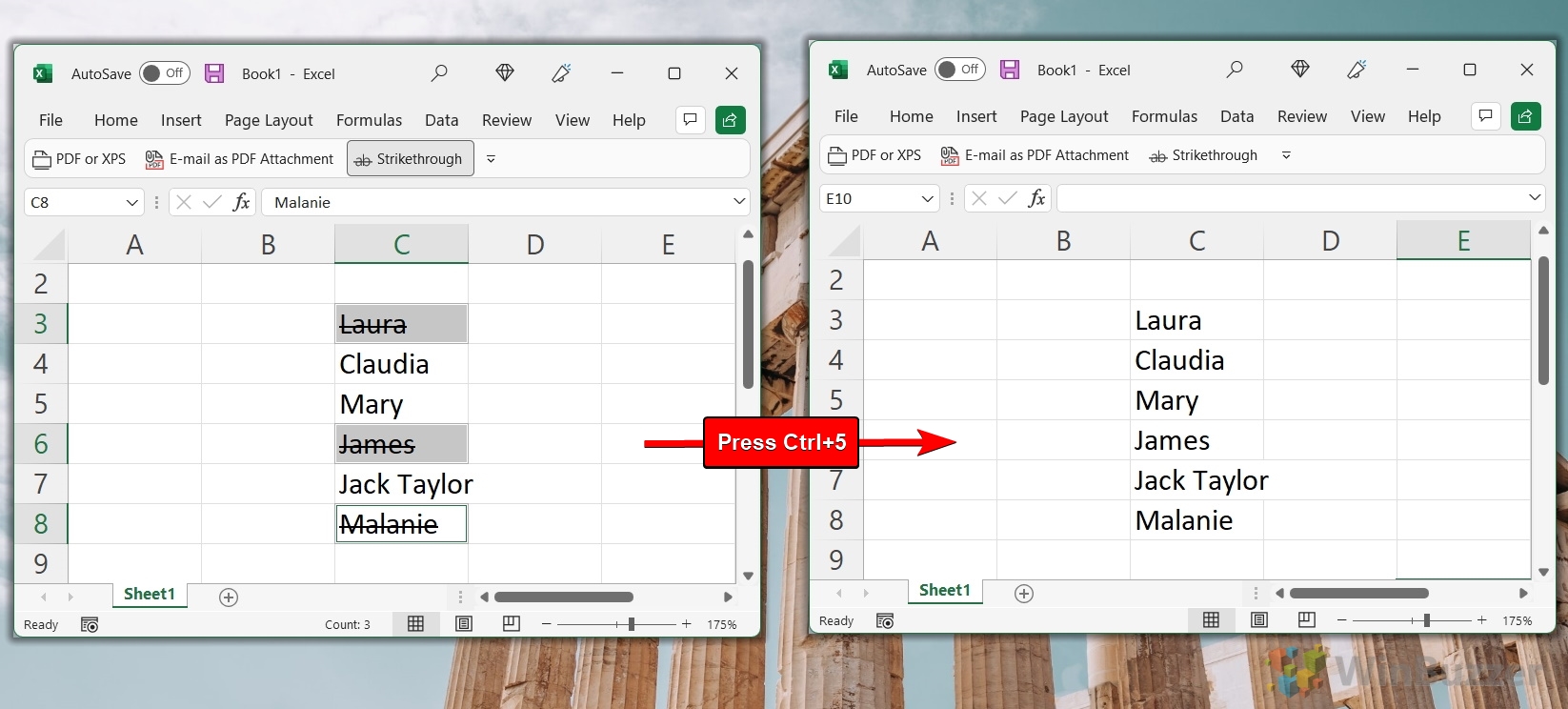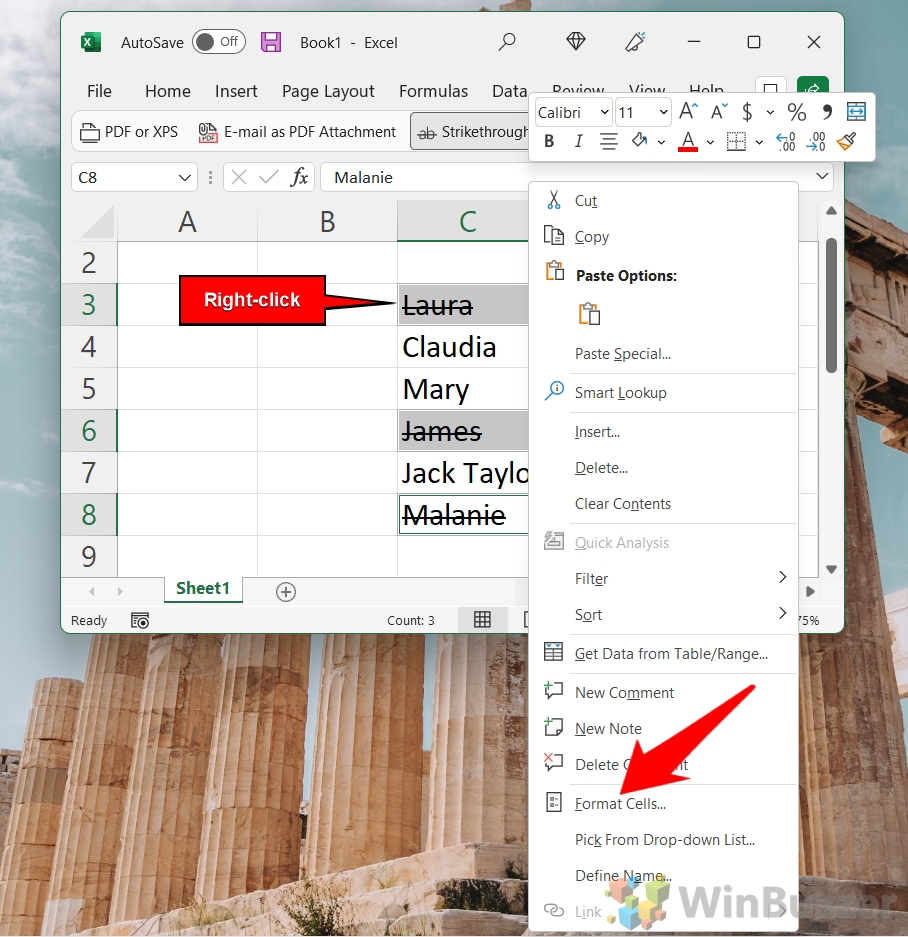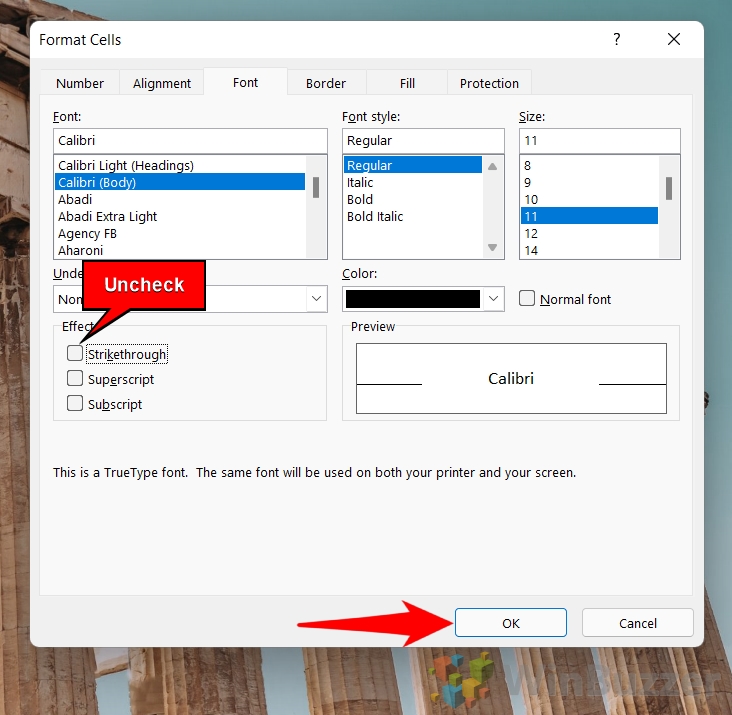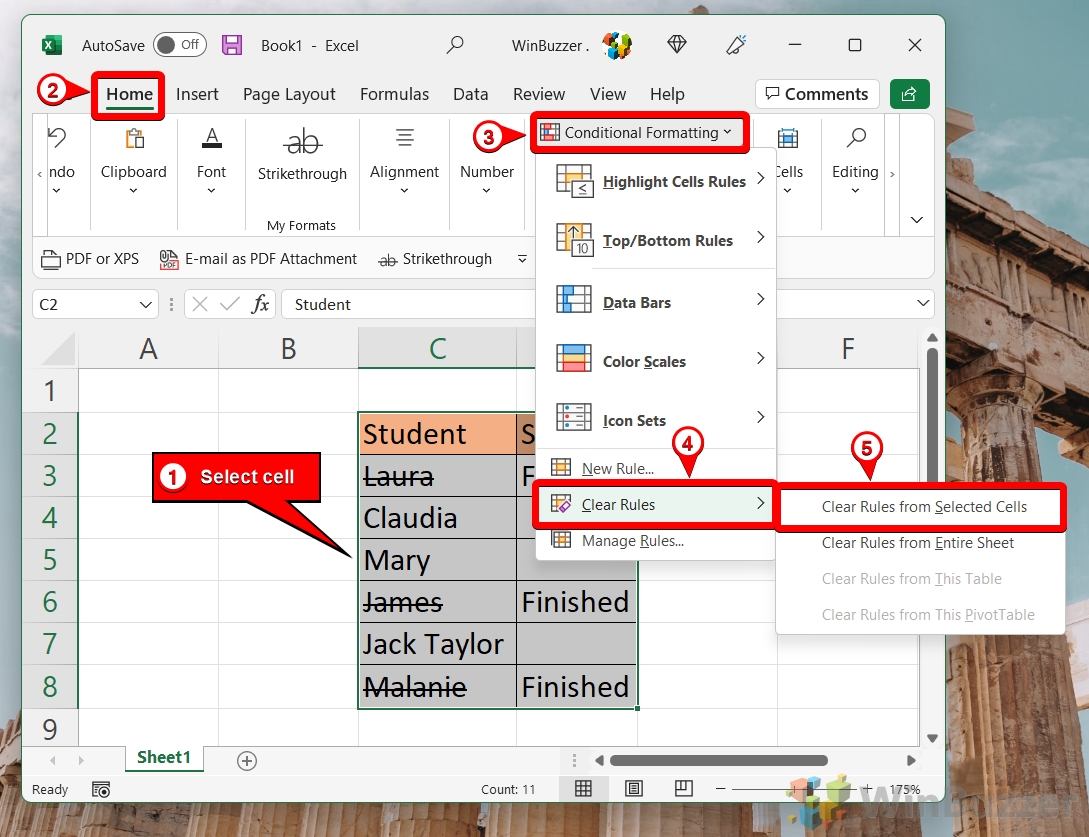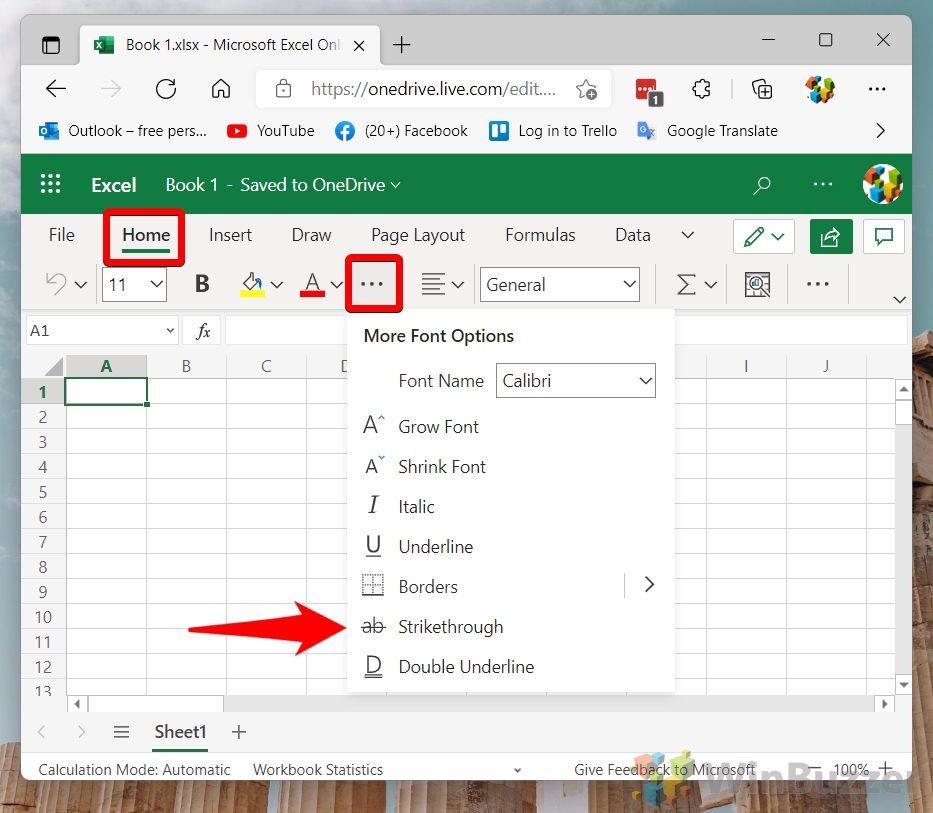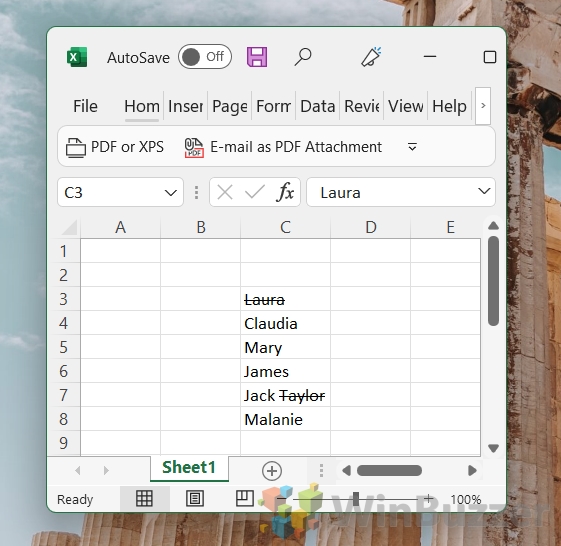Strikethrough is seen as unprofessional at times, but it has its place. You can essentially use it in place of a checkbox to signify when a task has been completed or that text should be ignored. Unfortunately, it’s not immediately obvious how to strikethrough text in Excel, but today we’re going to be showing you several ways of doing it.
Can you strikethrough text in Excel?
Though the functionality is hidden away, you can indeed strikethrough text in Excel. You can do so using the Excel strikethrough keyboard shortcut, through conditional formatting, and with the regular formatting options.
We’re going to go a step further, though, additionally showing you how to add a strikethrough button to your Excel ribbon for easier access in the future. Let’s get on with the guide:
How to Cross out Text in Excel With the Strikethrough Shortcut
This method provides a quick and efficient way to apply strikethrough formatting to text in Excel using a keyboard shortcut. It’s ideal for users who prefer keyboard commands over navigating through menus, allowing for rapid text editing and formatting directly within the spreadsheet.
- Activate the Shortcut
Press “Ctrl + 5” to apply strikethrough to selected text. This shortcut is efficient for quickly editing text in Excel.

- Select a Single Cell
Click on a cell and press “Ctrl + 5” to strikethrough its content. This is ideal for individual tasks or entries.

- OR:Select Multiple Cells
Click and drag to select a range of cells, then press “Ctrl + 5” to apply strikethrough. Use this for bulk editing.

- Select Non-Adjacent Cells
Hold Ctrl and click on non-adjacent cells, then press “Ctrl + 5”. Perfect for editing specific items scattered across your sheet.

- Strikethrough Part of a Cell
Double-click a cell, select part of the text, and press “Ctrl + 5”. This allows for more precise text formatting within cells.

How to Strikethrough in Excel via Formatting Options
This approach involves using the Format Cells dialog box to apply strikethrough formatting. It’s suitable for users who are doing detailed formatting and might be working with other font and cell formatting options simultaneously. This method offers a more visual and interactive way to apply strikethrough, along with other formatting changes.
- Open Format Cells Dialog
Right-click a cell and select “Format Cells…”.

- Apply Strikethrough
In the “Font” tab, check “Strikethrough” and press “OK”. This step lets you manually apply strikethrough, useful for detailed formatting.

How to Cross out Text Automatically with Conditional Formatting
Conditional formatting allows you to automatically apply strikethrough based on specific criteria or conditions within your data. This method is particularly useful for dynamically formatting cells based on their contents, such as marking completed tasks or highlighting specific data points, without manual updates.
- Access Conditional Formatting
Select your cells and click “Conditional Formatting > New Rule” in the Home tab. This method is great for automating strikethrough based on specific conditions.

- Define the Formatting Rule
Choose “Use a formula to determine which cells to format”, enter your criteria, and click “Format…”. This step allows for dynamic text decoration based on cell content.

- Select Strikethrough in Format Cells
In the “Font” tab, check “Strikethrough” and press “OK”. This applies your conditional formatting rule with strikethrough.

- Finalize the Rule
Press “OK” again in the “New Formatting Rule” window. Your cells will now automatically strikethrough based on the defined criteria.

- Excel will only cross out the cells that meet your criteria will be crossed out

How to Add a Strikethrough Button to Quick Access Toolbar
Adding a strikethrough button to the Quick Access Toolbar provides easy and immediate access to this formatting feature. It’s a convenient solution for users who frequently use strikethrough in their work, eliminating the need for keyboard shortcuts or navigating through menus each time.
- Customize Quick Access Toolbar
Click the dropdown and choose “More Commands…”. This step makes strikethrough more accessible.

- Add Strikethrough to the Toolbar
From “Commands Not in the Ribbon”, add “Strikethrough” to your Quick Access toolbar and press “OK”. This allows for one-click access to strikethrough.

- Use Strikethrough from the Toolbar
Click the strikethrough button in your Quick Access toolbar whenever you need it. This provides a convenient way to apply strikethrough without shortcuts or menus.

How to Add a Strikethrough Button to the Excel Ribbon
Customizing the Excel Ribbon to include a strikethrough button integrates this function directly into the user interface. This method is ideal for users who want to have strikethrough readily available alongside other commonly used commands and tools, tailored to their specific workflow.
- Open Ribbon Customization
Right-click the ribbon and select “Customize the Ribbon…”. This step initiates the customization process.

- Create a New Group
In the “Home” category, click “New Group”.

-
Rename Group
ename it to something memorable like “My Formats”. This organizes your custom commands.

- Add Strikethrough to Your Group
Find “Strikethrough” in the left-hand column, press “Add”, then “OK”. This places strikethrough within easy reach on your ribbon.

- Use Strikethrough from the Ribbon
Click the “Strikethrough” button in your custom group to apply it to text. This method integrates strikethrough into your regular Excel workflow.

- Optional: Adjust the position of the button in the customize menu
You can move the button left or right by selecting it in the right columns and pressing the up and down arrows to the right of it.

How to Remove Manually Added Strikethrough
If you or somebody else added strikethrough to the wrong part of a document, there are several ways to fix it:
- Select Text and Toggle Shortcut
Choose the text with strikethrough and press “Ctrl + 5” again. This quickly removes strikethrough from your selected cells.

- OR: Use Format Cells Dialog
Alternatively, right-click the text, select “Format Cells…”.

- Untick “Strikethrough” and click “OK”
This method provides a manual way to remove strikethrough when needed.

How to Remove Strikethrough Added with Conditional Formatting
Removing strikethrough that has been applied through conditional formatting requires a different approach since the formatting is tied to specific conditions. This method is essential for users who need to update or remove conditional rules that automatically apply strikethrough, allowing for adjustments as data or conditions change.
- Clear Conditional Formatting
Select affected cells, go to “Conditional Formatting > Clear Rules > Clear Rules from Selected Cells”. This removes strikethrough added through conditional formatting, reverting cells to their original state.

How to Cross Something Out in Excel Online
Excel Online offers a streamlined and slightly different user interface compared to the desktop version. This section guides users on how to apply and manage strikethrough formatting in the web version of Excel, accommodating those who use Excel in a browser for collaboration or accessibility reasons.
-
Select the Cell
Click on the cell where you want to apply the strikethrough. This action highlights the cell, preparing it for formatting. -
Open Text Formatting Options
Click on the three dots in the “Home” tab to expand the text formatting options. This reveals additional formatting choices, including strikethrough. -
Apply Strikethrough
Choose the “Strikethrough” option from the expanded menu. Your selected text will now have a line through it, indicating that it has been crossed out.

-
Or: Strikethrough Individual Words
If you need to cross out specific words within a cell, double-click the cell to enter edit mode, highlight the words, and then select “Strikethrough” from the formatting options. This allows for more precise control over which parts of the text are crossed out.

FAQ – Frequently Asked Questions About The Excel Strikethrough Feature
How do I change the strikethrough color in Excel?
Unfortunately, Excel does not provide a direct option to change the color of the strikethrough line; it automatically matches the text’s font color. As a workaround, you could change the font color of the text to your desired strikethrough color and then apply the strikethrough, but this changes the entire text color, not just the strikethrough line.
How do I strikethrough an entire row in Google Sheets?
To apply strikethrough to an entire row in Google Sheets, click on the row number to select the entire row. Then, go to the “Format” menu at the top, choose “Text“, and then select Strikethrough. This will apply a strikethrough to all the text in the selected row. Remember, this action affects all cells in the row, regardless of whether they contain text.
Can you add strikethrough to the toolbar in Google Docs?
Google Docs does not currently offer the ability to customize the main toolbar directly to include the strikethrough function. However, you can quickly access the strikethrough option by selecting the text you wish to strikethrough, right-clicking to bring up the context menu, and choosing Strikethrough. Alternatively, using the keyboard shortcut Alt + Shift + 5 can speed up the process.
What does Ctrl + Y do in Excel?
The Ctrl + Y command in Excel is used to redo the last action you undid using Ctrl + Z. This is particularly useful if you accidentally undo an action and want to reapply it. The redo function works for most actions in Excel, including text formatting, cell editing, and even some structural changes like row and column adjustments.
How do you make text strikethrough when a checkbox is checked?
To make text strikethrough when a checkbox is checked in Excel, you can use conditional formatting combined with a formula. First, insert checkboxes (from the Form Controls) and link each to a cell. Then, select the cells containing the text you want to apply strikethrough to, go to Conditional Formatting > New Rule > Use a formula to determine which cells to format. Enter a formula that references the linked cell for the checkbox, such as =$A$1=TRUE (assuming A1 is the linked cell), set the format to include strikethrough, and click OK.
How do I select all strikethrough text in Excel?
Excel doesn’t have a built-in feature to select all strikethrough text with a single command. However, you can use the “Find and Select” tool with a specific formatting search to find all cells with strikethrough. Go to Home > Find & Select > Find… > Format… > Choose Format From Cell, and then click on a cell with strikethrough. This will allow you to find all cells with strikethrough formatting, but you’ll need to manually select them.
What is the shortcut for strikethrough in Google Docs?
In Google Docs, you can apply strikethrough formatting to selected text by using the keyboard shortcut Alt + Shift + 5 (on Windows) or Cmd + Shift + X (on Mac). This shortcut provides a quick and efficient way to cross out text without navigating through the menu options.
How do you insert a strikethrough in Outlook?
To insert a strikethrough in Outlook, highlight the text you wish to format within your email composition window. Then, go to the Format Text tab in the Ribbon, and click on the Strikethrough button (represented by a letter with a line through it). This will apply a strikethrough to the selected text. If the Format Text tab is not visible, you might be using the Plain Text mode; switch to HTML or Rich Text format for more formatting options.
What is the shortcut for strikethrough in PowerPoint?
PowerPoint does not have a specific keyboard shortcut for strikethrough like Word or Excel. To apply strikethrough in PowerPoint, you need to select the text, then right-click and choose Font… from the context menu. In the Font dialog box, check the Strikethrough option and click OK. This applies strikethrough formatting to your selected text.
How do I put a line through text in Google Sheets?
To apply a line through text in Google Sheets, select the cell or range of cells containing the text you want to strikethrough. Then, click on the Format menu, choose Text, and select Strikethrough. This will cross out the selected text. You can also use the Alt + Shift + 5 shortcut on Windows to toggle strikethrough for selected cells.
What is the use of Alt + Enter in Excel?
The Alt + Enter shortcut in Excel is used to insert a line break within a cell, allowing you to start a new line of text within the same cell. This is particularly useful for formatting longer text passages or creating lists within a single cell. To use it, place your cursor where you want the line break, and press Alt + Enter.
Why can’t I use Alt Enter in Excel?
If Alt + Enter is not working in Excel, it could be due to several reasons. Ensure you’re in Edit Mode by double-clicking the cell or pressing F2 before using the shortcut. If it still doesn’t work, check your keyboard settings and Excel options to ensure shortcuts are enabled. Additionally, other software or add-ins might interfere with Excel shortcuts, so consider disabling them to troubleshoot.
What does Alt D FF do in Excel?
The Alt + D + F + F shortcut in Excel activates or deactivates the AutoFilter feature for your data range or table. This allows you to quickly filter your data based on specific criteria in each column, making it easier to analyze and find the information you need. If the data is not already formatted as a table, this shortcut will apply the filter dropdowns to your current range.
How do I enable ALT Enter key in Excel?
To use Alt + Enter in Excel, ensure you’re in Edit Mode by double-clicking the cell or pressing F2 before using the shortcut. If it’s still not working, check your Excel options under “Advanced” to ensure that “Enable fill handle and cell drag-and-drop” is checked, as this can sometimes affect the behavior of Alt + Enter. Also, ensure no other applications are intercepting or using this shortcut.
What is the Alt F shortcut?
The Alt + F shortcut in Excel opens the File tab, part of the Ribbon interface. This gives you access to various file-related commands, such as opening a new workbook, saving your current workbook, printing your document, accessing Excel options, and more. It’s a quick way to navigate Excel’s file management features without using the mouse.
Related: How to Wrap Text in Excel (Automatically and Manually)
Knowing how to wrap text in Excel is important so that your spreadsheet doesn’t get any wider than it needs to be. The wrap text function in Excel lets you break text into multiple lines, therefore increasing the length of your cell. In our other guide, we show you how to wrap text in Excel, using both Excel line breaks and its automatic word wrap functionality.
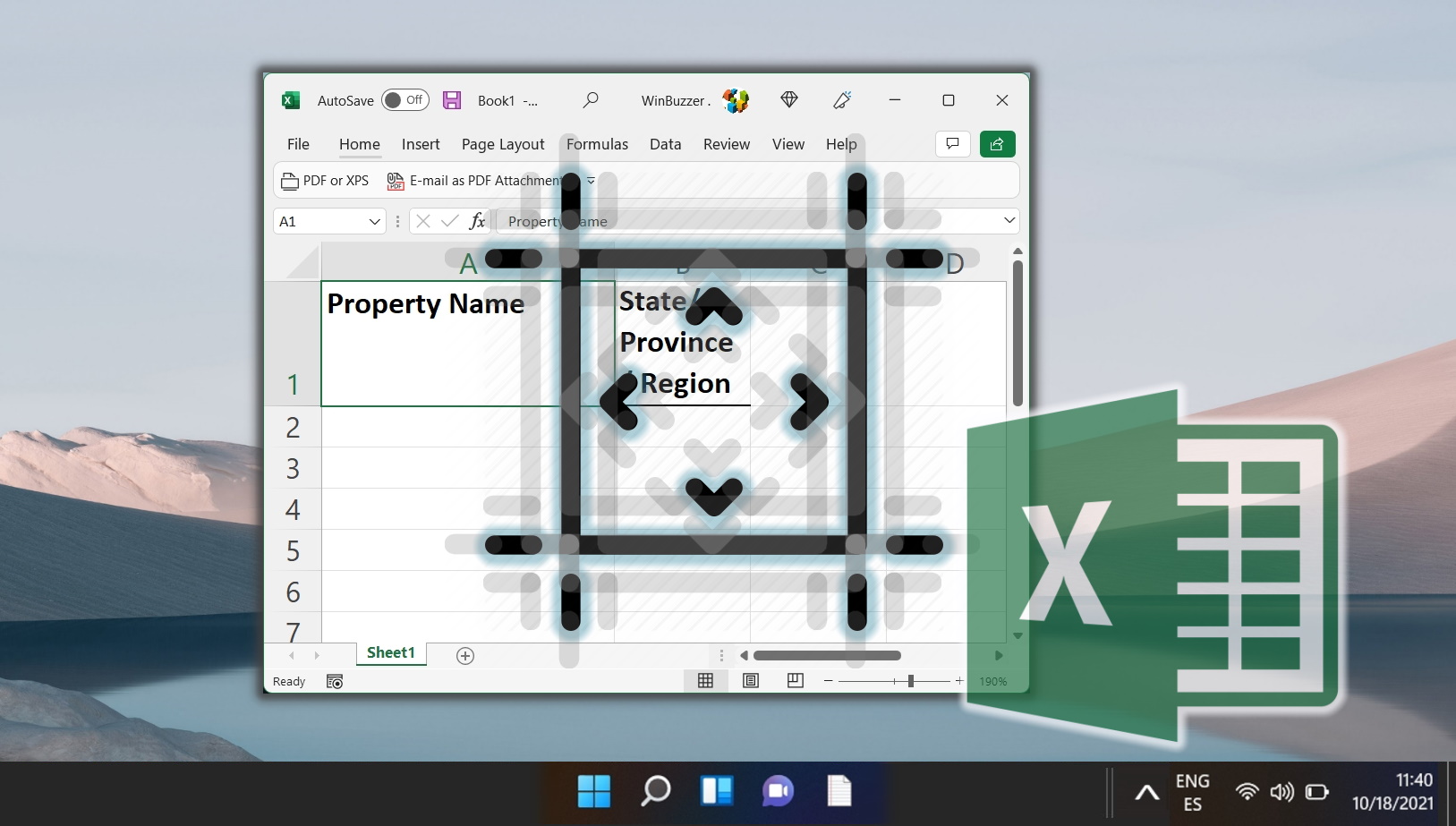
Related: How to Strikethrough Text in Word
Now that you know how to strikethrough text in Excel, you may want to do the same in Word. Thankfully, our how to strikethrough text in Word guide already has you covered.
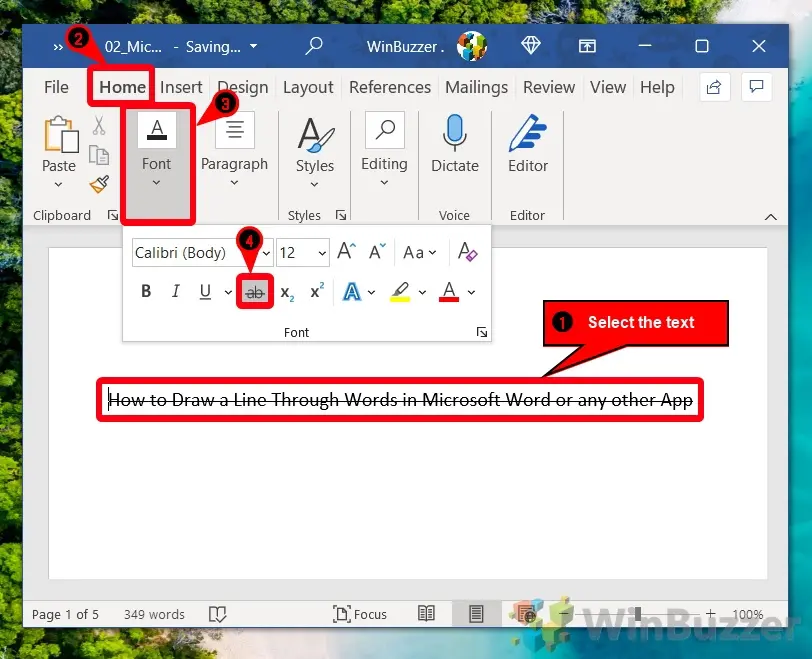
Related: How to Strikethrough Text in Google Docs
If you’re more of a G-suite user, you can check out our guide on how to strikethrough text in Google Docs guide instead. Pro tip: It’s basically the same process for Google Sheets.

Last Updated on April 22, 2024 10:22 am CEST by Markus Kasanmascheff