Though it’s rare, there are times when we need to show that text should be removed from a document without actually removing it. The best way to do this is to learn how to strikethrough text in Word or your respective editing or social media application.
Strikethrough text, also known as crossed-out text, lets you put a line through words. In Word, strikethrough takes the form of a character format, which allows you to easily add and remove it at will.
In other applications, you may have to use an online tool to generate your strikethrough text. Or, if the application supports markdown, you may also be able to use the double tilde symbol (~~) before and after your text to achieve the effect.
In this guide we are showing you how to put a line through text in Word using several methods, but also share an online tool you can use for any application.
How to Strikethrough in Word with Font Formatting
Applying strikethrough in Word using font formatting is a straightforward process. This method is accessible directly from the Home tab, making it convenient for quick edits.
- Select Text and Apply Strikethrough
Highlight the text you wish to modify. Go to the “Home” tab and locate the strikethrough button, symbolized byab
How to Put a Line Through Text in Word Using the Font Dialog Box
If you need an alternate method to above, you can strikethrough text in Word quite quickly by using the Font dialog box and some handy keyboard shortcuts.
- Select your text and press Ctrl + D
The Font dialog box will appear, showcasing various formatting choices.
- Press Alt + K, then Enter
This action selects the strikethrough option and applies it to your text. “Alt + K” will tick the strikethrough box without you needing to take your fingers of the keyboard. The Enter key applies the changes.
- Check your crossed out text in Word
Ensure the strikethrough effect is visible on your selected text. With a bit of practice, you should be able to complete this whole process in less than a second.
How to Add a Strikethrough Button to the Quick Access Toolbar
Adding strikethrough to the Quick Access Toolbar streamlines your workflow by making this formatting feature readily accessible.
- Right-click the strikethrough button in the “Home” tab and select “Add to Quick Access Toolbar”
This action places the strikethrough option within easy reach.
- Press the Quick Access dropdown arrow and press “More Commands…”
Customize which commands appear on your toolbar for even quicker access. Depending on your Word settings, the quick settings dropdown will either be just above or just below your ribbon.
- Select Strikethrough from the right-hand list and change its position
Adjust the strikethrough option’s position on the toolbar to suit your workflow. You can press the up and down arrows on the right-hand side to move it to wherever make the most sense to you. The position in the list will determine the number you have to press to apply it with a shortcut. If it was first in the list, for example, the button would be “Alt + 1“. Click “OK” to save the changes.
- Select your text and press the relevant keyboard shortcut
If your strikethrough is second in Quick Access list like ours, this will be “Alt + 2“. Otherwise, it could be “Alt + 1“, “Alt + 3“, “Alt + 4“, etc.
How to Create a Word Strikethrough Shortcut
The default Word Strikethrough shortcut is a bit of a pain, requiring you to press Alt, then H, then 4. We can change this by creating a custom strikethrough shortcut:
- Click “File”
Navigate to the File menu to access Word’s options.
- Select “More… > Options” from the sidebar
Access the Word Options dialog box for further customization.
- Select “Customize Ribbon” and press “Customize” next to “Keyboard shortcuts:”
This opens the customization menu for keyboard shortcuts.
- Assign a new keyboard shortcut
Click “Home tab” in the left column and “Strikethrough” in the right.
- Click in the “Press new shortcut key” box and press the shortcut you’d like on your keyboard.
For example, use “Alt + Ctrl + S” as a new shortcut for strikethrough. Click “Assign” to finalize.
- Select “Normal.dotm” in the “Save changes in:” dropdown
This ensures the shortcut is available across all documents. Click “Close” to save. Normal.dotm is the default Word template file.
- Press “OK” in the Word Options window
Your new strikethrough shortcut is now ready to use.
How to Put a Line Through Any Text Using Unicode
Outside of Word, you can easily put a line through text using online strikethrough text tools that convert text to unicode. Simply paste your text, press a button, and copy and paste it back into your document or message. This method works with apps and forms that support unicode strikethrough text characters.
We’ll be using SaijoGeorge in this tutorial, but you can use any of the many freely available online tools.
- Enter your text in the white textbox and press “StrikeEm”
Type your desired text into SaijoGeorge’s textbox. Next, click the “StrikeEm” button to apply the strikethrough effect.
- Click on the strikethrough text and press Ctrl +X to copy the text from the pop-up
Hover over the generated strikethrough text. Click on it, then press “Ctrl + X” to cut the text from the pop-up window.
- Example: Press Ctrl + V to paste the crossed-out text in your Word processor
Open your Word processor application. Position the cursor where you want to insert the text, then press “Ctrl + V” to paste the strikethrough text.
- Example: Press Ctrl + V to paste the text into a chat message
To share your strikethrough text in a messaging application, simply navigate to the chat input, and press “Ctrl + V” to paste the text.
FAQ – Frequently Asked Questions About The” Strikethrough Functionality in Word
Is there a shortcut to remove strikethrough formatting in Word?
There’s not a dedicated shortcut solely for removing strikethrough formatting. To remove it, select the text with the strikethrough, then click on the strikethrough button in the “Home” tab once again to toggle it off. Alternatively, you can press Ctrl + D to open the Font dialog box, navigate to the strikethrough checkbox using your arrow keys, and press Spacebar to deselect it.
How do I apply strikethrough in Word without using the mouse?
You can apply strikethrough without a mouse by activating the ribbon shortcuts. Press Alt to access the ribbon shortcuts, then H for the Home tab. If you’ve set a shortcut for strikethrough, use it (e.g., 4). If not, navigate to the Font section and use keyboard arrows to locate and activate strikethrough.
Can strikethrough and underline be applied to the same text in Word?
Both strikethrough and underline can be applied simultaneously to the same text in Word. First apply one of the formats by selecting the text and using its respective button or shortcut from the “Home” tab, then apply the second format in the same way. This allows for varied text emphasis and can be particularly useful in editing or noting revisions.
How can I ensure uniform application of strikethrough across different platforms or documents?
For consistency across platforms that might not support Word-specific formatting, use the Unicode strikethrough method. This transforms your text into a version that visually incorporates the strikethrough effect using special characters, ensuring it appears the same in virtually any text field that supports Unicode.
What is the best way to indicate revisions using strikethrough in Word?
Indicating revisions efficiently in Word involves using strikethrough formatting alongside comments or the track changes feature. Apply strikethrough to the text you’re revising, then add a comment (by clicking “New Comment” in the “Review” tab) explaining the change or suggesting alternatives. For collaborative documents, turn on “Track Changes” under the “Review” tab to automatically highlight edits, including strikethroughs, and attribute them to specific contributors.
How can I add a custom strikethrough option to my Word document styles?
Direct incorporation of strikethrough into Word styles isn’t available. However, you can create a macro that applies a style and then strikethrough formatting to selected text. This requires basic knowledge of Word’s VBA (Visual Basic for Applications) programming. Record a macro applying the desired style and strikethrough, and assign it to a keyboard shortcut for convenience.
Is it possible to strikethrough text in bulk using Word’s Find and Replace feature?
Utilize Word’s Find and Replace feature to apply strikethrough formatting in bulk. Open the Find and Replace dialog (Ctrl + H), click on “More >>“, then “Format” at the bottom. Select “Font…” and choose “Strikethrough” under “Effects.” In “Find what“, input your search term; leave “Replace with” blank but set the same formatting. This replaces the found text with the same text plus strikethrough.
How does the strikethrough functionality in Word compare to other document editors?
Strikethrough functionality is a common feature across text editors, but Word provides multiple convenient methods for its application, including font formatting options, keyboard shortcuts, and adding to the Quick Access Toolbar for easy access. Other editors might lack such flexibility, offering limited ways to apply or customize strikethrough formatting.
Can I make strikethrough text clickable links in Word?
You can convert strikethrough text into clickable hyperlinks in Word. First, apply the strikethrough formatting to the desired text. Then, right-click the text and choose “Link” from the context menu. In the dialog box, type or paste your URL into the Address field and click “OK”. This method enables text decoration alongside hyperlink functionality.
How can I track who applied strikethrough formatting in a shared Word document?
Enable “Track Changes” under the “Review” tab before making edits in a shared Word document. This feature records all changes made to the document, including strikethrough formatting, and attributes them to the respective editors. You can then review each change, who made it, and accept or reject changes individually.
What is the impact of strikethrough formatting on document readability?
While effective for highlighting edits or indicating deletions, overusing strikethrough formatting can clutter the document and complicate readability. Use it judiciously, balancing its utility for indicating revisions against maintaining clean, readable text. For documents intended for final presentation or publication, remove unnecessary strikethrough formatting to enhance clarity.
Are there cultural or situational contexts where strikethrough formatting should be avoided?
In formal documents, reports, and official communications, strikethrough formatting is generally avoided as it can impart an unfinished quality. Culturally, some audiences might interpret it differently; always consider the sensitivity and norms of your intended audience. For academic or professional writing, reserve strikethrough for drafts or internal editing processes.
Can strikethrough formatting be searched within a Word document?
Word lacks a native functionality to directly search for formatted text such as strikethrough. However, you can use advanced find-and-replace techniques with formatting criteria or employ VBA scripts to identify and work with strikethrough-formatted text, albeit these require more technical knowledge.
How do I reverse strikethrough formatting in a Word document I didn’t create?
To remove strikethrough formatting in a document, select the affected text and click the strikethrough button in the “Home” tab once more, or use the Font dialog box (Ctrl + D) to deselect the strikethrough checkbox. This process doesn’t depend on the document’s origin, allowing you to modify formatting as needed.
Is there a way to highlight text that has been formatted with strikethrough for review purposes?
Word does not offer a feature specifically for highlighting strikethrough text, but you can use the text highlight feature or change the text color to make strikethrough text stand out for reviews. Select the text and then choose a highlight color or a new text color from the “Home” tab. This is particularly useful during editing and collaborative review processes to draw attention to modifications or suggestions.
Related: How to Check the Word Count in Microsoft Word
Knowing the word count is important for almost every form of writing, whether it’s a novel, advertisement, or homework assignment. In our other guide, we show you how to find the word count on Microsoft Word, as well as how to count characters, for both your entire document and specific sections of text.
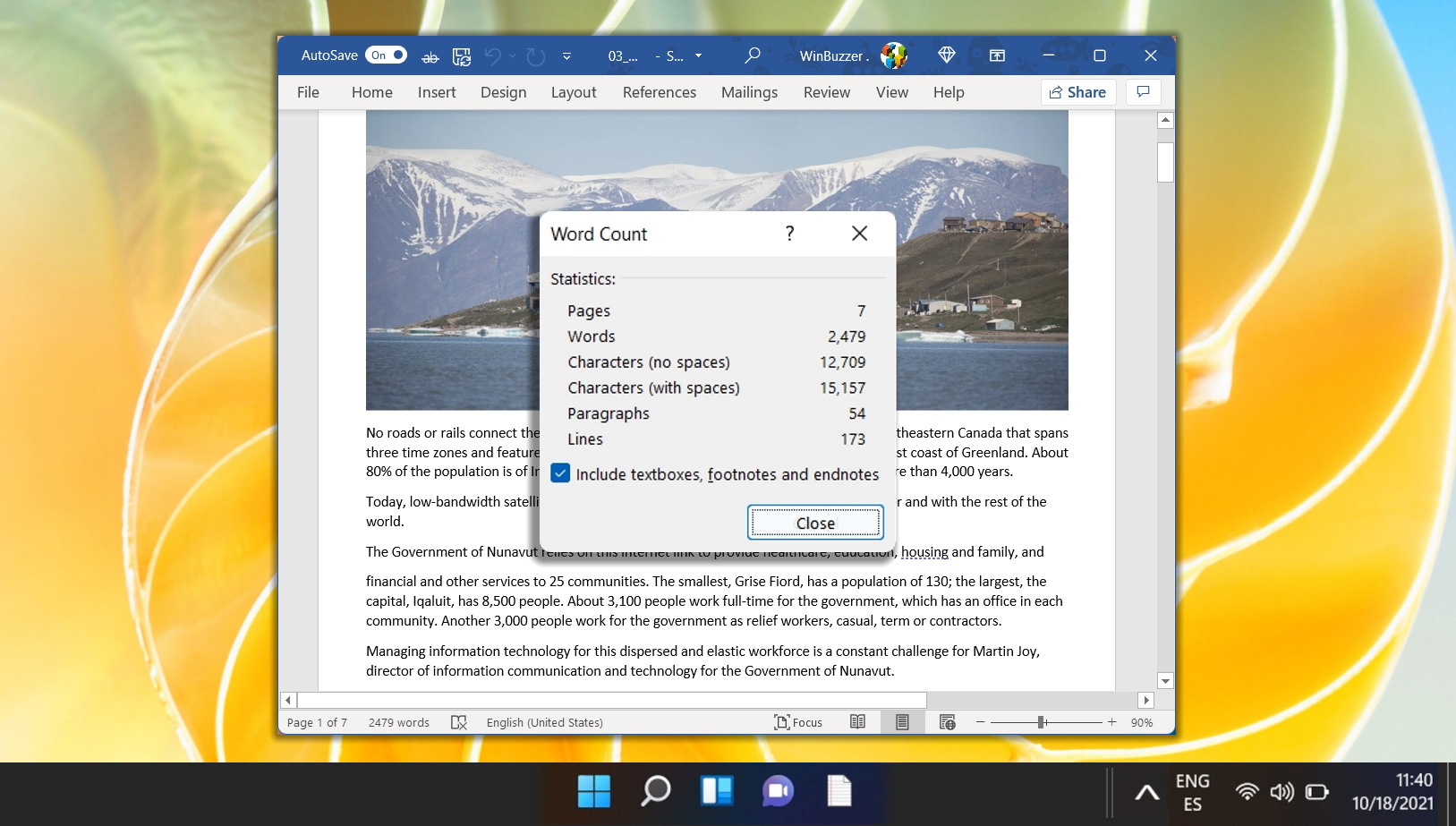
Related: How to Add a Vertical or Horizontal Line in Word and Word Online
Creating a document that is not only informative but also visually appealing can significantly enhance readability and viewer engagement. In Microsoft Word, one simple yet effective way to achieve this is by incorporating vertical and horizontal lines. These lines serve various purposes, from dividing sections to emphasizing key points or simply adding an aesthetic element to your document. In our other guide, we show you how to make a horizontal or vertical line in Word and Word Online using a variety of simple methods.
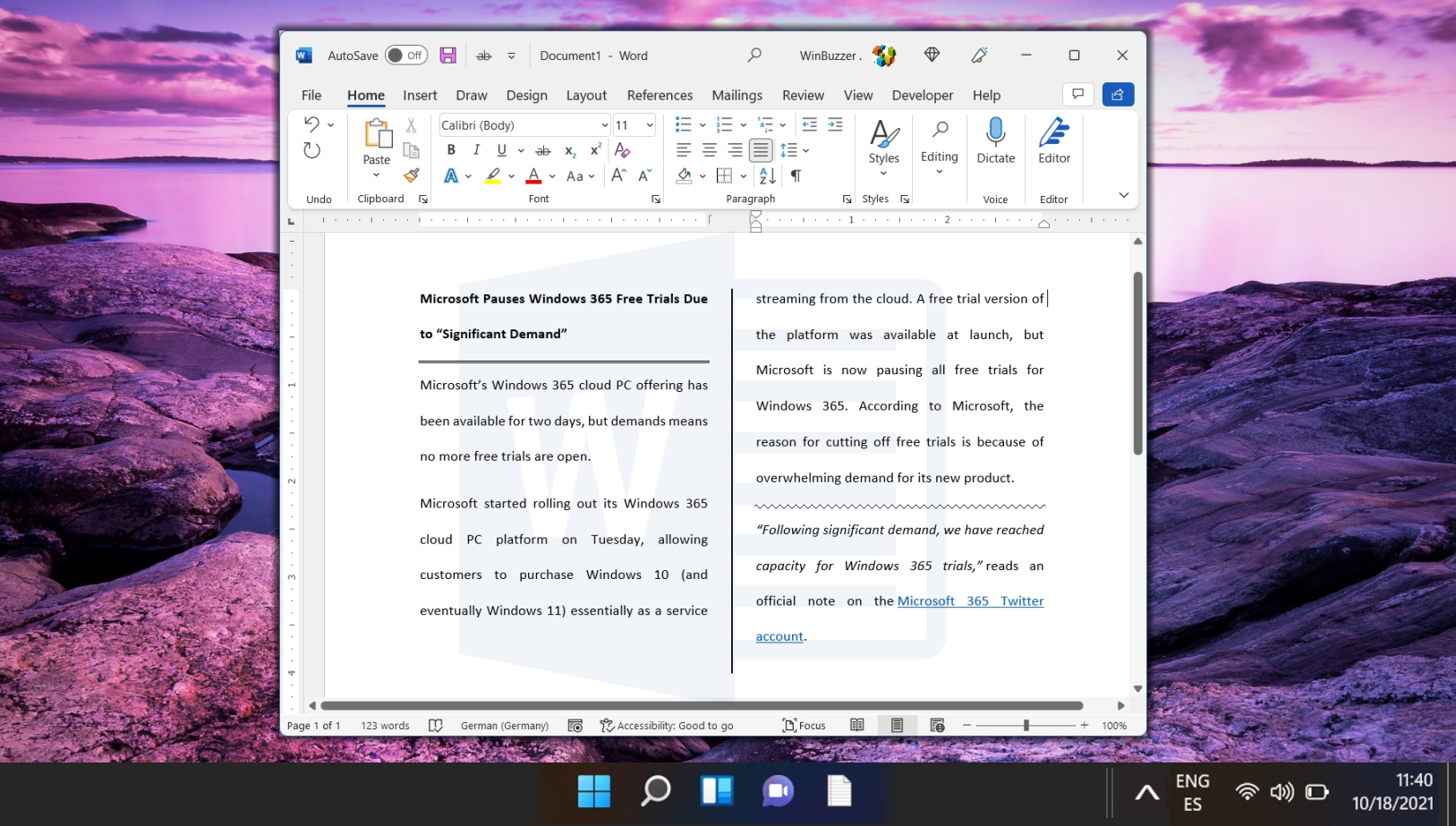
Related: How to Remove or Clear Formatting in Microsoft Word
If you pasted text into your document from the internet or another document, you may find it necessary to learn how to clear formatting in Word. The in-built feature will remove any display issues you may have and return text to its default form. In our other guide, we show you how to clear formatting in Word via the Styles and Font windows so you can get your document back to a blank slate.
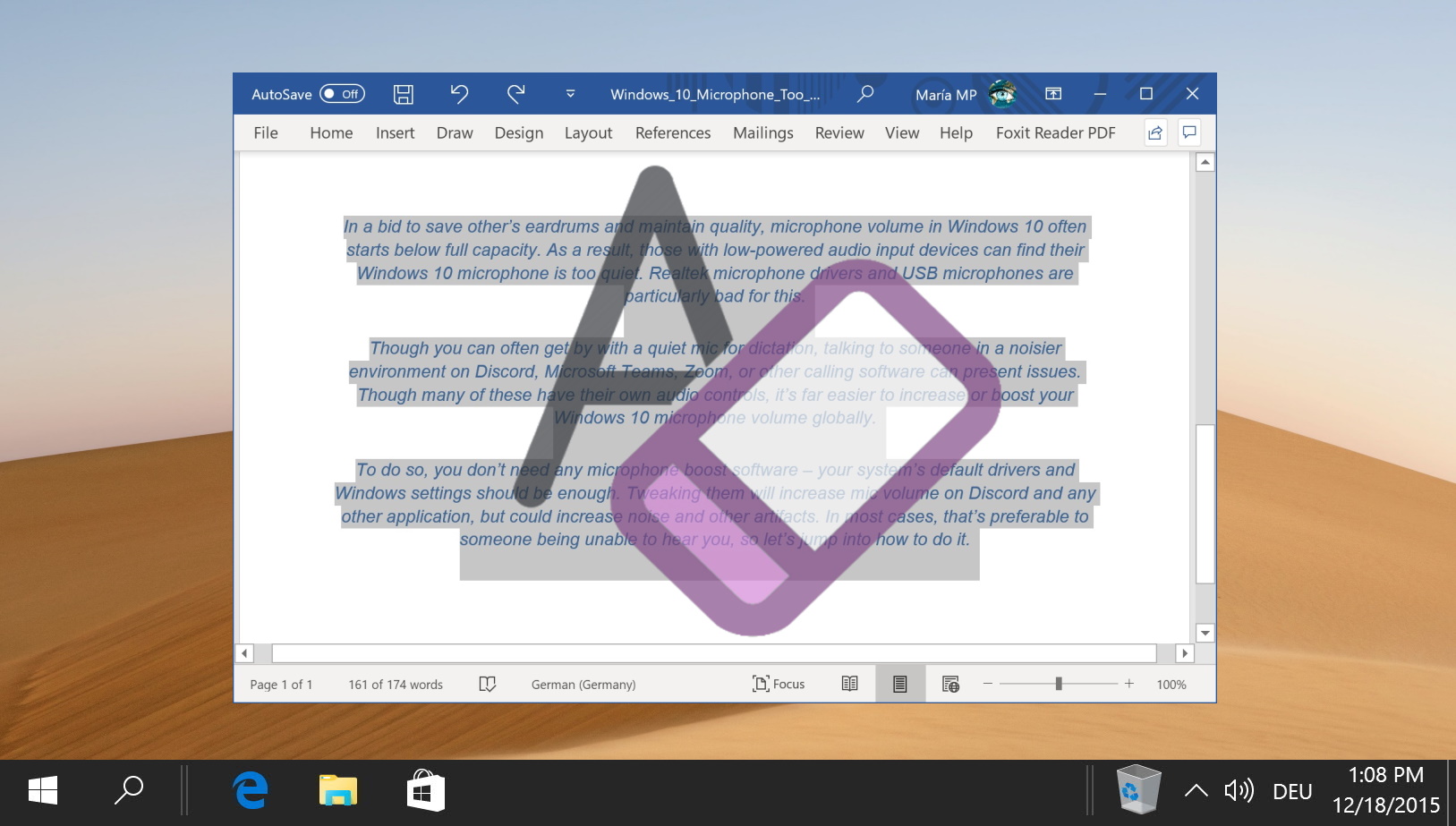
Last Updated on April 1, 2024 5:27 pm CEST by Markus Kasanmascheff




