The Microsoft Word Normal.dotm template is the default template that dictates the basic structure of any new document you create, such as margins, font style, and size. It's a central component in ensuring consistency and efficiency in document creation. However, there might be times when you need to alter this template to suit your specific needs, or reset it if it becomes corrupted.
Understanding the Importance of the Word Template File “Normal.dotm”
This default template with the filename “Normal.dotm” serves as a foundation for all new Word documents, carrying predefined settings like fonts, margins, styles, and sometimes macros. Altering this template can save considerable time and effort, especially if you frequently find yourself making the same adjustments to new documents
When you frequently find yourself making the same adjustments to new documents, customizing the Normal.dotm file can be a game-changer. It saves time and ensures consistency across all your documents. For instance, if you often change the font or font size, adjusting these settings directly in the Normal.dotm file means these preferences will be automatically applied to every new document you create. This can be particularly beneficial for businesses or individuals who require a standard format for their documents, ensuring that every new file adheres to a predetermined style guide or branding requirements.
While modifying the Normal.dotm file can significantly enhance your productivity in Word, it's important to approach this process with care. Incorrect changes can lead to formatting issues or even problems with Word itself. As such, it's recommended for users to have a basic understanding of Word's functionalities before attempting to customize the Normal.dotm file.
Using Individual Word Templates for Different Document Types
Instead of changing the “Normal.dotm” template file, you can create separate Word templates for different types of documents using the method shown below. In many cases this this is the better option than messing with the “Normal.dotm” file. Microsoft also offers a plethora of ready-to-use templates in all kinds of styles and formatting, which are a good starting point for new documents of certain types. In the section How to Use Templates in Word below, we also show you how to find templates for Word in the Microsoft Word templates catalog.
How To Reset the Word Template File Normal.dotm to Default
This is particularly useful if the template has become corrupted or if you simply wish to revert to Word's original default settings. Follow the steps below to either restore or recreate the Normal.dotm file, effectively removing any customizations and bringing the template back to its default state.
If you delete the Normal.dotm file in Microsoft Word, the program will automatically generate a new Normal.dotm file the next time it is launched. This new file will be a default template with Word's standard settings for font, margins, and other formatting options. Essentially, deleting the Normal.dotm file resets Word to its original formatting defaults, removing any customizations you had previously made to the template. However, this means that any specific settings, styles, macros, or customizations that were saved in the deleted Normal.dotm file will be lost unless you have a backup of the file.
- Find the Normal.dotm template
You can use the search feature of File Explorer to find the “Normal.dotm” template file.

- Right-click the Normal.dotm template of your user and select “Show more options”
Be cautious not to pick the Normal.dotm template of other users.
Word templates and the template file Normal.dotm are typically located at the following location. Just replace [username] with your actual one when using File Explorer. - Select “Properties”

- Uncheck “Read-only” in “General” and click “OK”

- Delete the Normal.dotm template file
Microsoft Word will automatically generate a new Normal.dotm file with default formatting the next time it is launched.

How To Change the Word Template File “Normal.dotm”
The purpose here is to show how to modify this default template to reflect personal or business preferences in document formatting. This includes changing settings like default fonts, margins, and layout options. The aim is to streamline document creation by ensuring that all new documents automatically conform to these customized settings.
- In Word, select “File – Open” and click “Browse”

- Open the Normal.dotm template
Word templates and the template file Normal.dotm are typically located at the following location. Just replace [username] with your actual one when using File Explorer.
- Format the Normal.dotm template
Within the Word Normal.dotm template, you can customize various settings, like in any other Word document.:
- Font Settings: Change the default font style and size.
- Paragraph Settings: Adjust default alignment, line spacing, and indentation.
- Page Layout: Set default margins, page orientation, and paper size.
- Styles: Modify or create new styles for consistent formatting across your documents.
- Header and Footer: Set up default headers and footers.
- Macros: Add any macros you frequently use.
- Save the template as Normal.dotm or as a separate file
You can either save your adjustments in the Normal.dotm file to use them as default settings for any new Word document or as a separate file.
How to Create a Template in Word and Use it for New Documents
To use separate .dotm template files in parallel with the Normal.dotm template in Microsoft Word, you can create or use additional templates for specific purposes while retaining the Normal.dotm for general use.
- Create a new Word Template
Adjust a new Word document to your needs and save it with a different filename, using the template extension “Word Template (*.dotx)” in “Save as type”.

- Create a new Word document using a template
Click “File – New” to create a new Word document.

- Personal Templates: Click “Personal” and select the template

How to Find and Use Microsoft Word Templates from the Free Office Templates Catalog
After clicking “File – New”, you can browse using the “Office” tab and pick one of Microsoft's ready-to-use templates from the template catalog. There is a search feature which helps you find Word templates that best fit your needs.

FAQ – Frequently Asked Questions About Word Templates and Normal.dotm
How do I apply changes made in Normal.dotm to an existing document?
To apply changes made in Normal.dotm to an existing document, open the document in Word, then manually update the styles, fonts, and other formatting to match the new defaults set in Normal.dotm. You can do this by selecting the text and applying the desired style from the ‘Styles' pane. For more extensive changes, consider using the ‘Themes' options under the Design tab to apply new font and paragraph settings across the entire document.
Can I set different default templates for specific projects within Word?
While Word itself does not allow for multiple default templates to be set for different projects, you can create custom templates (.dotx or .dotm files) for specific project needs. Save these templates in a convenient location and when starting a new project, go to ‘File' > ‘New' > ‘Personal', and select your custom template from the list. This method allows you to maintain a variety of project-specific templates while keeping Normal.dotm for general use.
How do I troubleshoot issues after modifying Normal.dotm?
If you experience issues after modifying Normal.dotm, start by closing all Word documents and reopening Word to see if the issue persists. If problems continue, replace the modified Normal.dotm with a backup version. If no backup exists, delete the modified Normal.dotm file and restart Word, which will regenerate a default Normal.dotm file. If issues remain, consider running Word in ‘Safe Mode' to disable all add-ins that might be causing conflicts.
Is it possible to automate the selection of a specific template for new documents in certain categories?
Automating the selection of specific templates for new documents can be achieved through custom scripting or macro programming within Word. For example, you can write a VBA macro that prompts the user to select a document category upon starting a new document and then automatically opens the corresponding template. This macro can be added to the Word startup folder so that it runs automatically when Word starts.
How can I ensure my custom Normal.dotm settings are enforced company-wide?
To enforce custom Normal.dotm settings across an organization, consider using group policy settings if you're in a Windows domain environment. Distribute the customized Normal.dotm file via a logon script or through software deployment tools to replace the default Normal.dotm on each user's machine. Ensure to communicate the changes and provide instructions for any necessary adjustments users might need to make to their existing documents.
What is the best way to manage multiple versions of Normal.dotm for testing purposes?
For managing multiple versions of Normal.dotm, use a version control system or a structured naming convention that includes version numbers and dates. Store each version in a dedicated folder with notes on the changes made. When testing a version, rename the current Normal.dotm (e.g., to Normal_old.dotm) and copy the test version into the correct folder. This allows for easy rollback and comparison between versions.
How can I share specific styles or macros from my Normal.dotm without sharing the entire file?
To share specific styles, use the ‘Organizer' tool within Word (found under the ‘Manage Styles' option) to copy styles from your Normal.dotm to a new template file (.dotx) that you can share. For macros, open the Visual Basic for Applications (VBA) editor, locate the macro in the ‘Normal' project, and export it as a .bas file. Share this file with others, who can then import it into their Normal.dotm or any other Word document/template.
Can changes to Normal.dotm affect document compatibility with older versions of Word?
Changes to Normal.dotm, especially those involving newer features or formatting options, can affect compatibility with older versions of Word. To minimize issues, avoid using features not supported in older versions, or provide instructions for users on how to adjust the document if opened in an older version. Consider using the ‘Compatibility Checker' under the ‘Info' menu when saving documents to identify potential issues.
How do I revert to the default Normal.dotm settings after experimenting with customizations?
To revert to default settings after customizing Normal.dotm, delete the customized file from the Templates folder. Upon restarting Word, it will generate a new Normal.dotm with default settings. If you have specific customizations you wish to keep, consider editing the current Normal.dotm to remove only the undesired changes rather than deleting the file entirely.
What precautions should I take before modifying Normal.dotm on a shared computer?
Before modifying Normal.dotm on a shared computer, communicate with all potential users to inform them of the changes and gather input on their needs. Consider creating a backup of the existing Normal.dotm file and any other templates or documents that might be affected. It may also be beneficial to schedule the update during a low-usage time to minimize disruption.
Can I integrate custom document properties into Normal.dotm?
Yes, you can integrate custom document properties into Normal.dotm by adding them through the ‘Advanced Properties' dialog under the ‘File' menu. These properties can include details like author, title, subject, and custom metadata. Once added to Normal.dotm, these properties will be included in each new document created using this template.
How can I make my customized Normal.dotm the standard across different devices I use?
To standardize your customized Normal.dotm across different devices, manually copy and replace the Normal.dotm file on each device. Ensure that all devices are using the same version of Word to avoid compatibility issues. Cloud storage services can also be used to store and synchronize the Normal.dotm file across devices, but manual intervention is still required to ensure the file is placed in the correct directory for Word to use.
What's the best practice for updating Normal.dotm without losing current customizations?
The best practice for updating Normal.dotm without losing customizations is to first document all customizations made to the current template. Then, make incremental changes to a copy of the Normal.dotm file, testing each change thoroughly before implementing it in the active template. Keep a version history with notes on each change to facilitate rollback if necessary.
How do I handle font inconsistencies when sharing a customized Normal.dotm?
To handle font inconsistencies when sharing a customized Normal.dotm, embed the fonts into the Word documents created with this template (File > Options > Save > Embed fonts in the file). Alternatively, use common fonts that are likely to be installed on all users' devices, or include the font files with your Normal.dotm when sharing, with instructions for installation.
Can I link external data sources to Normal.dotm for dynamic content?
Linking external data sources directly to Normal.dotm for dynamic content is not recommended due to potential security risks and data integrity issues. Instead, consider embedding static content in Normal.dotm and updating it periodically. For dynamic content, use Word's ‘Mail Merge' feature or link to Excel sheets within individual documents rather than the template, ensuring data is refreshed each time the document is opened.
Extra: How to Change Margins in Word
By default, Microsoft Word sets a one-inch margin on all sides of your document. While this works for most general purposes, there are instances where you might need to adjust these margins to meet specific requirements or to enhance the visual appeal of your document. In our other guide, we show you how to set margins in Word, using presets or the ruler, and how to adjust margins for a single page using presets.

Extra: How to Enable Autosave in Word to Never Lose Your Edits
Whether it's due to an unstable power supply, a computer hiccup, or just human error, losing unsaved work is a problem that can strike at any time, leaving a trail of lost time and effort. Having either Autosave or AutoRecover enabled in Word means you can pick up right where you left off, without the panic of lost work.
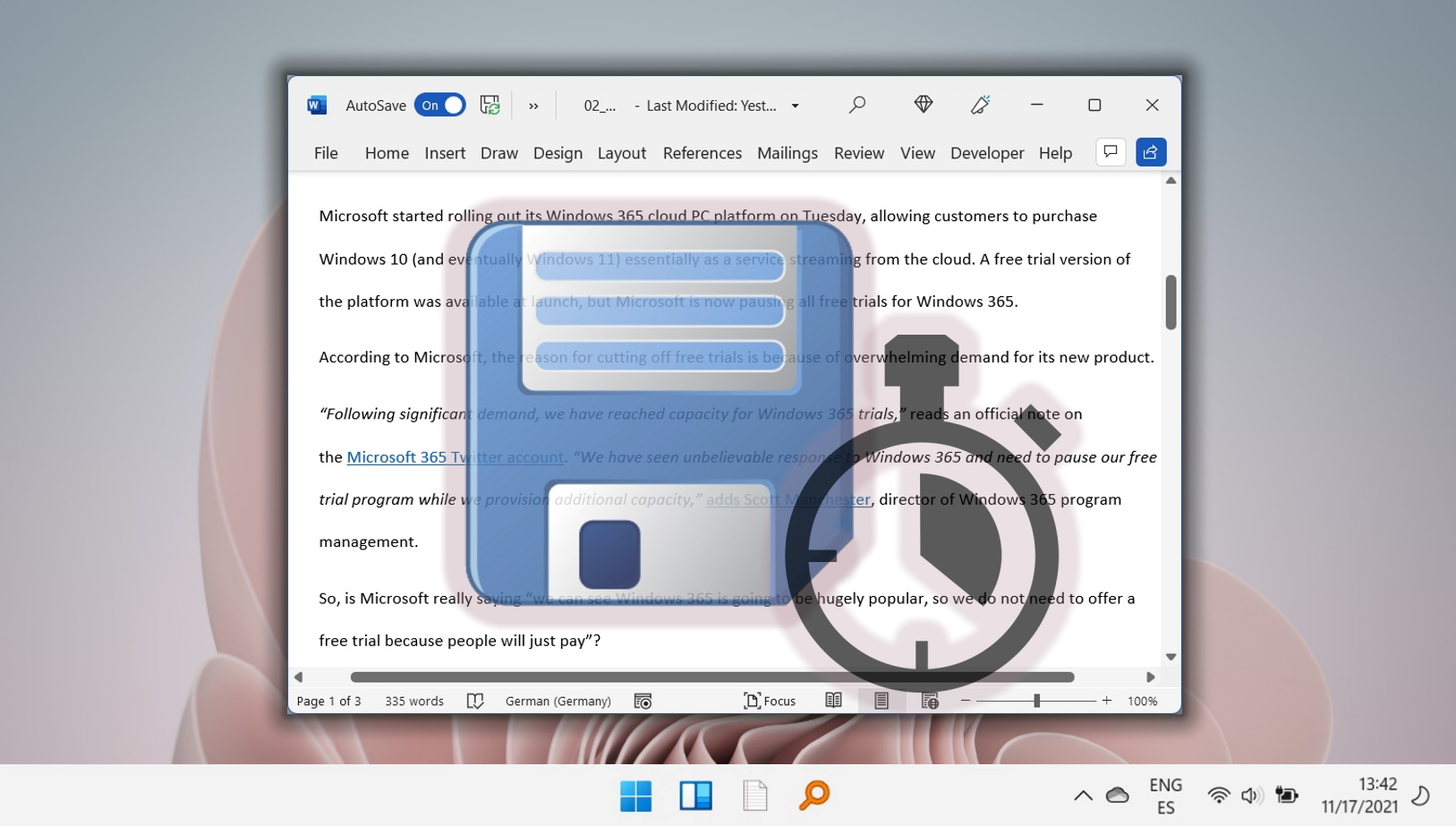
Extra: How to Use Tables in Word: Creating, Editing, Formatting etc.
Creating and formatting tables in Microsoft Word is not just a skill—it's an art form that enhances the clarity, accessibility, and visual appeal of your documents. A well-constructed Word table can transform a mundane document into an engaging and informative piece of content. Whether you're compiling data, organizing information, or designing a layout, learning how to insert and format tables in Word is indispensable.
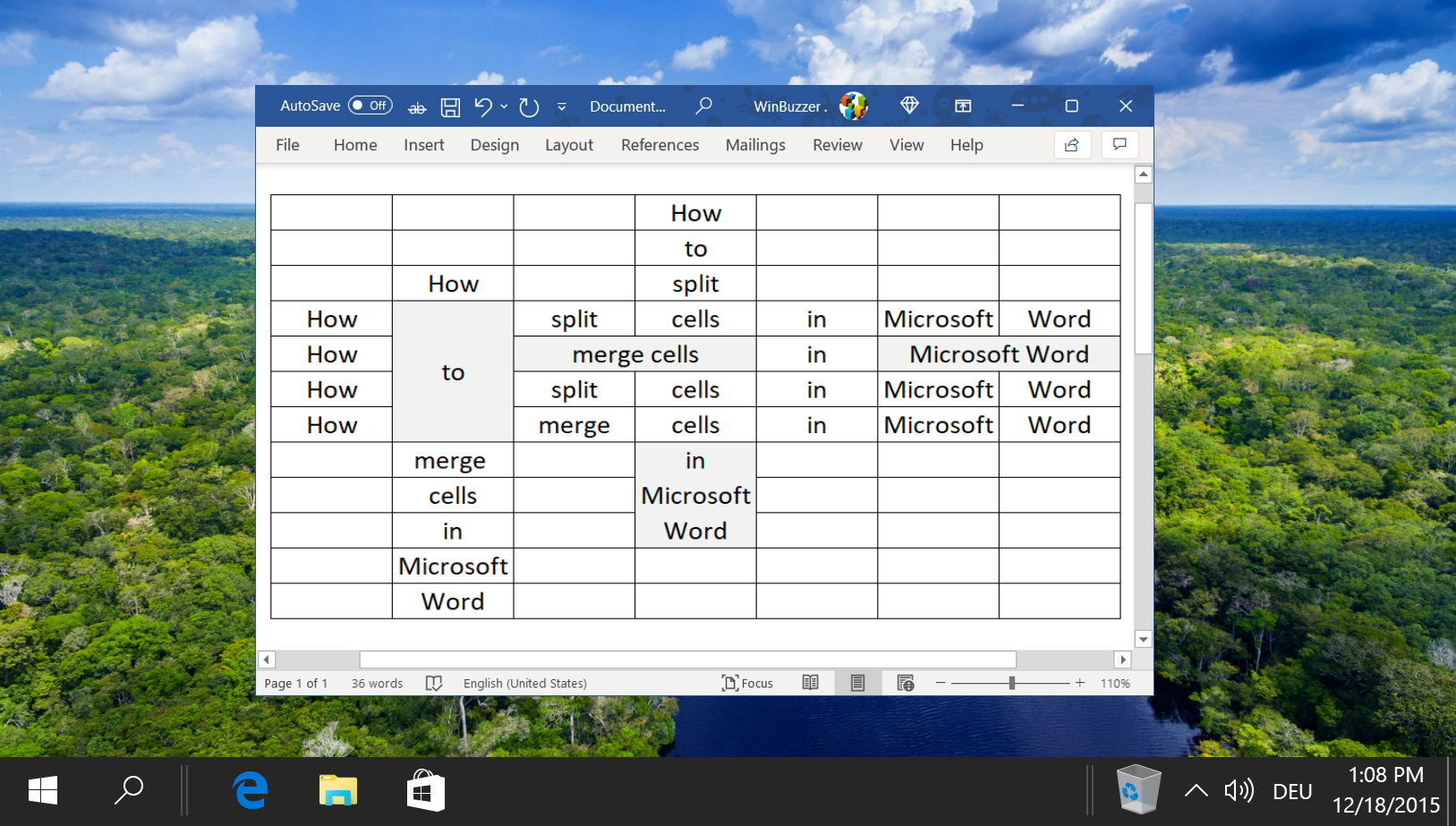
Last Updated on April 18, 2024 9:30 pm CEST by Markus Kasanmascheff
















