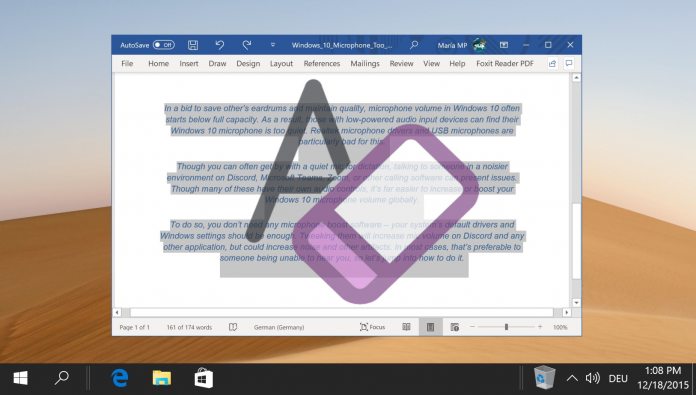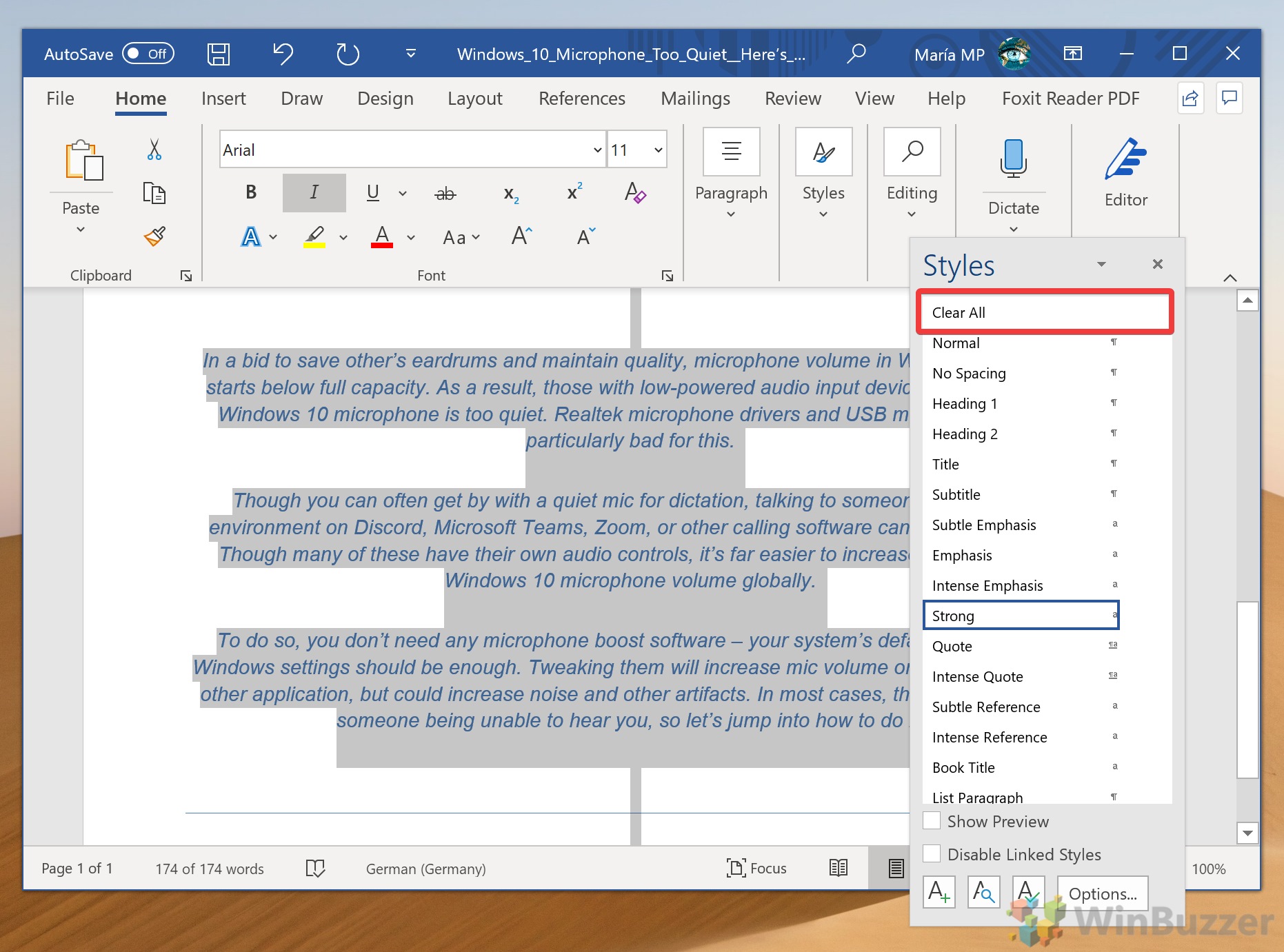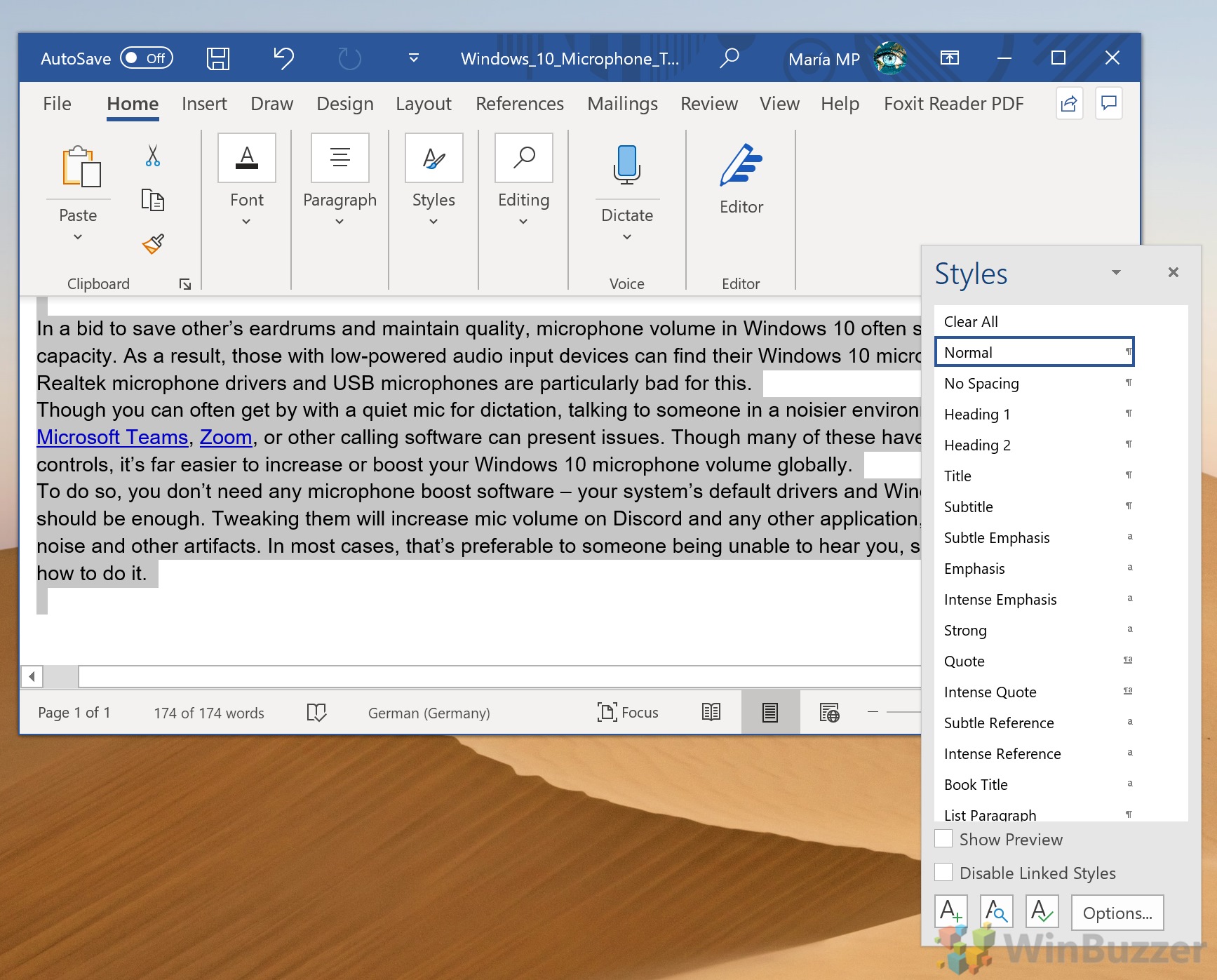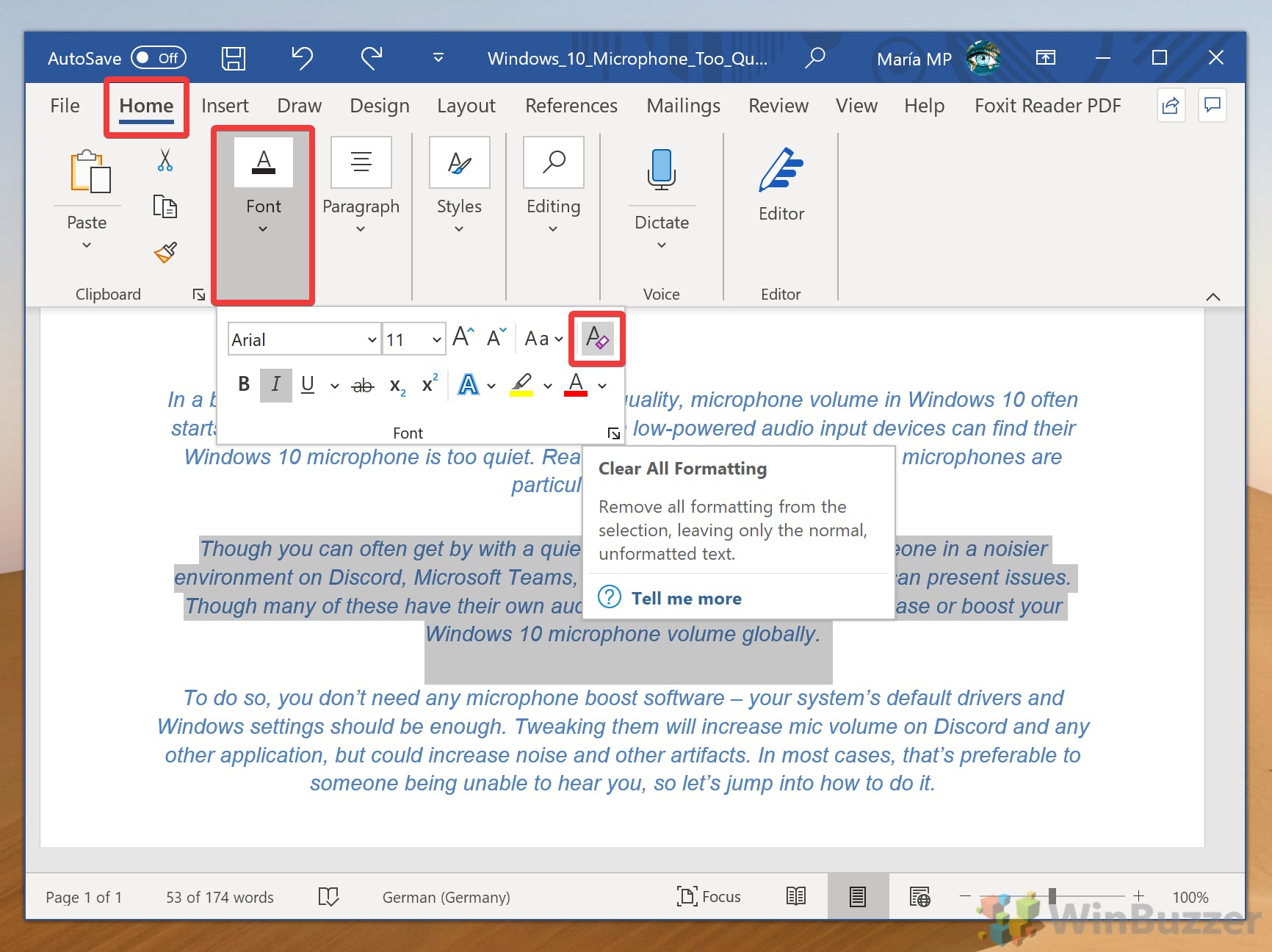If you pasted text into your document from the internet or another document, you may find it necessary to learn how to clear formatting in Word. The in-built feature will remove any display issues you may have and return text to its default form.
Formatting refers to any changes applied to your text beyond Word’s default 11pt Calibri font. Italics, bold, underline, highlighting, strikethrough, paragraph styles, centering, size, color, and more all fall under the umbrella of “formatting“.
As a result, if you made changes to your document that didn’t turn out as expected, the clear formatting feature in Word will get you back to a blank slate. It’ll keep all of your text and links but remove any of the above changes. You can do this for an entire document or just a certain section that’s causing you trouble.
How to Clear Formatting in a Word Document
Before we proceed, select the text that you want to remove the formatting of in Word. If you’d like to unformat text for the whole document, you can press “Ctrl + A” to speed up the process.
- Open Paragraph Styles
With your text selected, navigate to the “Home” tab on the ribbon, then click on the “Styles” pane. Look for a small square icon with an arrow, usually found at the bottom of the Styles menu, and click it. Alternatively, you can use the shortcut Alt + Ctrl + Shift + S.

- Click “Clear All”
In the Styles pane, scroll to find and click the “Clear All” option. This action removes all formatting from the selected text, reverting it to the default “Normal” style.

- The text will reset to the “Normal” style
After clicking “Clear All“, your text should now display in the “Normal” style. You can choose to reapply any formatting as needed, starting from a clean slate.

- OR: Clear all formatting via the Font menu
If you prefer a more direct approach, clear formatting via font options on the ribbon. Click “Home”, then “Font” and press the “A” with an eraser on it on the pop-out font menu.

FAQ – Frequently Asked Questions About Formatting in Word
Does clearing formatting also remove hyperlinks?
Yes, using the “Clear All Formatting” feature in Microsoft Word removes not just the text’s font styles like bold or italics but also any embedded hyperlinks. This can be particularly useful if you’re trying to strip a document of web links, but if you were hoping to retain hyperlinks, you might need to reapply them manually after clearing the formatting.
Is there a shortcut to clear formatting quicker?
Indeed, Microsoft Word supports keyboard shortcuts for rapid formatting removal. After selecting the text from which you wish to remove formatting, you can press “Ctrl + Spacebar” to clear character formatting (such as font size and style) or “Ctrl + Shift + N” to revert to the “Normal” style. These shortcuts offer a swift alternative to navigating through menus, enhancing workflow efficiency.
What happens to bullet points or numbered lists when clearing formatting?
Using the “Clear All Formatting” command on bullet points or numbered lists will revert them to Word’s default list styling. The structural element of the list, i.e., its organization into bullet points or numbers, remains intact. However, any customizations to the list’s appearance, like changed bullet symbols or number styles, will be lost. If you wish to modify list styles while keeping the list intact, consider using the “Bullets” or “Numbering” options in the “Paragraph” group of the “Home” tab instead.
Can I clear formatting from images or objects in my document?
The methods described in the tutorial for clearing formatting are specifically meant for text. This means any special effects, size adjustments, or rotations applied to images or objects will not be altered by these text formatting removal processes. To change formatting on images or objects, you’ll need to select the object and use the format options available under the “Format” tab, which appears when an object is selected.
Can I clear formatting from a table without affecting its structure?
Yes, you can select text within a table and use the “Clear All Formatting” action to remove text formatting, and the table’s structure, including rows, columns, and cells, will remain unaffected. However, it’s important to note that while the text formatting within cells can be cleared, any table styles (like cell shading or borders) applied to the table itself need to be removed or adjusted through the “Design” and “Layout” tabs under “Table Tools“.
Does clearing formatting also reset character spacing and scaling?
Yes, clearing formatting in Word also resets changes made to character spacing and scaling back to their default settings. This includes adjustments like character stretch, spacing, and position relative to the baseline. If you need to reapply specific spacing or scaling, you will need to manually set these options again via the “Font” dialog box, which can be accessed by clicking the small arrow icon in the corner of the “Font” group on the “Home” tab.
Can I use clearing formatting to remove background color from the text?
Yes, the “Clear All Formatting” command effectively removes background color applied to the selected text, resetting it to the default or transparent background. This command clears all types of character and paragraph formatting, including font styles, color, and background (highlight) coloring, offering a clean slate for reformatting the text as desired.
How do I clear formatting from a header or footer?
To clear formatting from text within headers or footers, you must first access the header or footer area by double-clicking within the top or bottom margin of a page. Once in the header or footer view, select the text whose formatting you want to clear. You can then apply the “Clear All Formatting” command or use keyboard shortcuts. To exit the header or footer view, double-click anywhere outside the header or footer area.
Will clearing formatting affect my document’s layout?
No, using “Clear All Formatting” in Microsoft Word will not alter the layout of your document. This includes unchanged margins, orientation, paragraph alignment, and line spacing. The command focuses solely on the appearance of the text itself, such as font style, size, color, and other character or paragraph formatting attributes. Layout elements are controlled separately through layout-specific features in Word.
Is clearing formatting the same as pasting text as plain text?
Functionally, clearing formatting from text after it has been pasted into a Word document achieves a similar result to pasting it as “Unformatted Text” in the first place—both methods remove original styling from the text, making it match the document’s default style. However, pasting as plain text is a preemptive measure taken during the paste action, which can save time by avoiding the need to clear formatting after the fact.
Can I automate the clearing of formatting for all pasted text?
While Word doesn’t automatically clear formatting of pasted text by default, you can streamline the process by adjusting Word’s advanced options. Go to “File” > “Options” > “Advanced“, and under the “Cut, copy, and paste” section, you can set “Pasting from other programs” to “Keep Text Only“. This setting will ensure all text pasted from outside sources is stripped of original formatting automatically, effectively automating the process.
Is it possible to restore formatting after clearing it?
If you’ve just cleared formatting but immediately realize it was a mistake, you can quickly revert the action by hitting “Ctrl + Z“, the undo command. This must be the next action taken after clearing formatting, as Word’s undo functionality is linear and won’t revert past subsequent edits. If further changes were made, restoring the exact original formatting may require manual reapplication of styles and formatting attributes.
What should I do if clearing formatting does not revert to the expected default style?
If text doesn’t revert to the expected “Normal” style upon clearing formatting, it’s possible that the default “Normal” style has been modified. To check and reset the “Normal” style, right-click it in the “Styles” pane on the “Home” tab and choose “Modify“. Here, you can adjust settings back to defaults or choose “Revert to Original” if available. If the default style has been changed significantly, you may need to manually reset the attributes.
Can I save a custom default style to revert to instead of Word’s “Normal” style after clearing formatting?
While Microsoft Word does not let you directly assign a new custom style as the default in a simple manner, you can modify the attributes of the “Normal” style or create and apply a new style manually each time you clear formatting. For frequent use, consider modifying the “Normal” style with your preferred settings so that using “Clear Formatting” reverts text to your customized version of “Normal”. Always remember that changes to the “Normal” style will affect the default formatting of new documents as well.
Can I remove formatting from a specific section of my document?
Absolutely, to target a specific portion of your document for formatting removal, simply highlight the text or section in question. Once selected, either use the “Clear All Formatting” button from the “Home” tab or employ the quick keyboard shortcuts mentioned earlier. This localized selection lets you maintain the diverse formatting needs of different document sections effectively, providing flexibility in document formatting management.
Related: How to Use Word Templates and Change the Template File “Normal.dotm”
The Microsoft Word Normal.dotm template is the default template that dictates the basic structure of any new document you create, such as margins, font style, and size. There might be times when you need to alter this template to suit your specific needs, or reset it if it becomes corrupted. In our other guide, we show you how to use templates in Microsoft Word, using the default Word template file “Normal.dotm”, individual templates created by yourself, or from the Free Microsoft Office Templates Catalog.
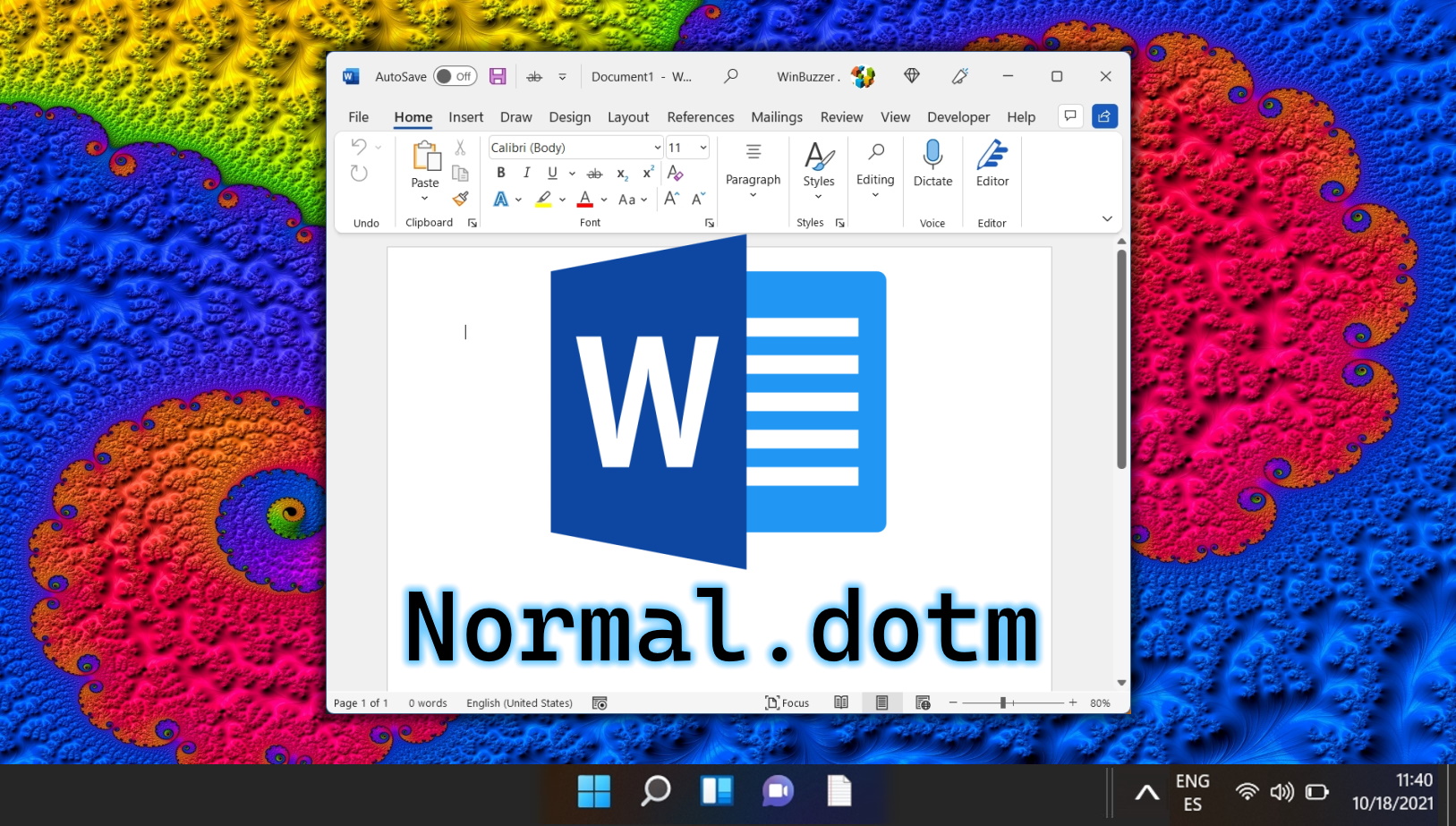
Related: How to Move and Rearrange Pages in Word
There are a few ways to move pages in Word, but the most effective involve the use of the Word navigation pane or some simple copy and pasting. In our other guide, we show you how to rearrange pages in Word using the navigation pane, as well as how to copy a whole page in Word and move it somewhere else in your document.

Related: How to Change the Default Font in Word
When you open Microsoft Word and start a new blank document, the default font is automatically set to Calibri. This is only helpful if you like Calibri and wish to utilize it frequently. Luckily, you can change the default font in Microsoft Word to your favorite one quite easily. In our other guide, we show you a simple way to change the default font and default font siize in Microsoft Word by setting a different font for the “normal.dotm” template.

Related: How to Flip, Rotate or Mirror Text in Microsoft Word
Whether you want to joke around with a friend or have a genuine reason, knowing how to rotate text is a useful skill. In our other guide, we show you how to rotate text in Word to create an upside down text effect, as well as how to flip, mirror, and apply effects to text.