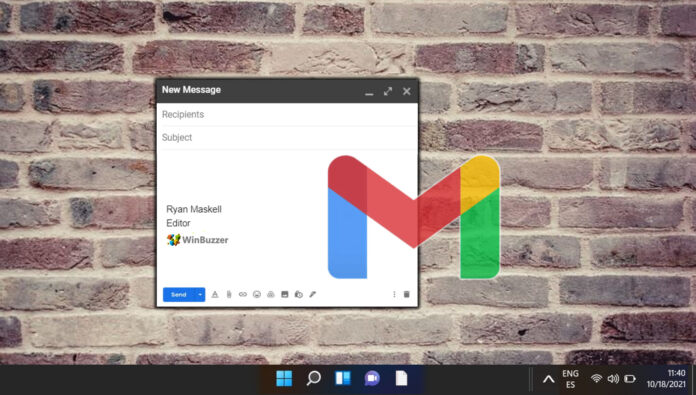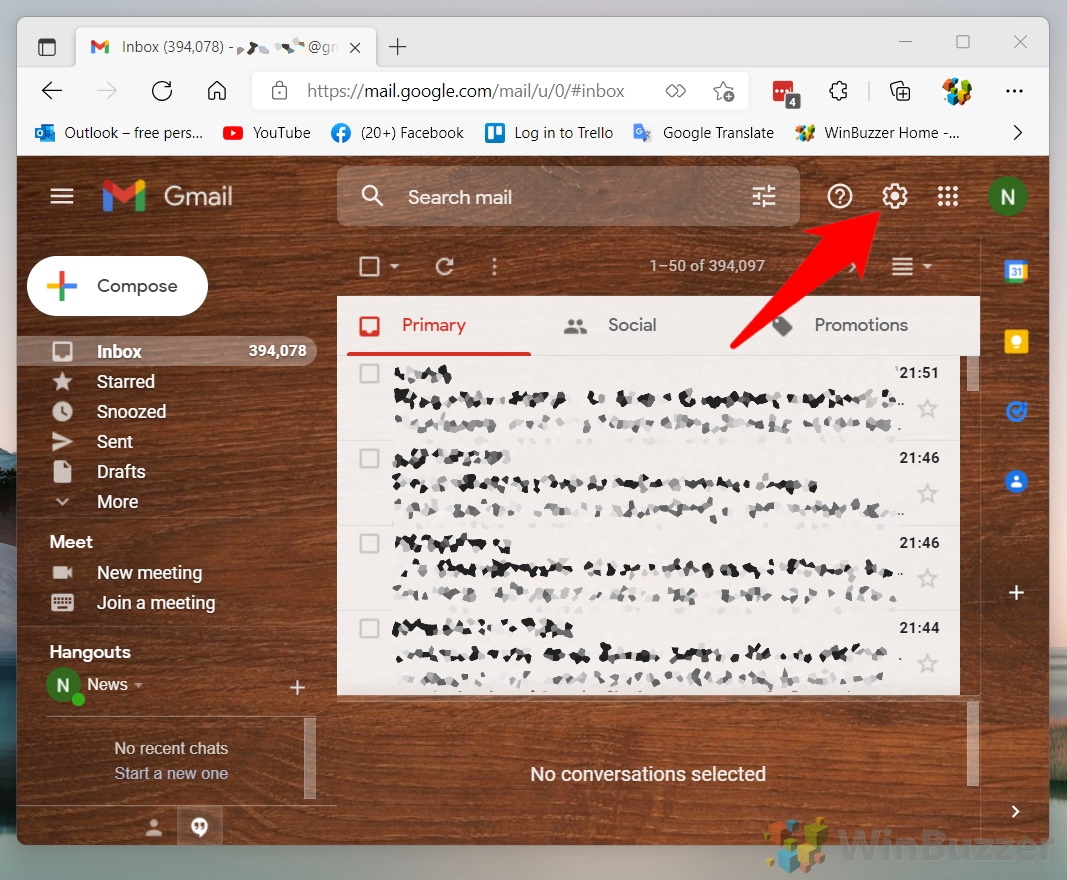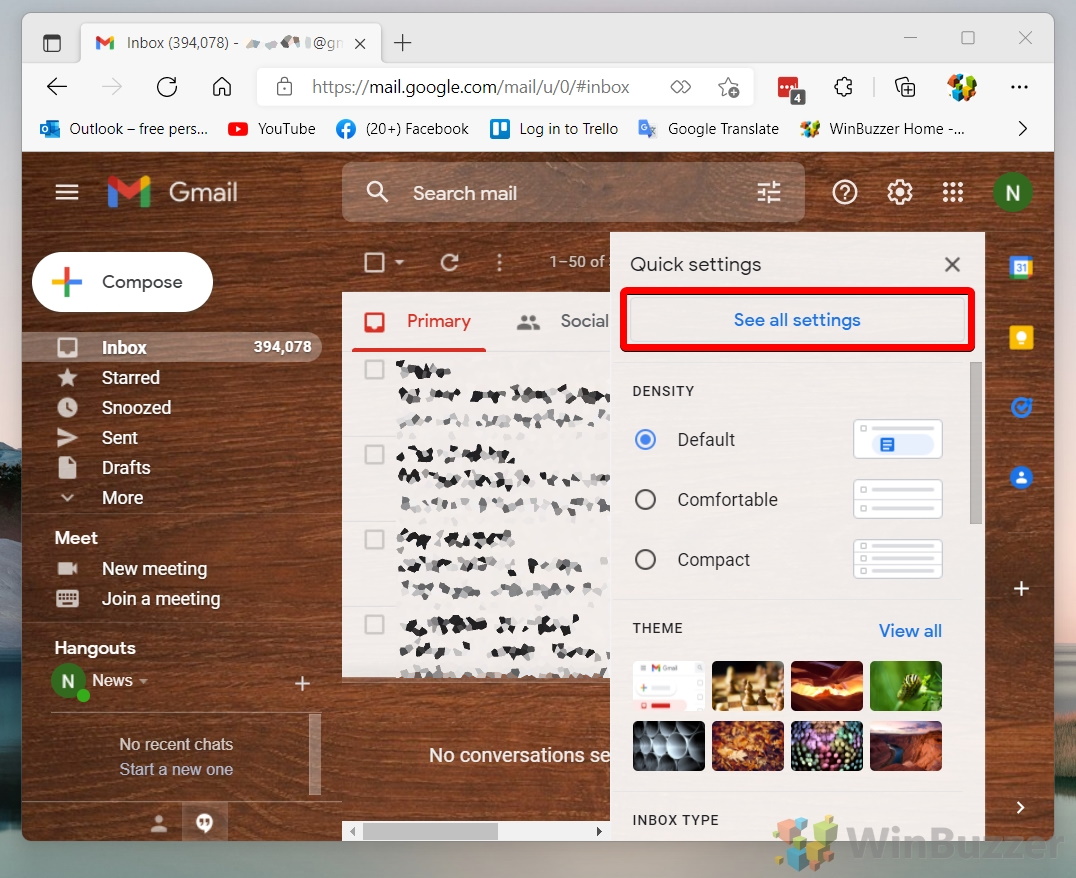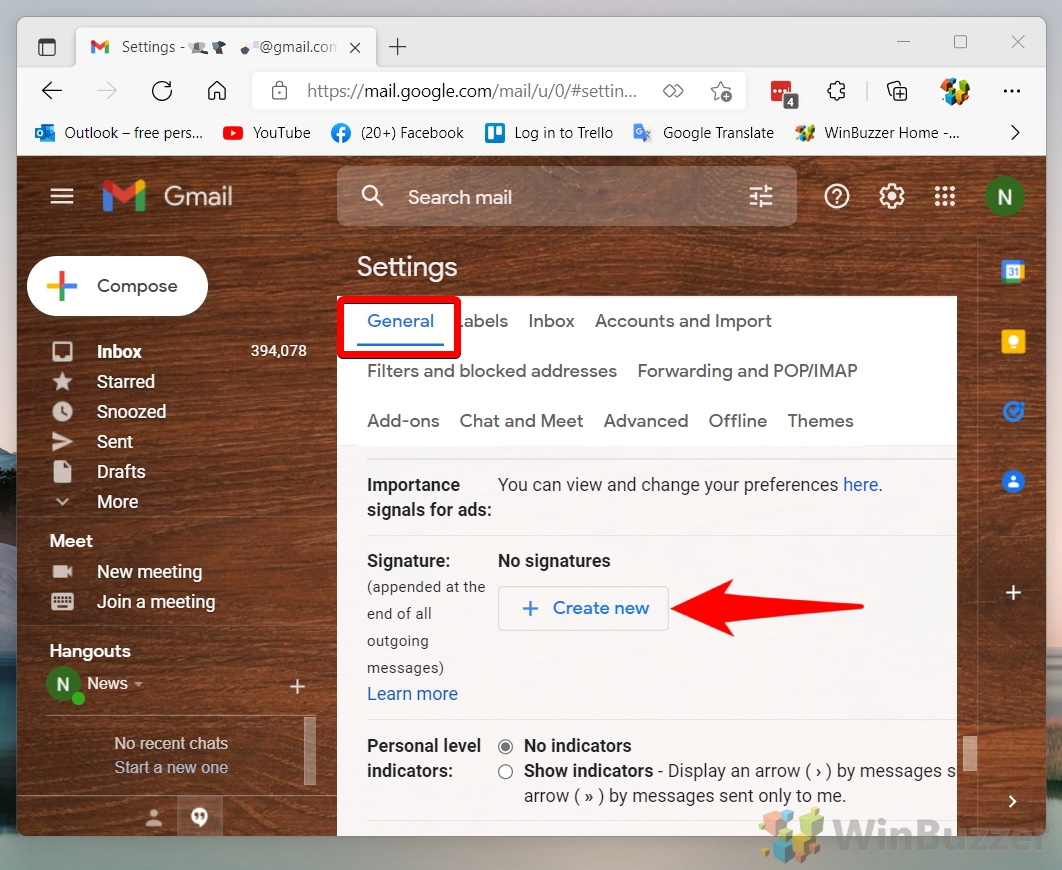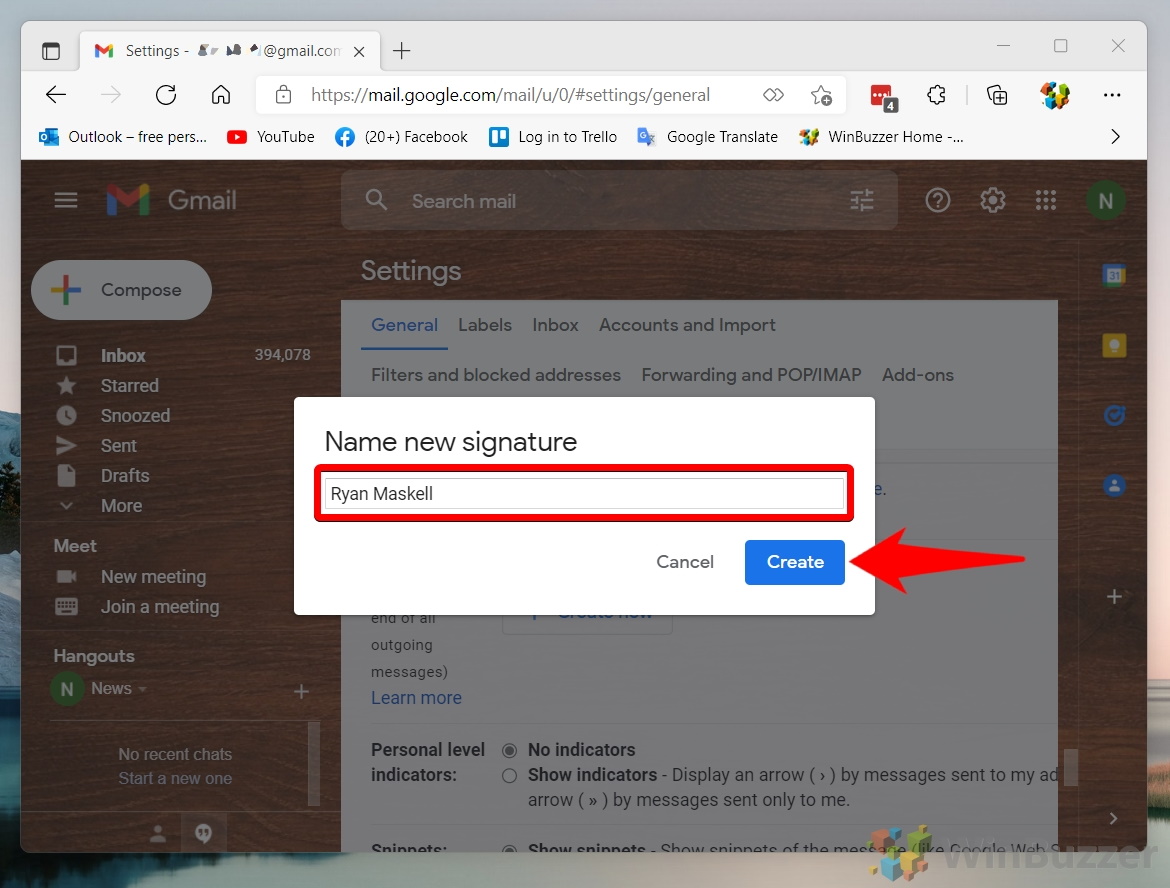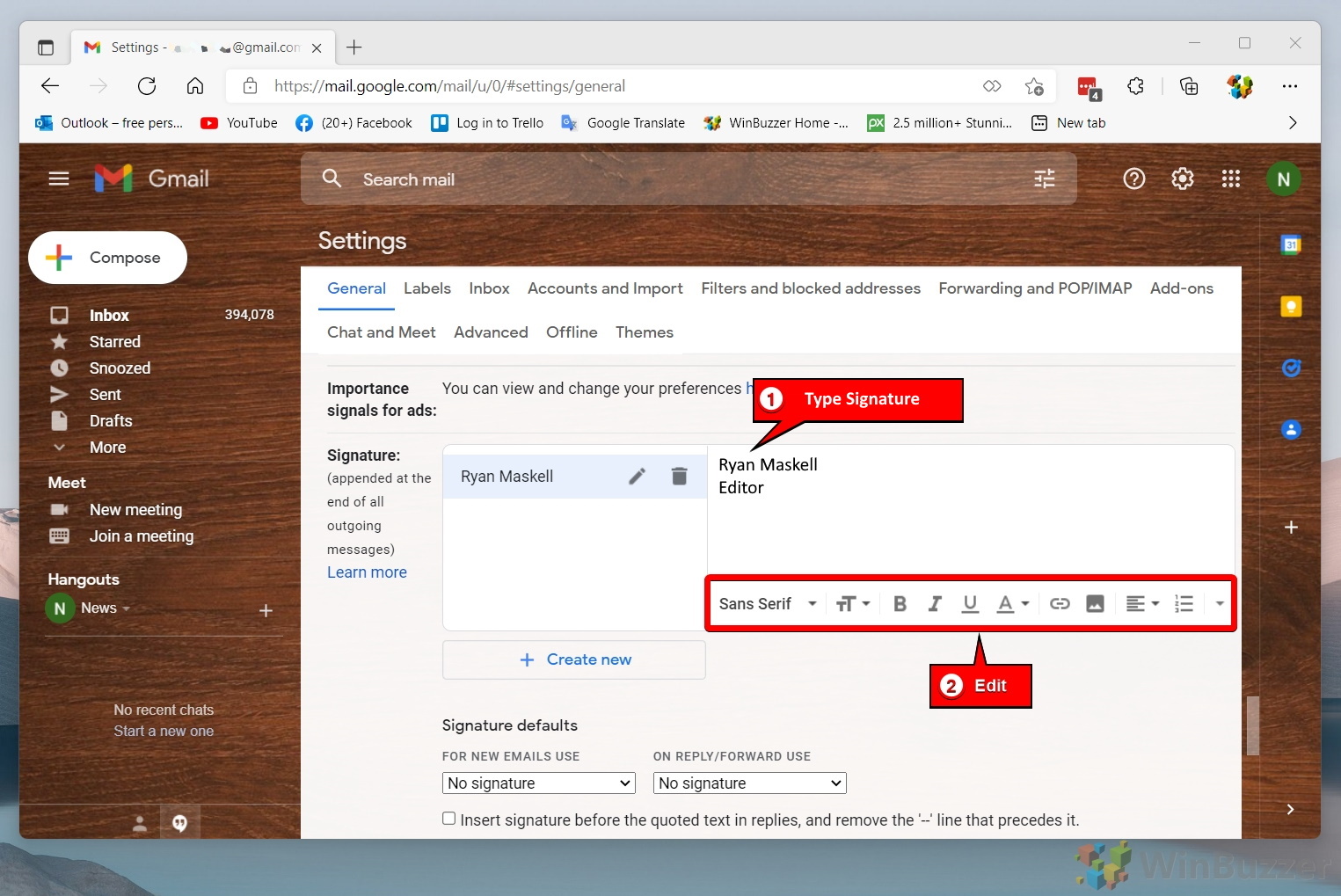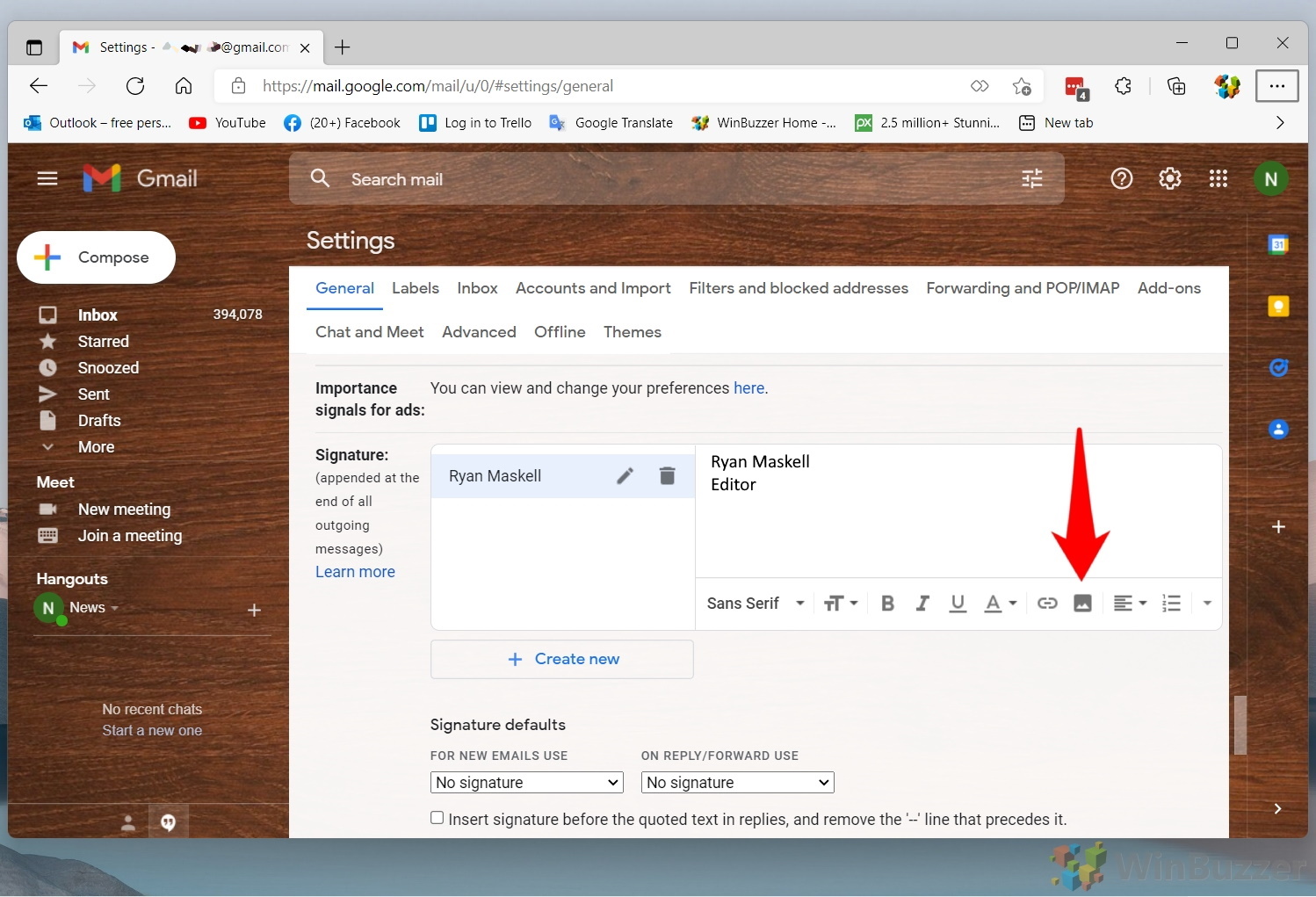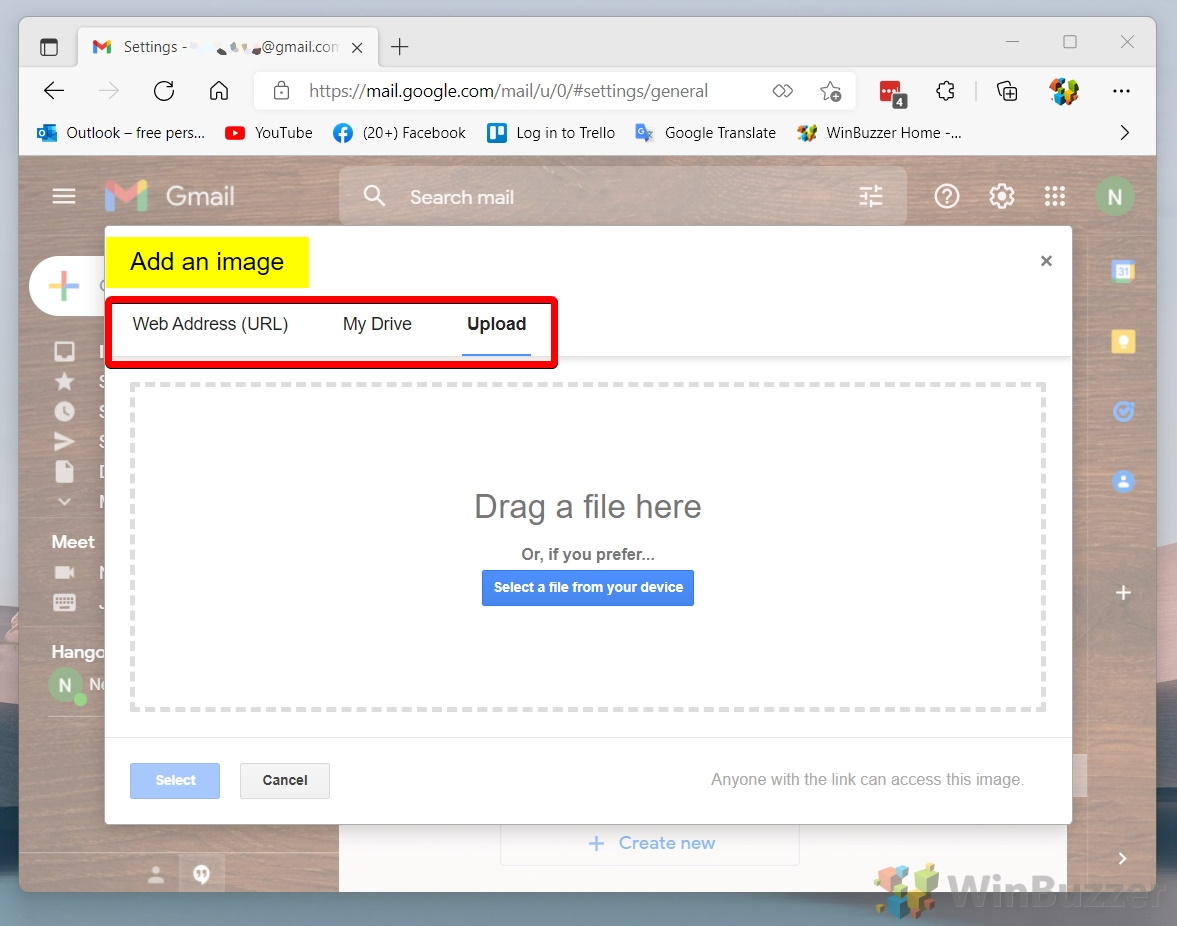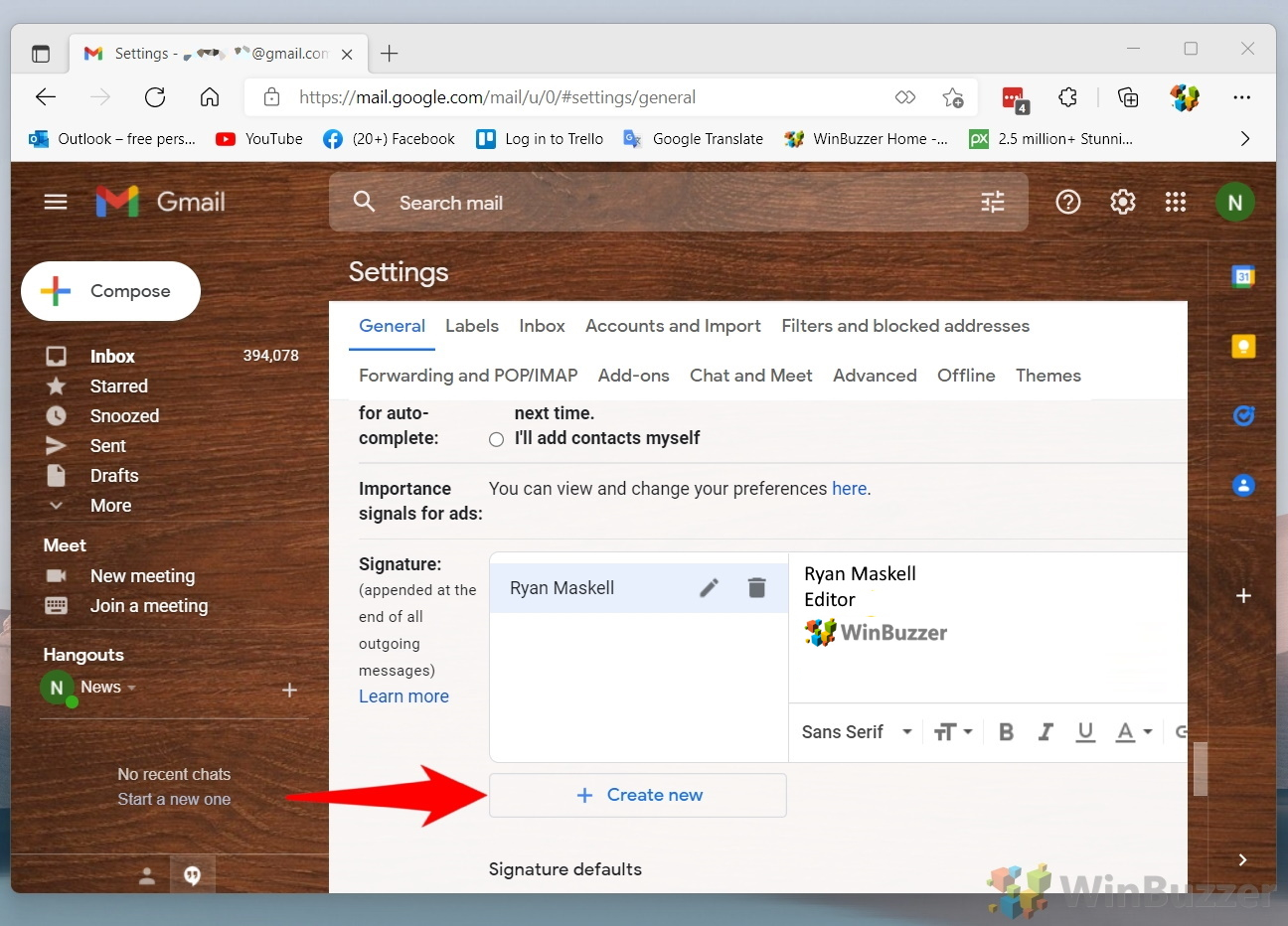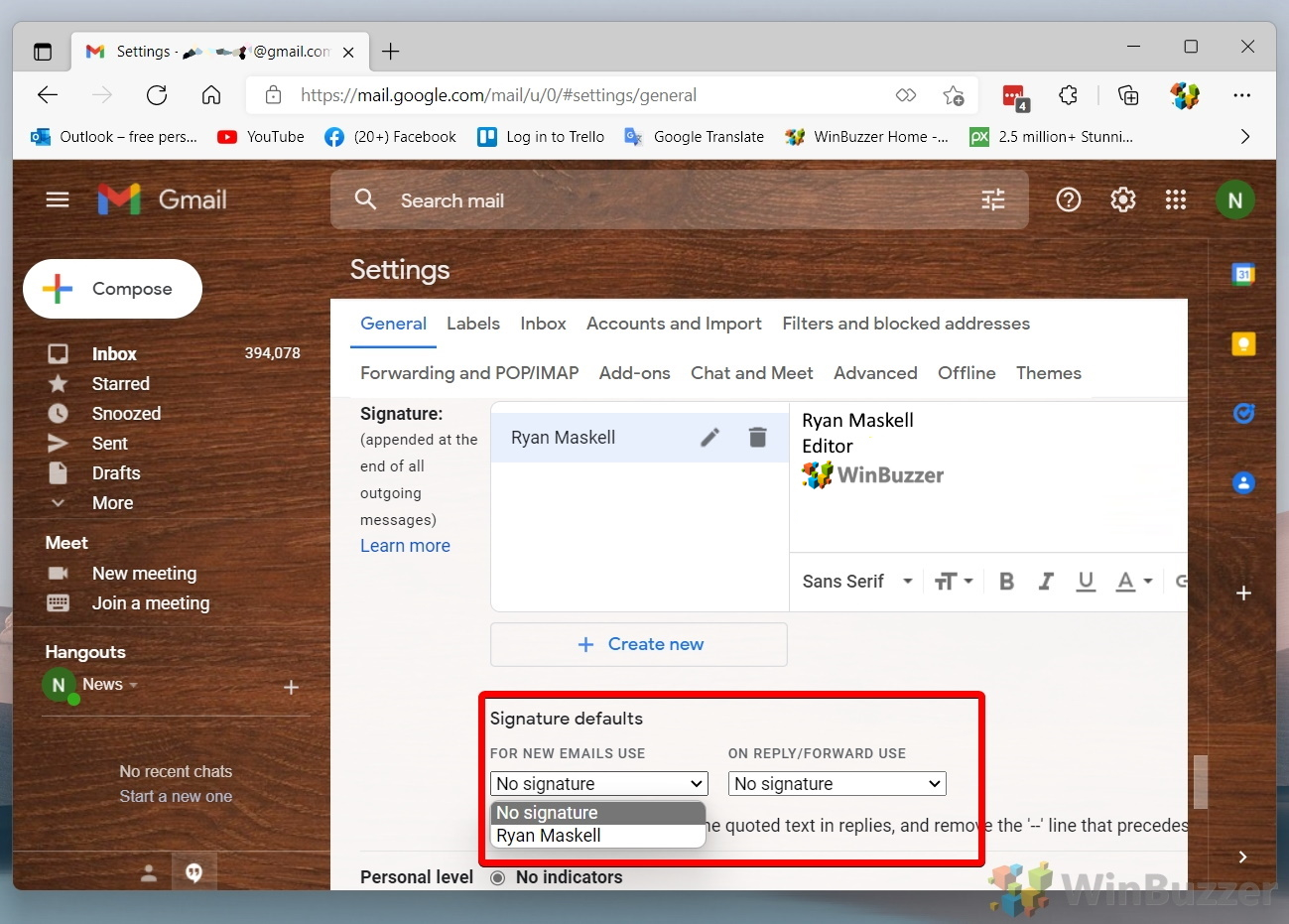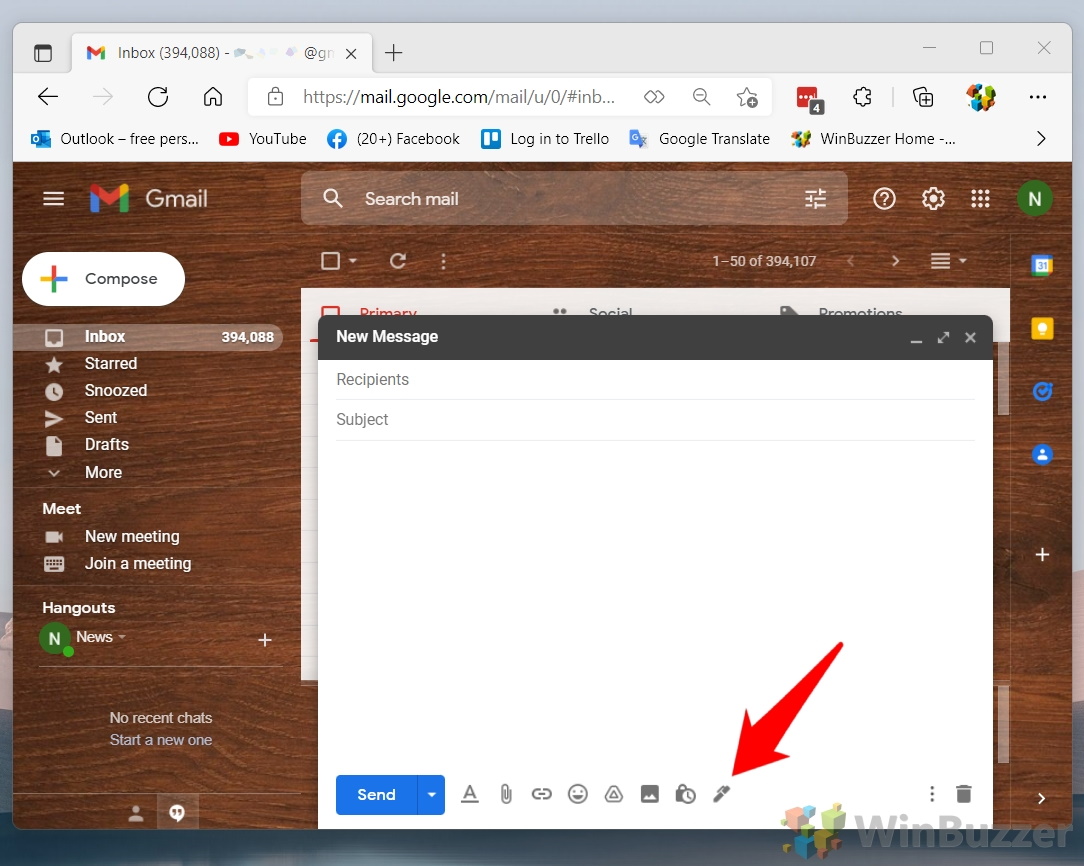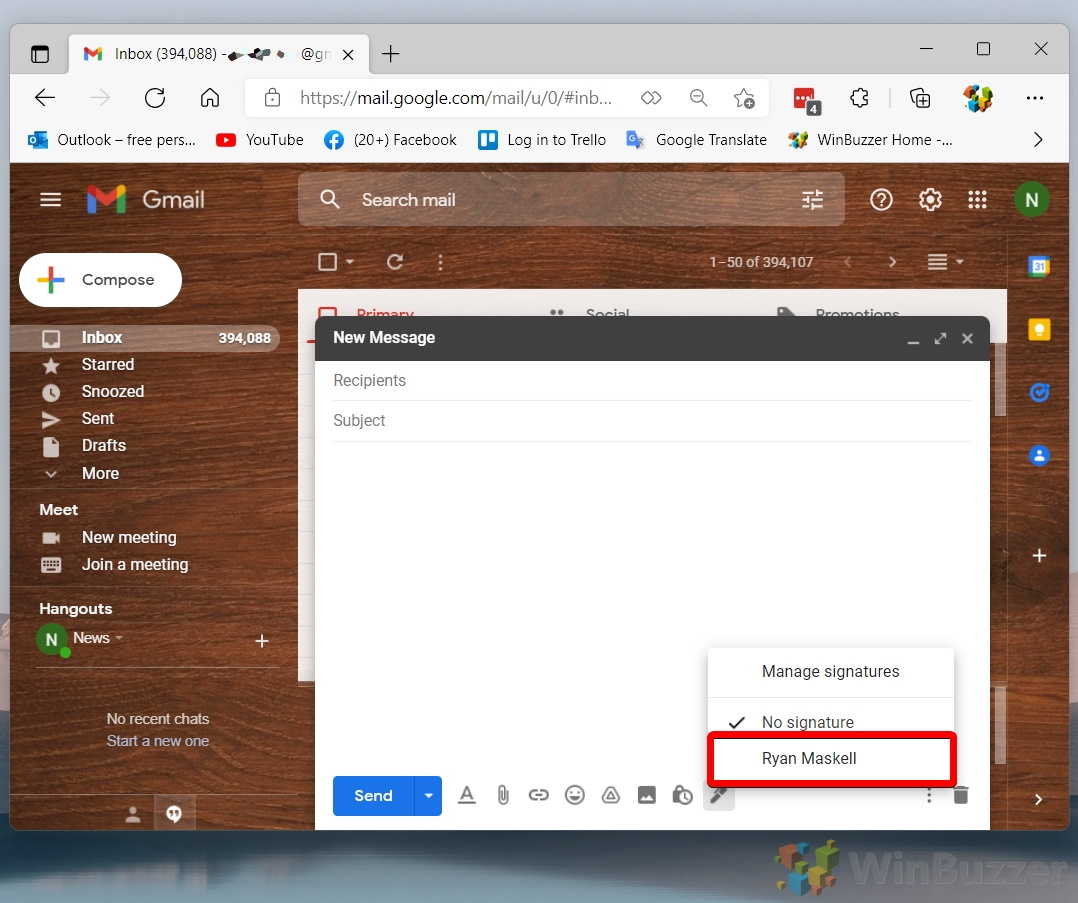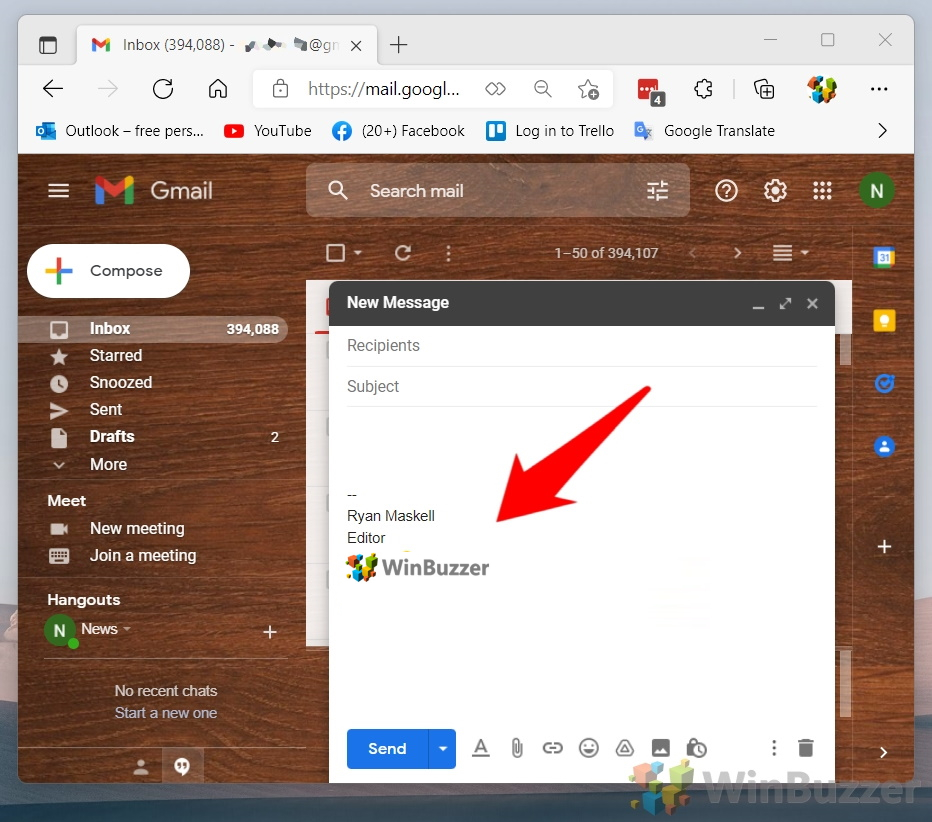Email signatures help you to sign off professionally and include important supplementary information such as your phone number, website, and position. We’re going to show you how to add a signature in Gmail so that you can make use of these benefits.
The Benefits of a Professional Email Signature
Before we start, though, it’s worth outlining what makes a good email signature in the first place. An email signature should convey useful, necessary information in a succinct and clear way. This information will typically include your full name, title, and company, as well as your social media links, contact information, and a logo or photo.
Gmail Signatures: What to Keep In Mind
It’s important that your Gmail signature remains short – research shows that recipients will simply skip over a signature if it has too much information. This applies visually too – blast too many colors, fonts, and fancy graphics at people and they’ll struggle to process what it is they’re looking at.
A good Gmail signature is a balanced one, then. It should be colorful enough to stand out from the body of your email without being overpowering. An effective way of achieving this is by using your brand colors for a cohesive feeling. The information you provide, too, should be balanced. You want to include details that may be useful to the person responding to you but hold back the ones that won’t be utilized very often.
It’s not always an easy task, which is why some people decide to just pay somebody to create a signature for them. Below, though, we’re going to show you how to create a basic email signature all by yourself. Let’s get started:
How to Add a Signature in Gmail
It’s thankfully quite easy to set up a signature in Gmail. You can do it all in your browser from your settings menu with Gmail’s in-built signature editing tools. Follow along below to get a basic one created:
- Open Settings
Click the settings cog in the top-right corner of your Gmail window.

- Go to Full Settings
Choose “See all settings” from the menu.

- Find Signature Options
In the “General” tab, locate the “Signature” section and click “Create new“.

- Name Your Signature
Give your signature a descriptive name for your reference; this won’t be visible in your emails. It’s best to be descriptive – this name won’t display to others. You can feel free to specify whether its a personal or business email and for which positions its used.

- Input Your Details
Utilize the editing tools to type your name (bolded for emphasis), position, and any other relevant details like your phone number and business address. Generally, you’ll want to add bold to your name text so that it stands out more. You can also adjust the color of the text here. You can off course add any other info you like, such as your telephone number and business address.

- Add Your Signature Logo (Optional)
To insert a logo, click the picture icon in the toolbar.

- Upload your Signature Logo
Upload your logo image or alternatively link to one that already is accessible on the web.

- Create More Signatures (Optional)
If you need different signatures for various purposes (e.g., personal, business), repeat the signature creation process by clicking “Create new” in the “Signature” section of the settings.

- Select Signature Defaults
Beneath the signature editor, find the options for “Signature defaults“.Select the desired signature from the dropdown menu for “For new emails use“. You can set a signature to use for new emails and one that you’ll only send on reply or forward.

- Save Your Gmail Signature
Press “Save Changes” at the bottom of your settings window.

How to Manually Add a Signature to a Gmail Email
- Open a New Email
Start composing a new email by clicking the “Compose” button. - Access Signature Options
Click the pen icon located at the bottom of the new message window to open the signature options.

- Select Your Signature
From the list that appears, tick the signature you wish to use for this email.

- Insert the Gmail Signature
Gmail will automatically insert the selected signature at the bottom of your email.

FAQ – Frequently Asked Questions About Gmail Signatures
Can I use different signatures for replies and new emails in Gmail?
Absolutely. Gmail provides the flexibility to have distinct signatures for new emails and for replies or forwards. After creating your signatures, navigate to the ‘Signature defaults’ section within the signature settings. Here, you can assign which signature should be automatically appended to new emails and which should be used for replies and forwards. This feature is particularly useful for maintaining different tones or information in initial communications versus ongoing conversations.
How do I add social media icons to my Gmail signature?
To incorporate social media icons into your Gmail signature, first, ensure each icon is hosted online and accessible via a direct URL. In the Gmail signature editor, use the image insertion icon to add each social media icon. After inserting an icon, click on it and select the ‘Link’ option to attach the corresponding social media profile URL. This turns the icon into a clickable link that directs to your profile, effectively integrating your social media presence into your email communications.
Why is my Gmail signature formatting different when viewed on mobile devices?
Signature formatting discrepancies across devices typically stem from varying screen sizes and email client rendering capabilities. To mitigate this, design your signature with simplicity and responsiveness in mind. Use standard fonts, avoid complex HTML structures, and keep the layout straightforward. Testing your signature across different devices and email clients can help identify and rectify elements that may not display as intended, ensuring a consistent appearance of your signature.
Can I automatically insert my signature in all outgoing emails?
Yes, once you’ve set up and saved your signature in Gmail’s settings and designated it as the default for new emails, it will be automatically appended to all outgoing messages. If you have multiple signatures, you can specify which one to use by default for new emails and which for replies/forwards. Remember, you can always manually select a different signature for a specific email if needed, giving you both automation and flexibility.
How do I make my signature appear at the bottom of my reply chain in Gmail, not just the latest email?
By default, Gmail appends your signature only to the most recent email in a thread. To place your signature at the end of the entire email chain, you would need to manually copy your signature and paste it at your desired location within the email thread. This manual adjustment allows you to position your signature precisely where you want it in the context of your ongoing conversation.
Is it possible to include a disclaimer in my Gmail signature?
Certainly, incorporating a disclaimer or any legal text in your Gmail signature is straightforward. Simply type or paste the disclaimer directly into the signature editor in Gmail’s settings. Be mindful of the length and readability, ensuring the disclaimer serves its purpose without overwhelming the rest of your signature content. It’s also wise to use a smaller font size for the disclaimer to differentiate it from the primary elements of your signature.
How do I ensure my Gmail signature is legally compliant?
Ensuring legal compliance in your email signature involves including all necessary disclaimers, regulatory information, and, if applicable, company registration details. The specifics can vary based on your industry, location, and the nature of your email communications. It’s advisable to consult with legal counsel to tailor your signature to meet any specific legal requirements or standards relevant to your situation, ensuring that your signature adheres to applicable laws and regulations.
Can I add a signature in Gmail without using the web interface?
While the Gmail web interface offers the most comprehensive options for signature creation and formatting, you can also add or edit a signature directly within the Gmail mobile app. The app allows for basic text signatures, which can be set up by accessing the settings menu within the app, selecting your email account, and finding the signature settings. However, for more complex signatures involving images, links, or specific formatting, the web interface is recommended.
How do I reduce the size of an image in my Gmail signature?
Before adding an image to your Gmail signature, it’s best to resize it using an image editing tool to ensure it fits well within your signature space without overwhelming the text. Aim for a balanced size that maintains the image’s clarity while keeping the overall signature aesthetically pleasing and professional. Once resized, upload the image to a reliable hosting service and use the direct URL to insert it into your signature via the Gmail signature editor.
Why does my Gmail signature get cut off in some email clients?
Email clients have varying capabilities for rendering HTML and CSS, which can lead to parts of your Gmail signature being cut off or displayed incorrectly. To minimize these issues, keep your signature design simple, use web-safe fonts, and avoid complex HTML structures. Regularly testing your signature across different email clients can help identify elements that may not be compatible, allowing you to adjust your signature for broader consistency.
Can I add a GIF to my Gmail signature?
Yes, adding a GIF to your Gmail signature can add a dynamic element to your emails. Similar to adding images, the GIF must be hosted online. Use the image insertion tool in the Gmail signature editor to add the GIF by linking to its URL. Be mindful of the GIF’s size and animation to ensure it’s not distracting and maintains the professional tone of your emails.
How do I update my signature across all devices?
Updating your signature in Gmail’s web settings will automatically sync the change across all devices where you’re signed in with the same Gmail account. This ensures consistency in your email communications, regardless of the device used to send an email. If changes don’t appear immediately on mobile devices, try refreshing or restarting the Gmail app.
Can I use HTML to customize my Gmail signature?
Gmail’s signature editor supports basic HTML, allowing for a degree of customization beyond plain text. You can use HTML to format text, create links, and insert images. However, keep in mind that complex HTML and CSS might not render as expected across all email clients, so it’s best to stick to simple HTML for broad compatibility.
How do I add a call-to-action button to my Gmail signature?
A call-to-action (CTA) button can be a powerful addition to your Gmail signature, directing recipients to your website, product page, or other important links. Create your CTA button as an image, ensuring it’s visually appealing and the text is clear. Host the image online, then insert it into your signature using the image tool in Gmail’s signature editor. Link the image to your desired URL, making the button clickable and actionable.
What should I do if my signature images are blocked by some email clients?
It’s common for some email clients to block images by default for security reasons. To ensure your signature’s key information is always visible, include critical details as text rather than images. For images, use the ‘alt’ attribute to provide descriptive text that will be displayed if the image is blocked. This ensures that your signature communicates essential information, even in the absence of images.
Related: How to Mass Delete Emails on Gmail
Managing an overflowing inbox has become a common challenge for many. With emails piling up daily, it’s easy to find oneself drowning in a sea of unread messages, newsletters, and promotional content. Our other guide aims to provide a lifeline by teaching you how to mass delete emails on Gmail, helping you reclaim control over your digital correspondence.
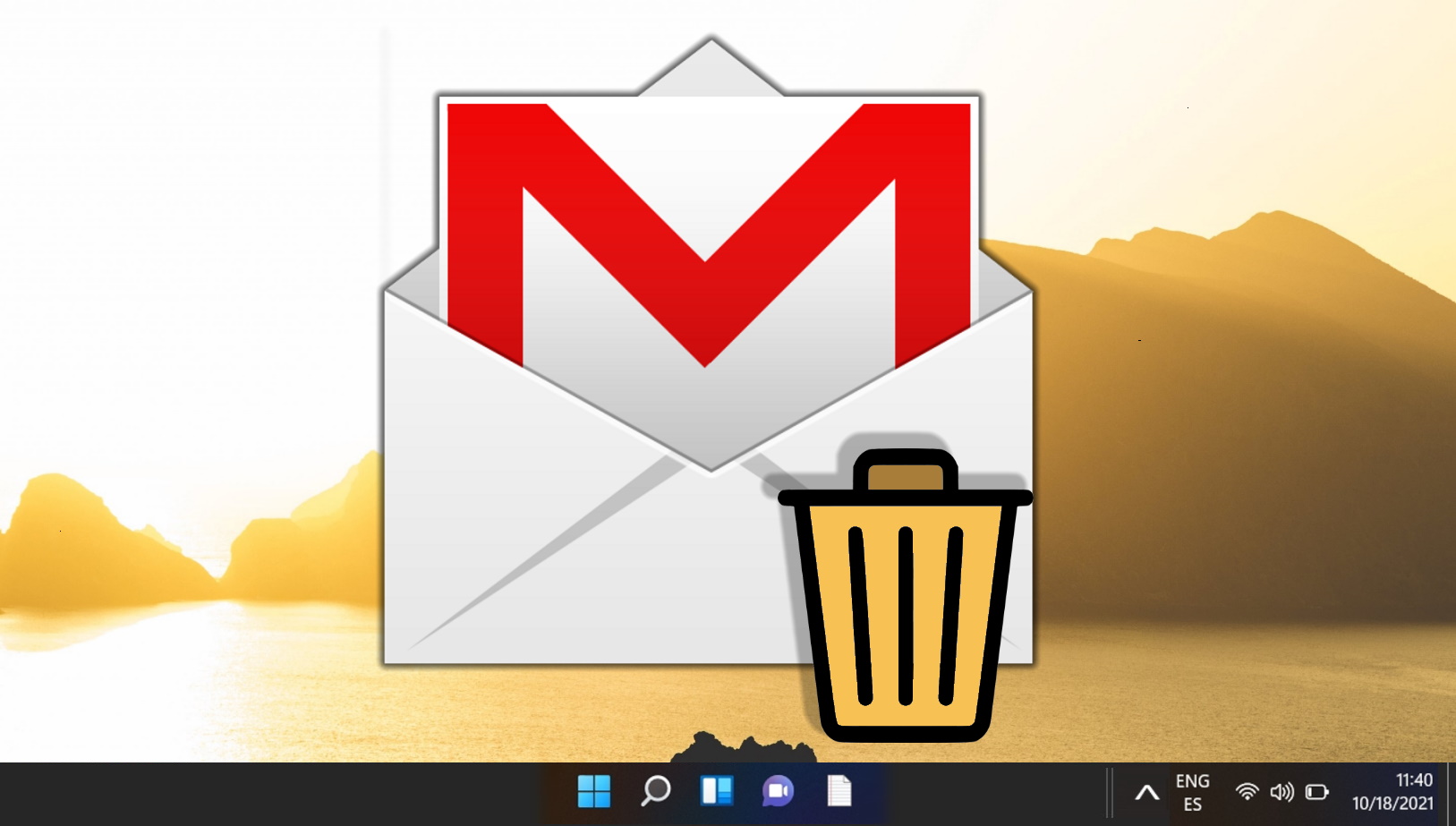
Related: How to Create Folders in Gmail
Folders are an underutilized part of Gmail that can aid in the organization of your communications. Moving emails into distinct categories helps you to find them quickly in the future and collate ones of a similar subject. In our other guide, we show you how to make folders in Gmail on the web, as well as how to assign emails to single or multiple folders.
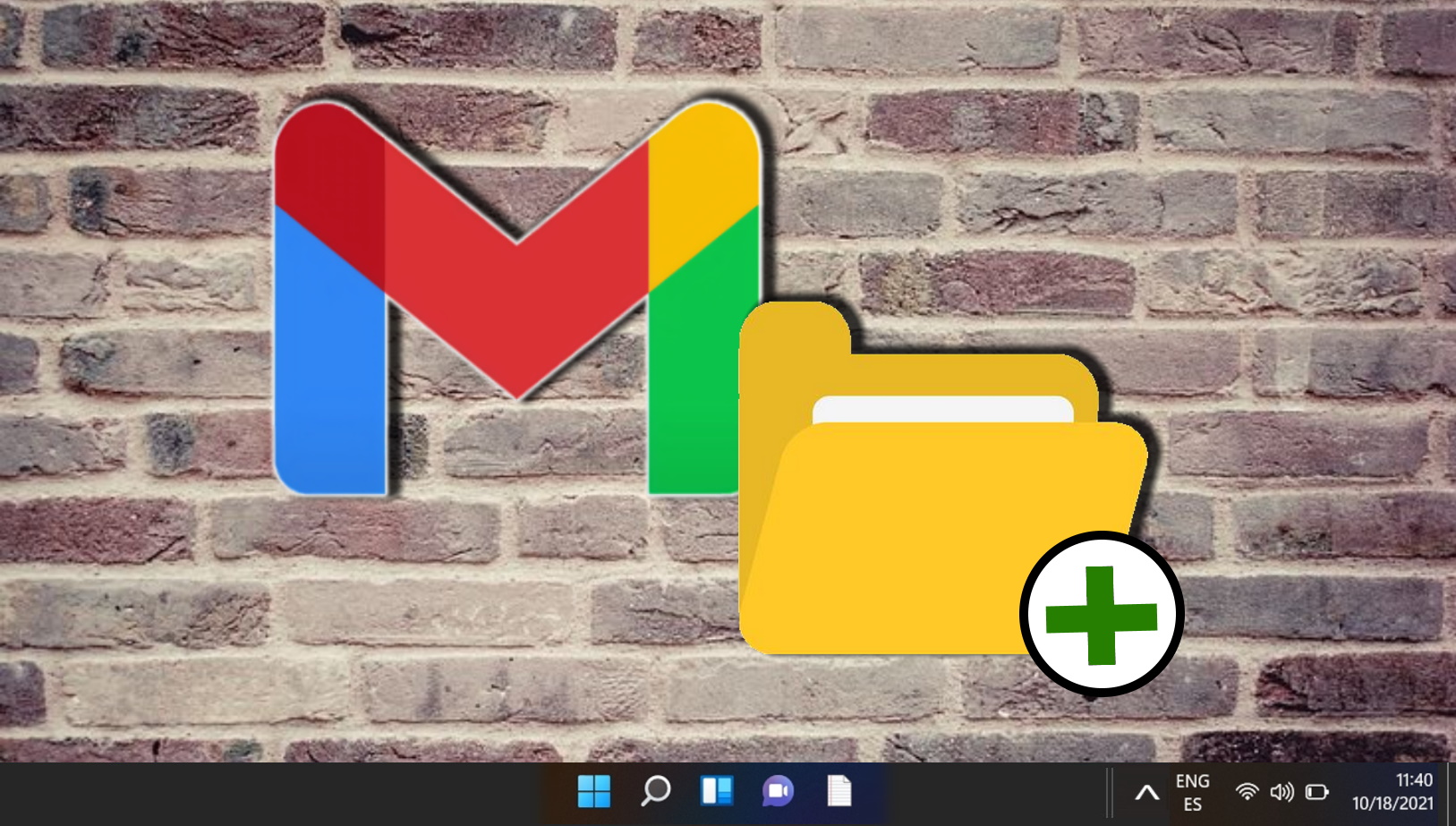
Related: How to Recall an Email in Gmail (Unsend Email)
Have you ever sent an email too fast and regretted it right after? Maybe you forgot to attach a file, or you made a typo, or you realized you were too harsh or too informal. Whatever the reason, sending emails too fast can cause embarrassment, confusion and even damage your reputation. In ourother guide, we show you how you how to unsend an email in Gmail, set a retention interval before emails get sent out, and how to recall emails after clicking send.
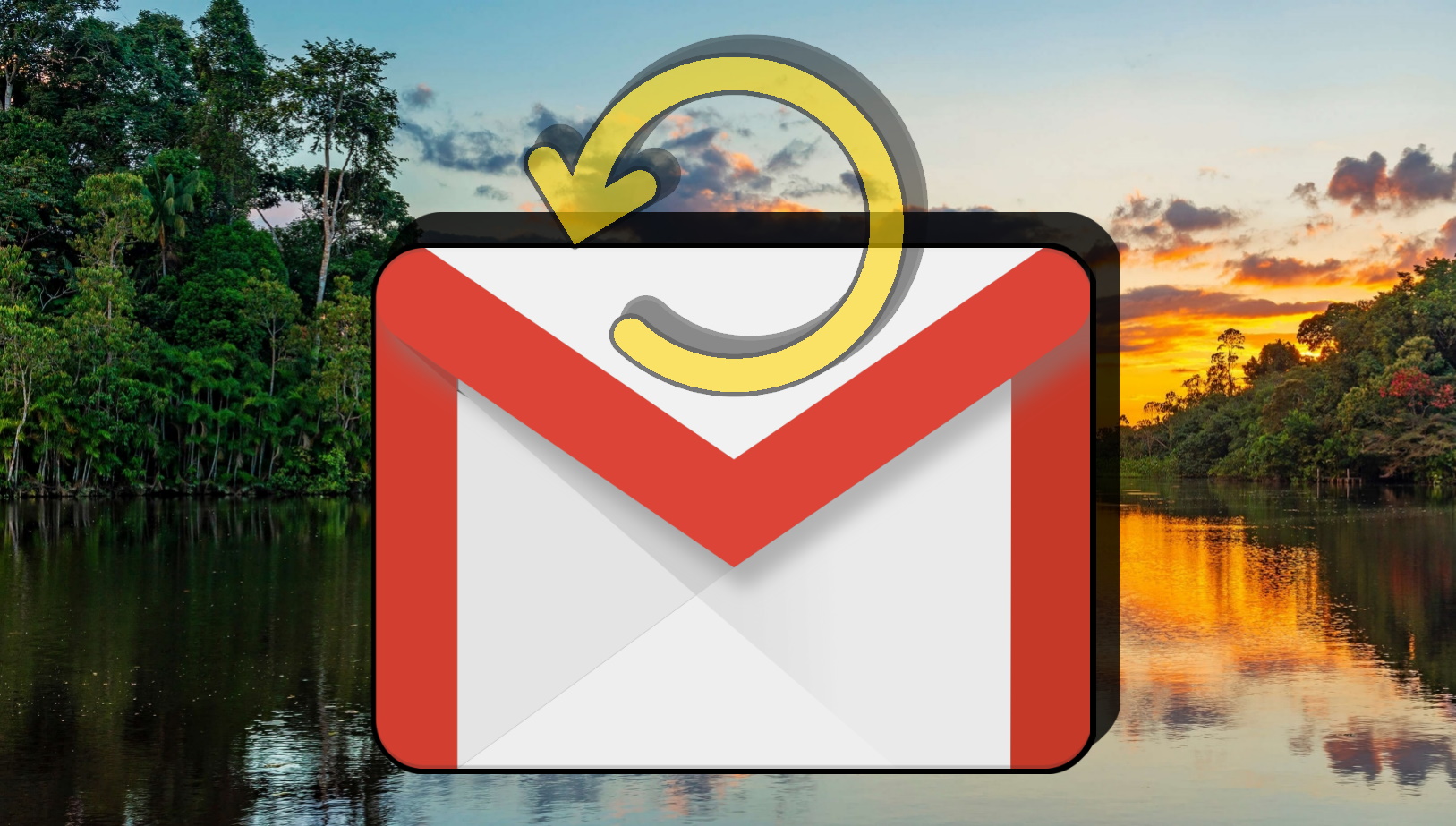
Related: How to Use Google Calendar on Windows
If you prefer to stick with Google, then you may want to manage your calendar in a more convenient way. Feel free to follow our guide on how to use Google Calendar on Your Windows 11 desktop if so.
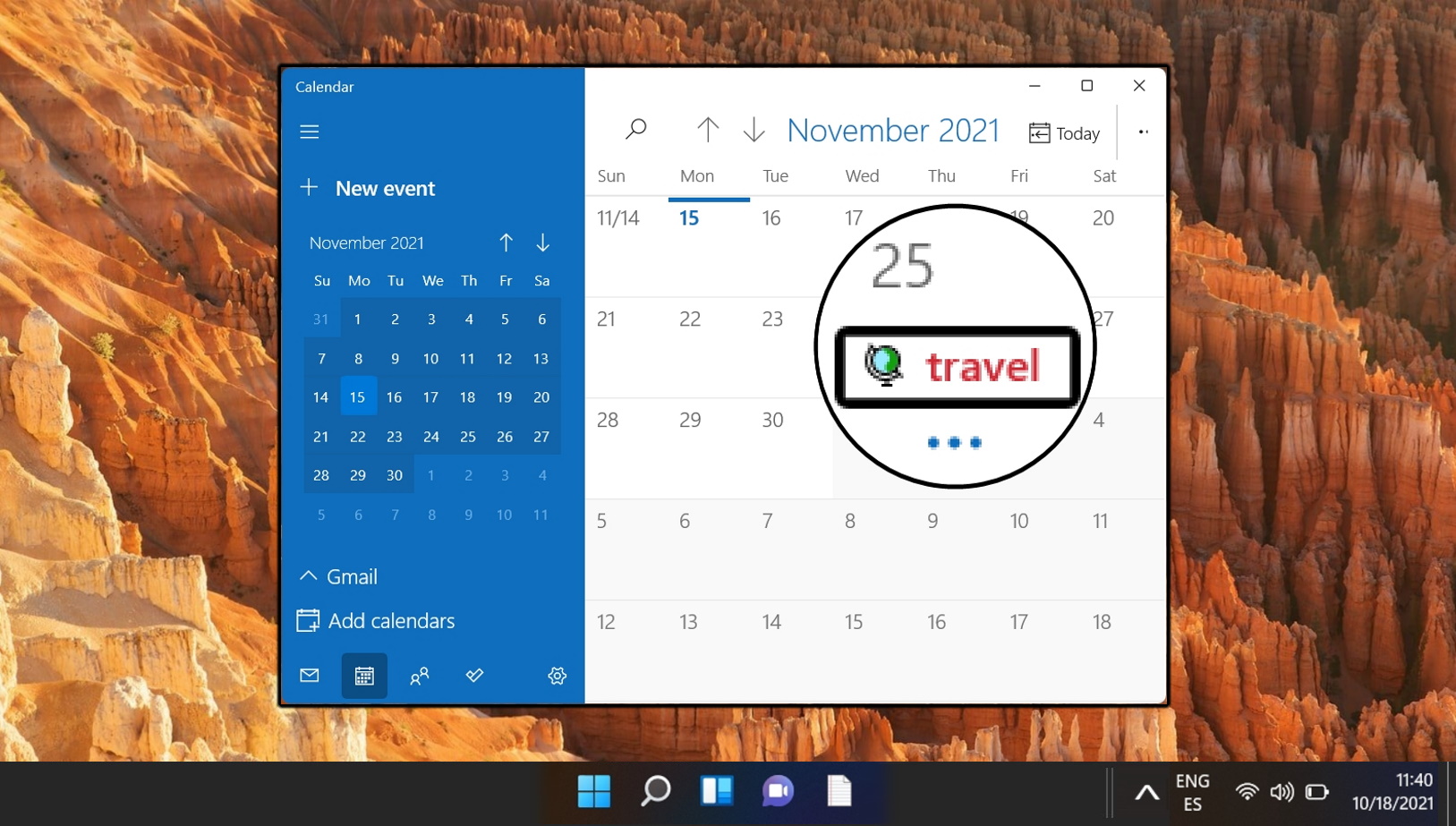
Last Updated on April 22, 2024 10:12 am CEST by Markus Kasanmascheff