Managing an overflowing inbox has become a common challenge for many. With emails piling up daily, it’s easy to find oneself drowning in a sea of unread messages, newsletters, and promotional content. This tutorial aims to provide a lifeline by teaching you how to efficiently mass delete emails on Gmail, helping you reclaim control over your digital correspondence.
Gmail offers various features to manage and organize emails, including the ability to delete multiple emails at once. This functionality is particularly useful for those looking to achieve “inbox zero“, a coveted state of having no unread or unnecessary emails cluttering your inbox. Whether it’s old emails that serve no purpose, spam, or redundant newsletters, this guide will walk you through the steps to clean up your inbox efficiently.
The tutorial will cover several methods to mass delete emails, from using simple checkboxes to more advanced search queries that allow you to target specific types of emails. For instance, you’ll learn how to delete all emails from a particular sender, emails within a certain date range, or even all unread emails that have been accumulating over time. Additionally, for Gmail app users, we’ll explore workarounds and tips to manage your emails on the go, despite the app’s limitations in bulk deletion capabilities.
How to Delete All Emails in Gmail
This method is your go-to solution for a complete inbox overhaul. It’s designed for those moments when you want to start afresh or when your inbox is so overwhelmed that selective deletion just won’t cut it. By following this approach, you’ll learn how to efficiently clear out every single email in your Gmail inbox. Whether it’s a buildup of old, irrelevant messages or a desire to reorganize your digital correspondence from the ground up, this method provides a clean slate.
- Select the Inbox Tab
Choose the tab (e.g., “Primary“) from which you want to delete emails. Click on the tab to view its contents.

- Check the “Tick Box”
After you click on the delete icon, it will only delete the emails which are currently shown inside the “Primary” inbox tab will be deleted. To delete every single one of the emails, follow along in the next step.

- Delete All Conversations
Check the “Tick Box” and click on “Select all (Number of Emails) conversations in Primary” and click on the “Delete Icon” . This is how to delete emails in bulk from your Gmail inbox. These steps will delete all your emails in the “Primary” tab. Follow the same steps for “Social” and “Promotions“.

How to Delete All Emails From a Label
Gmail’s labeling system is a fantastic tool for organizing emails into categories, making them easier to manage and access. However, there might come a time when a particular label and all its associated emails become unnecessary or outdated. This section of the tutorial focuses on how to delete all emails confined to a specific label, effectively cleaning out entire categories of emails without affecting the rest of your inbox.
- Choose the Label
Click on the label you wish to clear from the sidebar. This will display all emails tagged with that label. - Select and Delete
Click the checkbox to select all emails under this label, then press the “Delete” icon. This action will remove all selected emails associated with the label.

How to Delete All Unread Emails on Gmail
Unread emails can quickly accumulate, creating a daunting pile that seems impossible to tackle. Whether they’re subscriptions, promotional offers, or low-priority messages you’ve skipped over, this method will guide you through the process of identifying and deleting all unread emails in your inbox.
-
Search for Unread Emails
Type “is:unread” in the search bar to filter all unread emails. This command consolidates unread emails from all categories for easy deletion. -
Delete Unread Emails
Select all by clicking the main checkbox, then hit the “Delete” icon. This will remove all unread emails from your inbox, providing a cleaner look.

Delete All Emails on Gmail Using a Search
The follpwing advanced methods leverage Gmail’s powerful search functionality to target and delete emails based on specific criteria. Whether you’re looking to remove all emails before a certain date, emails from a particular sender, or messages containing specific keywords, this approach allows for precise control over what gets deleted.
- Bulk Delete Using “Label Search”
Begin by typing “label:inbox” in the search bar to focus on emails within your inbox. Then, select all (relevant) emails and click the “Delete” icon.

- Bulk Delete Using “Recipient Search”
Enter “to:[recipient’s email]” to locate all emails sent to a particular individual. This is useful for finding and deleting all correspondence with a specific contact. Then, select all (relevant) emails and click the “Delete” icon.

- Bulk Delete Using “Sender Search”
Enter “from:[sender’s email]” to locate all emails sent to a particular individual. This is useful for finding and deleting all correspondence with a specific sender. Then, select all (relevant) emails and click the “Delete” icon.

- Bulk Delete Emails Using Combined Search Terms
For more refined filtering, you can chain multiple search commands, such as “label:inbox is:unread from:[sender’s email]“. This advanced search technique allows you to pinpoint exactly the emails you want to delete. After applying your search filters, click the “Tick Box” to select all filtered emails, then press the “Delete” icon to remove them.

- Utilize Advanced Search
For even more detailed searches, click on the advanced search icon next to the search bar.

- Apply Andvanced Filters
Fill in the fields according to your requirement, and click on “Search“. For example, you can select any specific word and search for it inside the emails. You can also mention any word that should not be in your search, specify different sizes and dates and much more.

FAQ – Frequently Asked Questions About Gmail Email Filtering and Deletion
Can I delete emails in Gmail by date range?
Yes, you can delete emails within a specific date range by utilizing Gmail’s search functionality. In the search bar at the top, type in a query using the format after:YYYY/MM/DD before:YYYY/MM/DD to filter emails between two dates. After the emails are displayed, click the checkbox to select all visible emails, then click on the option to “Select all conversations that match this search” followed by the “Delete” icon. This method is particularly useful for managing and decluttering your inbox by removing old or irrelevant emails within a defined timeframe.
Does Gmail automatically delete old emails?
Gmail does not automatically delete old emails in your inbox or other folders, except for the emails in the “Spam” and “Trash” folders. Emails in the “Spam” folder are automatically deleted after 30 days, and the same applies to the “Trash” folder. If you’re concerned about storage space or simply want to keep your inbox tidy, you’ll need to manually delete old emails or set up custom filters to automatically delete incoming emails that meet certain criteria.
How can I find and delete emails older than a specific time, like 1 year or 5 years?
To find and delete emails older than a specific timeframe, use Gmail’s search functionality with the older_than: operator. For instance, to find emails older than 1 year, type older_than:1y into the search bar. Select all and delete. This method extends the search techniques mentioned in the tutorial.
Can I recover emails after mass deleting them in Gmail?
Yes, emails that you’ve mass deleted are moved to the “Trash” folder, where they remain for 30 days before being permanently deleted by Gmail. During this period, you can recover deleted emails by navigating to the “Trash” folder, selecting the emails you wish to recover, and then moving them back to your inbox or any other folder. It’s important to act within this 30-day window, as after this period, emails in the “Trash” are irrecoverable.
How do I delete all emails at once on Gmail Mobile?
Deleting all emails at once in the Gmail mobile app is not as straightforward as on the desktop version. However, you can still delete multiple emails by tapping and holding on one email to enter selection mode, then tapping on other emails to add them to your selection. Once you’ve selected the emails you wish to delete, tap the trash can icon to delete them. For deleting all emails in a folder or label, you might need to repeat this process several times.
Is there a limit to how many emails I can delete at once in Gmail?
While Gmail does not explicitly state a maximum number of emails you can delete at once, practical limitations exist based on browser performance and Gmail’s responsiveness. When selecting a large number of emails for deletion, you might experience slower response times or the need to repeat the deletion process in batches. For massive deletions, consider breaking down the process into smaller, more manageable chunks to ensure smoother performance.
How do I use advanced search to find specific emails I want to delete?
Gmail’s advanced search offers a powerful way to pinpoint specific emails you wish to delete. Click on the advanced search icon (a small down arrow) in the search bar at the top of your Gmail page. In the advanced search box, you can specify various criteria such as the sender, recipient, subject, keywords within the email, date ranges, and more. Once you’ve filled in your criteria, click the “Search” button to filter your emails accordingly. After identifying the emails, select them using the checkbox, and then click the “Delete” icon.
How do I delete emails from a specific label in Gmail without affecting other emails?
To delete emails from a specific label without impacting emails in other labels or your inbox, navigate to the label by clicking on it from the left sidebar in Gmail. Once you’re viewing the emails under that label, click the checkbox at the top to select all visible emails. If you have more emails than what’s visible, click on the “Select all conversations in [Label]” link that appears at the top. Then, click the “Delete” icon to remove all selected emails. This action deletes the emails from the label and moves them to the “Trash” folder but does not affect emails in other labels or folders unless they are the same emails appearing under multiple labels.
Does marking emails as ‘read’ before deleting help in managing my Gmail more efficiently?
Marking emails as ‘read‘ before deleting can indeed help in managing your Gmail more efficiently, especially if you’re aiming to declutter your inbox without missing important information. This approach allows you to quickly skim through your emails, ensuring that you don’t overlook any crucial messages before you proceed with deletion. It also helps in reducing the visual clutter of unread emails, making it easier to focus on the emails that require your attention. However, whether you mark emails as read before deleting is a matter of personal preference and depends on your specific email management strategy.
How do I ensure I don’t accidentally delete important emails while mass deleting?
To avoid accidentally deleting important emails during a mass deletion, take a few precautionary steps. First, use Gmail’s search and filter functions to exclude important emails from your selection, such as those from specific senders or containing particular keywords. Review the selected emails carefully before proceeding with the deletion. You can also leverage Gmail’s labeling system to organize important emails into specific labels, making them easier to exclude from mass deletions. Additionally, consider archiving emails instead of deleting them when in doubt, as archived emails are removed from the inbox but remain accessible in your account.
Can I set up Gmail to automatically delete old or unwanted emails?
Yes, you can configure Gmail to automatically delete old or unwanted emails by creating custom filters. To set up a filter, click the down arrow in the search bar to access the advanced search, enter your criteria for the emails you want to automatically delete, and then click “Create filter.” In the filter options, select “Delete it” and then click “Create filter.” This setup will automatically delete incoming emails that match your specified criteria. Keep in mind that this method is irreversible, so use it cautiously to avoid unintentionally deleting important emails.
Is there a way to delete emails from multiple accounts in Gmail at once?
If you’re using Gmail’s “Send mail as” feature to manage multiple email addresses from a single Gmail account, you’ll need to manage and delete emails for each address separately. Gmail treats each account as a separate entity for security and organizational purposes, so there’s no built-in feature to delete emails across multiple accounts simultaneously. You’ll need to switch between accounts and apply the deletion process individually for each one.
How do I delete large attachments to free up space in Gmail?
To delete emails with large attachments and free up space in Gmail, use the search operator “has:attachment larger_than:” followed by the size threshold (e.g., “larger_than:10M” for attachments larger than 10MB). This will filter emails with attachments exceeding the specified size. Review these emails to ensure you’re not deleting anything important, select them, and then click the “Delete” icon. Remember that deleting emails with large attachments can significantly impact your Gmail storage, especially if you’re nearing your storage limit.
What should I do if I accidentally delete an important email?
If you accidentally delete an important email, you can recover it from the “Trash” folder within 30 days of deletion. Navigate to the “Trash” folder, locate the email, select it, and then use the “Move to” option to restore it to your inbox or another folder of your choice. If you can’t find the email in the “Trash” folder and it’s been less than 30 days since deletion, check other folders and search your Gmail using keywords or the sender’s email address to locate the missing email.
How can I prevent important emails from being deleted in the future?
To prevent important emails from being accidentally deleted in the future, consider using Gmail’s labeling and filtering features to organize your emails effectively. Create labels for different categories of important emails and use filters to automatically apply these labels to incoming messages based on criteria such as the sender, subject, or keywords. Regularly review and clean up your inbox to minimize clutter, and consider archiving important emails instead of deleting them. Archiving removes emails from your inbox but keeps them in your account, ensuring they’re not lost while keeping your inbox tidy.
Related: How to Find Archived Emails in Gmail and Archive or Unarchive Emails
Archiving emails in Gmail is a strategic approach to manage your inbox efficiently, ensuring that your inbox remains organized without permanently losing important conversations. The primary benefit of archiving is to declutter your inbox while keeping all your emails intact and searchable for future reference. In our other guide, we show you how to access archived Gmail emails and how to unarchive those archived emails if needed.
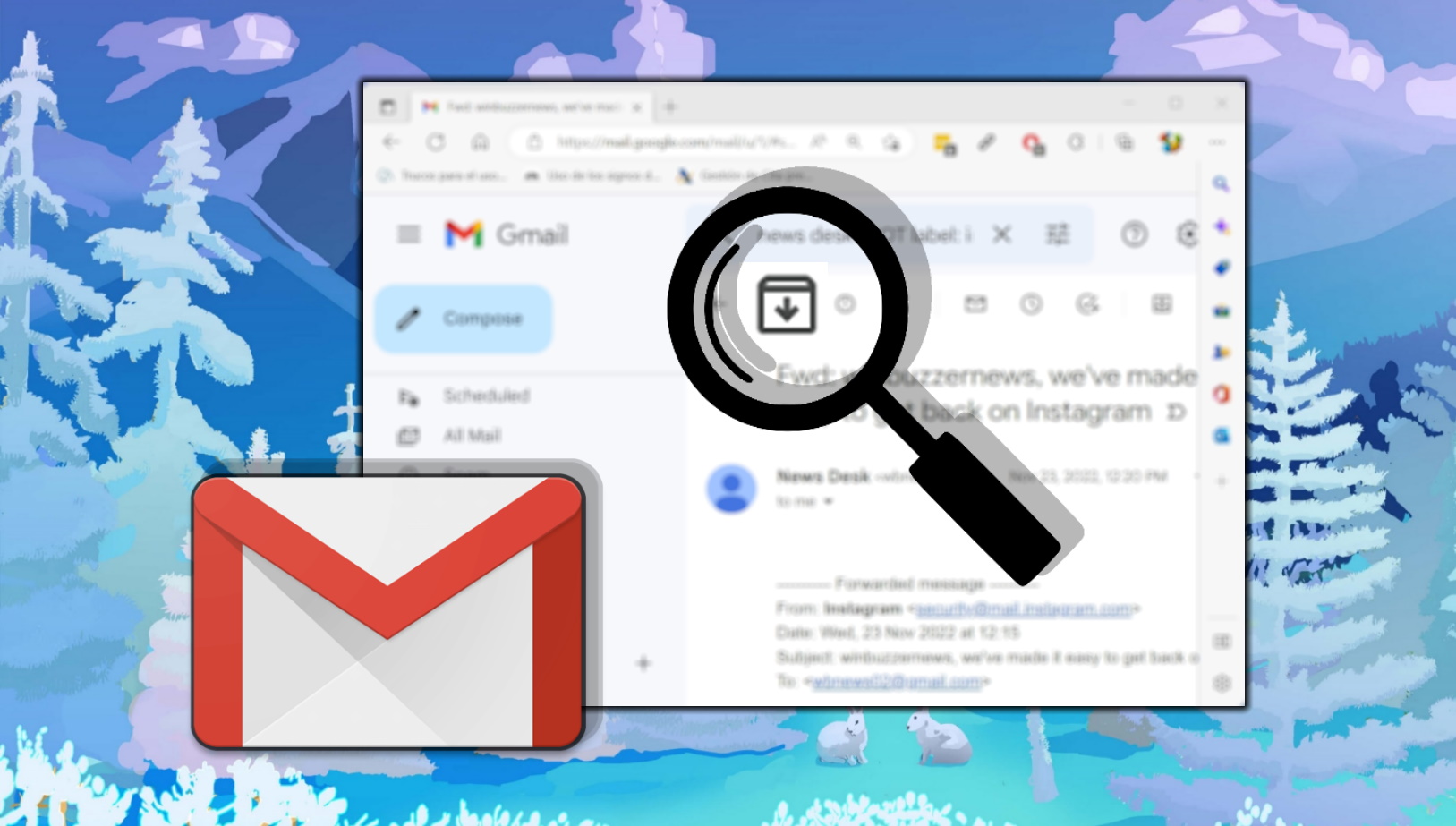
Related: How to Create Folders in Gmail
Folders are an underutilized part of Gmail that can aid in the organization of your communications. Moving emails into distinct categories helps you to find them quickly in the future and collate ones of a similar subject. In our other guide, we show you how to make folders in Gmail on the web, as well as how to assign emails to single or multiple folders.
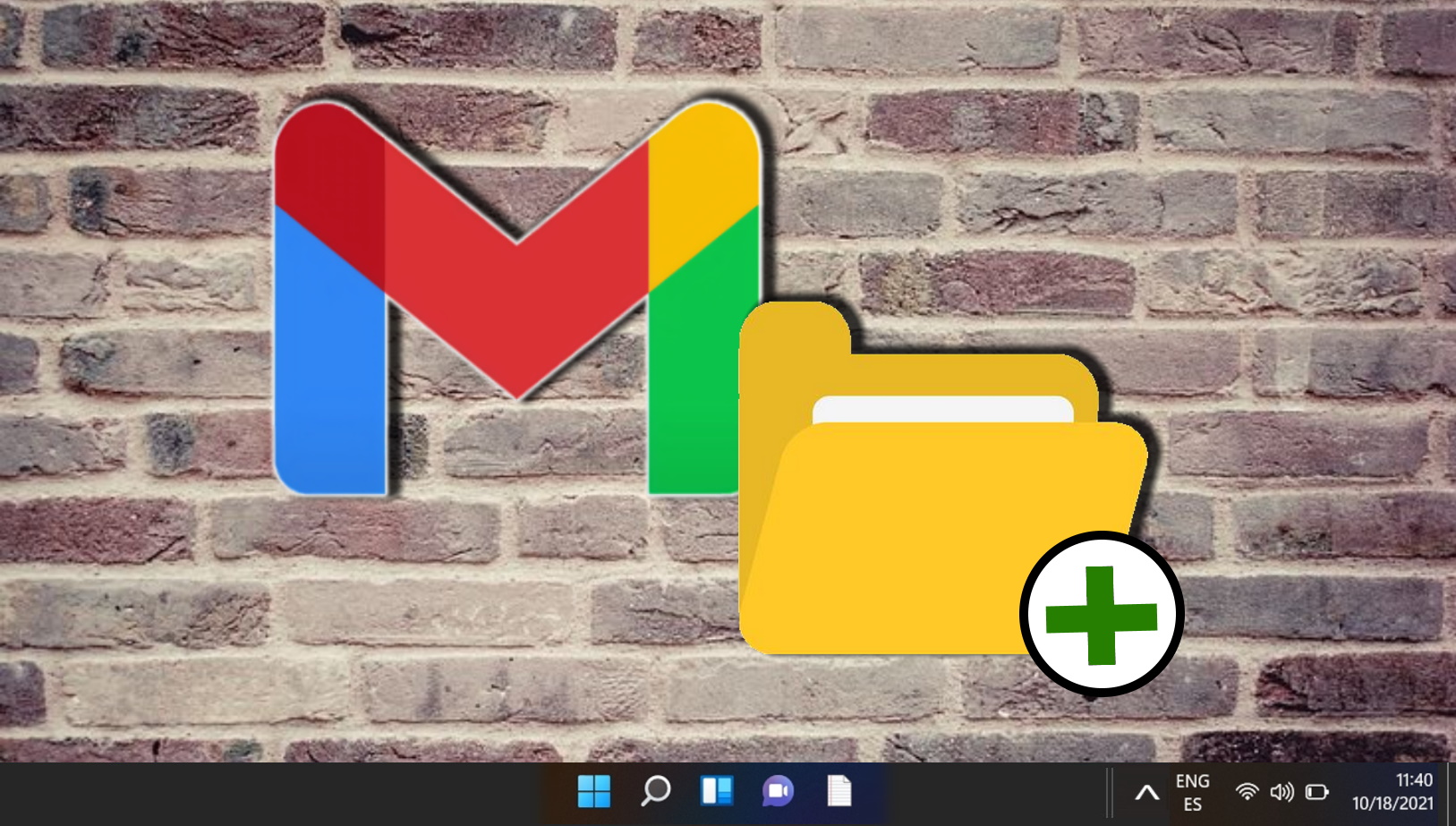
Related: How to Use Email Signatures in Gmail
Email signatures help you to sign off professionally and include important supplementary information such as your phone number, website, and position. In our other guide, we show you how to add a signature in Gmail so that you can make use of these benefits.
Last Updated on April 21, 2024 7:33 pm CEST by Markus Kasanmascheff















