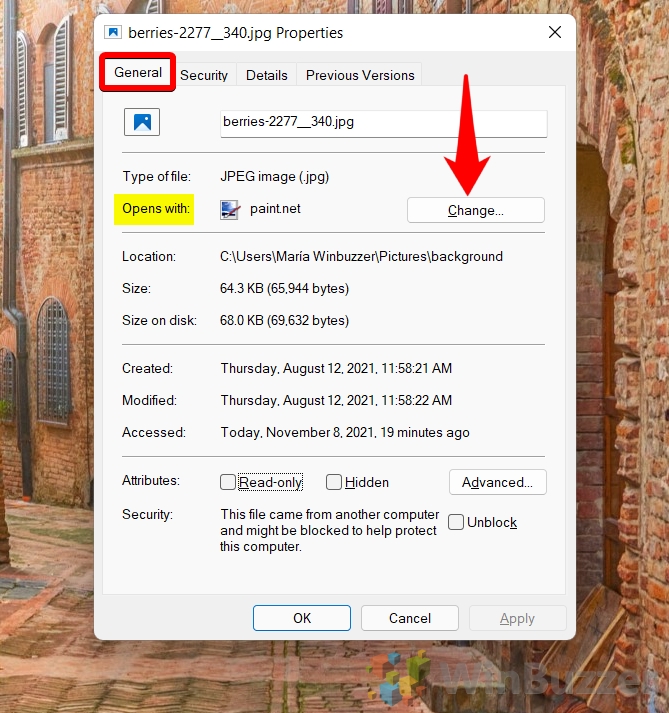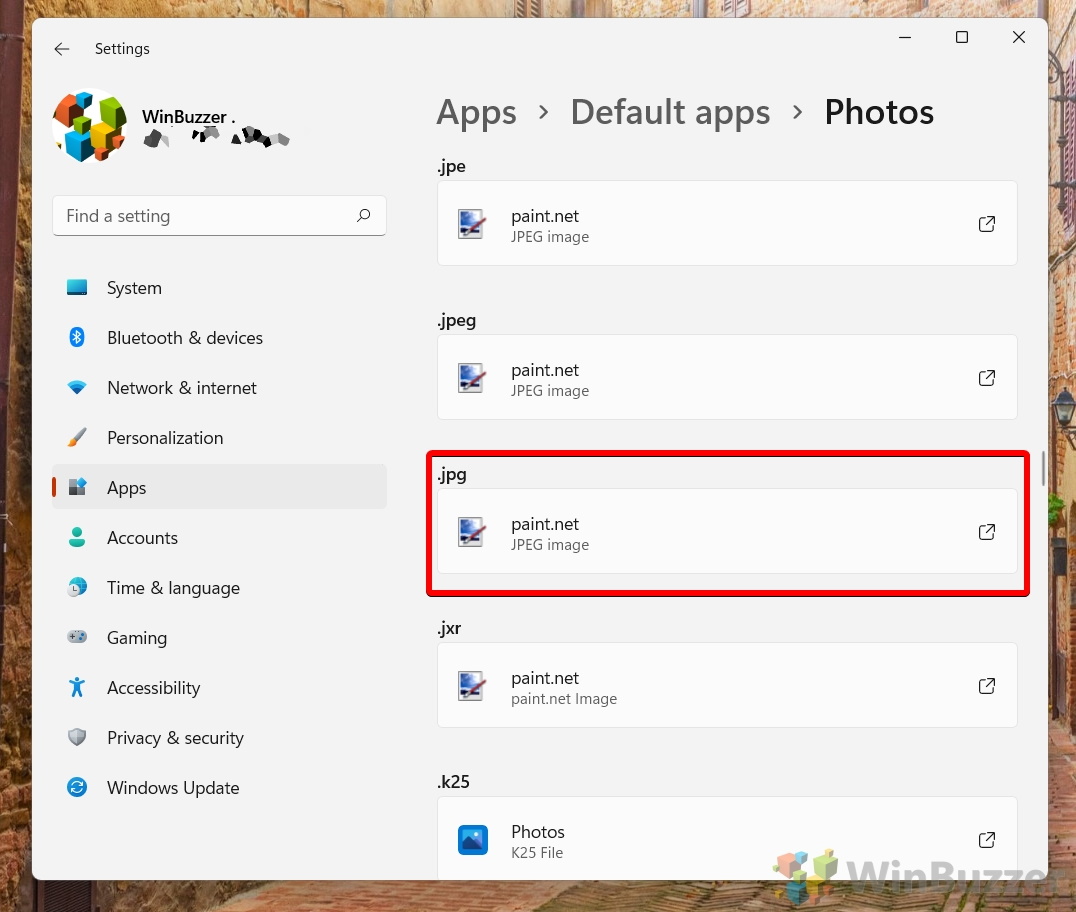Most filetypes in Windows have a default app associated with them. When you double-click a file, it will automatically open with this app, saving you some time. However, having the wrong default app settings does the exact opposite. You end up fumbling around menus and losing vital time. In this guide, we’re going to show you how to change a default app in Windows 11.
There are multiple ways to change file associations in Windows. The most commonly used is through the right-click “Open with” context menu, but this isn’t the best choice for every scenario.
As a result, we’ll also be showing you how to change the default app in Windows 11 through the file’s properties and three different menus in the Settings app. This should give you the ability to pick whichever method is best for your scenario. Let’s get started:
How to Change a Default App in Windows 11 Using the “Open with” Context Menu
This method is the quickest way to change the application that opens a specific file type directly from the desktop or File Explorer. By right-clicking on a file and selecting “Open with“; users can temporarily override the current default app for that file type. This approach is ideal for one-time changes or when testing a new application, offering an immediate and straightforward way to open files with an alternative program without altering system-wide settings.
- Right-click your file and press “Open with > Choose another app”
Locate the file you wish to open with a different application, right-click on it, and select “Open with” from the context menu. Of course, if your desired program already shows in the context menu, you can just click it there rather than choose the “another app” option.

- Choose an Application
From the list of suggested applications, select the one you prefer.

- Or: Press “More apps” if your desired default app doesn’t show in the list

- Choose from the expanded list
Alternatively you can click “Look for an app in the Microsoft Store” to install suitable apps from there.

- OR: Select an App manually
Press “Look for another app on this PC” and browse to an app of your choice. You’ll want to browse to the app’s “.exe” file in “Program Files” or where it is located, and open it as the default app.

How to Change the Default App to Open a File in File Properties
Changing the default app through a file’s properties provides a more permanent solution than the “Open with” method. By right-clicking on the file, selecting “Properties“; and then navigating to the “Open with” section, users can set a new default application for that specific file type. This method is useful for users who wish to make a lasting change to how a particular file type is handled across the entire system.
- Access File Properties
Right-click on the file whose default app you wish to change, then select “Properties” from the context menu.

- Navigate to “Open with”
In the “General” tab, click on the “Change” button next to the “Opens with” section.

- Select a New Default App
Choose your preferred application from the list. If it’s not visible, use the “More apps” option.

- Choose from the expanded list
Alternatively you can click “Look for an app in the Microsoft Store” to install suitable apps from there.

- OR: click “Look for an app on this PC” at the bottom of the list
This will let you browse directly to the .exe of a program to open the file type with, which is useful if it’s not listed by Windows.

How to Change Default App via Windows 11’s Default App Settings
The Windows 11 Default App Settings offer a centralized location to manage all file associations. This method involves navigating to the Settings app, where users can specify default applications for a wide range of file types and protocols. It’s an efficient way to comprehensively manage how different files open, ideal for setting up a new system or overhauling current file association preferences.
- Open Settings
Press the Start icon and click on the Settings cog or press “Windows + I” to open Windows 11 Settings.

- Navigate to “Default apps”
Click “Apps” in the sidebar, then “Default apps” in the main pane.

- Search for the App or File Type
Use the search bar to find the app you want to set as default or enter the file type to see which app it’s associated with.

- Choose the Default App Type
Click on the file type or link type, then select the app type you wish to set as the new default from the list provided.

- Choose the Default App
Click on the file type or link type, then select the app you wish to set as the new default from the list provided.

- Select a New Default App
Choose your preferred application from the list. If it’s not visible, use the “More apps” option.

- Choose from the expanded list
Alternatively you can click “Look for an app in the Microsoft Store” to install suitable apps from there.



- OR: click “Look for an app on this PC” at the bottom of the list
This will let you browse directly to the .exe of a program to open the file type with, which is useful if it’s not listed by Windows.


How to Set Default Apps in Windows by File Type in Settings
For users looking to fine-tune their file associations, Windows 11 allows for setting default apps by individual file types within the Settings app. This method provides granular control over file associations, enabling users to assign specific applications to open specific file extensions. It’s particularly useful for professionals who require specialized software for different file formats, ensuring the right tool is always used for the job.
- Open Settings
Press the Start icon and click on the Settings cog or press “Windows + I” to open Windows 11 Settings.


- Open Default Apps in Settings
Navigate to “Apps” in the Settings menu and select “Default Apps“.


- Open the “File Type” Option
Scroll down to the “Related settings” section and click “Choose defaults by file type“.


- Find the File Type
Search for a file type using the search bar at the top.


- Or: Scroll down to your file type
Click the application icon of the current default app to change it.


-
Select a New Default App
Choose your preferred application from the list. If it’s not visible, use the “More apps” option.



-
Choose from the expanded list
Alternatively you can click “Look for an app in the Microsoft Store” to install suitable apps from there.



-
OR: click “Look for an app on this PC” at the bottom of the list
This will let you browse directly to the .exe of a program to open the file type with, which is useful if it’s not listed by Windows.


How to Change What App Opens a File in Windows 11 by Link Type in Settings
This method extends the customization capabilities to web protocols and link types, allowing users to decide how Windows 11 handles various URLs and online resources. By adjusting settings in the Default Apps section, users can choose which applications launch when they interact with different types of links, such as mailto: or http:. This feature is essential for streamlining online workflows and ensuring seamless integration with preferred web services and applications.
- Open Settings
Press the Start icon and click on the Settings cog or press “Windows + I” to open Windows 11 Settings.


- Open Default Apps in Settings
Navigate to “Apps” in the Settings menu and select “Default Apps“.


- Open the “Link Type” Option
Scroll down to the “Related settings” section and click “Choose defaults by link type“.


- Search for Link Type
In the “Default Apps” section, use the search function to find the link type you want to change, such as “mailto” for email links.


- Or: Scroll down until you find the link type you want to change
Click on the current default app for the link type, then select your preferred application from the list that appears.


- Choose a new default app for the link type
Select your preferred application from the list that appears.

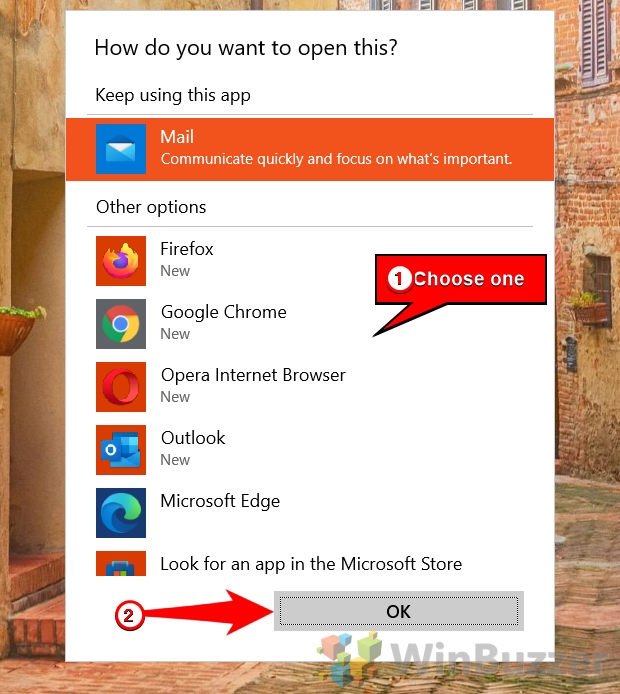
- OR: Click “Look for an app in the Microsoft Store”
You can use “Look for an app in the Microsoft Store” to install suitable apps from there.

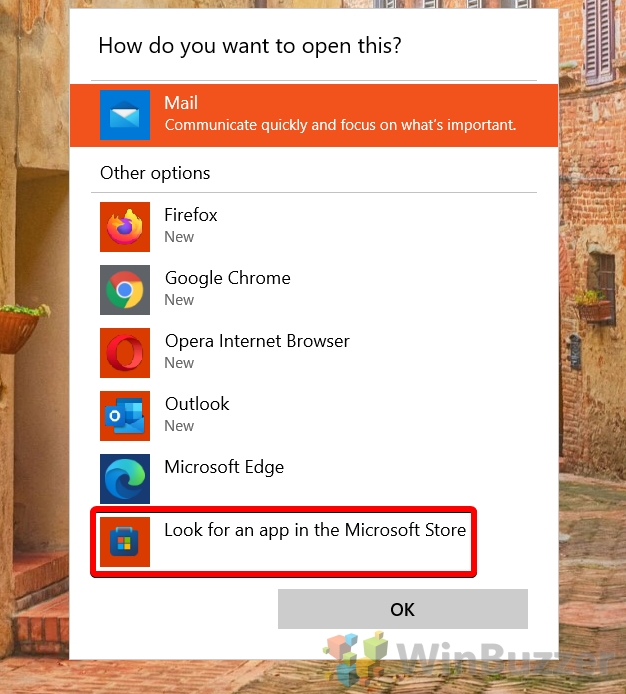
How to Change File Type in Windows 11 or Windows 10
It’s important to understand that it’s possible to change the default program to open a file type to one that doesn’t support its format. In these cases, you’ll get an error along the lines of “x cannot open this file“, and will have to change the file type if you want to continue.
Unfortunately, you cannot just use the rename feature to change a filetype in most cases. This is because the encoding of the file remains the same and the associated app still can’t open it. We explain all of this in detail in our how to safely change a file extension or file type guide, but, in short, your options are:
Opening a file in an app that does support the file and saving it into a compatible format
The simplest and most effective way to change a filetype is to open it in the software it is intended to be used in and export it in another format. For example, if you try to set a the default viewer for a .psd file as Microsoft Photos, you will not be able to view its contents. To remedy this, you could open it in Photoshop and then export it as a .png or .jpg. In cases where there is a proprietary filetype used, this is often your only option.
Convert the filetype with a File Converter
Another option is to make use of a file converter, whether it’s an online one or a desktop app. This won’t work for every file type, but it should work for most of them. A program we often utilize is the open-source File Converter, but you can use whatever you like.
FAQ – Frequently Asked Questions About Default Apps and File Associations in Windows 11
How can I quickly switch between default apps for a file type without changing system settings?
To quickly switch between default apps for a single instance without altering system-wide settings, right-click on the file you wish to open, select “Open with,” and then “Choose another app.” From the list, select the application you want to use for this instance. This method does not change the default app for the file type; it only applies to the file you’re currently opening. This is particularly useful for temporary or one-time usage of an application without affecting the overall default settings for that file type.
What should I do if the app I want to use isn’t listed in the “Open with” menu or Default Apps settings?
If the application you intend to use is not listed in the “Open with” menu or Default Apps settings, click on “Look for another app on this PC” at the bottom of the selection window. This will open a File Explorer window, allowing you to navigate to the program’s executable file (usually an .exe file located in the Program Files or Program Files (x86) directory). Once you find and select the executable file, the application will be set to open the file type, and it will also be added to the list of available applications for future selections.
Can I set a web application as the default for certain file types or protocols in Windows 11?
Setting a web application as the default for certain file types or protocols directly is more complex, as Windows 11 primarily focuses on desktop applications for default settings. However, some web applications can integrate with desktop apps or browser extensions to handle specific protocols (like mailto: links with webmail clients). To set a web application as the default, you might need to install its desktop counterpart or a browser extension that facilitates this integration, allowing the web app to register itself for certain file types or protocols within Windows settings.
Is it possible to reset all default app settings to their original state after making changes?
Yes, you can reset all your default app settings to their original state in Windows 11. To do this, navigate to Settings > Apps > Default apps, and scroll to the bottom of the page. You’ll find a “Reset” button which, when clicked, will revert all file and link type associations back to their default settings as determined by Windows. This is particularly useful if you’ve made several changes and wish to start fresh with the system defaults.
How do I handle file types that are not recognized by any installed applications?
For file types not recognized by any installed applications, you have a couple of options. First, consider searching online for applications that can open the file type in question. Once you’ve identified and installed a suitable application, you can set it as the default for that file type using the methods described in the tutorial. If no applications are available, you might need to use a file conversion tool or service to convert the file into a more widely recognized format that can be opened by your existing software.
Can I change the default app for a file type directly from the command line or PowerShell?
Changing default apps directly from the command line or PowerShell in Windows 11 is not typically supported through simple commands due to the complexity of file association settings, which involve registry changes and system settings. Advanced users can modify registry keys related to file associations, but this is risky and can lead to system instability if not done correctly. It’s recommended to use the graphical user interface (GUI) methods provided by Windows for changing default apps to avoid potential issues.
What if changing the default app doesn’t apply to files already associated with another program?
If files remain associated with another program even after you’ve changed the default app, it’s possible that the file association has been set at the individual file level or by the application itself. To address this, right-click on the file, select “Properties,” and then click the “Change” button next to “Opens with” in the General tab. From here, you can select the new default app you’ve set. If the issue persists, it may be necessary to reset the file associations for the specific file type through the Default Apps settings or check if the application has an option to manage its own file associations.
How can I ensure that files from external devices open with my chosen default apps?
Files from external devices should adhere to your system’s default app settings by default. However, if this is not happening, ensure that the external device is properly connected and that the files are not in a format that requires special permissions or software specific to the device. Additionally, check that the file type associations on your system are correctly set for the file types you are accessing from the external device. If the device uses proprietary formats, you may need to install specific software provided by the device manufacturer.
Why do some files still open with the old default app after I’ve changed the settings?
If some files continue to open with an old default app despite changing the settings, it could be due to the specific application settings overriding the system default. Some applications set themselves as the default for certain file types upon installation or update and may have settings within the application to control file associations. Check the preferences or settings of the old default app to see if it’s configured to automatically associate with certain file types, and adjust these settings if possible. Additionally, reapplying the default app settings through Windows Settings can help ensure the changes are fully applied.
Can default app settings be affected by system updates or app installations?
Yes, system updates or new app installations can sometimes alter default app settings, particularly if a newly installed app is designed to handle file types previously associated with a different app. System updates can also reset some file associations to Windows defaults, especially if the update includes changes to how file associations are managed. It’s a good practice to review your default app settings after installing new software or applying a significant system update to ensure your preferences are still in place.
Is it possible to set different default apps for the same file type based on the file’s content or origin?
Windows 11 does not support setting different default apps for the same file type based on the file’s content or origin directly. Default app settings are generally based on file extensions or protocols, and the system does not differentiate based on content or where the file originated. Users needing this level of control may need to use specialized software that offers more granular file handling options or manually select the appropriate application each time using the “Open with” context menu option.
How can I troubleshoot issues with default apps not opening files correctly?
If you encounter issues with default apps not opening files correctly, first ensure that the selected default app supports the file type. Try opening the file directly from within the application to confirm compatibility. If the file opens correctly within the app but not from File Explorer, recheck the default app settings for that file type in Windows Settings. If the problem persists, consider resetting the default app for that file type or using an alternative application that supports the file format. For persistent or complex issues, consulting online forums, the app developer’s support resources, or Windows support may provide additional troubleshooting steps.
Can I set a default app for an entire category of file types, like all image files or all text documents?
While Windows 11 allows you to set default apps for individual file types, there isn’t a built-in feature to set a default app for an entire category of file types (e.g., all image files) in one action. However, when you set a default app for one file type, some applications will automatically associate themselves with other related file types. For example, setting a photo viewer as the default for .jpg files might also associate it with other common image formats like .png and .gif. You can review and adjust these associations in the Default Apps settings by file type.
What’s the best way to manage default apps for a large number of file types efficiently?
To manage default apps for a large number of file types efficiently, use the Default Apps section in Windows Settings. Here, you can search for specific file types or applications to quickly see and adjust their associations. For extensive changes, consider planning out your preferred associations beforehand to streamline the process. While Windows does not offer a bulk change feature, this centralized location allows for relatively quick individual adjustments. Regularly reviewing and maintaining these settings can help manage default apps more effectively over time.
How do I prevent certain apps from taking over default associations without my consent?
To prevent applications from taking over default associations without consent, be attentive during software installations and updates, as many applications include options to set themselves as default for certain file types. Always choose custom installation options when available to review and deselect these options. Regularly check your Default Apps settings in Windows to ensure no unwanted changes have been made. Some third-party software management tools can also notify you of changes to default associations, providing an additional layer of oversight.
Related: How to Change Default Apps in Windows 10
If you haven’t yet made the switch to Windows 11, you’ll want to follow our how to change default apps/programs in Windows 10 guide instead. This way the interface will match up and you’ll have a much easier time.
Related: How to Change the Default Start Folder for File Explorer
While you’re changing defaults, you might want to consider our guide on changing your default start program for File Explorer. It can save you a lot of time if the “Home”/ “Recent files” screen doesn’t really work for you.
Related: How to Open, View and Edit RAW Files on Windows 11 and Windows 10
RAW files, often likened to digital negatives, are uncompressed image files capturing all the data from the camera sensor. These files provide a higher quality and more detailed image compared to standard JPEGs, but they are also larger in size and not directly usable without image processing. In our other guide, we show you how to view and edit RAW image files on Windows with internal tools and the best third party software for handling RAW files.


Related: How to Open HEIC Files or Convert Them to JPEG, PNG, PSD, GIF and Other Formats
The HEIC format is known for its high-efficiency compression, which allows for significantly smaller file sizes while maintaining high image quality. However, despite its advantages, HEIC files often present compatibility challenges, particularly when sharing images with users on Windows 11, Android or other different platforms or when trying to view them on non-Apple devices. In our other guide, we show you how to open and view HEIC images on Windows 11 and how to convert HEIC to JPEG, PNG, PSD, GIF and other formats using Windows, macOS or your web browser.


Last Updated on April 22, 2024 11:43 am CEST by Markus Kasanmascheff