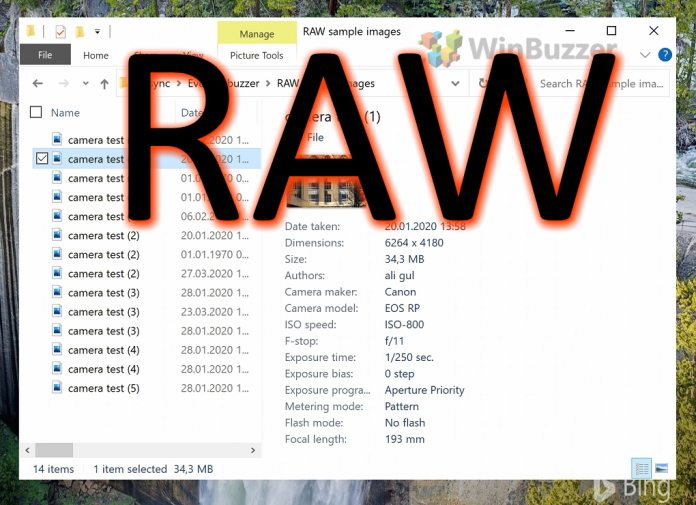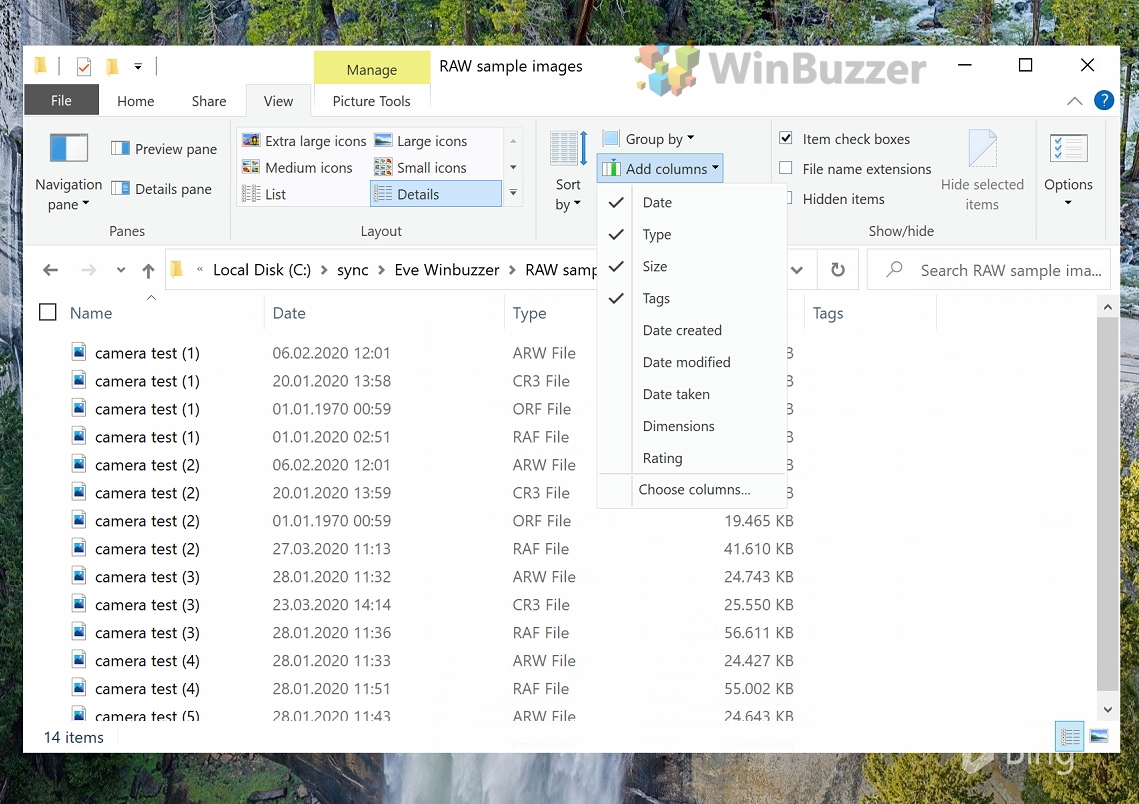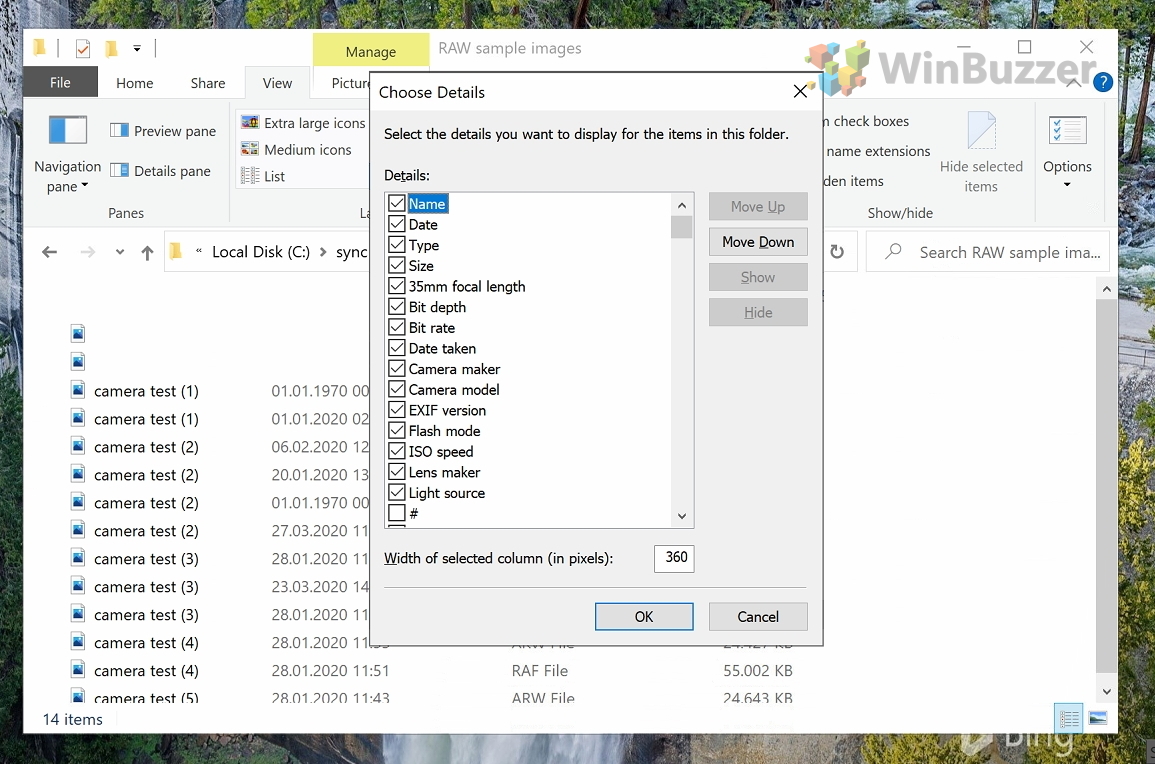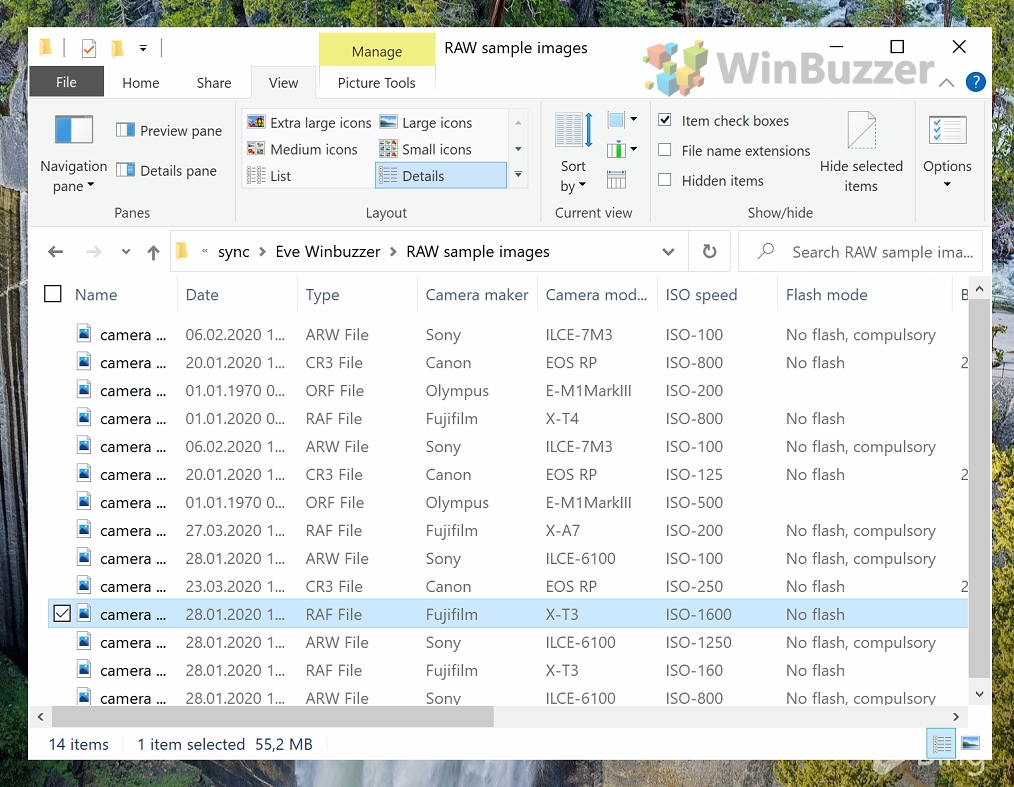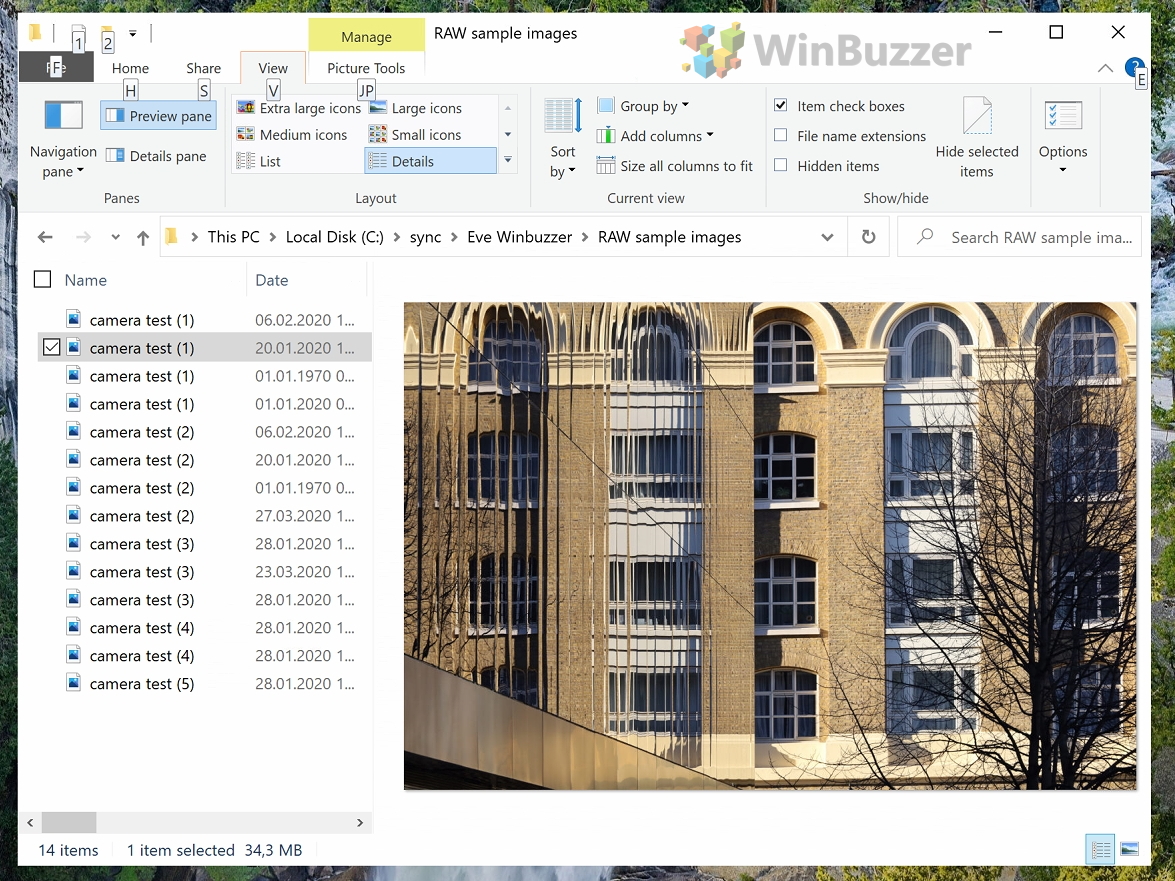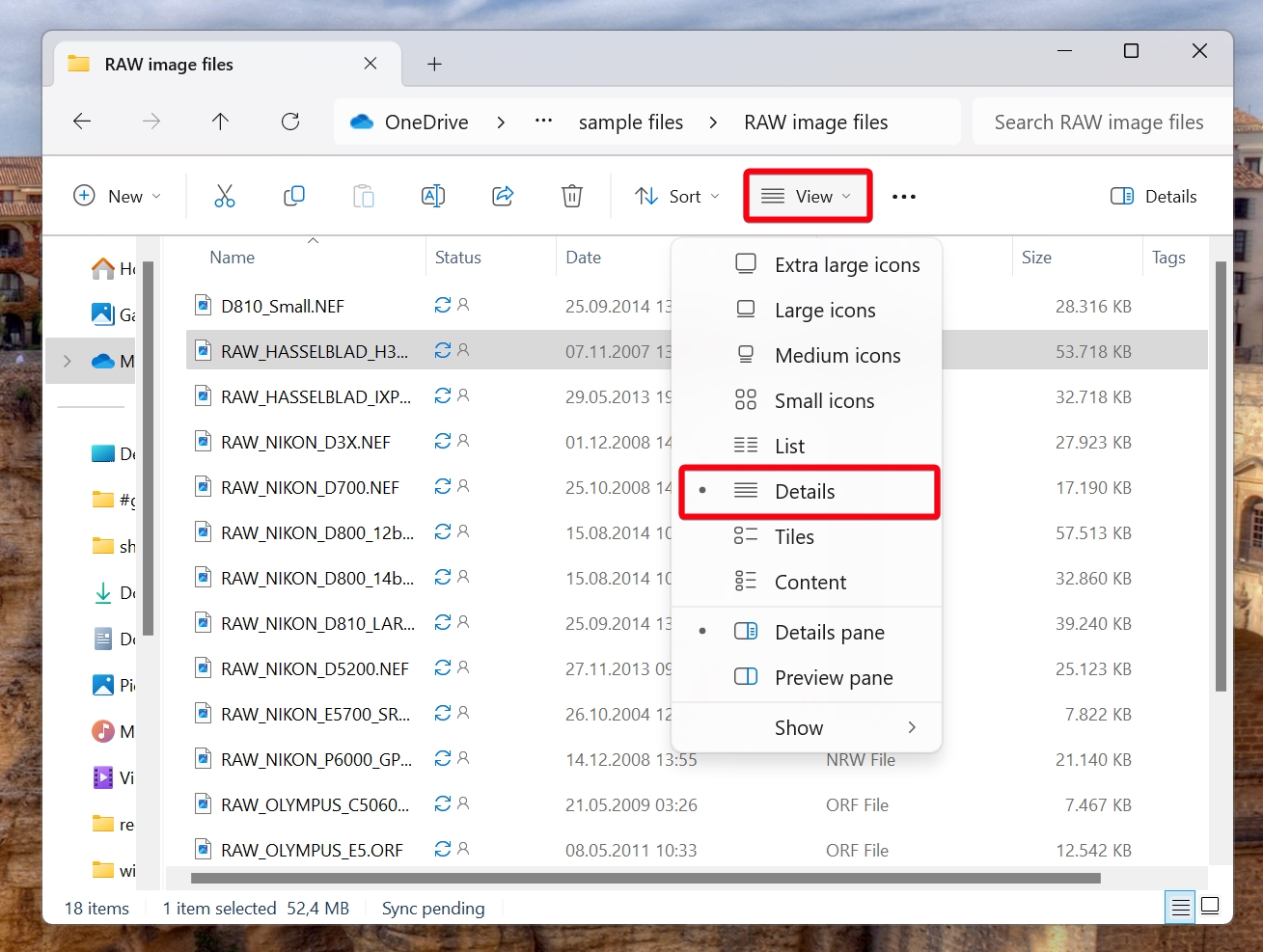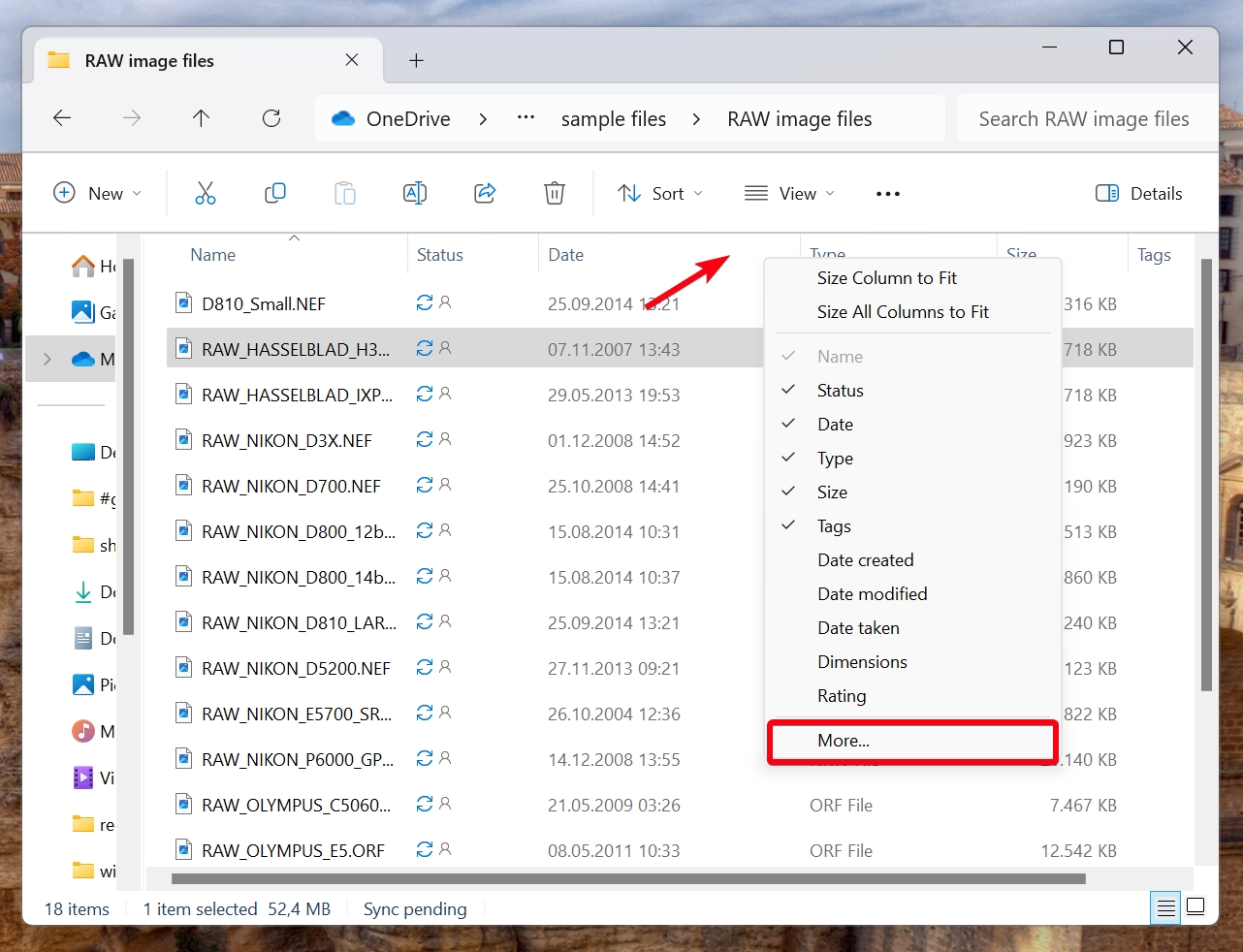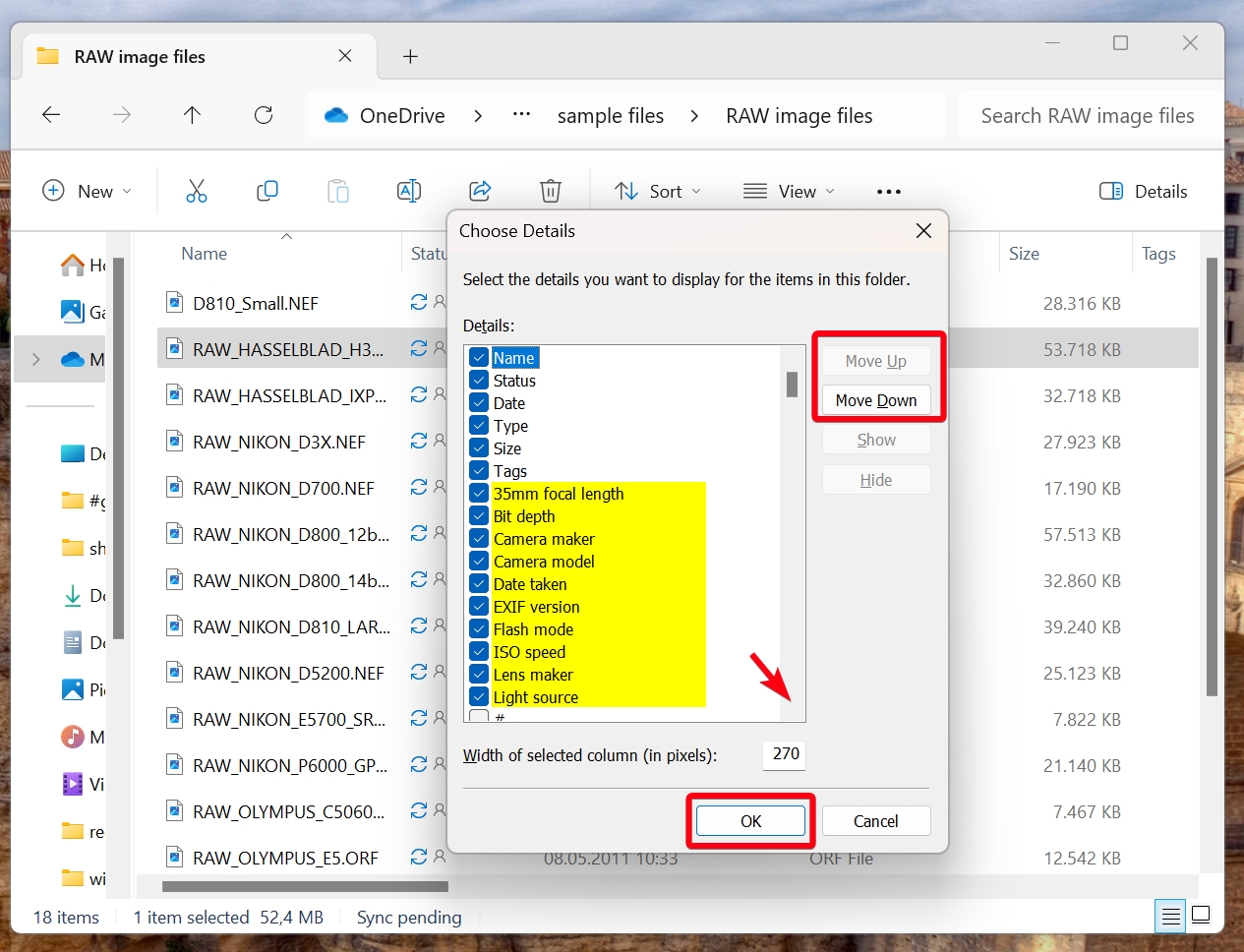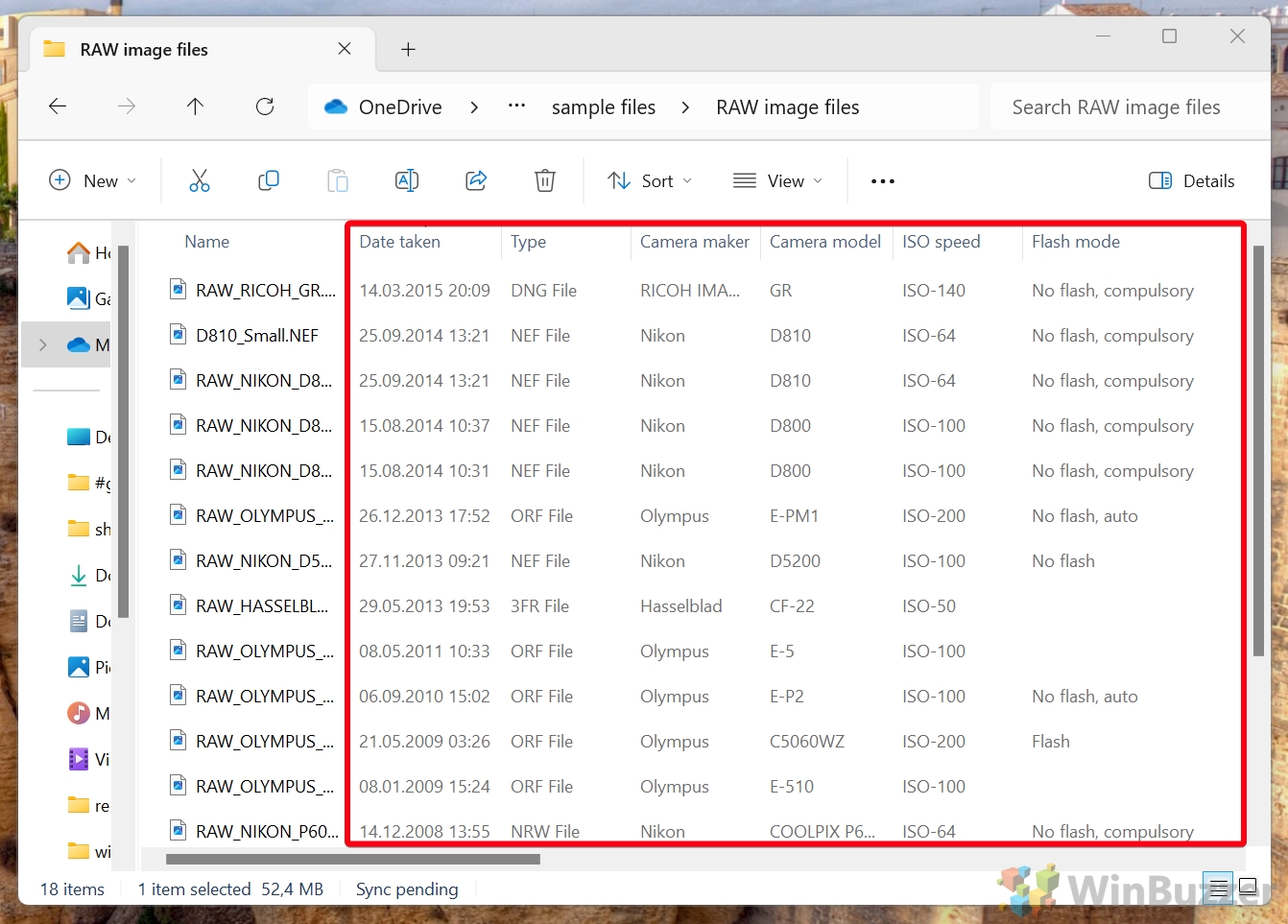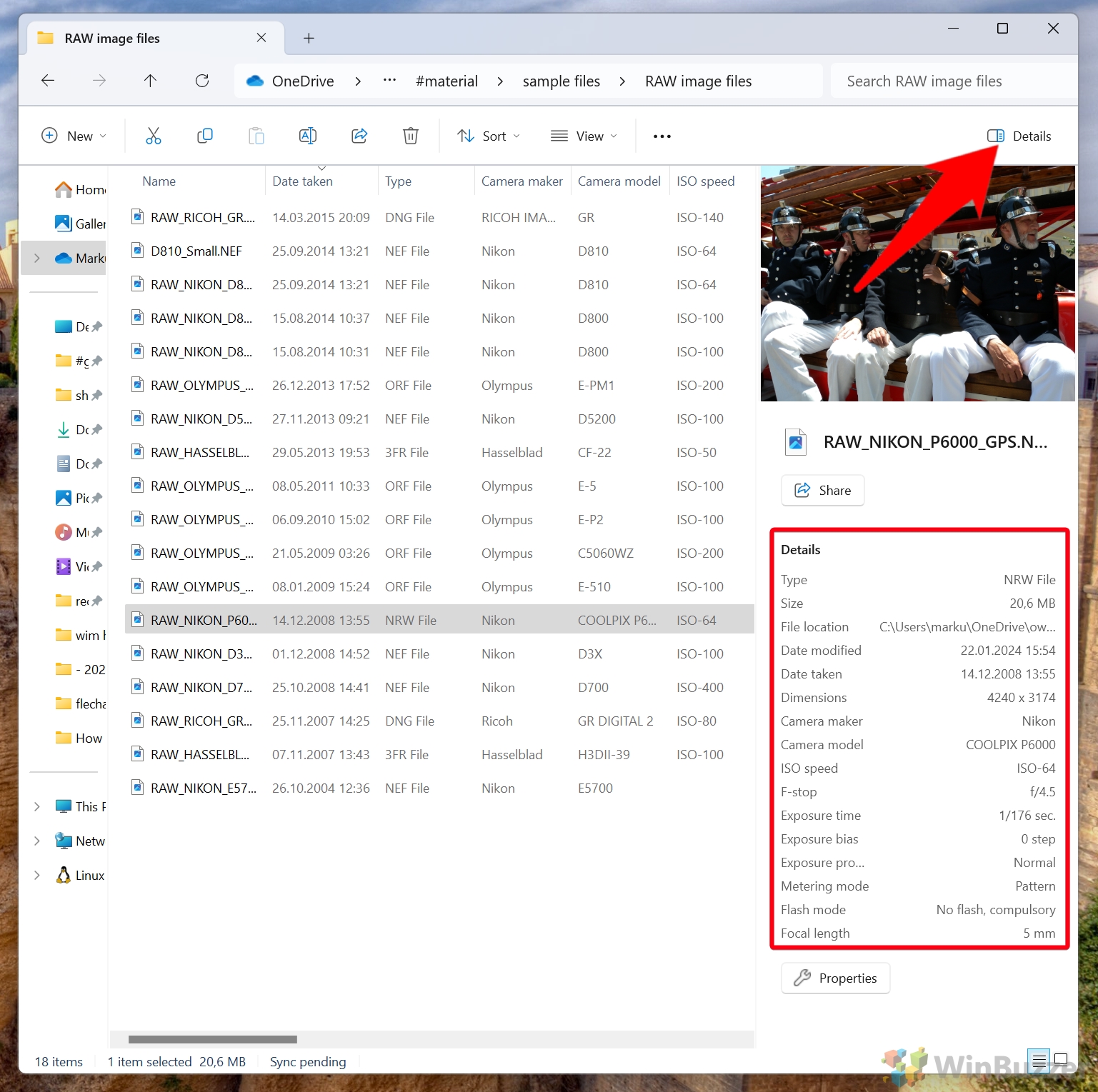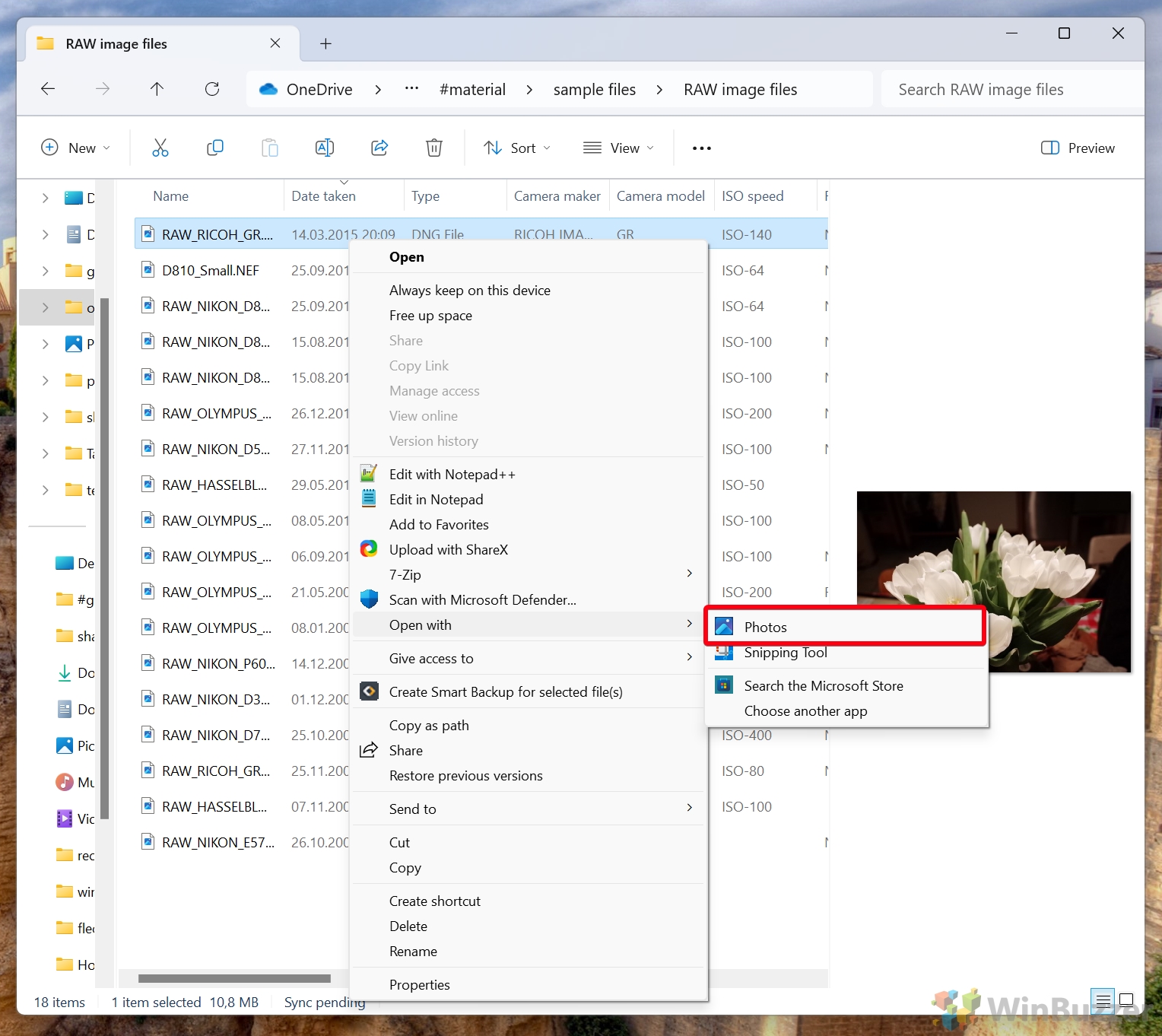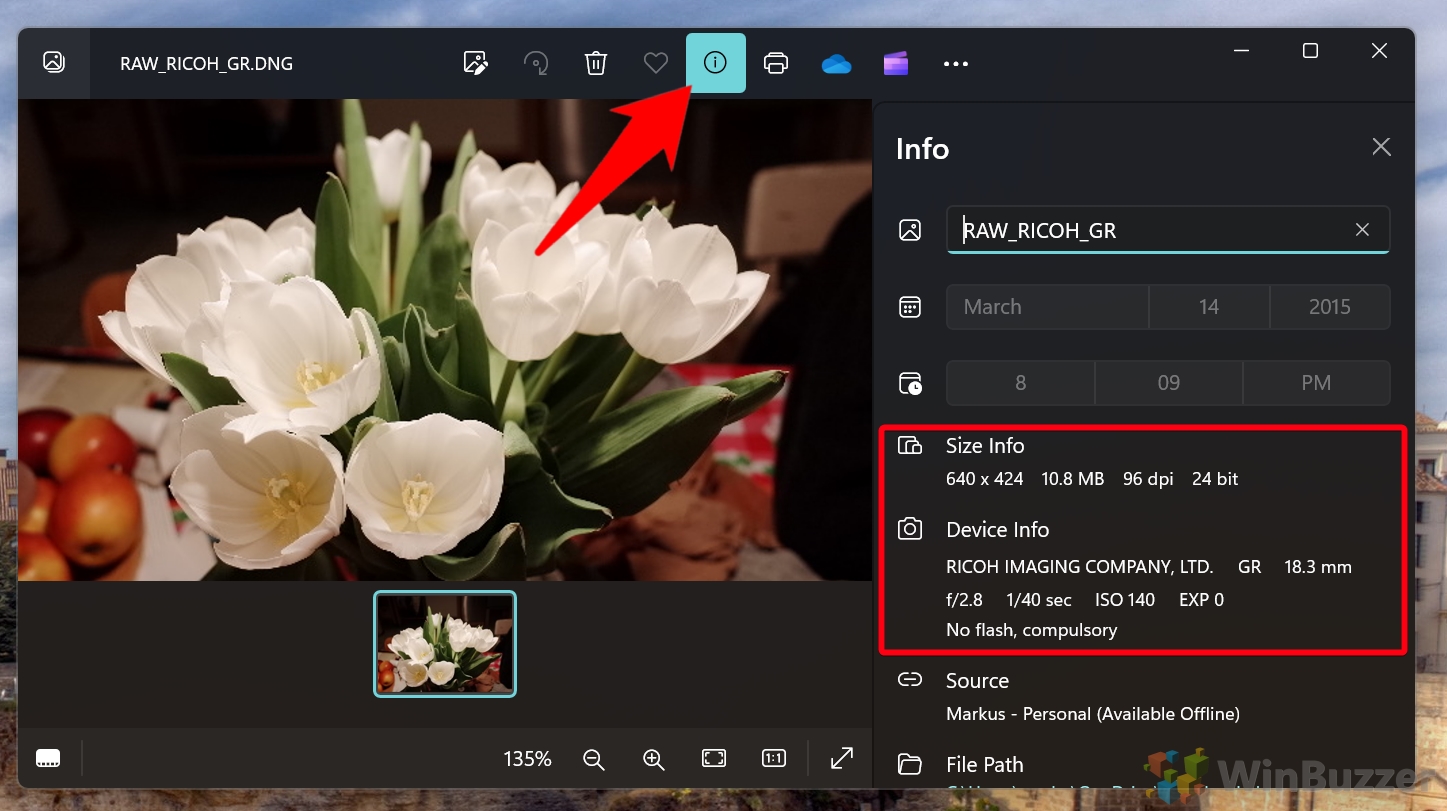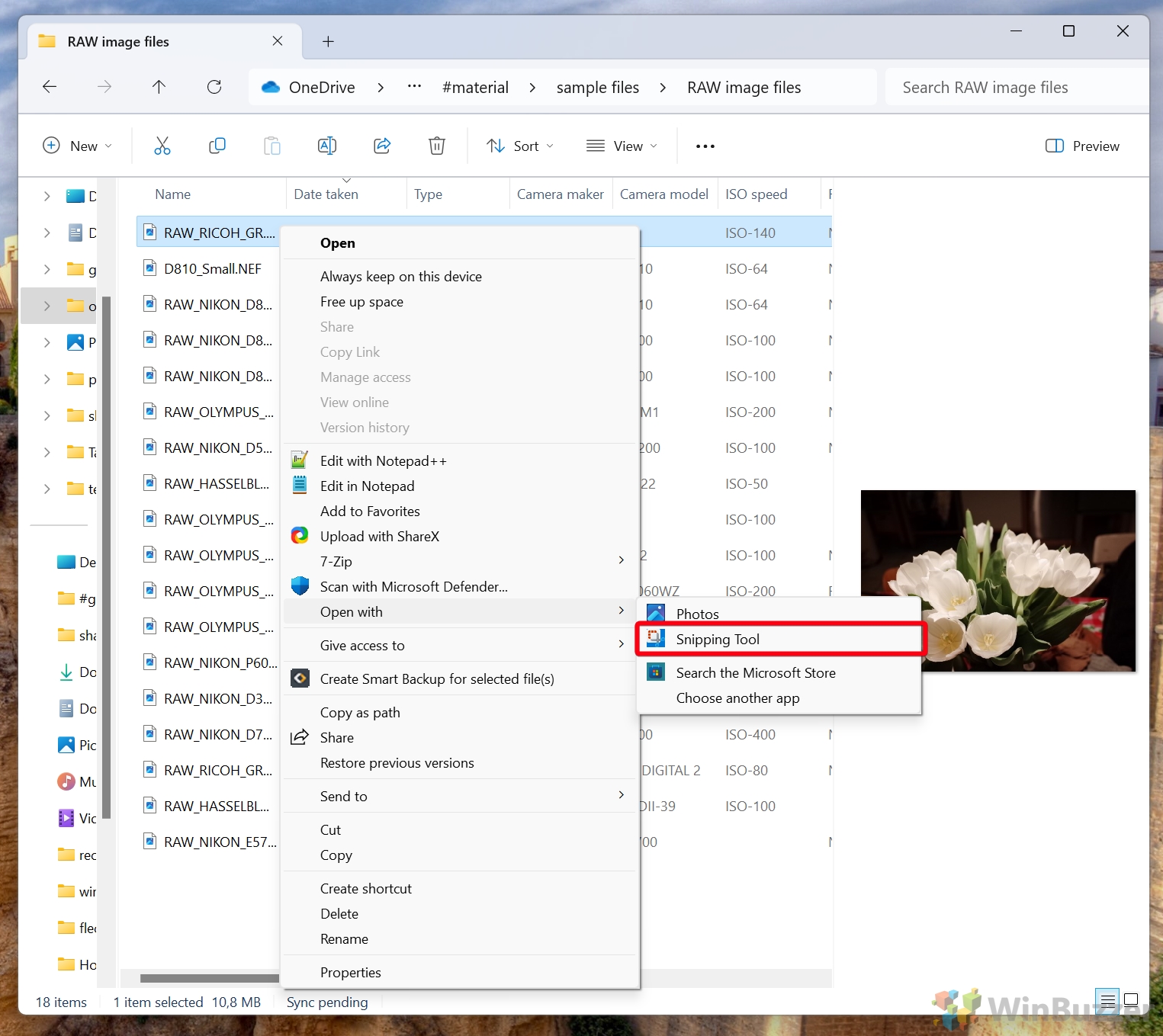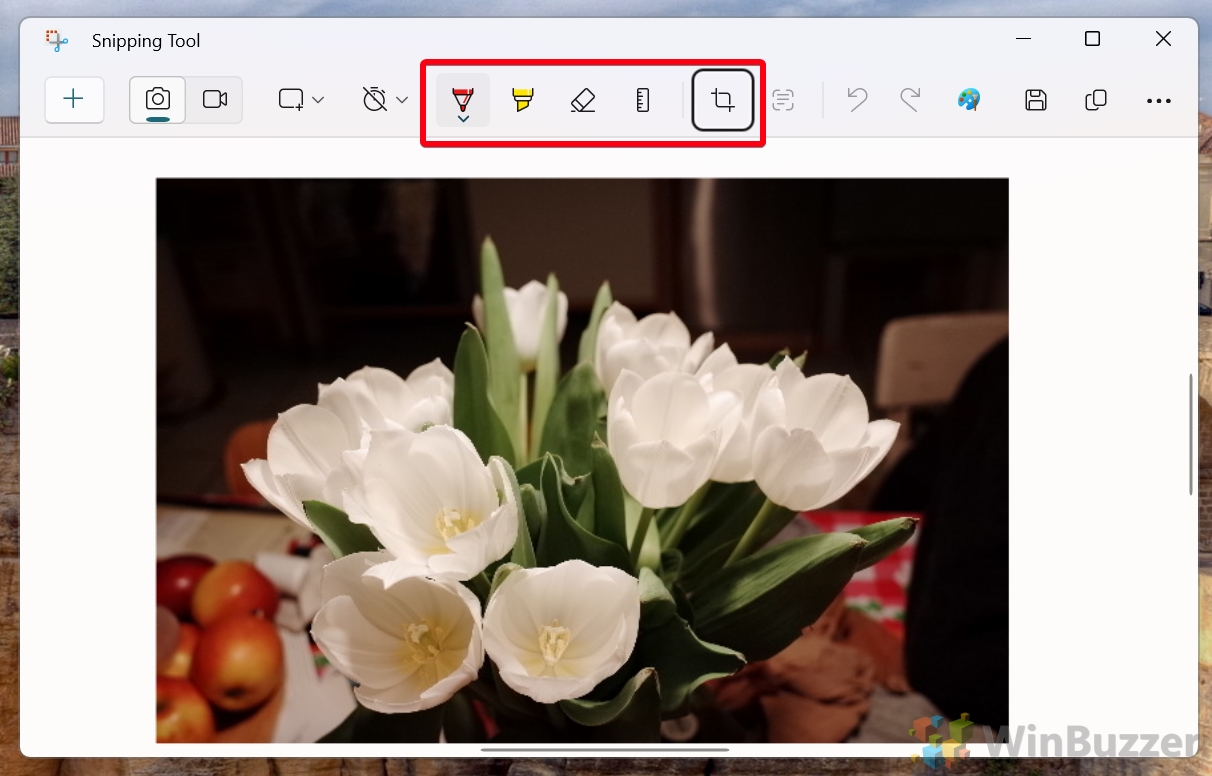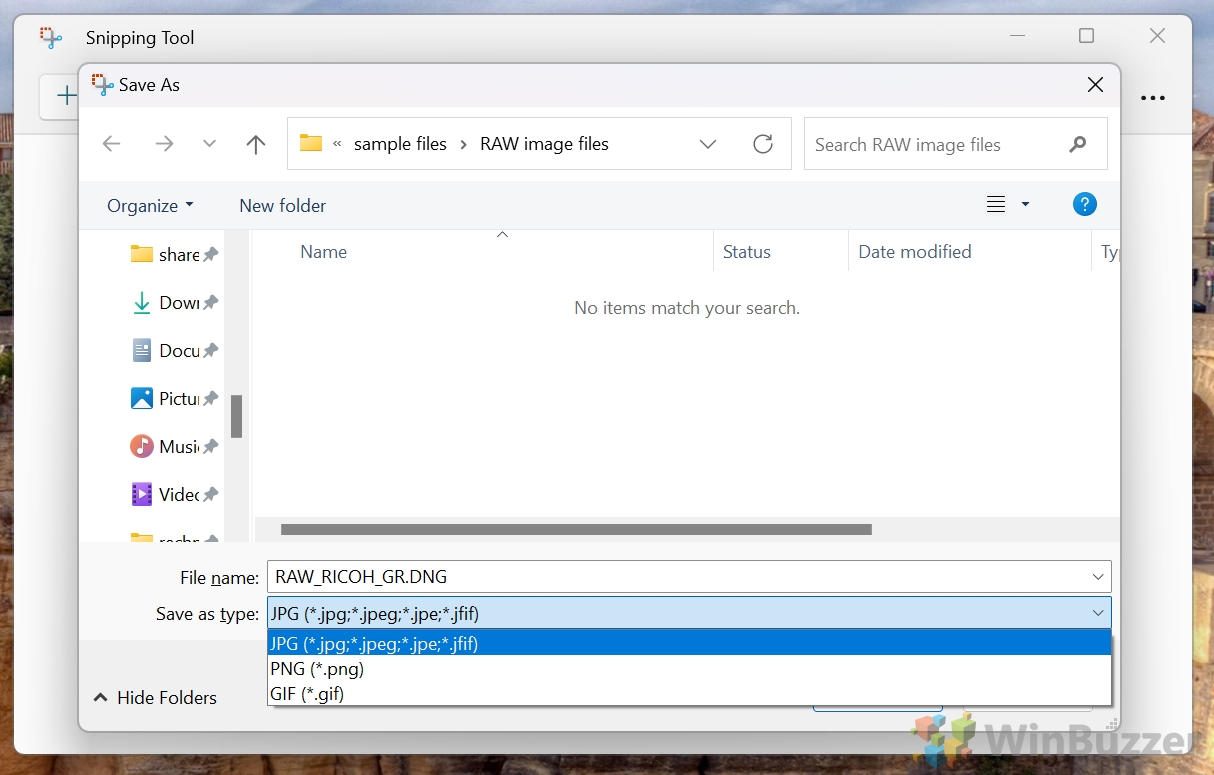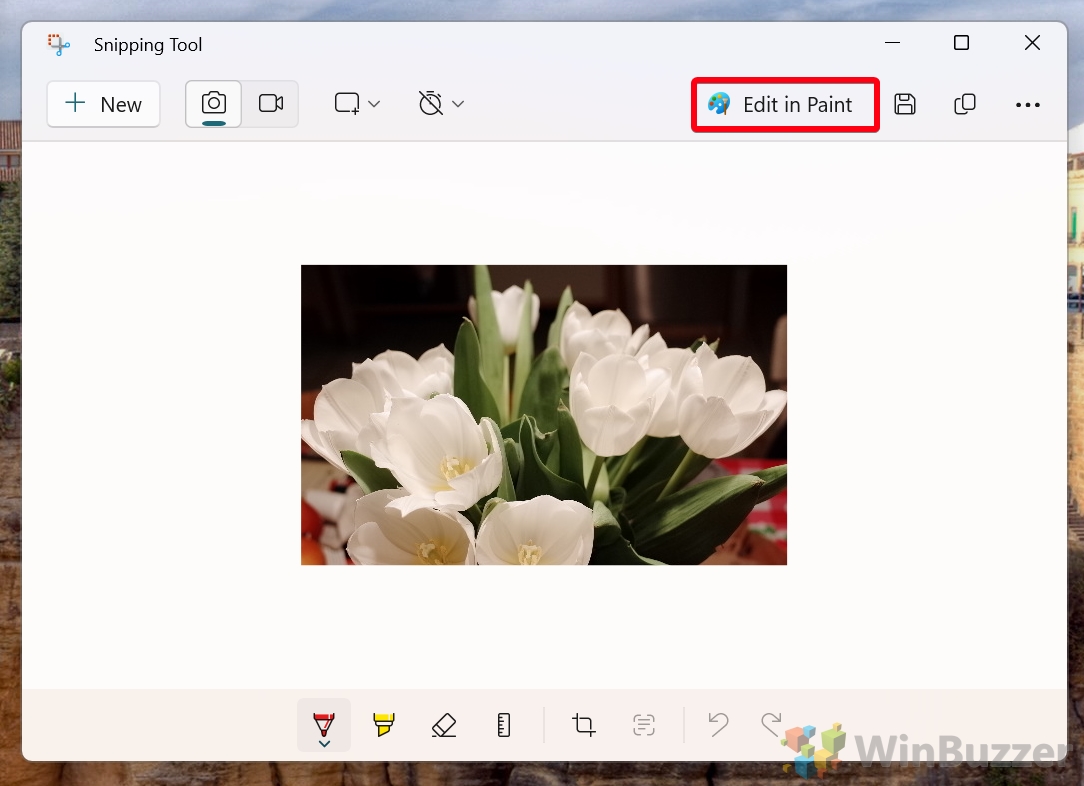In this guide we explore the intricacies of opening RAW files, viewing RAW files, and editing RAW files on Windows 11 and Windows 10. It is designed to assist both beginners and experienced users in handling RAW image files effectively on their Windows systems.
Understanding RAW Files
RAW files, often likened to digital negatives, are uncompressed image files capturing all the data from the camera sensor. These files provide a higher quality and more detailed image compared to standard JPEGs, but they are also larger in size and not directly usable without image processing. The detailed nature of RAW files allows for more robust post-processing options, making them a preferred choice for professional photographers and enthusiasts.
Opening RAW Files and Viewing RAW Files
Windows 10 and 11 have evolved to offer better support for RAW files. Initially, viewing RAW files on Windows required additional codecs or third-party software. However, Microsoft has released the Raw Image Extension, simplifying this process significantly. This extension enables native viewing of RAW file formats from various digital cameras, allowing users to view thumbnails and metadata directly within Windows File Explorer or the Photos app. The extension covers a wide range of camera models, but some formats might still need specialized software for viewing and editing.
Editing RAW Files
Editing RAW images on Windows can be accomplished through various dedicated software. Options range from professional-grade tools like Adobe Lightroom, known for its extensive editing capabilities and cloud storage options, to more straightforward programs like InPixio Photo Studio, which offers features like background removal and automatic color adjustments. When choosing editing software, it's essential to consider the level of control you want over your images and the specific features you need for your workflow.
Converting RAW Images
For compatibility and ease of sharing, converting RAW images to more universally accessible formats like JPEG or PNG is often necessary. This can be done through the editing software itself. Most programs offer straightforward options to save or export your edited RAW files into these more common file formats.
How to Get the Microsoft Raw Image Extension for Windows
The Microsoft Raw Image Extension is a crucial optional app that allows Windows users to handle RAW images directly. It provides native support for viewing these files, ensuring compatibility across a range of camera models.
- Download and Install the Microsoft Raw Image Extension for Windows
You can grab the latest version of the Windows RAW codec here. After the download completes, it should automatically install. After installation, a system restart might be necessary for the changes to take effect. Restart your computer to complete the installation process.

- View RAW images in File Explorer
Windows should automatically show the thumbnails of your RAW files after the codec has finished installing. The Microsoft Raw Image Extension for Windows enables a bunch of other options in File Explorer which we show you in the separate methods below.

How to Manage and View Raw Image Files with Windows 10 File Explorer
Windows 10 File Explorer is a robust tool for photographers and digital artists to manage and view RAW image files. This section shows how to use File Explorer's built-in features to efficiently organize, sort, and preview RAW images, enhancing your digital photography workflow.
- Activate RAW Image Metadata in “Details” View
To access detailed information about your RAW files directly in File Explorer, go to the “View” tab. Here, click on “Details“, then select “Add Columns“, and choose “Choose columns“.

-
Select RAW Image Metadata for Display
In the “Choose Details” dialog box, you can select the specific image data important for your work, such as exposure time, camera manufacturer, camera model, focal length, bit depth, bit rate, and aperture. Tailor these selections to your specific photography needs.

-
Manage RAW Images Based on Metadata in “Details” View
After customizing your columns and clicking “OK“, you'll see the selected information displayed in individual columns for each RAW image file in Windows 10 File Explorer. This allows for easy sorting and management based on specific metadata.

-
Activate Larger File Explorer Preview Pane for an Enlarged View
For a larger display of your pictures, activate the “Preview pane” option under the “View” tab. This feature enhances the visual preview of your RAW images, making it easier to identify and select specific files.

How to Manage and View Raw Image Files with Windows 11 File Explorer
This section will help you utilize the renewed interface of File Explorer in Windows 11 for effective RAW file management to organize, sort, and preview your RAW images.
- Switch to “Details” view
Begin by switching to the “Details” view in File Explorer. This view provides a comprehensive layout, listing your RAW images alongside important file information, aiding in more efficient digital image processing.

- Open “Choose Details” column setting
Access the “Choose Details” option by right-clicking on the column header. This feature allows for customizing which details are displayed, catering to your specific needs in managing digital photography files.

- Select Details to be shown in columns
In the “Choose Details” dialog box, select the metadata fields you wish to view, such as file size, date taken, camera model, etc. Tailoring these columns helps in organizing and sorting your photography files more effectively.

- Use RAW image file meta data in File Explorer
Utilize the metadata information directly within File Explorer to manage your RAW files. This enhanced file navigation capability of Windows 11 makes it easier to handle large volumes of photography files. You can sort by any type of meta data by clicking on its respective column header.

- Optional: Show RAW file meta data in the “Details” pane
For additional information, use the “Details” pane. This option, found under the “View” tab and via a separate button on the top right, provides an in-depth look at your RAW file's metadata, enhancing your digital image processing experience.

- Optional: Use the “Preview” pane for larger views
Activate the “Preview” pane for a larger view of your selected RAW images. This feature, easily enabled via the “View” tab, is particularly useful for photographers needing a quick and detailed preview of their images.

How to Edit Raw Image Files with the Windows Photos App
The Windows Photos app provides a seamless way to manage and view RAW image files in full screen view. Integrated into Windows 11 and Windows 10, this app allows users to easily open, preview, and browse through RAW files. Its user-friendly interface offers an optimized experience for viewing and handling RAW images.
- Open RAW Files with the Photos App
To view a RAW file using the Photos app, right-click on the file in File Explorer. From the context menu, select “Open with” and then choose “Photos“. This action will launch the file in the Photos app, allowing you to view it in full detail.

- Access RAW Metadata
Once the RAW file is open in the Photos app, you can access its metadata for more detailed information. Click on the “Info” icon or pane, usually located in the app's upper right corner. This section displays various metadata details such as camera model, exposure settings, dimensions, and file size, providing valuable insights into the RAW image.

How to View Raw Image Files with the Windows Snipping Tool
- Open the RAW File in the Snipping Tool
Right-click on the RAW file, and from the context menu, select “Open with” and then choose “Snipping Tool“.

- Crop and Highlight the file as needed
Once the RAW file is opened in the Snipping Tool, you can use the various snipping and annotation tools to crop, highlight, or mark the image as needed. This can be useful for focusing on specific areas or making notes on the image.

- Save in a supported format
After you've made any necessary adjustments or annotations, click on the “File” menu in the Snipping Tool, select “Save As“, and choose a supported image format (e.g., JPEG or PNG) to save the edited image. The Snipping Tool cannot save in RAW format.

- Optional: Open in the Paint app
If you want to further edit or enhance the image, you can open the saved image in the Paint app or any other image editing software of your choice. Like the Snipping Tool, the Paint app cannot save in RAW format.

The Best RAW Viewers to Open RAW Image Files on Windows
Each of the following RAW Viewers for Windows offers unique capabilities, addressing various needs in digital photography and basic image editing. From quick image analysis to advanced color management, these tools provide comprehensive solutions for handling RAW images on Windows platforms.
FastRawViewer and RawDigger from LibRaw
FastRawViewer excels in swiftly rendering RAW images, making it a top choice for quickly analyzing and sorting RAW photos. Its suite of features includes detailed RAW histograms, exposure analysis, and comprehensive EXIF data. This tool is especially adept at providing critical insights into exposure and sharpness for RAW images, coupled with flexible display and image handling options. It's an essential tool in a professional photographer's arsenal for efficient RAW image evaluation.
RawDigger is a tool that excels in providing detailed analysis of RAW data, often used by photographers to evaluate the sensor's performance. It offers in-depth insights into the technical aspects of RAW files, such as pixel-level analysis, which is crucial for understanding the true capabilities of a camera sensor. RawDigger is particularly useful for those looking to delve into the finer details of their RAW images, such as exposure biases, sensor anomalies, or even to verify the accuracy of a camera's histogram.
Faststone Image Viewer
Renowned for its dual capabilities in RAW viewing and editing, FastStone Image Viewer offers a user-friendly interface. Its key features include a convenient navigation pane, a preview pane, and support for numerous major image formats. Its stand-out functionalities, such as the slideshow mode and the ability to convert images in batches, make it an all-rounder for various imaging tasks, particularly in digital photo management and editing.
XnView
XnView MP is recognized for its robust performance and user-friendly design, complete with extensive photo editing features. It caters to a broad spectrum of image formats, including RAW. The software stands out with its ability to resize, convert, and rename RAW images in batch, making it highly effective for managing extensive image libraries in a digital photography setup.
RawTherapee
RawTherapee specializes in advanced RAW file processing, offering a range of tools for precise color management and high dynamic range (HDR) imaging. Its suite of non-destructive editing tools and detailed adjustment capabilities make it an excellent option for photographers seeking deep control in RAW image processing, enhancing their creative workflow.
Nomacs
Nomacs is versatile in supporting various image formats, including RAW and PSD. It provides several useful functionalities like image cropping, resizing, and color adjustment, all within a straightforward interface. Its adaptability across different platforms and features such as thumbnail preview and frameless viewing mode make it a practical choice for photographers working with diverse image formats.
IrfanView
IrfanView stands out as a free tool that not only views but also edits and converts image files, supporting an extensive range of RAW formats. Its potent photo editing capabilities include advanced color correction and white balance adjustments. The software's ability to save RAW files in different formats makes it a valuable component of a diverse digital photography toolkit.
WidsMob Viewer Pro
WidsMob Viewer Pro is a folder-based media viewer supporting a wide array of picture and video file formats. It is lauded for its quick and satisfying browsing experience and also features the ability to manage and edit files effectively. Its additional functionalities, such as slideshow creation and social media integration, extend its applicability in contemporary digital photography workflows.
The Best Software to Edit RAW Image Files on Windows
Each of the following software options for editing RAW image files on Windows brings its own unique strengths to the table, catering to a wide spectrum of needs in digital photography and image editing. Whether you're looking for intuitive user interfaces, professional-grade tools, or innovative AI capabilities, there are tools for every level of expertise and creative demand in RAW image processing.
Adobe Lightroom
A powerhouse in RAW image editing and management, Adobe Lightroom is renowned for its comprehensive toolset. It adeptly handles various RAW file types and incorporates the Adobe Camera RAW plugin, enabling seamless editing across different camera brands. Lightroom stands out for its effective photo library organization, cloud-based storage solutions, and interactive instructional content, making it indispensable for RAW image processing on Windows platforms.
Adobe Photoshop
A staple in the digital arts, Adobe Photoshop offers robust support for RAW files, facilitated by its Camera RAW plugin. The software's spectrum of editing tools spans from essential adjustments to complex creative compositions, positioning it as a versatile tool for both photographers and digital artists.
Capture One
Celebrated for its precise color fidelity and superior RAW file conversion, Capture One delivers professional-grade editing functionalities. It emphasizes detailed color tuning and tethered capture, catering to photographers who prioritize accuracy and control in their image editing process.
Affinity Photo
Affinity Photo provides a full-featured RAW editing experience, available through a single purchase. It's packed with advanced tools, including capabilities for HDR compositing and panorama creation, appealing to photographers seeking a comprehensive and cost-effective editing solution.
DxO PhotoLab
Specializing in optical corrections and advanced noise reduction, DxO PhotoLab offers an array of powerful RAW editing tools. Its intuitive user interface enhances the editing process, particularly for photographers aiming to achieve pristine image quality.
Luminar AI
Luminar AI sets itself apart with its AI-driven editing features, streamlining the RAW editing workflow. Its innovative tools like AI sky enhancement and skin improvement algorithms offer a blend of simplicity and efficiency, appealing to a broad range of users.
Corel PaintShop Pro
Corel PaintShop Pro is a versatile editor supporting a variety of RAW formats. It is ideal for a wide array of photo editing tasks, from basic tweaks to advanced creative projects, making it a fit for users with diverse editing needs.
FAQ – Frequently Asked Questions about RAW Image Files on Windows
What are the key differences between RAW and JPEG files?
RAW files contain uncompressed and unprocessed data from the camera sensor, offering more detail and editing flexibility than JPEGs, which are compressed and processed.
Can I view RAW files on Windows without any additional software?
Windows 10 and 11 support viewing RAW files natively with the Microsoft Raw Image Extension, but some formats may require third-party software.
Are there any free tools for editing RAW files on Windows?
Yes, software like RawTherapee and IrfanView (see above) offer free RAW editing capabilities, though they may have limited features compared to paid software.
How can I improve the loading speed of RAW files in viewers?
Using dedicated RAW viewers like FastRawViewer (see above) or optimizing the settings in your current software can improve loading speeds.
What should I consider when choosing RAW editing software?
Consider factors like the level of control over editing, supported file formats, ease of use, and specific features like batch processing or cloud storage.
Is it possible to batch process RAW files in Windows?
Yes, software like XnView and Adobe Lightroom (see above) offer batch processing capabilities for RAW files.
How do I ensure color accuracy when editing RAW files?
Use software with advanced color management features, like Adobe Lightroom or Capture One, and calibrate your monitor for color accuracy.
Can RAW files be recovered if corrupted?
Adobe Photoshop and some software tools like Stellar Photo Recovery and DiskInternals RAW Recovery offer to recover corrupted RAW files, but success varies depending on the extent of corruption.
How does the Microsoft Raw Image Extension enhance RAW file handling in Windows?
It allows for native support of various camera RAW formats, enabling direct viewing and basic manipulation within Windows File Explorer.
Can I use Windows File Explorer to organize RAW files efficiently?
Yes, by customizing the “Details” view and using metadata, you can effectively sort and organize RAW files.
Are there any mobile apps that handle RAW files effectively?
Yes, there are mobile apps like Adobe Lightroom Mobile that can handle and edit RAW files, though with some limitations compared to desktop software.
How do I manage large collections of RAW files?
Use software with strong library management features, like Adobe Lightroom (see above), to organize, tag, and search through large collections.
What are the benefits of converting RAW files to DNG?
Converting RAW to DNG (Digital Negative) format can offer better compatibility with a range of software and helps in reducing file sizes while retaining most of the RAW file data.
How important is it to keep my RAW file viewer and editor software updated?
Keeping software updated is crucial for security, compatibility with new camera models, and access to the latest editing features and bug fixes.
Last Updated on April 22, 2024 2:57 pm CEST by Markus Kasanmascheff