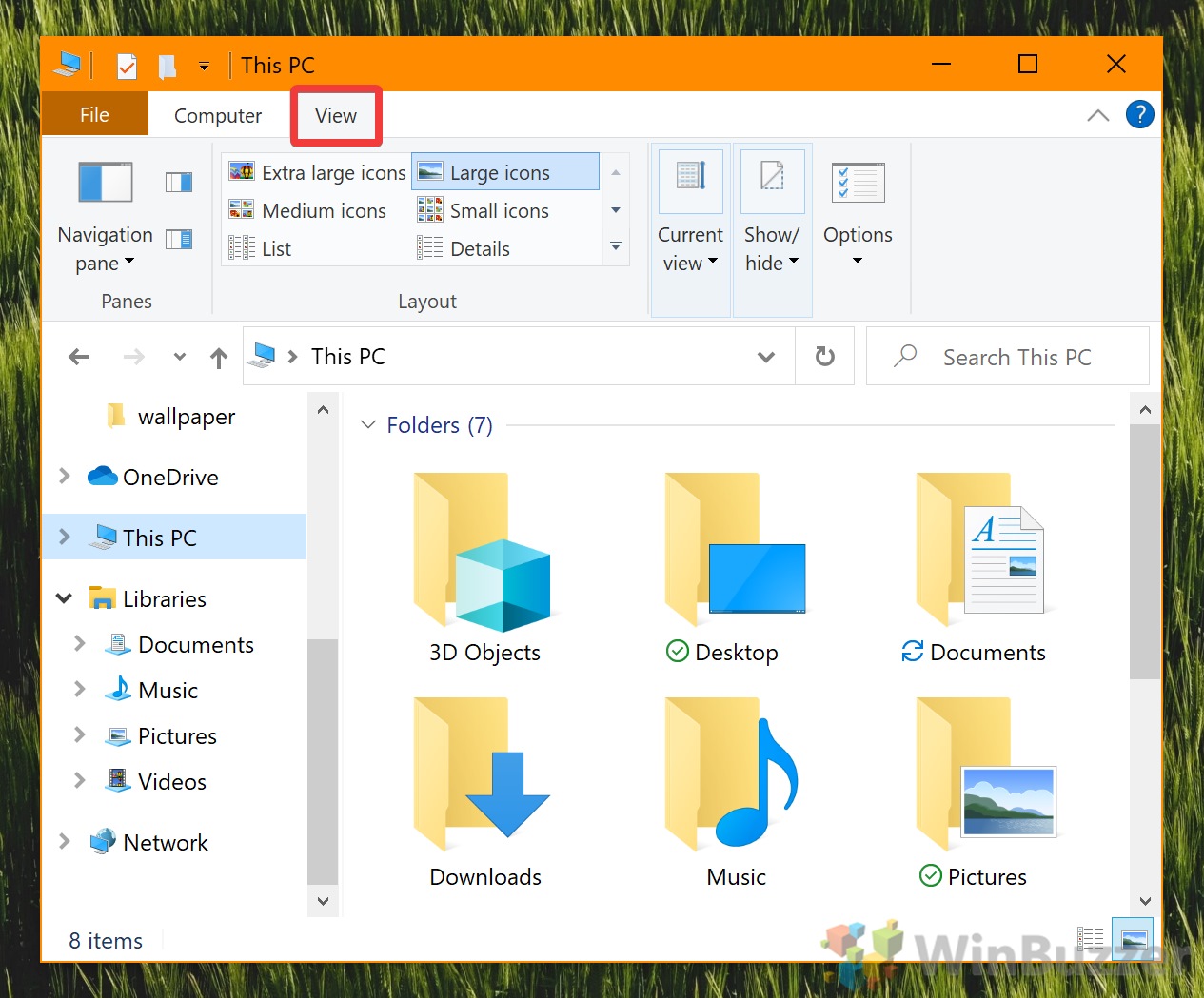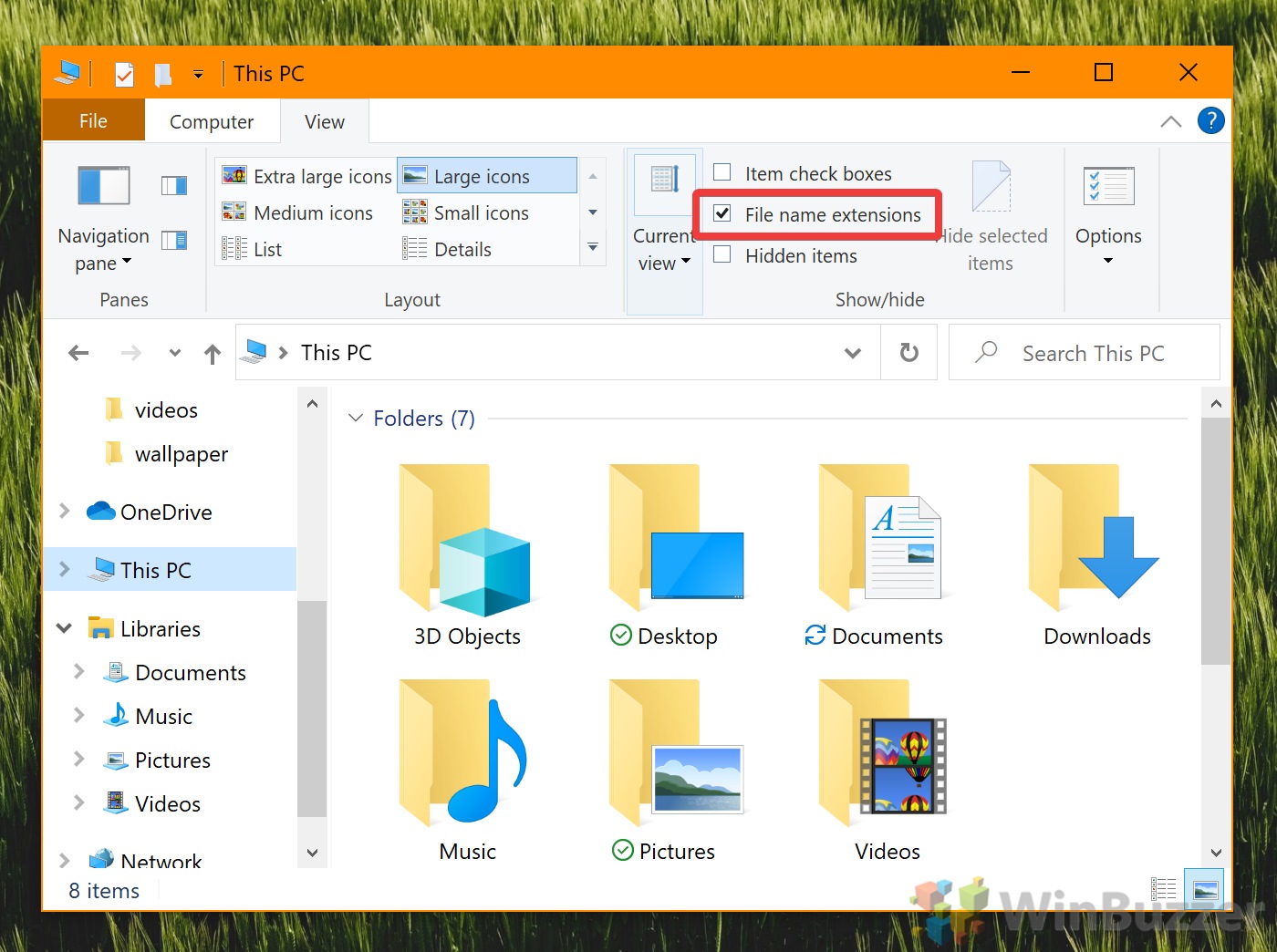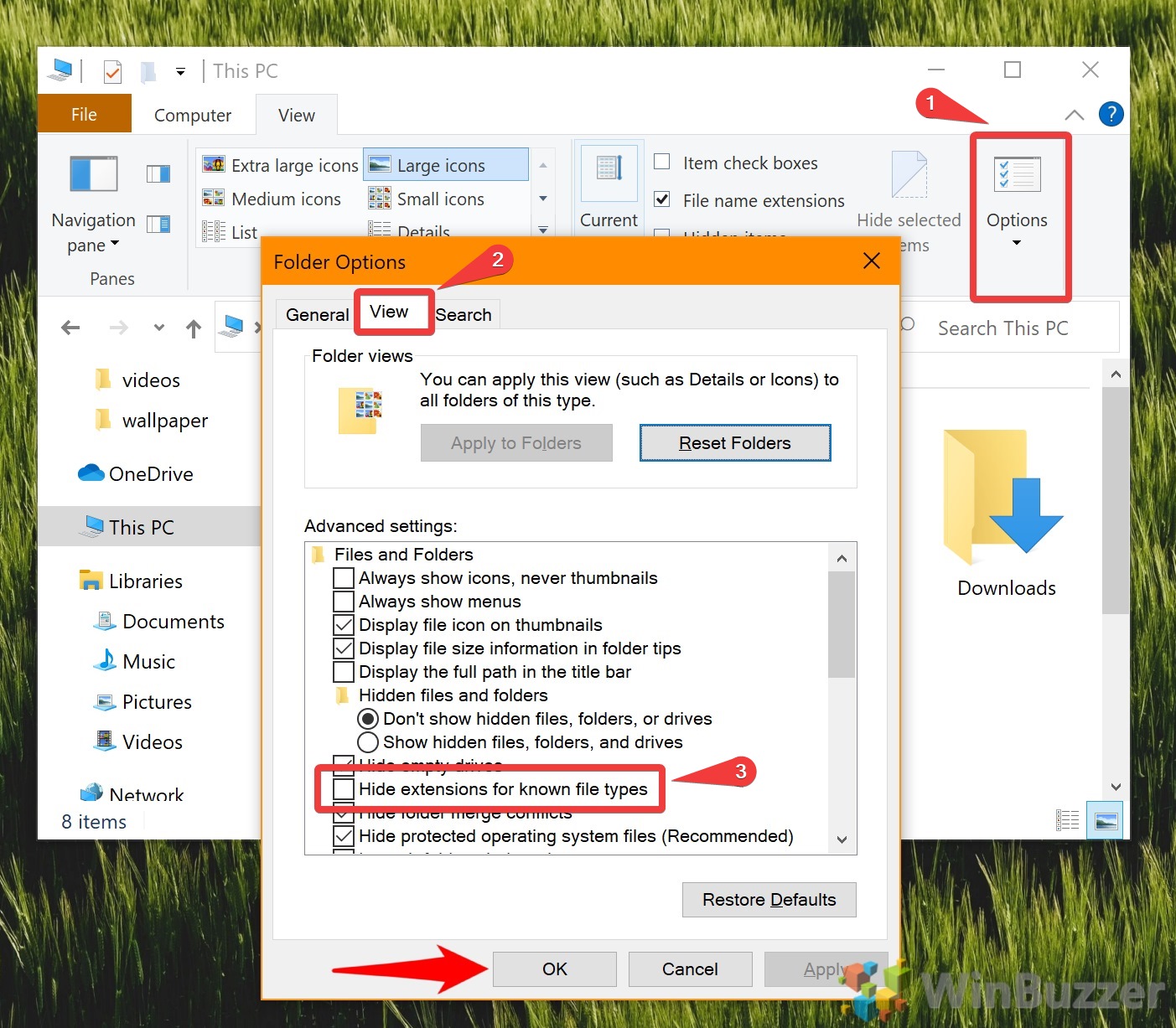Nearly every file in Windows 10 has a file extension. At times, however, there may be a file that you need in a different format. For example, your picture is a .JPG file but you need it as a .PNG. To resolve this, you can rename files in Windows Explorer and have them change automatically.
What is a file extension?
A file extension is a three-letter code at the end of the file name which tells your computer how to interpret it and how it was created. Some you may be familiar with include .exe, .jpg, .docx, and .txt.
When is it safe to change a file extension?
Though you can rename many files to switch their file extension, most will “break” when you do so. This is typically because the file type is specific to a certain code-format.
In those cases you will have to use file conversion like in the case of changing SVG image files to JPG or PNG.
If you just change file extensions you’ll have more luck if you change a file format to one in the same category – like changing the file extension of generic text files from .txt to .nfo, .log.
However, if you turn the file extension of an image (.jpg) into a text file (.txt), you’ll just get random numbers and letters when you open it. Similarly, if you were to turn a .txt file into a .exe, nothing would happen if you tried to run it.
As a result, it’s best to only change a file extension only if you have a good reason for doing so. For example, you accidentally saved it in the wrong format or the file is not working in its current form. However, you can safely experiment by creating a copy of your file and changing its file type instead of the original copy.
Without further ado, here’s how to change file a file extension in Windows 10 by renaming:
How to Change the Extension of a File in File Explorer
Though you can rename files in Windows 10 to change their extension, you first need to change some settings:
- Open File Explorer and press ‘View’ in the ribbon
- Tick ‘File name extensions’
You’ll find the option on the right-hand side of the ribbon.
- Untick ‘Hide extensions for known file types’
Now, still in the “View” tab of File Explorer, click the “Options” button on the far right. In the Folder Options window, click “View”, then scroll down the list until you find an option that reads “Hide extensions for known file types”. Tick it.
- Rename your files in Windows Explorer
You should see that the file now has an extension next to its name, in our case .jpg. Right-click the file or files you want to change the type of in File Explorer and select “Rename”.
- How to change a file extension
Change the extension after your file name to one of your choice – in our case from .png to .jpg. Once you’re done, press Enter. A “Rename” dialog will pop up, warning you that the file might become unusable if you change its file type. If you’re sure you’ve done your research, click “Yes”.
You have successfully changed your file to a different format.
If you found this Windows file extension tutorial useful, you may be interested in our other guides. Here’s how you can open and convert HEIC files and view or edit SVG files. If your file stopped working using this method, you may want to try renaming it back or restoring the file via File History.
Last Updated on February 14, 2022 7:46 pm CET by Markus Kasanmascheff