Windows Search is a powerful tool integrated into Windows 11, designed to enhance user productivity by providing quick and easy access to files, applications, and settings. By indexing the contents of your PC, Windows Search allows for rapid retrieval of information, making it a valuable feature for many users. However, this convenience comes at a cost. The continuous indexing process can consume significant system resources, leading to decreased performance, especially on lower-end hardware. For users with specific performance or privacy concerns, disabling Windows Search might be a consideration.
Disabling Windows Search can reclaim valuable system resources, reduce power consumption, and potentially offer a more streamlined computing experience for those who do not rely heavily on the search functionality. It's particularly beneficial for users with limited hardware capabilities or those who prefer using alternative search methods. However, it's important to weigh the benefits against the potential drawbacks, such as longer file retrieval times and reduced functionality in finding applications and settings quickly.
Should You Disable Windows Search?
Before proceeding with disabling Windows Search, it's crucial to understand the implications and ensure that it aligns with your computing needs and habits. This tutorial aims to guide you through the process, providing a clear and concise method to disable Windows Search, while also offering insights into the pros and cons of taking this step.
How To Disable Windows Search
On your Windows 11 PC, you may temporarily deactivate Windows Search by pausing the search service in the background.
- Access Services
Click on the “Windows” icon, type “Services“, and select “Services” from the search results.

- Modify Windows Search Properties
In the “Services” window, find and double-click “Windows Search” to open its properties.

- Disable the Windows Search Service
Go to the “General” tab, change the “Startup type” to “Disabled“, click “Stop” to immediately cease the service, and then click “OK” to apply the changes.

Everything: A Faster and More Powerful Alternative to Windows Search
Windows Search has not seen many performance improvements over the years and still runs quite slowly on Windows 11. A great Windows Search alternative is the freeware “Everything” from Voidtools, which you can pin to your taskbar as a convenient replacement. Unlike Windows Search, which can be slow and resource-intensive, especially on low-end PCs, “Everything” offers instantaneous search results by indexing files and folders at the system level, allowing for real-time searching.

Windows Search Not Working? Here’s How to Fix It
Windows search is a complex beast, and there are various reasons why it may stop working. It may also be that Cortana encountered a problem while trying to search. Others find that they can't type in Windows search, and this can be because system files associated with the search service were corrupted. This can be combined with an error message that the Windows search service is not running in Windows 10. In our other tutorial, we show you how to fix all those issues.

Related: How to Reset and Rebuild the Search Index
The Windows indexing service tracks important drives and folders for changes by creating an up to date database of filenames, filetypes and even content keywords of specific files. The downside of this Windows index is that its results might be outdated, either showing files that have been removed already or not listing existing files you might be searching for. In our other guide, we show you how to reset Windows indexing with a rebuild of the Windows search index. This might help if you are getting search results that are missing, no longer valid, or incorrect.
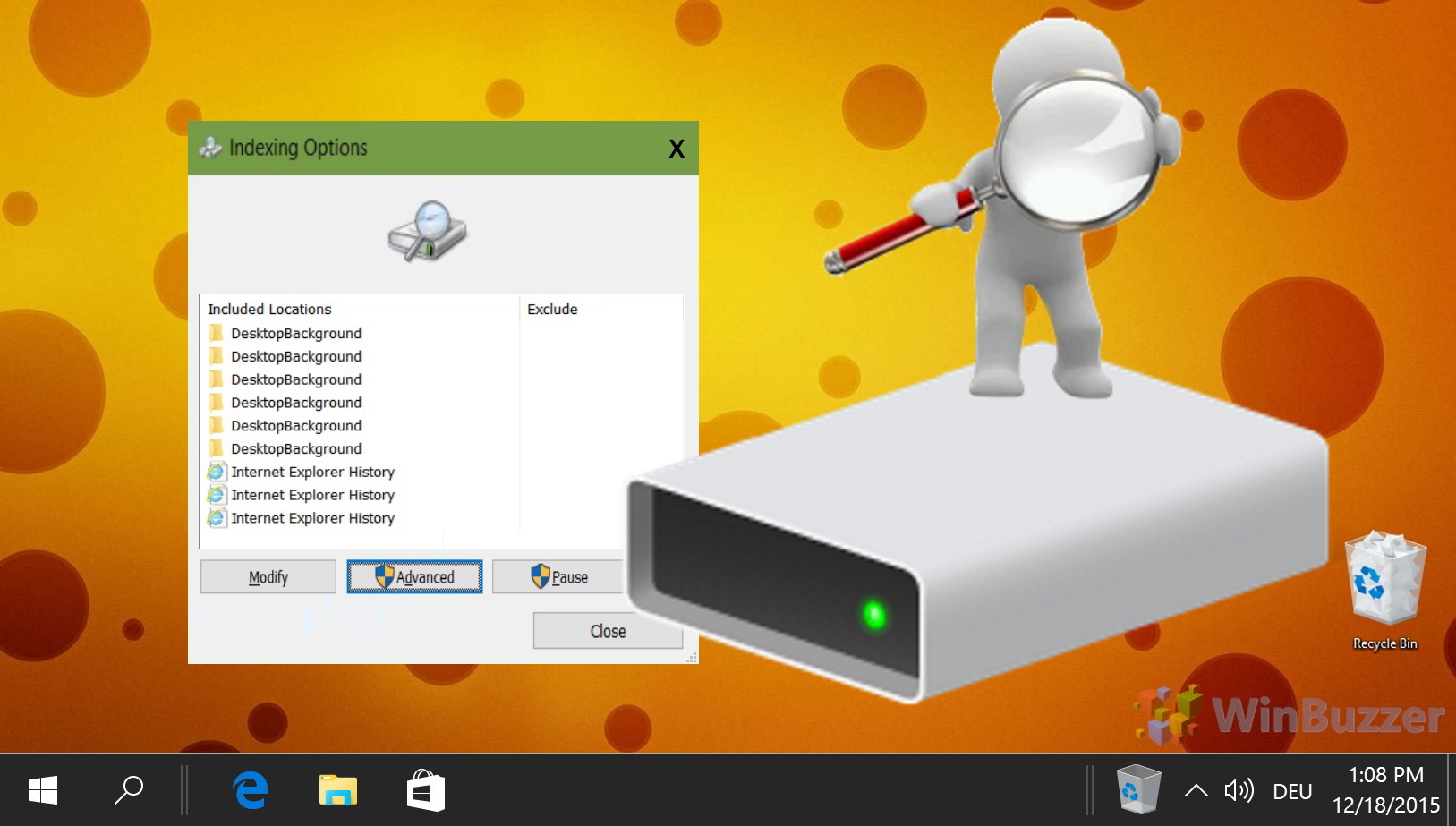
FAQ – Frequently Asked Questions About Disabling Windows Search
What are the immediate effects after disabling Windows Search?
Immediately after disabling Windows Search, you'll likely notice a significant slowdown in how quickly you can find files, applications, and settings on your computer. The search functionality in File Explorer and the Start Menu will become less efficient, relying on a more basic search that doesn't use the pre-built index, leading to longer search times and potentially less accurate results.
Can I disable Windows Search for specific drives or folders only?
Yes, you can customize which drives or folders Windows Search indexes rather than disabling it entirely. To do this, go to Control Panel > Indexing Options, and click on ‘Modify‘ to choose which locations you want to be indexed. This allows you to keep the search functionality for important areas while excluding others that you don't use as often or that contain files you don't need to search regularly.
Will disabling Windows Search affect Windows Updates?
Disabling Windows Search should not directly impact the functionality of Windows Updates, as they operate independently of each other. However, the search feature within the Windows Update section of Settings might become less responsive or efficient, making it slightly more challenging to find specific updates or information related to updates.
Is it possible to improve Windows Search performance instead of disabling it?
Yes, there are several ways to improve the performance of Windows Search without disabling it. One approach is to limit the scope of indexing to only essential folders and files, which can be adjusted in the Indexing Options within the Control Panel. Additionally, ensuring your system is running optimally by regularly performing maintenance tasks such as disk cleanup and defragmentation can also help improve search performance.
Does disabling Windows Search speed up my computer?
Disabling Windows Search can lead to some performance improvements, particularly on older or lower-end hardware. By turning off the indexing service, you reduce the workload on your system's CPU and disk usage, which can free up resources for other tasks. However, the extent of the performance gain will vary based on your system's specifications and how heavily you relied on the search and indexing features.
Will disabling Windows Search affect file explorer search functionality?
Disabling Windows Search will significantly impact the search functionality within File Explorer. Searches will become slower and may not delve as deeply into file contents or metadata, relying instead on a more basic search that scans file names and basic properties without the benefit of an index.
Can I use Windows Search on an external drive?
Windows Search can index and search external drives when they are connected to your computer. However, indexing an external drive can slow down searches if the drive is frequently disconnected or has a slow connection speed. To manage this, you can customize indexing options to include or exclude external drives based on your preferences and usage patterns.
How does disabling Windows Search impact SSDs?
Disabling Windows Search can have a positive impact on the lifespan of SSDs by reducing the number of write operations required for indexing. SSDs have a limited number of write cycles, and frequent indexing can contribute to wear over time. By disabling indexing, you minimize unnecessary writes, potentially prolonging the life of your SSD.
What alternative search tools can I use if I disable Windows Search?
If you disable Windows Search, several third-party tools can offer robust search capabilities. “Everything” by Voidtools is a popular alternative that provides fast file indexing and searching. Other tools like Listary offer quick access to files and commands, and Alfred for Windows (Wox) provides a powerful search and productivity tool with customizable workflows.
Can disabling Windows Search improve battery life on laptops?
Yes, disabling Windows Search can contribute to improved battery life on laptops. The indexing process can be resource-intensive, using CPU and disk resources that, in turn, consume power. By turning off or limiting indexing, you reduce these background activities, leading to potential energy savings and longer battery life.
Is it safe to disable Windows Search on a server or work environment?
Disabling Windows Search in a server or work environment is technically safe but may not be advisable due to the potential impact on productivity. Search functionality can be crucial for quickly accessing files and information. Before disabling, consider the specific needs of your environment and whether alternative search solutions can adequately meet those needs without compromising efficiency.
Does disabling Windows Search affect searching in other Microsoft applications like Outlook?
Yes, disabling Windows Search can affect the search functionality in Outlook and other Microsoft Office applications. These applications rely on the Windows Search indexing service to provide quick search results within emails, documents, and other content. Disabling the service may lead to slower and less effective searches within these applications.
What happens to Cortana if I disable Windows Search?
Disabling Windows Search will significantly impair Cortana's ability to perform searches and provide assistance related to finding files, information, or executing web queries. Cortana relies on the Windows Search indexing service to quickly retrieve information, so turning off this service will limit Cortana's effectiveness in helping with search-related tasks.
How can I ensure my privacy is protected when using Windows Search?
To protect your privacy while using Windows Search, you can customize the indexing options to limit what information is indexed and searchable. Go to Control Panel > Indexing Options, and adjust the settings to exclude sensitive folders or file types. Additionally, review your Windows privacy settings to control what data is shared with Microsoft and how it's used.
Are there any security concerns with disabling Windows Search?
Disabling Windows Search itself does not introduce security concerns. However, if you opt to use third-party search tools as a replacement, ensure they are from reputable sources and regularly updated. Using outdated or untrusted software can pose security risks, so it's important to choose alternatives wisely and keep them updated to protect against vulnerabilities.
Related: How to Clear File Explorer Search History or Disable It Permanently
Windows keeps a lot of data about your activities in the background. This is all well and good most of the time, but there are times when privacy is key. Each time you search for a file or string inside a file, Windows catalogs it for future use. If a family member or any other person on your PC clicks the search box, it will try to be helpful by showing a list of recent searches. If you're planning an engagement or surprise holiday, that's the last thing you want. The suggestions are rarely useful, so you may also want to clear them to reduce UI clutter. In our other guide, we show you how to clear your File Explorer history and disable it via a registry key so you never have to worry about it again.
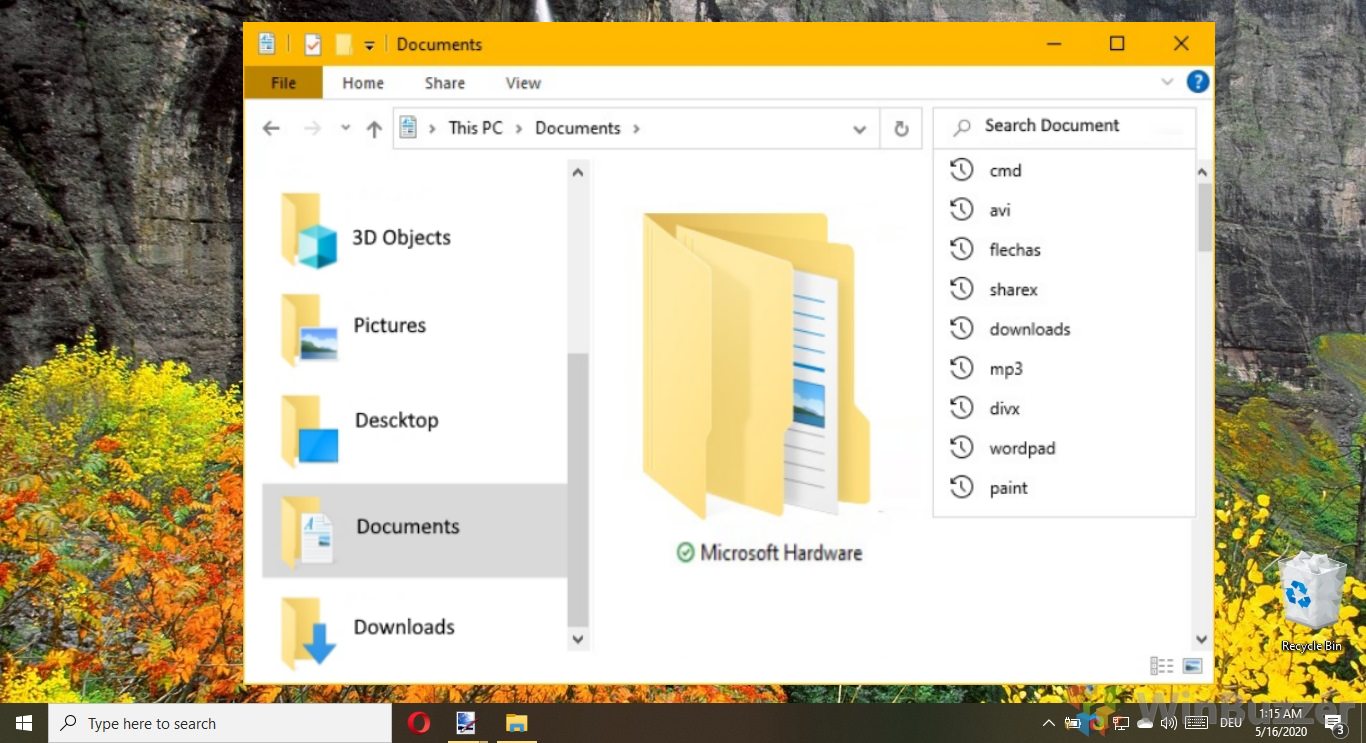
Related: How to View, Disable or Clear Windows Activity History
Activity History meticulously tracks and stores a variety of user activities, including the use of apps and services, files accessed, and websites visited. Notably, this data is not only stored locally on your device but also synchronized across all devices linked to your Microsoft account, fostering a seamless cross-device experience. Understanding and managing Activity History in Windows 11 is pivotal, especially if you are concerned with privacy and security. In our other guide, we show you how to review Microsoft account activity stored in Windows Activity History and how you can clear Activity History from selective data or completely.

Last Updated on April 21, 2024 7:20 pm CEST by Markus Kasanmascheff







