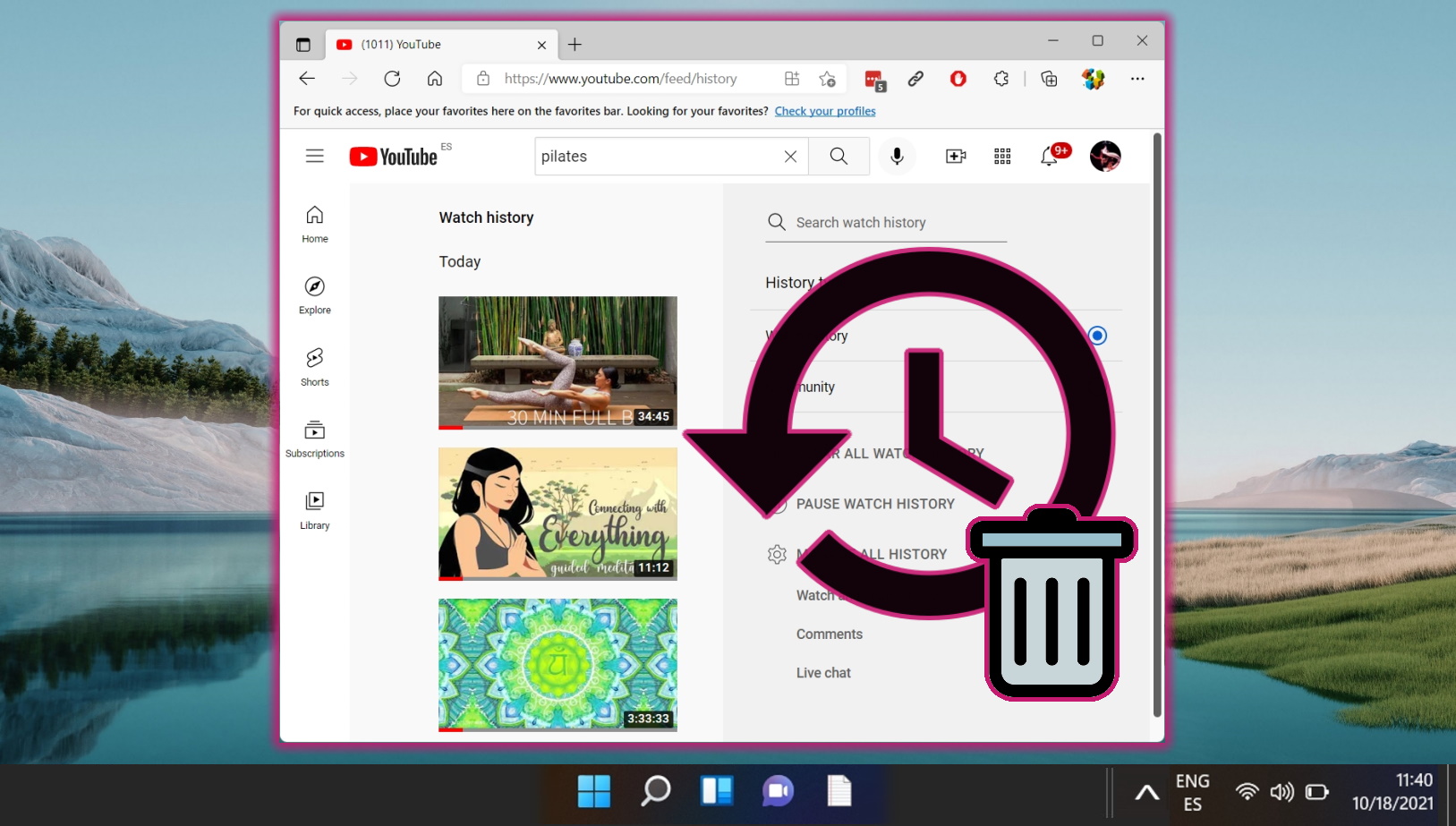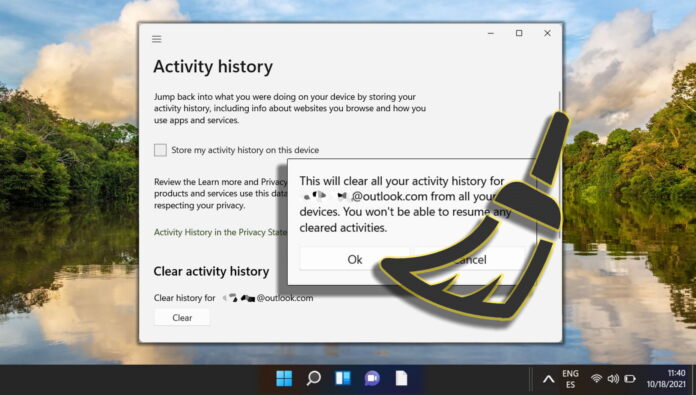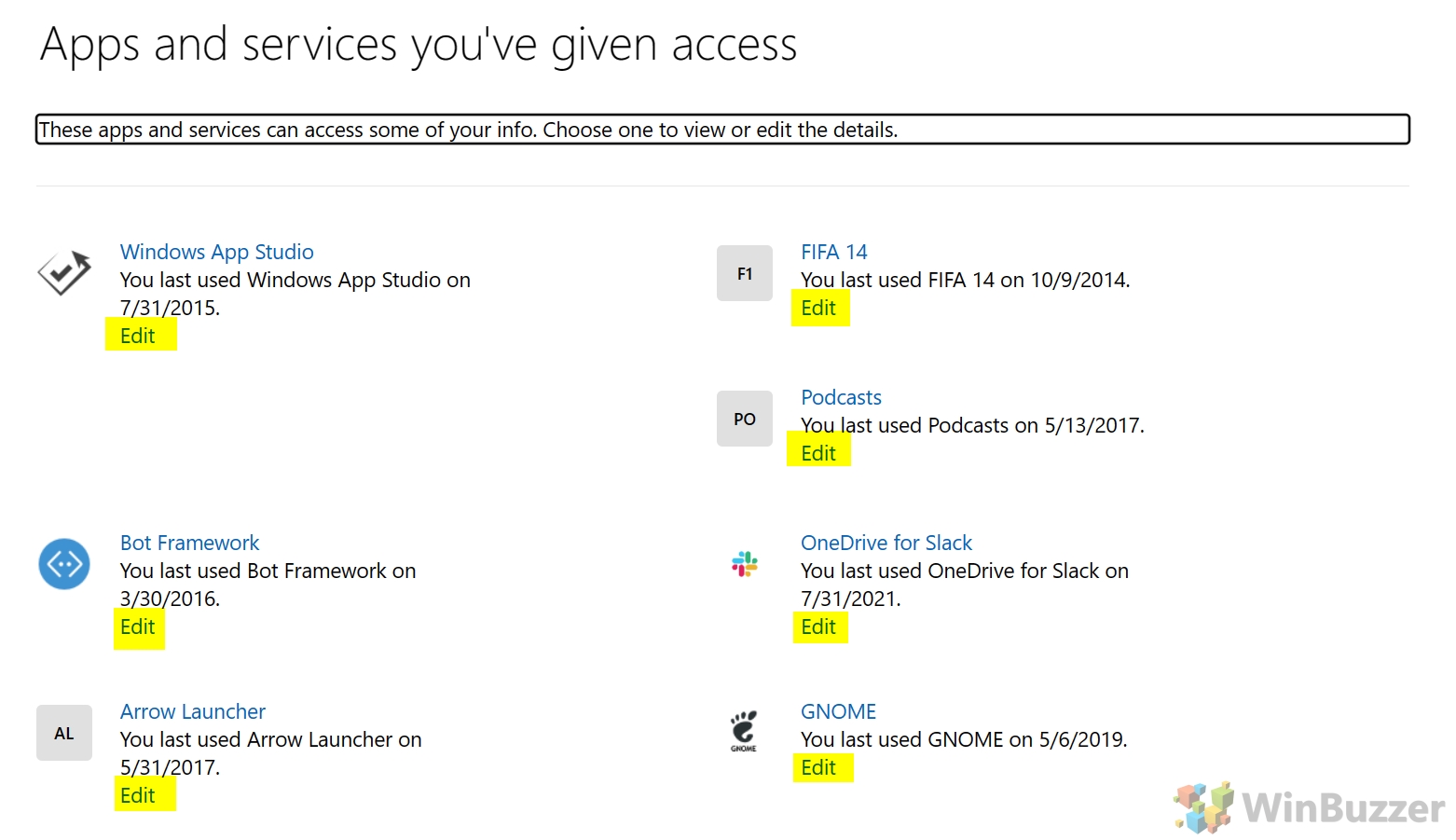Windows 11 comes with a feature called Activity History, which is integral to understanding and managing your digital footprint on the device. Activity History meticulously tracks and stores a variety of user activities, including the use of apps and services, files accessed, and websites visited. Notably, this data is not only stored locally on your device but also synchronized across all devices linked to your Microsoft account, fostering a seamless cross-device experience.
Understanding and managing Activity History in Windows 11 is pivotal, especially for those concerned with privacy and security. The feature, while helpful in enhancing user experience and providing relevant suggestions, may pose a privacy concern for some users. It’s crucial to note that Activity History is enabled by default in Windows 11, and many users may be unaware of its existence and the extent of its data collection capabilities.
The Activity History feature encompasses various types of data, such as apps and services used, files opened, and websites browsed. This data is utilized to enhance the user experience across different Microsoft services and devices. However, for users who prioritize their privacy, the prospect of this data being used or accessed by others can be a significant concern.
For those looking to manage their Activity History, Windows 11 provides options to view, disable, or clear this information. Disabling Activity History prevents the storage of user activities, thus enhancing privacy. Moreover, users have the option to clear their Activity History, which is particularly useful for those starting afresh or looking to maintain a minimal digital footprint.
Effects and Disadvantages of Disabling Windows 11 Activity History
While disabling Windows 11 Activity History can enhance privacy, it’s important to consider the potential drawbacks of this action. Here are some disadvantages to be aware of:
Loss of Personalized Experience: Activity History is used to enhance the user experience by customizing features and suggestions based on past activities. Disabling it may lead to a less personalized and potentially less efficient user experience.
Difficulty in Resuming Tasks Across Devices: For users with multiple devices, Activity History helps in seamlessly transitioning tasks from one device to another. Disabling this feature might hinder the ability to pick up where you left off across different devices.
Challenges in Troubleshooting: Activity History can be a valuable resource for troubleshooting issues on your device. Without this history, diagnosing problems might become more complicated.
Impact on Search Efficiency: The search function in Windows 11 can utilize Activity History to provide quicker and more relevant results. Disabling it may result in less efficient search experiences.
Reduced Effectiveness of Certain Apps: Some applications, especially those from Microsoft, might use Activity History to improve functionality and user experience. Disabling it could reduce the effectiveness of these applications.
How To View Windows 11 Activity History And Clear Stored Data by Type
This method guides you through the process of accessing their Activity History online, typically through their Microsoft account. You can view detailed records of various activities, such as app usage, file access, and web browsing. Additionally, it offers the ability to selectively clear stored data by type, providing a more granular approach to managing digital footprints. This is particularly useful if who wish to retain certain aspects of their history while deleting others.
- Open Windows 11 Settings

- Switch to “Privacy & security” and open “Activity history”

- Click on “Privacy dashboard”

- Click on “Sign in with Microsoft”

- Enter your account details

- Review “Activity History” stored in your Microsoft account
In your Microsoft account, the “Privacy Dashboard” feature allows you to view and manage various types of Activity History. Click on the expand button to see details and existing options for deleting data. There are also separate switches for managing your privacy and links to more privacy settings that are not directly a part of Activity History. Below we show and explain every one of those options in the Privacy Dashboard in detail.

- Review and clear “Location activity”
This data includes the last known locations of your Windows devices, as well as GPS-based location data from Bing and Microsoft services. The Privacy Dashboard provides tools to view and clear this data. Clearing your location data involves deleting records of your device’s locations as captured by Microsoft services. You can either remove single locations by clicking on the trash bin button next to them, “Clear all location activity” with one click or “Download your data”, which is helpful if you want to keep offline records of your “Location activity” after deleting them in your Microsoft account.

- Review and clear “Browsing history”
Your browsing history is a record of the websites you have visited using Microsoft Edge. By saving your browsing history to your Microsoft account, Microsoft Edge can synchronize it across different devices, which allows Microsoft products like Bing to offer you more personalized and relevant search results.
In order to provide this service, your data may be shared with third-party apps and service providers that you have signed in to using your Microsoft account. Microsoft says that any information that can be used to identify you will be removed from this data before it is shared.
You can clear “Browsing history” completely via “Clear all activities” or remove single pages you have visited using the trash bin button next to their name. There is a search field to find specific websites and you can also “Download your data” if you want to use it somewhere else or keep those records after deleting them.

- Review and clear Bing “Search history”
When you use Bing to search the internet, the things you type are recorded in your search history. This search history is used by products like Bing to provide you with more personalized, intelligent, and relevant results, answers, and suggestions. However, searches made within apps like Microsoft Word won’t show up on this page.
You can clear “Search history” completely via “Clear all activities” or remove single queries you have used with the trash bin button next to them. There is a search field to find specific queries and you can also “Download your data” if you want to use it somewhere else or keep those records after deleting them.

- Review and clear “App and Service Activity”
The “App and Service Activity” section of the “Privacy Dashboard” provides users with control over the data collected by Microsoft’s various apps and services. You can view this data on the activity history page of the Privacy Dashboard, which shows the Microsoft websites you’ve visited and the apps you’ve used each day.
You have the option to delete the apps and services activity data associated with your Microsoft account. This data can be cleared on a per-day basis or completely via “Clear all app and service activity”.
For example, deleting data about your usage of Microsoft Word on a specific date will result in the deletion of all telemetry data collected about your usage of Word on that day. You can also “Download your data” if you want to use it somewhere else or keep those records after deleting them.

- Clear app and service performance data
Microsoft uses diagnostic data to keep Windows secure and up to date, troubleshoot problems, and make product improvements. There is “Required diagnostic data” as information about your device, its settings and capabilities, and whether it is performing properly, and “Optional diagnostic data” which includes additional details about your device and its settings, capabilities, and device health.
Using the “Clear app and service performance data” button removes both types. Microsoft offers the app Diagnostic Data Viewer, which can be used to review the diagnostic data. To use it, visit “Privacy & security > Diagnostics & feedback > View diagnostic data” in Settings.

- Review and clear the “Custom dictionary” of your Microsoft account
The “Custom dictionary” in your Microsoft account gathers frequently used words to enhance typing suggestions and handwriting recognition. You can use search to find specific words, “Download your dictionary” for offline use and “Delete all entries”.

- Enable or disable “Expanded people suggestions” and Syncing with Windows
Expanded People Suggestions: This feature, when enabled, typically allows Microsoft services to provide more personalized suggestions for people you might want to connect with or collaborate with across various Microsoft products. This could include suggestions in email, collaboration tools, or social features within Microsoft’s ecosystem. Disabling it would likely reduce or limit these personalized suggestions.
Syncing with Windows: Enabling this feature usually allows your Windows settings, preferences, and other data to be synced across all your Windows devices that are logged in with the same Microsoft account. This can include browser settings, system preferences, themes, passwords, and other personalization data. Disabling it would mean that your Windows devices operate more independently of each other, without sharing these settings and data.

- Manage “More privacy settings”
At the bottom of the Microsoft account privacy dashboard you find four links to other settings you can use to manage data stored by Microsoft. As this data and is not considered part of your “activity”, Microsoft manages it separately.

- Enable or disable “Personalized ad settings”
If you turn off this setting, Microsoft will display ads to you, but they will not be personalized based on the data they have collected from you. However, you may still see personalized ads based on the information collected by other companies about you. By turning off this setting, you will also opt-out of data sharing as per the applicable laws of California and other U.S. states.

- Review “Apps and services you’ve given access”
The “Apps and services you’ve given access” section in your Microsoft account privacy settings is a crucial area for managing your data privacy and security. Here you find all apps and services that have access to your Microsoft account and the date access was granted. Click “Edit” to revoke the access for an app or service.

- Then click “Remove these permissions”

- Manage communication permissions
On the settings page for your Microsoft account email address, you can manage which types of emails you receive from Microsoft. These include general information and offers, Visual Studio updates and tips, solutions for businesses, Microsoft news and product updates, Azure promotional content, Microsoft Advertising insights, top stories from MSN, daily news from Microsoft Start, and information about the free version of Microsoft Teams. You can choose to opt out of all promotional emails and newsletters, while still receiving essential communications about billing and security.

How To Clear Windows 11 Activity History Completely
The button “Clear history” in “Privacy & security > Activity history” is suitable for those seeking a fresh start or heightened privacy, ensuring that no previous activity logs are retained on the system or synchronized devices. It will completely clear the Windows 11 Activity History, removing all records of apps used, files opened, and websites visited.

How To Disable Windows 11 Activity History
If you prefer, you can stop the collection of Activity History altogether disabling the switch “Store my activity history on this device”. This prevents the operating system from tracking and storing user activities in the future. This is a proactive approach for enhancing privacy and is recommended for if you arr concerned about continuous data collection and its implications on your personal privacy.

FAQ – Frequently Asked Questions About Windows 11 Activity History
How do I stop specific apps from contributing to my Activity History without disabling the entire feature?
Windows 11 doesn’t offer granular control over Activity History for individual apps through its settings. To limit data collection for specific apps, you’ll need to explore the privacy settings within those apps themselves. Many apps, especially third-party ones, include settings to limit what data they collect and share. For Microsoft apps, check the app’s settings or options menu for privacy controls. Remember, this approach varies by app, and not all apps provide such options.
Will using “InPrivate” or “Incognito” mode in my browser prevent activities from being recorded in Windows Activity History?
Yes, browsing in “InPrivate” (Microsoft Edge) or “Incognito” mode (Google Chrome) prevents your browsing activities from being recorded in Windows Activity History. However, this only applies to the browsing session itself. Other activities, like app usage or file access outside of these modes, will still be recorded. It’s important to note that while these modes prevent local recording of browsing history, bookmarks, and cookies, your online activities might still be visible to websites you visit, your employer, or your internet service provider.
Can I delete Activity History for a specific period, like last week or last month?
The Microsoft account Privacy Dashboard primarily allows for viewing and deleting activity data by type rather than by specific time periods. To delete activities from a particular period, you would need to manually select those activities from the list provided in the dashboard. This process can be time-consuming if you have a lot of data, as there’s currently no feature to filter activities by date range directly through the dashboard.
Is there a way to view the size of my stored Activity History to understand how much data is being collected?
Directly within Windows 11, there’s no feature that displays the size of your stored Activity History. For a more detailed analysis of the data collected, you can use the Microsoft account Privacy Dashboard to download your data, which can then be examined locally to understand the volume. Additionally, the Diagnostic Data Viewer app provides insights into the diagnostic data sent to Microsoft, including size, although this is not the same as your complete Activity History.
Can Activity History settings be managed through Group Policy or Registry for multiple devices in an organization?
Yes, administrators can manage Activity History settings across multiple devices in an organization using Group Policy and Registry edits. This is particularly useful for enterprise environments where uniform privacy settings are necessary. For Group Policy, the relevant settings can be found under “User Configuration -> Administrative Templates -> Windows Components -> Activity History.” Registry changes should be made with caution, as incorrect edits can affect system stability. Always back up the registry before making changes.
If I clear my Activity History, does it also clear the data collected by Cortana?
Clearing your Activity History through Windows Settings or the Microsoft account Privacy Dashboard can remove some of the data used by Cortana, but not all. Cortana may have additional data stored based on your interactions with the assistant. To fully manage what Cortana knows, you should also review Cortana’s settings directly, where you can clear personal data that Cortana has gathered to personalize your experience.
How can I protect my Activity History on a shared computer to ensure other users cannot view it?
On a shared computer, the best practice is to ensure each user has their own user account, secured with a strong password. This way, each user’s Activity History and personal data are kept separate. Regularly clear your Activity History, and consider using privacy-focused features like “InPrivate” browsing. For shared accounts, which are less ideal, regularly clearing the Activity History and using browser privacy modes can help maintain some level of privacy.
Does disabling Activity History affect the performance of Windows 11 in any way?
Disabling Activity History in Windows 11 is unlikely to have a noticeable impact on the system’s performance. The primary effect is on the functionality related to personalization and convenience features, such as the Timeline, where past activities might not be displayed. The system’s core performance, in terms of speed and efficiency, remains unaffected by this setting.
Can I export my entire Activity History before clearing it for backup purposes?
Yes, you can export your Activity History from the Microsoft account Privacy Dashboard. This feature allows you to download data related to your activity, including browsing history, search history, location data, and more. After downloading, you can keep this data for your records before you clear it from Microsoft’s servers. This is particularly useful if you want to review your activities later or keep a personal archive of your digital footprint.
What should I do if my Activity History is not updating or showing incorrect data?
If your Activity History isn’t updating correctly or shows incorrect data, start by checking your internet connection and signing out and back into your Microsoft account. Restarting your device can also help resolve syncing issues. Ensure that your Windows 11 is up to date, as updates can fix known bugs and improve features like Activity History. If problems persist, use the Windows Feedback Hub app to report the issue, providing as much detail as possible to help Microsoft address the problem.
How can I disable Activity History collection on all devices linked to my Microsoft account at once?
To disable Activity History across all devices linked to your Microsoft account, visit the Privacy Dashboard online. There, you can adjust the settings to stop the collection of activity data across all devices. This change will apply globally to your account, affecting all devices where you’re signed in with that Microsoft account. Remember, this action will also impact the synchronization of activity data across devices.
Does clearing my Activity History from Windows Settings also clear the data from my Microsoft account stored online?
Clearing Activity History from your device’s Windows Settings will remove the history stored locally on that device. However, to clear data stored online in your Microsoft account, you need to visit the Microsoft account Privacy Dashboard. From there, you can manage and clear your activity data stored in the cloud, ensuring that it is removed from all devices synced with your account.
Are there any third-party tools recommended for managing Windows Activity History more effectively?
While there are third-party tools that claim to offer enhanced management of Windows Activity History and privacy settings, it’s crucial to approach them with caution. Always verify the credibility and security of such tools, as they can potentially access sensitive data. It’s recommended to use tools from reputable developers and read reviews and privacy policies carefully. Remember, using third-party tools may carry risks, and it’s essential to ensure they comply with Microsoft’s terms and your own privacy standards.
How can I see which devices are syncing their Activity History with my Microsoft account?
To view and manage which devices are syncing their Activity History with your Microsoft account, visit the Microsoft account management website. There, you can see a list of all devices connected to your account. For each device, you can review its sync settings and make adjustments as needed, including turning off Activity History syncing to ensure that your activities on one device don’t affect your history on another.
What impact does disabling Activity History have on Microsoft’s “Your Phone” app and its cross-device features?
Disabling Activity History can impact some of the cross-device features of the “Phone Link” app (previously called “Your Phone“), such as the ability to continue activities across devices seamlessly. However, basic functionalities like accessing photos, texts, and notifications from your phone on your PC will still work. The impact is more on the convenience features that rely on understanding your activity patterns to provide a cohesive experience across your devices.
Extra: How to Clear File Explorer Search History or Disable It Permanently
Windows keeps a lot of data about your activities in the background. This is all well and good most of the time, but there are times when privacy is key. Each time you search for a file or string inside a file, Windows catalogs it for future use. If a family member or any other person on your PC clicks the search box, it will try to be helpful by showing a list of recent searches.
If you’re planning an engagement or surprise holiday, that’s the last thing you want. The suggestions are rarely useful, so you may also want to clear them to reduce UI clutter. In our other guide, we show you how to clear your File Explorer history and disable it via a registry key so you never have to worry about it again.
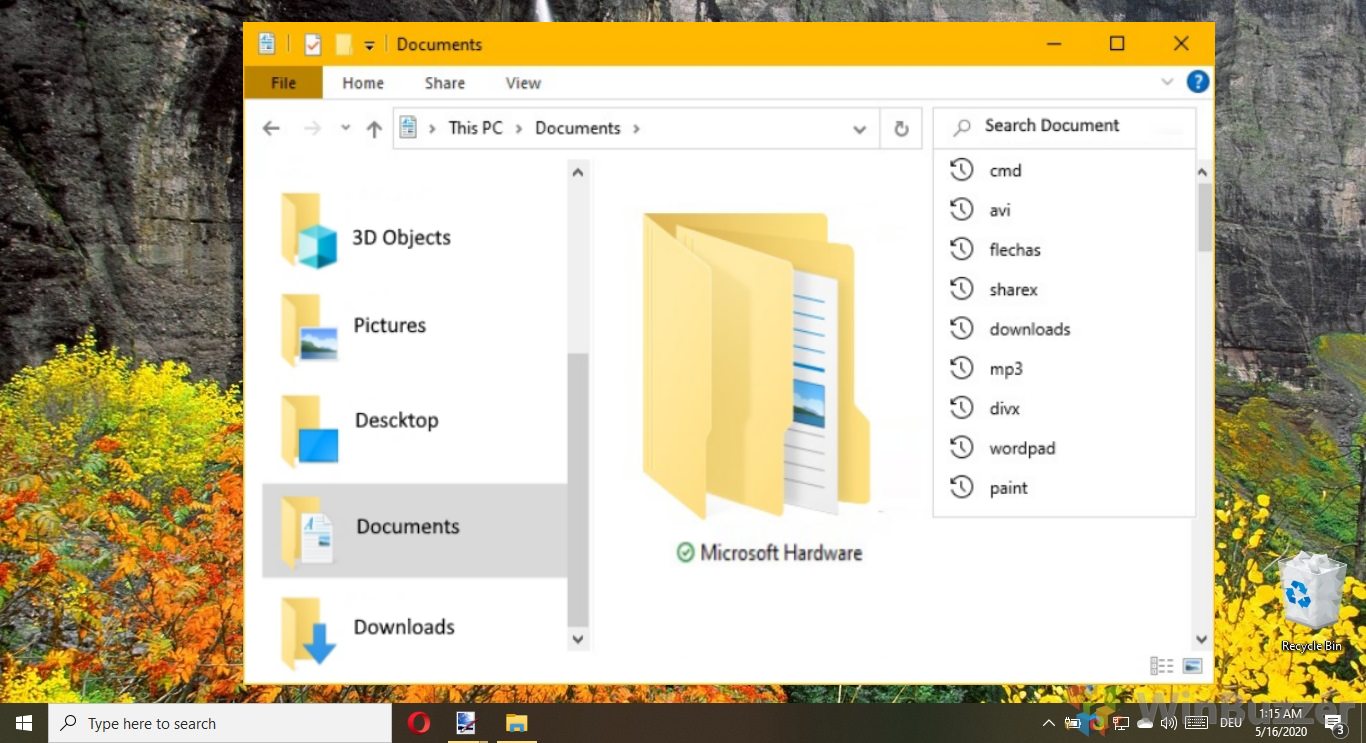
Extra: How to Clear Browser History on Chrome, Edge, Firefox and Opera
If you share a computer, there are instances where you may not want another person to see the websites you’ve been visiting. We aren’t going to ask why, but we will show you how to delete your browsing history in Chrome, Edge, Firefox, and Opera so you can hide your activity.
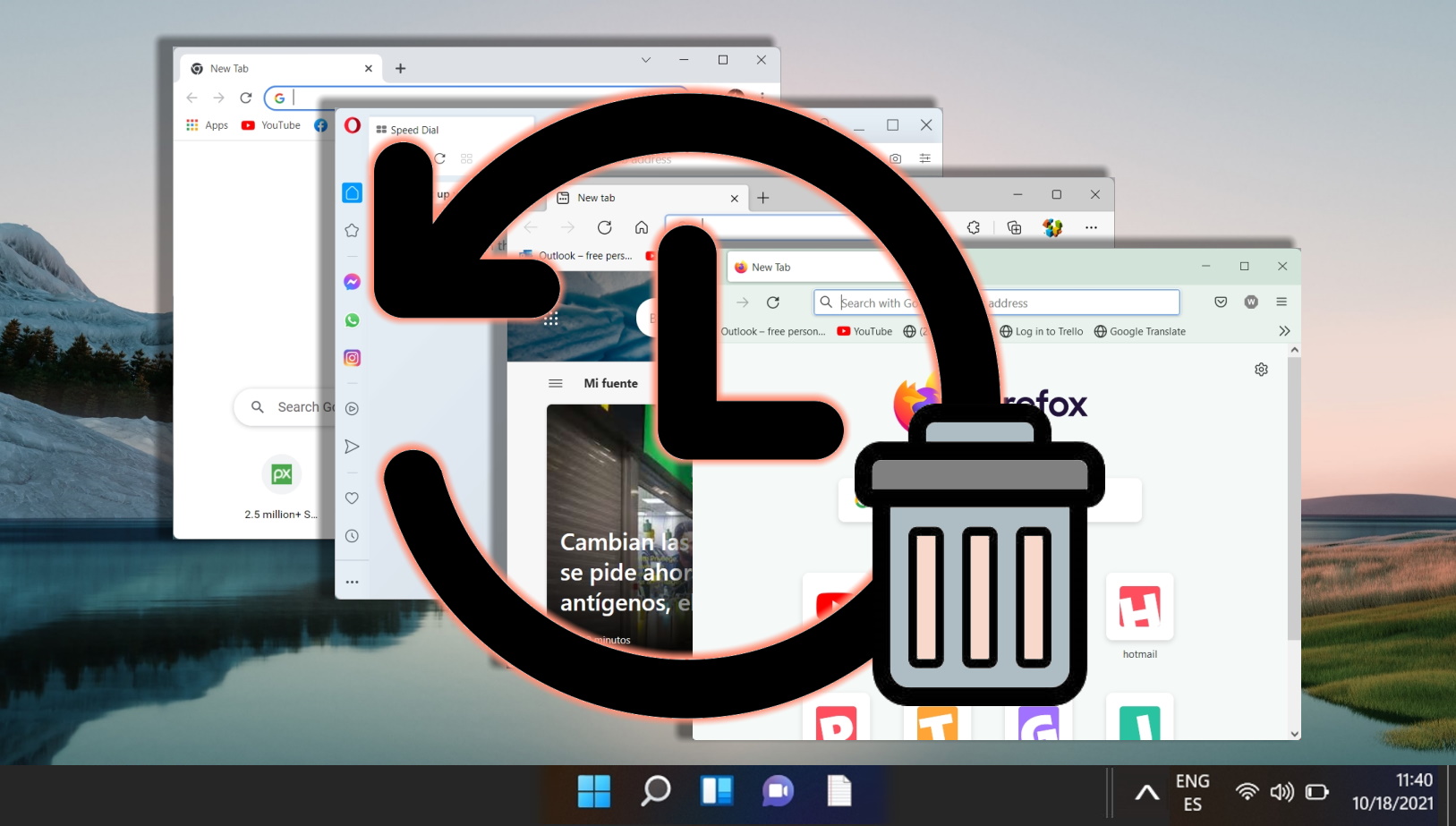
Extra: How to Delete Your YouTube Watch and Search History
YouTube keeps a log of not just every video you watch, but every video you search for? All of it is fed into the service’s recommendation algorithm and advertisements, which target you based on this data. In our other guide, we show you how to clear your YouTube watch and search history for individual and all items, on web and mobile.