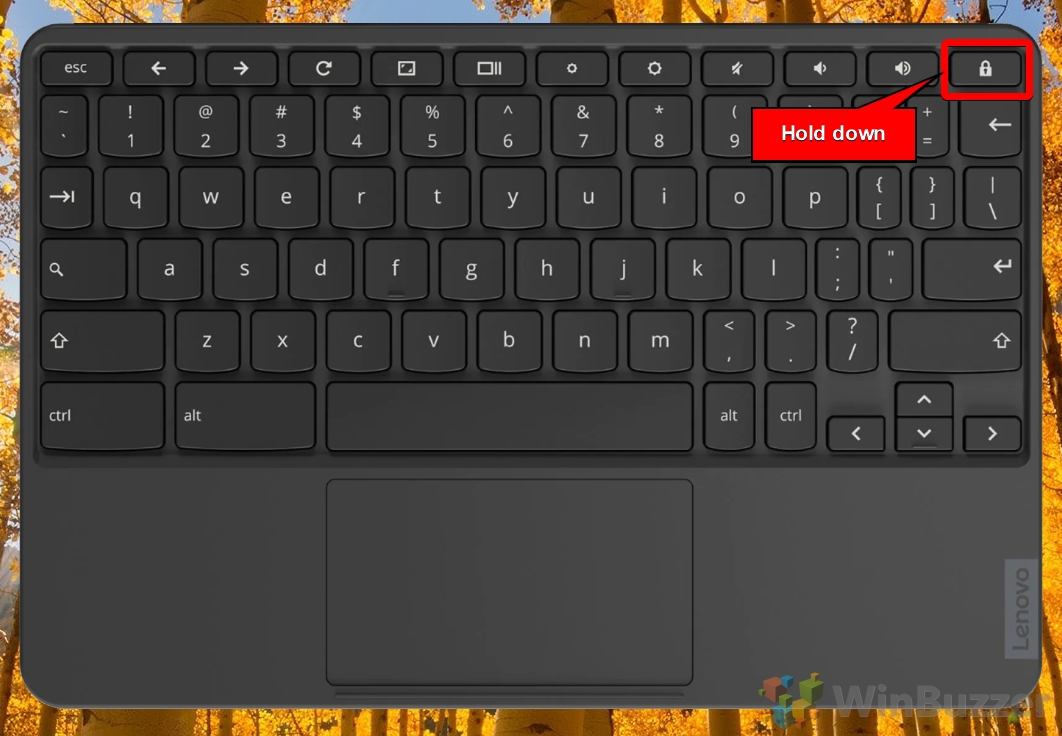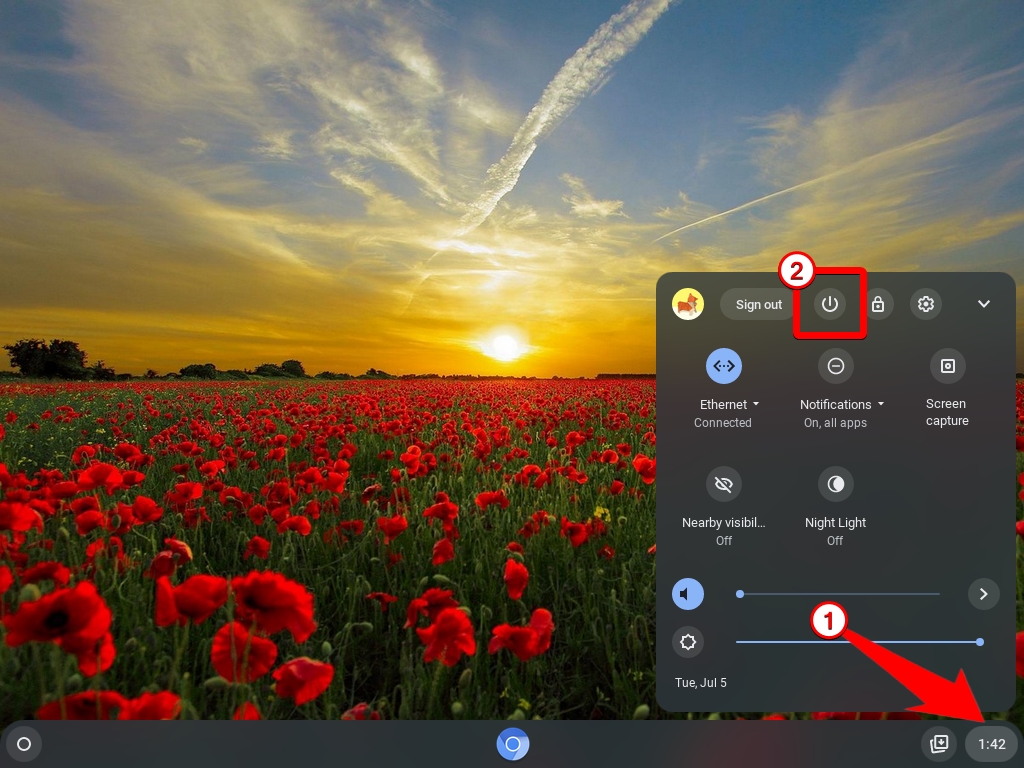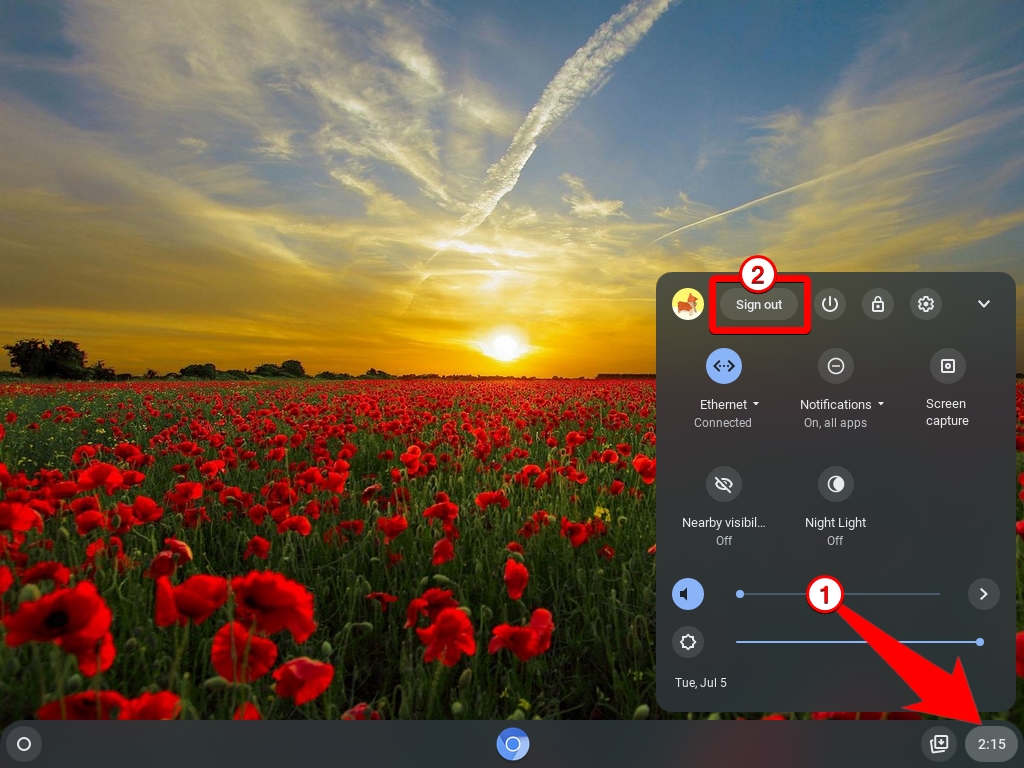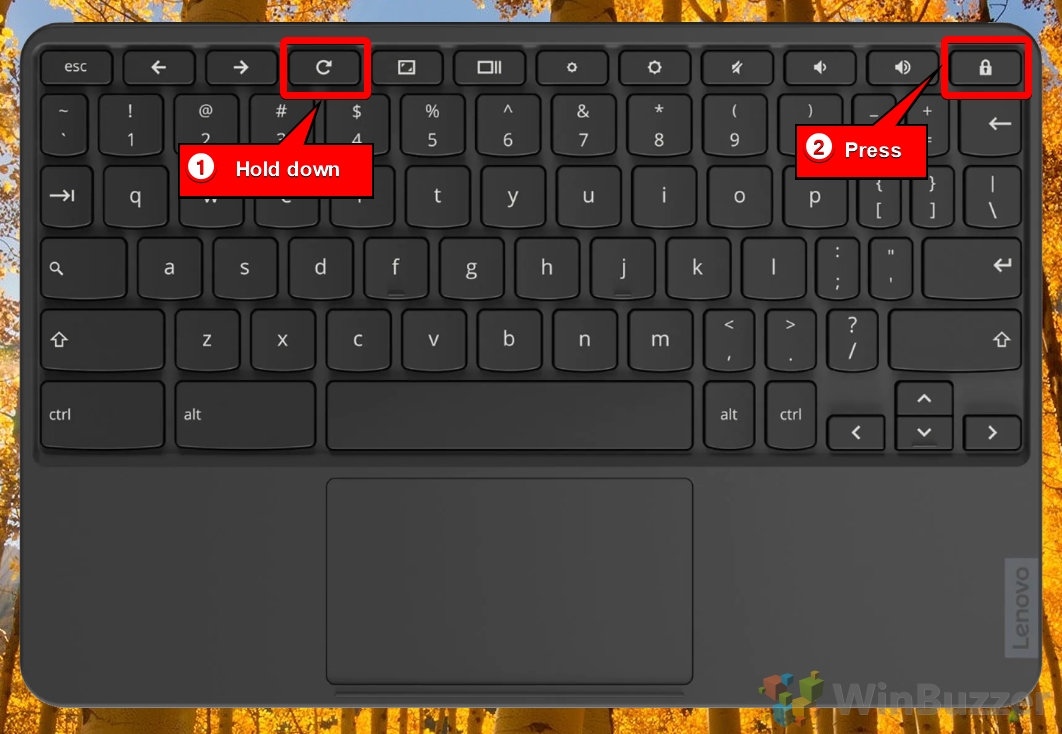Restarting a Chromebook (ChromeOS) can sometimes be necessary to resolve issues or refresh the system. Chromebooks are known for their simplicity and efficiency, but like any technology, they can encounter problems that require a restart or even a hard reset. This tutorial aims to guide you through the process of restarting your Chromebook, ensuring that you can quickly get back to using your device with minimal disruption.
ChromeOS, the operating system running on Chromebooks, is designed to be lightweight and user-friendly, offering a range of desktop-class features despite its simplicity. Whether you’re new to Chromebooks or an experienced user, understanding how to properly restart your device can enhance your experience and troubleshoot common issues. This guide will cover several methods to restart your Chromebook, including using Quick Settings, the power button, and even a hidden Chrome URL method for a soft reboot.
It’s important to note that restarting your Chromebook is different from performing a hard reset or a factory reset. A restart simply turns your device off and on again, closing all applications and clearing temporary data, which can often resolve minor glitches or slow performance. In contrast, a hard reset or factory reset is more drastic, potentially erasing all data on the device and returning it to its original state. This tutorial focuses on the less invasive process of restarting, ensuring that your files and settings remain intact.
By following the steps outlined in this tutorial, you’ll learn how to efficiently restart your Chromebook using various methods, each suited to different situations. Whether you’re looking to quickly reboot your device or require a more thorough restart, this guide will provide you with the knowledge you need to keep your Chromebook running smoothly.
How Restart a Chromebook / ChromeOS Using the Power Button
Holding the Chromebook’s power button for three seconds will immediately log you out of your Google account, storing your work and status in the process and securely shutting down the Chromebook.
- Press and hold down the power button at the top-right corner of the keyboard to restart your Chromebook / ChromeOS

How to Shut down and Reboot a Chromebook / ChromeOS
To restart your Chromebook / ChromeOS normally, go to the notification area (the portion with the WiFi, power, and time) and select the power button.
This step will save your current state and work while also shutting down your Chromebook. This option completely shuts down your Chromebook / ChromeOS, allowing you to restart it manually using the power button.
- Click on the notification area at the bottom right corner and click on the “Shut Down” icon

How to Perform a Hard Reset on a Chromebook
Any unsaved work will be lost if you execute a hard reset, so if feasible, log out manually or close all Chrome tabs before doing so. If you want to completely reset your Chromebook / ChromeOS you can use the so-called powerwash feature. All local files will be deleted once you reset your Chromebook in that way.
- Click on the notification area at the bottom right corner and click on “Sign out”

- Hold down the “refresh” button and press the Power button on your Chromebook
The Chromebook will instantly restart after this step.

How to Factory Reset a Chromebook / ChromeOS with Powerwash
Chromebooks are simple, easy-to-use, and efficient computers that can fulfill many people’s requirements. A rising number of Chromebooks can compete with Windows computers. The prior owner’s data may still be on your device if you have bought a new-to-you Chromebook, and you can easily factory reset your Chromebook. In our other guide, we show you how to factory reset a Chromebook / ChromeOS using the Powerwash feature so you can start over with a clean and fast-performing system like on the first day.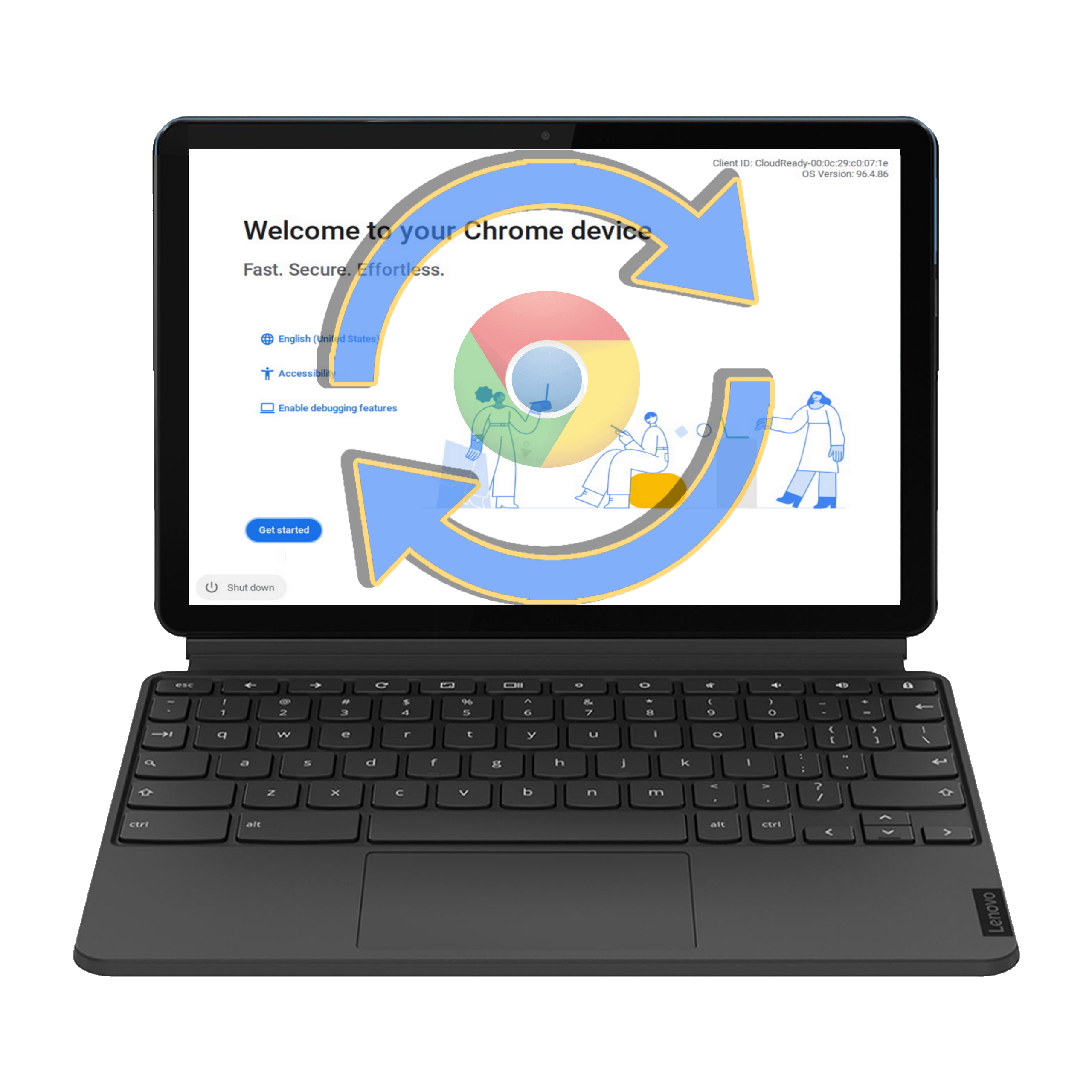
FAQ – Frequently Asked Questions About Chromebook Restart and Maintenance
Can I schedule automatic restarts for my Chromebook to ensure it’s always running smoothly?
Chromebooks do not have a native feature to schedule automatic restarts. To ensure your device runs smoothly, manually restarting it periodically is recommended, particularly after installing significant updates or after extensive usage periods. Regular maintenance, such as closing unused tabs, uninstalling unnecessary apps, and performing system updates when they become available, can also help in maintaining optimal performance without the need for frequent restarts.
What steps should I take if my Chromebook continues to freeze or malfunction after restarting?
If your Chromebook still experiences issues after a restart, try performing a hard reset as outlined in the tutorial to refresh the hardware. If problems persist, using the Powerwash feature to reset your Chromebook to factory settings may help, but ensure to back up all important data to Google Drive or an external storage device first, as this process will erase all local data. If these steps don’t resolve the issue, it could indicate a more serious hardware problem, in which case contacting customer support or seeking professional repair services is advisable.
How can I ensure that all my data is backed up before performing a restart or hard reset?
To safeguard your data, regularly back up files to Google Drive or another cloud storage service. Ensure that Google’s sync feature is enabled for your account to automatically save your documents, emails, photos, and other important data to the cloud. For files stored locally on your Chromebook, manually upload them to Google Drive or transfer them to an external storage device. It’s also wise to review your Google Drive sync settings to confirm which types of data are being backed up and adjust your preferences as needed to include all important information.
Is there a way to remotely restart my Chromebook if I’m not physically present?
Direct remote restart capabilities are not standard on Chromebooks for individual users. However, for Chromebooks managed through an enterprise or educational institution, administrators can remotely manage devices, including restarting them, through the Google Admin console. For personal devices, remote access tools like Chrome Remote Desktop allow you to access your Chromebook from another device, but you would still need to manually initiate a restart.
What should I do if my Chromebook’s power button is not functioning properly?
If the power button on your Chromebook is malfunctioning, first ensure that the issue isn’t related to the battery or power supply by connecting the device to a charger and checking for any signs of charging. If the problem persists, try a hard reset as a temporary workaround. For a long-term solution, consult your device’s warranty terms as it might be eligible for repair or replacement. If the warranty period has expired, seeking professional repair services is recommended, preferably from an authorized service center to avoid further damage.
Can I use keyboard shortcuts to restart my Chromebook if the screen or touchpad is unresponsive?
While Chromebooks don’t have a direct keyboard shortcut for restart, you can try pressing and holding the “Refresh” + “Power” buttons simultaneously for a hard reset, which can help in situations where the screen or touchpad is unresponsive. This method forces the device to reboot, which might resolve temporary glitches. Note that this action could result in the loss of unsaved work, so it should be used as a last resort.
How do I know if a restart or a hard reset is necessary for my Chromebook?
A standard restart is usually sufficient for resolving minor issues, applying updates, or refreshing the system after prolonged use. If your Chromebook is unresponsive, experiencing severe performance issues, or not functioning correctly even after a standard restart, a hard reset might be necessary. A hard reset reboots the device’s hardware and can fix more significant issues, but it should be used cautiously as it may result in lost unsaved data.
What precautions should I take before performing a hard reset on my Chromebook?
Prior to executing a hard reset, ensure all important data is backed up to Google Drive or another secure location, as any unsaved information might be lost. Close all apps and tabs if possible to minimize data loss. Consider documenting any customized settings or configurations, as you may need to reapply them after the reset. Proceed with the hard reset steps as described in the tutorial, keeping in mind that this action is more disruptive than a standard restart and should be used when other troubleshooting methods have failed.
Will performing a hard reset affect my Chromebook’s operating system updates?
Performing a hard reset on your Chromebook will not roll back or remove any installed operating system updates. However, it can help resolve issues that may be preventing new updates from being applied correctly. After a hard reset, it’s a good idea to check for and install any pending updates to ensure your Chromebook’s software is up to date. This can be done by navigating to the “Settings” menu, selecting “About Chrome OS,” and then checking for updates.
How can I troubleshoot my Chromebook if it doesn’t restart after a shutdown?
If your Chromebook doesn’t power on after a shutdown, start by checking the power source and ensuring the charger is properly connected and functioning. If there’s no issue with charging, a hard reset might help. If these steps don’t work, it might indicate a deeper hardware issue, in which case contacting customer support or a professional repair service is advisable. Always ensure your device’s battery is adequately charged before attempting to power it on again.
Can I restart my Chromebook into a “safe mode” to diagnose issues?
Chromebooks do not have a traditional “safe mode” like some other operating systems. However, you can use “Guest mode” to run the Chromebook with default settings, which can help diagnose issues related to user profiles or installed extensions. To access Guest mode, log out of your Chromebook and select “Browse as Guest” from the login screen. This mode operates separately from your main user account and can help determine if an issue is related to the system itself or specific to your user profile.
Is there a way to restart ChromeOS without affecting my current session or open tabs?
ChromeOS does not currently support a restart feature that preserves sessions and open tabs exactly as they were. However, you can mitigate the impact by enabling “Continue where you left off” in Chrome’s settings. This ensures that after a manual restart and logging back in, Chrome will reopen the tabs that were active before the shutdown. It’s also advisable to regularly save your work and use web apps that automatically sync data to avoid losing important information.
What are the signs that my Chromebook needs a restart?
Your Chromebook may need a restart if it’s running slower than usual, applications are not responding or crashing frequently, you’re experiencing difficulty connecting to Wi-Fi or other networks, or peripheral devices are not working correctly. Additionally, if your Chromebook has installed updates that require a restart to complete the installation, you should do so to ensure your system is up-to-date and secure.
How do I handle unsaved work if I need to perform an unexpected restart?
To minimize the risk of losing unsaved work, frequently save your progress, especially when working on important documents or projects. Utilize cloud-based services like Google Docs, Sheets, and Slides, which automatically save changes as you work. If an unexpected restart is necessary, try to manually save any open files or use the “Save all” functionality in applications that support it before proceeding with the restart.
What’s the best way to maintain my Chromebook to minimize the need for frequent restarts?
Regularly update your Chromebook to the latest version of ChromeOS to ensure optimal performance and security. Manage your applications and extensions by removing unnecessary or unused ones, as they can consume resources and slow down your device. Periodically clear your browser’s cache and cookies to free up space and maintain privacy. Additionally, consider performing a Powerwash (factory reset) if your Chromebook’s performance significantly degrades over time, remembering to back up your data beforehand.
Related: How to Copy and Paste on a Chromebook / on ChromeOS
Similar to right-clicking, also Copy and Paste on a Chromebook works a bit differently as you might expect. Read our other tutorial to find out all the ways how to copy and paste on ChromeOS.
Related: How to Take a Screenshot on Chromebooks / ChromeOS / CloudReady
The screenshot function of Chromebooks used to be limited and only accessible using a weird keyboard shortcut. That changed a year ago when Google released a dedicated tool to capture screenshots and videos of what is visible on your Chromebook.
Our tutorial shows you two methods for starting the screen capture tool on ChromeOS, how to utilize it, and where to find your captured images and videos on your device.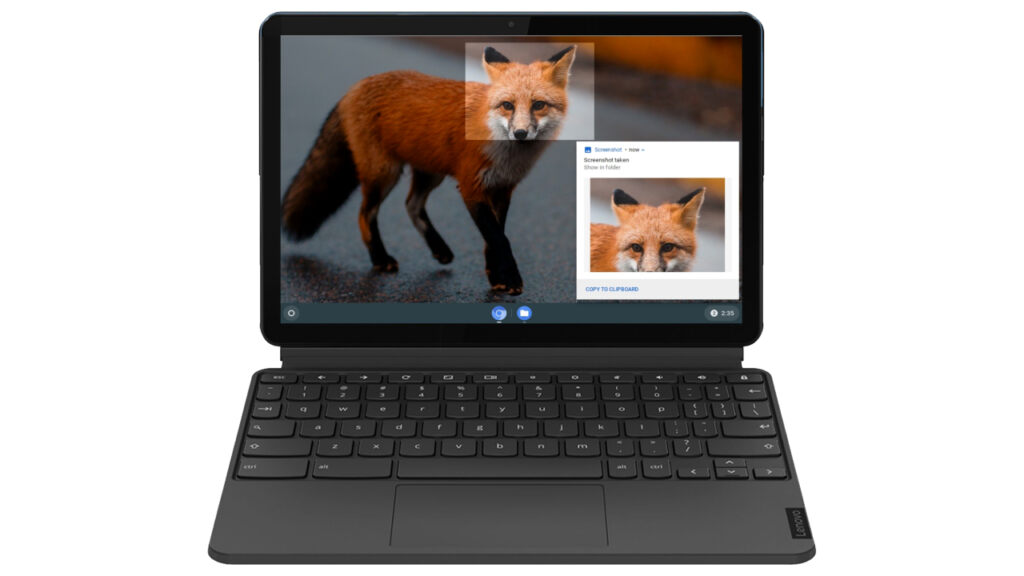
Related: How to Install and Delete Apps on Chromebooks
There are three main types of apps that you can install on a Chromebook: web apps, Android apps, and Linux apps. In our other guide, we show you all possible ways how to install and uninstall all these different kinds of apps on a Chromebook/ChromeOS.
Last Updated on April 21, 2024 3:46 pm CEST by Markus Kasanmascheff