Chromebooks are simple, easy-to-use, and efficient computers that can fulfill many people’s requirements. A rising number of Chromebooks can compete with Windows computers. The prior owner’s data may still be on your device if you have bought a new-to-you Chromebook, and you can easily factory reset your Chromebook.
Another reason for a factory reset of ChromeOS (aka Powerwash) is that it can speed up your Chromebook. If someone has created a user account on your device without permission, you can do a Chromebook reset to erase it. This post will show some possible methods for resetting Chromebooks in 2022. Unlike a Windows computer, a Chrome OS laptop does not store data in a substantial way. So a hard restart of a Chromebook isn’t a huge deal.
Before you powerwash to reset your Chromebook, we suggest you review the following changes that are going to occur:
- All local files will be deleted once you reset your Chromebook. Ensure the files you need are backed up to Google Drive before restarting your Chromebook to avoid losing them. After the reset, you can’t retrieve the data, so ensure you have everything you need.
- When you reset your Chromebook, all of your accounts will be deleted. Ensure that those accounts’ files are backed up and that the login information for those accounts is preserved in a password manager or somewhere else.
- Most Chromebook data is automatically synced to the connected Google account’s Google Drive. On the other hand, Android and Linux app data are not stored. Before you begin the reset procedure, you might want to manually back up your Linux programs and Android app data.
On that topic, let’s uncover the best technique to restore Chromebook to factory default settings.
How to Factory Reset a Chromebook / ChromeOS When Logged In
Sometimes, you are logged into your Chromebooks and decide it’s time to reset ChromeOS. Here’s what you need to do.
- Click on the circle at the bottom left corner and select “Settings”

- Select “Advanced” from the left sidebar, and click on “Reset,” as shown in the picture

- On the popup message, click “Reset” to confirm

How to Factory Reset a Chromebook / ChromeOS From the Login Screen
If the previous owner did not delete their data from the Chromebook, you might not be able to log in and reset it using the settings. Instead, reset the device from the login screen.
- Open the laptop and go to the login screen of your Chromebook

- Simultaneously press Ctrl + Shift + Alt + R

- On the dialog box at the bottom right corner, click on “Powerwash”

- On the popup message, click on “Continue” to confirm Powerwash

- When you are done with the procedure, your Chromebook / ChromeOS will be reset, and you will be requested to sign in using a Google account.

FAQ – Frequently Asked Questions About Chromebook Factory Reset
What precautions should I take before resetting my Chromebook?
Ensure all important data is backed up to Google Drive or another cloud service, as a reset will erase all local files. For Linux or Android apps, manually back up any important data to an external drive or cloud, as these are not included in ChromeOS’s automatic sync. Additionally, note down any important settings or custom configurations you’ve set up, as these will also be lost after the reset.
How can I ensure that my Chromebook’s hardware is not affected by a reset?
A factory reset is designed to only alter the software environment of your Chromebook by erasing all user data and restoring the operating system to its original state. It does not physically interact with or harm the hardware components. If you suspect hardware issues, consult the manufacturer’s warranty or a professional repair service.
Can I cancel a Chromebook reset once it has started?
Once initiated, the reset process is irreversible and cannot be canceled. It’s important to be certain before initiating a reset to avoid unintended data loss. If you’re unsure, it’s better to delay the reset until you’re certain.
What should I do if I forget to back up my data before resetting?
Unfortunately, if the reset has been completed and you haven’t backed up your data, there’s no way to recover it. Consider setting up automatic backups to Google Drive or another cloud service to prevent future data loss.
How do I reset a managed Chromebook, such as one from a school or workplace?
For managed Chromebooks, you may need permission from your organization’s administrator. Attempting to reset such a device without authorization could breach policy and result in data loss or restricted access.
Is there a difference in the reset process for older Chromebook models?
While the core steps for a factory reset are consistent, older versions might have slight variations. Consult your device’s user manual or the manufacturer’s support website for model-specific instructions.
What happens to my Chrome extensions after a reset?
After a reset, all Chrome extensions will be removed but can be reinstalled from the Chrome Web Store once you log back into your Google account. Make a list of essential extensions or take screenshots of your setup before the reset.
Can a factory reset remove viruses or malware from my Chromebook?
A factory reset can remove most malware by deleting infected files and reinstalling the operating system. Ensure your Chromebook is updated to the latest version of ChromeOS to patch known vulnerabilities.
How do I restore my Chromebook settings after a reset?
After logging back into your Google account, many settings will be restored automatically. However, settings for Linux and Android apps, custom extensions, and certain system preferences will need to be reconfigured manually. It can be helpful to note or take screenshots of your setup before resetting.
Will a reset affect my Google account itself?
A factory reset of your Chromebook has no impact on your Google account or the data stored in Google’s services. Your data will be accessible just as it was before the reset, once you log back into your account on any device.
What if my Chromebook doesn’t prompt me to sign in after a reset?
If you’re not prompted to sign in, it might indicate the reset process was incomplete or there’s an issue with the software. Try restarting the device and ensure you’re connected to the internet. If the problem persists, you might need to perform the reset process again or seek assistance from Chromebook support.
Can I choose what data to keep during a Chromebook reset?
The factory reset process for a Chromebook does not offer the option to selectively keep certain files or data. To preserve specific files or data, you must back them up to an external storage device or cloud service prior to initiating the reset.
How often should I reset my Chromebook for optimal performance?
Regular resets are not generally necessary for maintaining performance. Reserve factory resets for troubleshooting persistent software issues or preparing the device for a new user.
What to do if my Chromebook is stuck during the reset process?
If your Chromebook appears stuck, try a hard reboot by holding down the power button. If the reset process consistently fails, consult the manufacturer’s support or a professional repair service.
How can I back up my entire Chromebook data at once?
Utilize Google Drive’s integration to manually upload important local files or use the Backup and Sync tool for comprehensive backup. For Linux and Android app data, use specific backup solutions relevant to those environments.
Related: How to Copy and Paste on a Chromebook / on ChromeOS
Similar to right-clicking, also Copy and Paste on a Chromebook works a bit differently as you might expect. Read our other tutorial to find out all the ways how to copy and paste on ChromeOS.
Related: How to Take a Screenshot on Chromebooks / ChromeOS / CloudReady
The screenshot function of Chromebooks used to be limited and only accessible using a weird keyboard shortcut. That changed a year ago when Google released a dedicated tool to capture screenshots and videos of what is visible on your Chromebook.
Our tutorial shows you two methods for starting the screen capture tool on ChromeOS, how to utilize it, and where to find your captured images and videos on your device.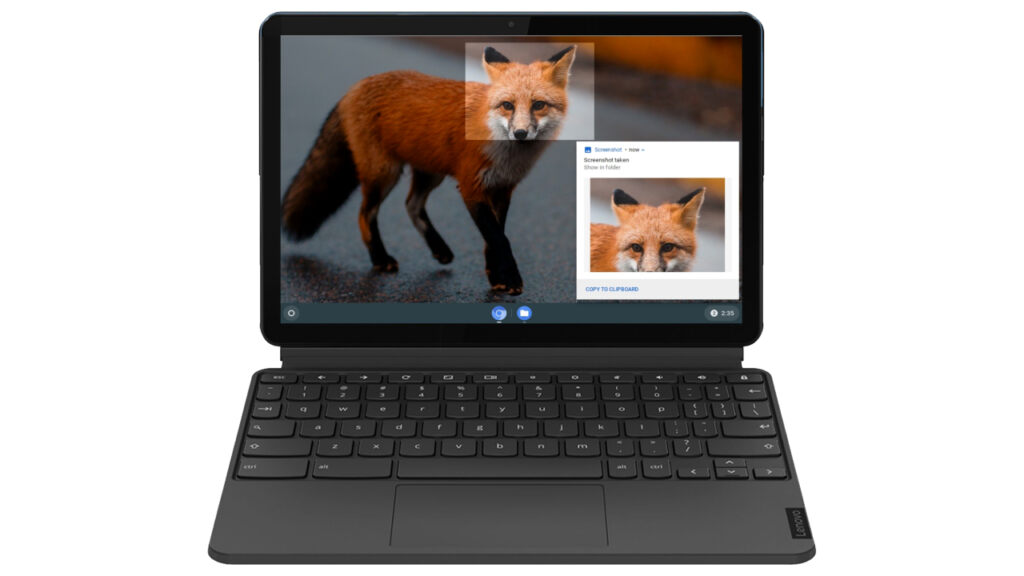
Related: How to Install and Delete Apps on Chromebooks
There are three main types of apps that you can install on a Chromebook: web apps, Android apps, and Linux apps. In our other guide, we show you all possible ways how to install and uninstall all these different kinds of apps on a Chromebook/ChromeOS.
Last Updated on April 21, 2024 3:44 pm CEST by Markus Kasanmascheff











