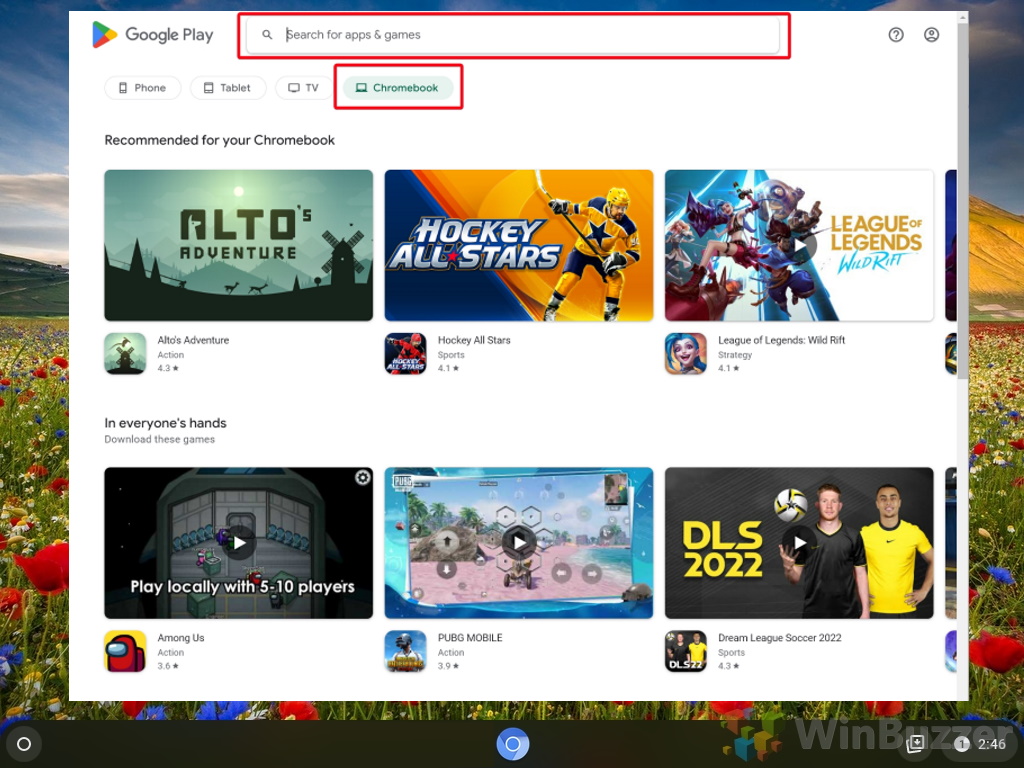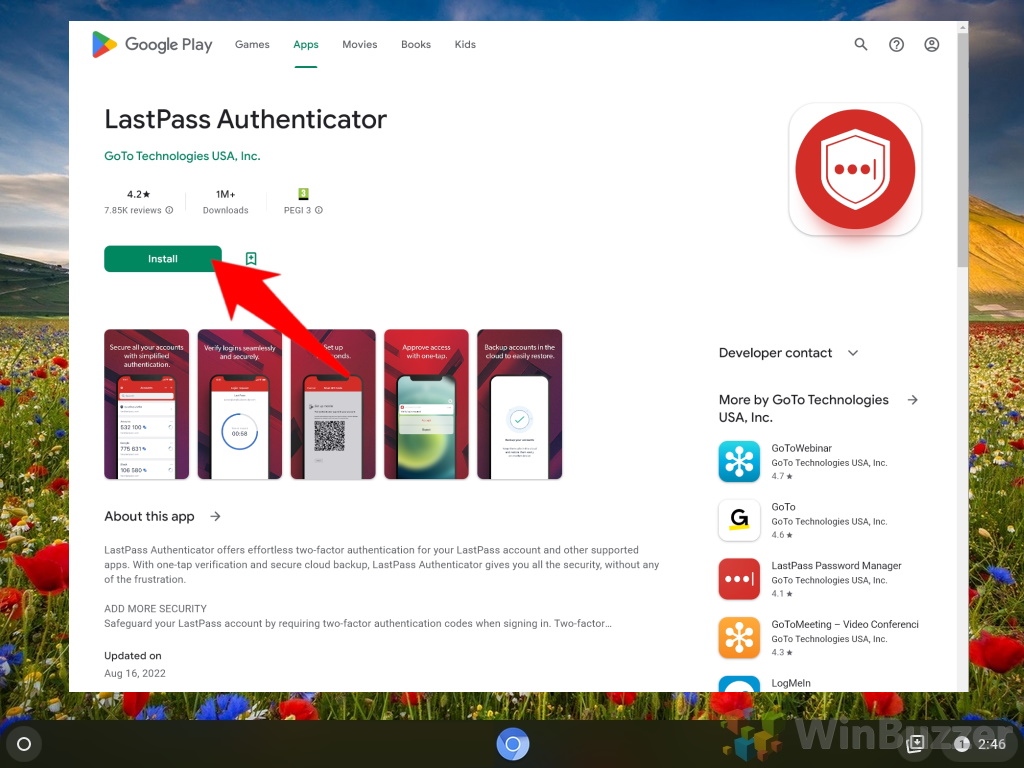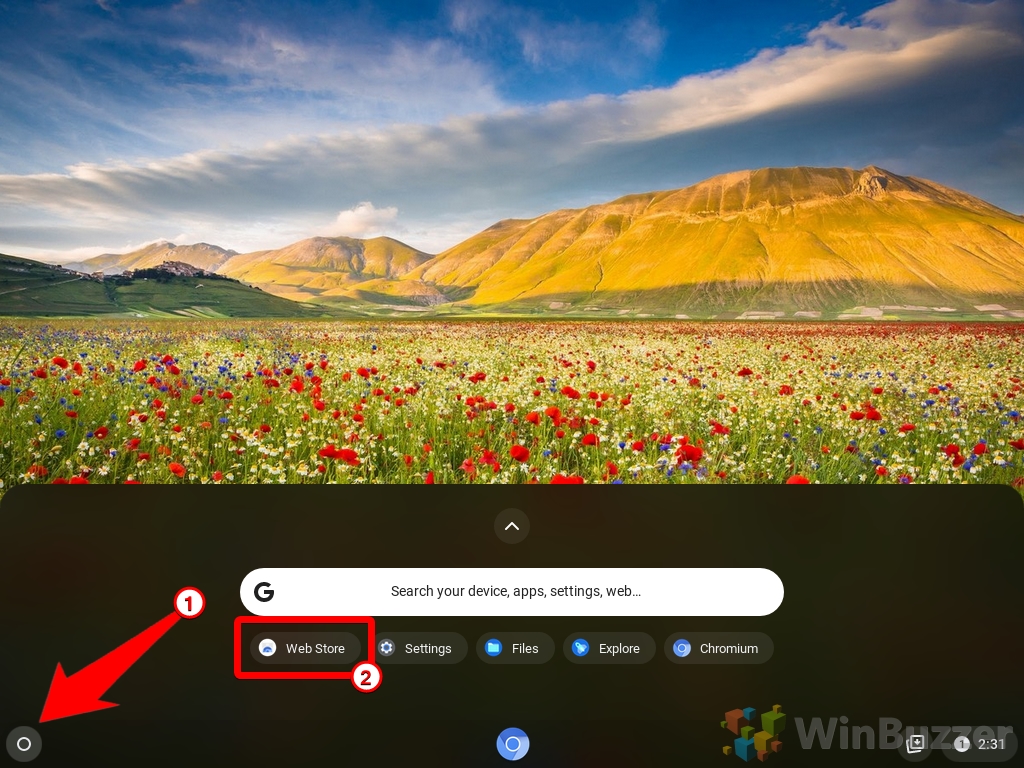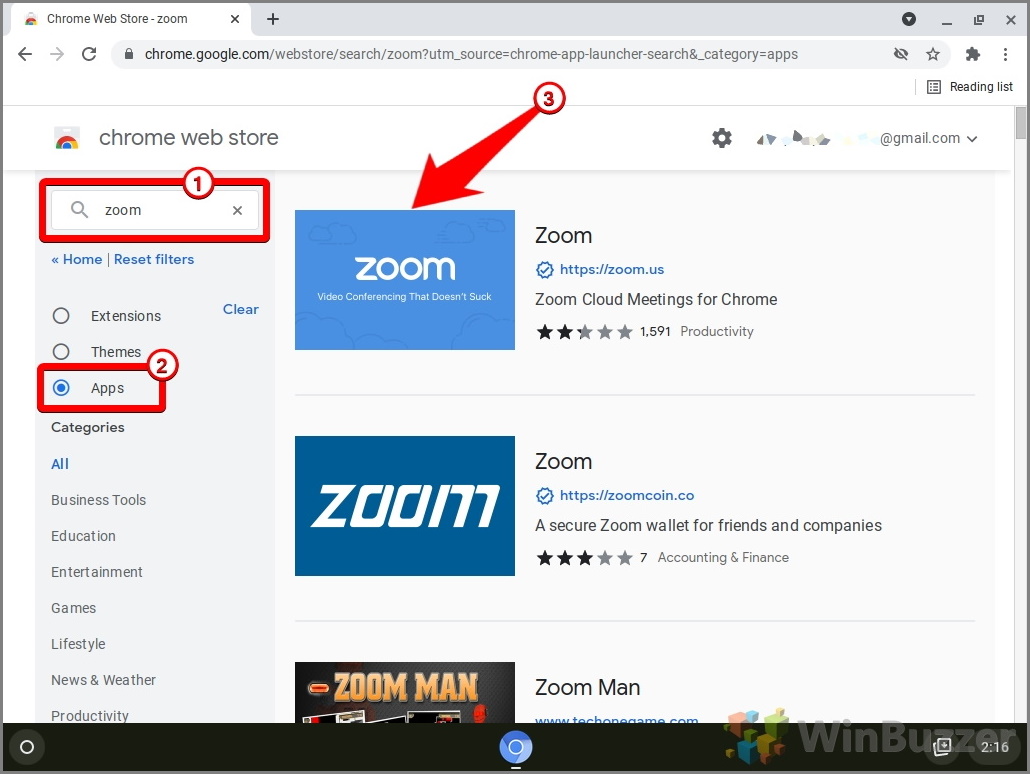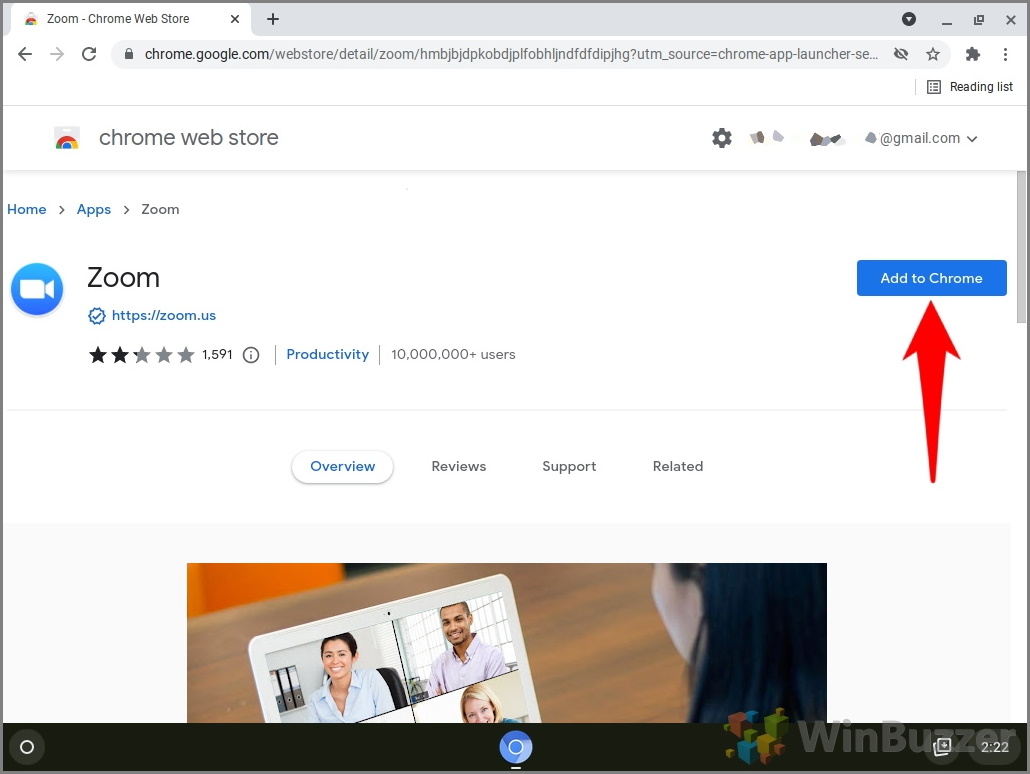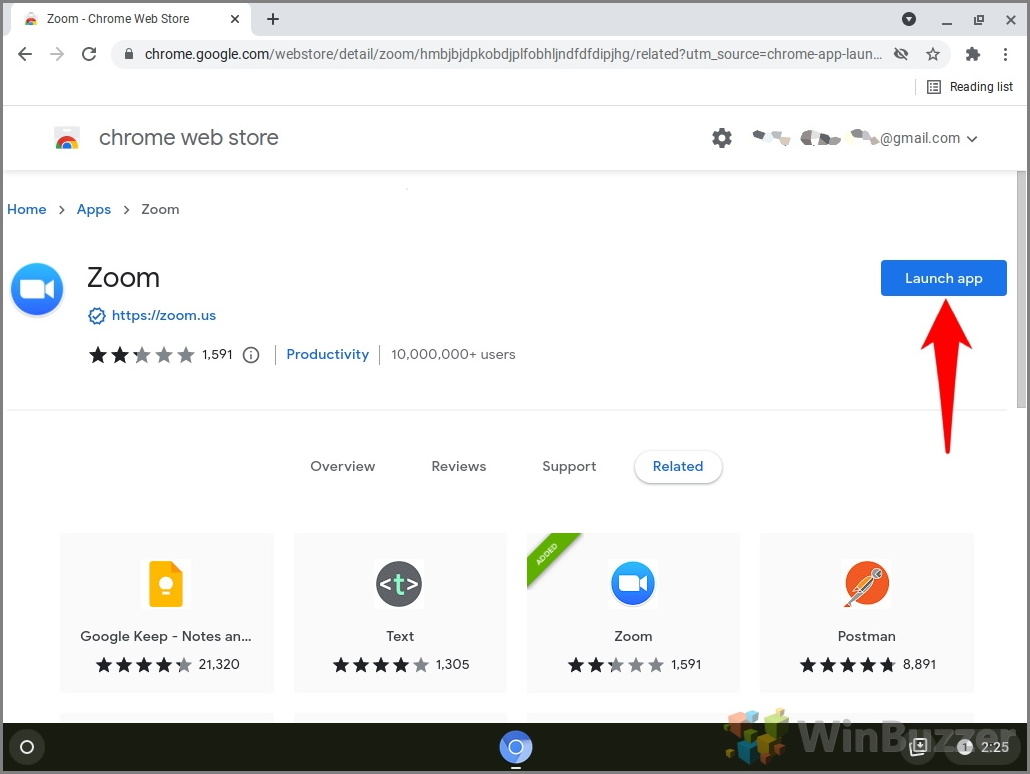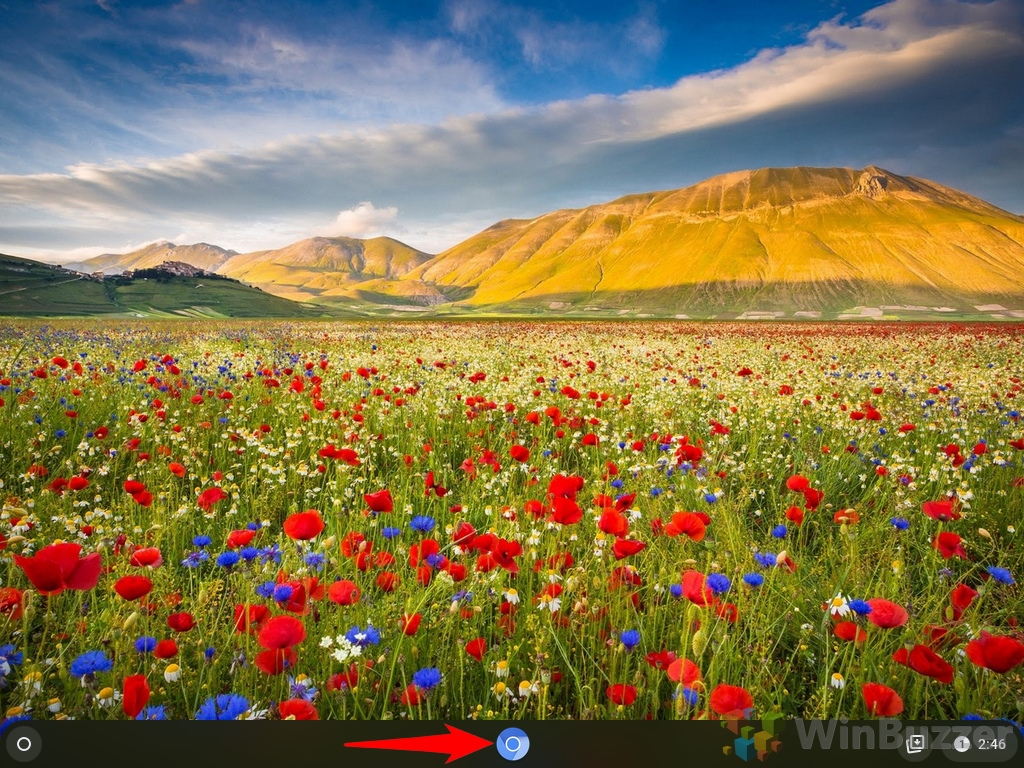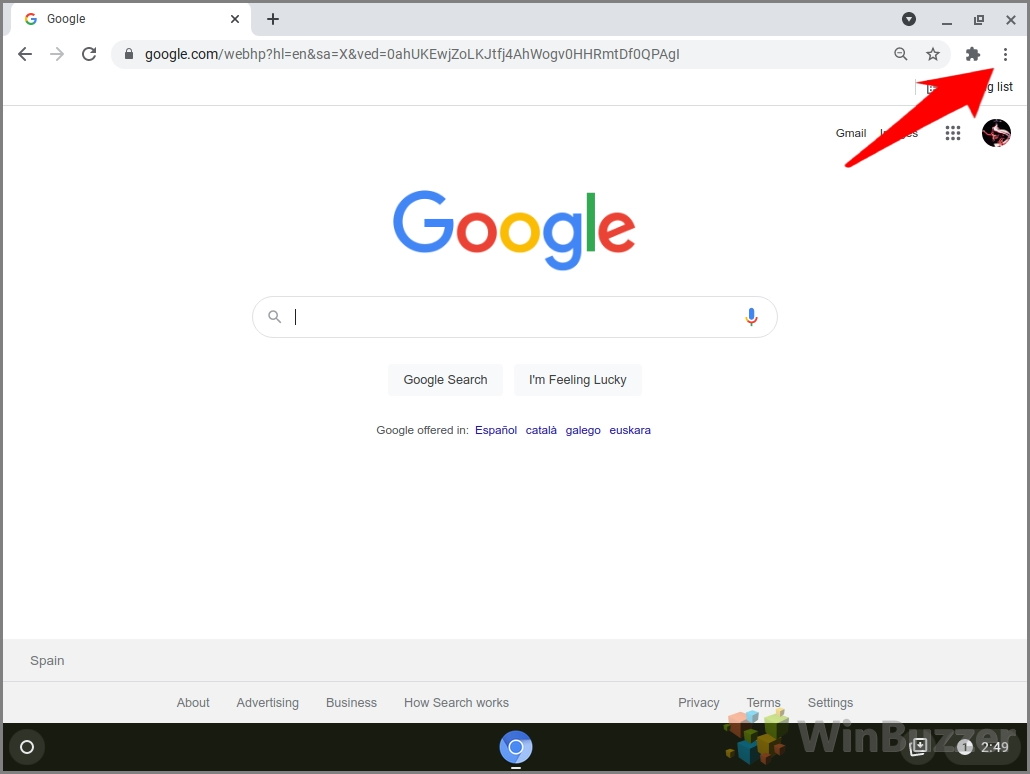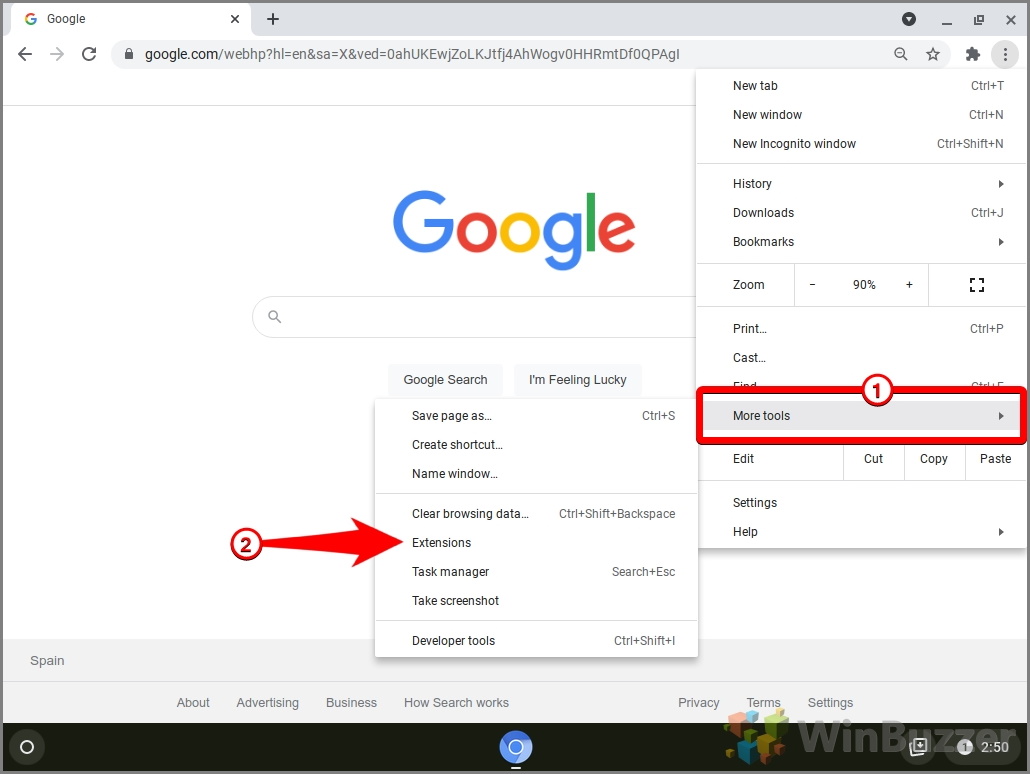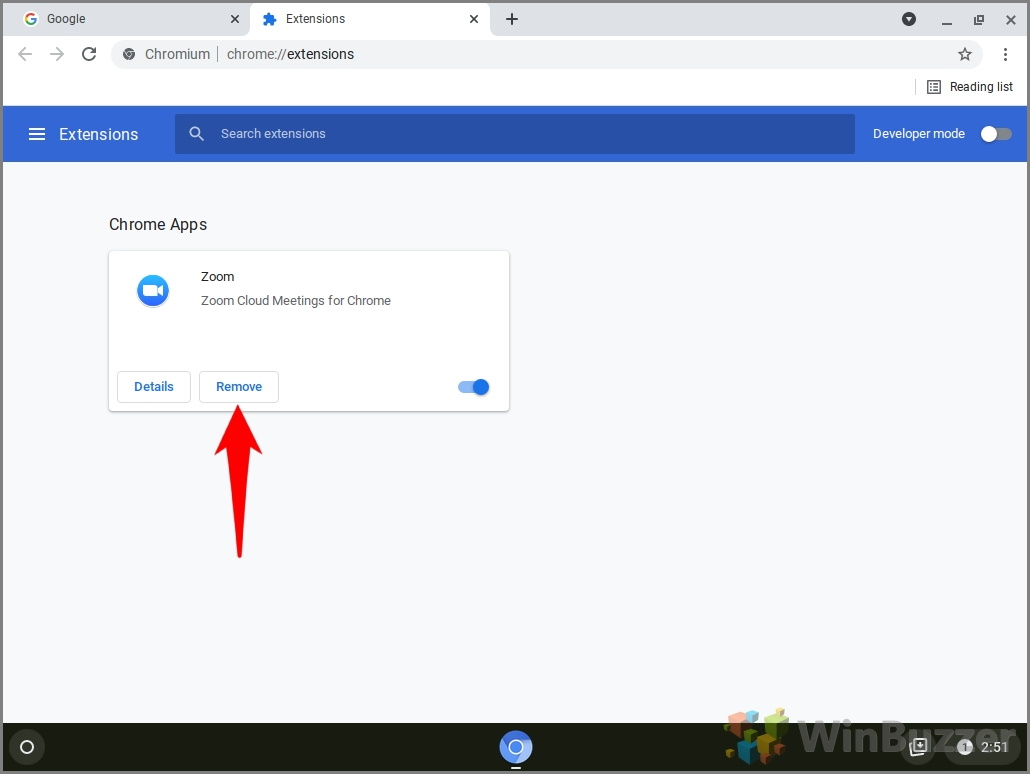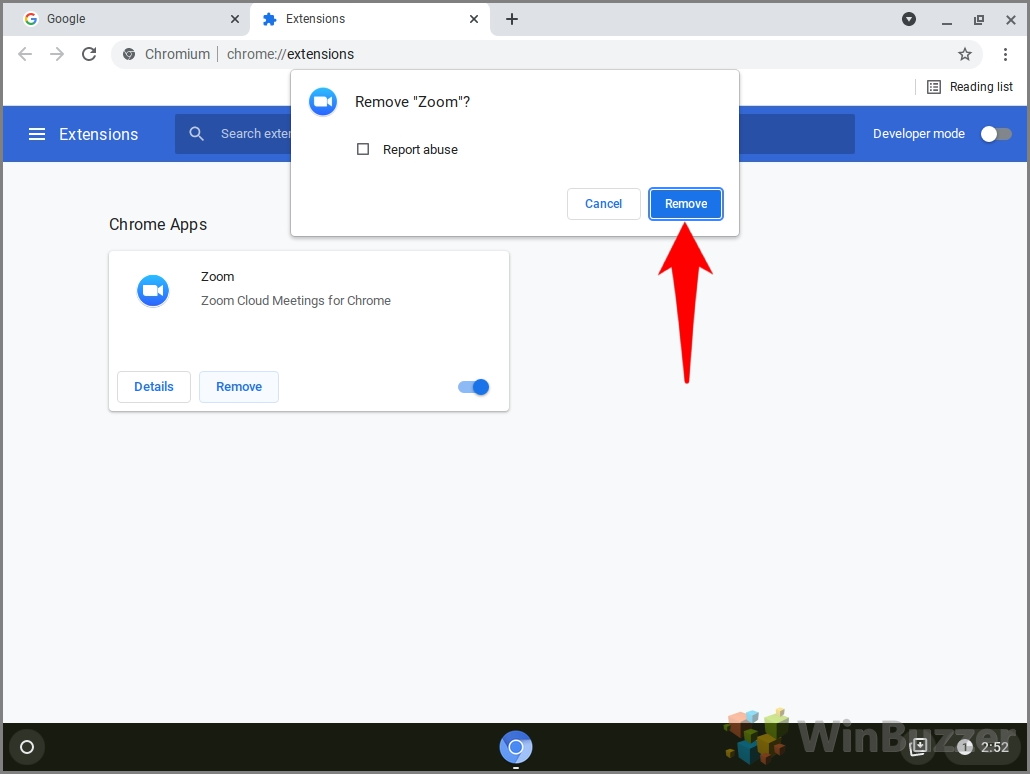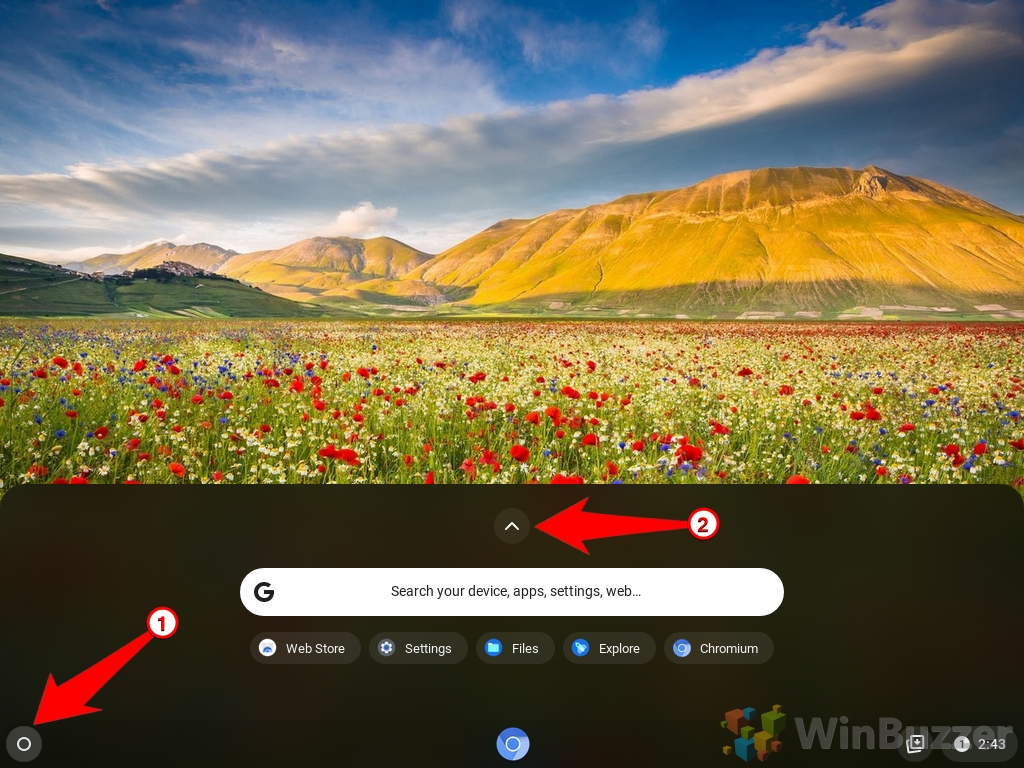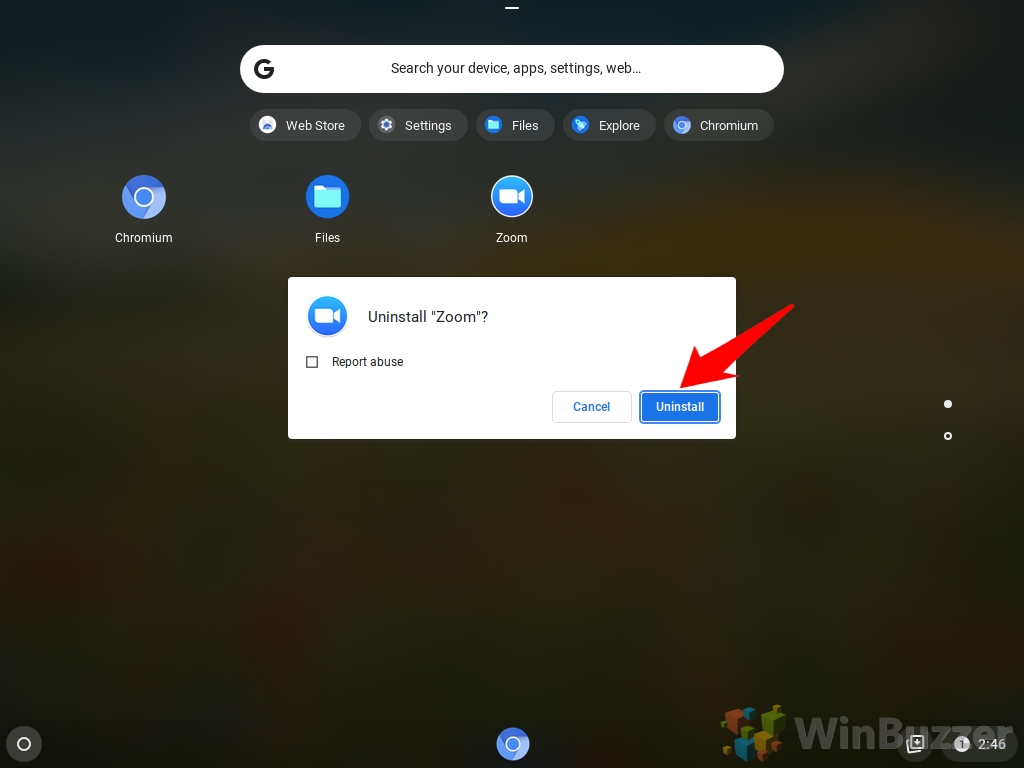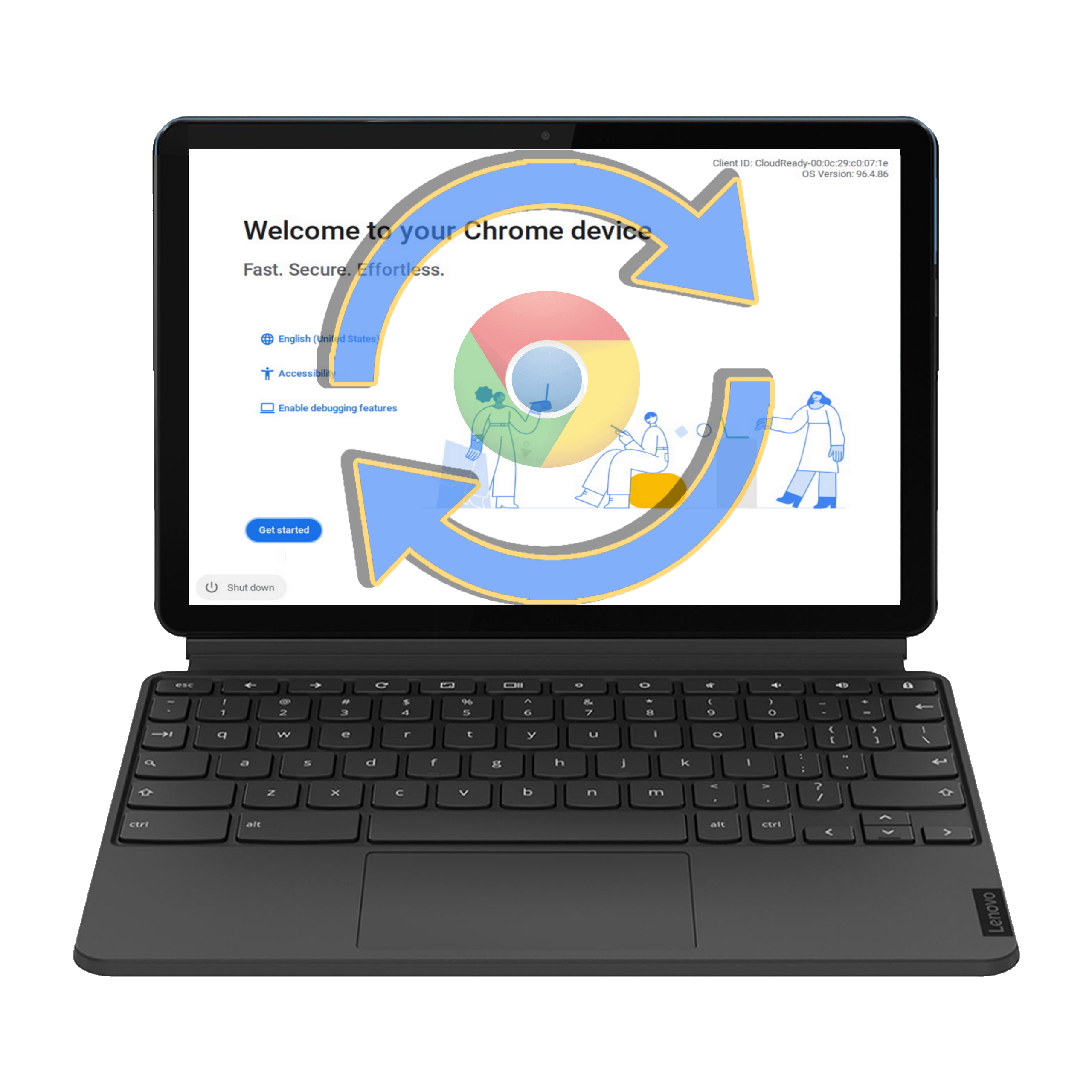Chromebooks are laptops that run on Chrome OS, a lightweight operating system based on Linux and centered around the Chrome browser. They are designed to be fast, secure, and easy to use. There are three main types of apps that you can install on a Chromebook: web apps, Android apps, and Linux apps.
Web-Apps on Chromebooks/ChromeOS
Web apps are applications that run in your browser and don't need to be downloaded or installed. They work online and offline and can access your device's features like camera, microphone, and storage. Web apps are the most common for chromebooks, as they offer a wide range of functionality and compatibility.
Some Examples of Web Apps for Chromebooks:
– Google Drive: A cloud storage service that lets you create, edit and share documents, spreadsheets, presentations and more.
– Canva: A graphic design tool that lets you create logos, posters, flyers, social media posts and more.
– Photopea: A web app where you get a similar layout to Adobe Photoshop with countless advanced features and editing tools baked in.
– Clipchamp: A video editor that works in the Chrome browser
– Spotify: A freemium music streaming service with millions of songs
Android Apps on Chromebooks/ChromeOS
Android apps are applications that run on Android devices like smartphones and tablets. They need to be downloaded and installed from the Google Play Store. They work online and offline but may not be optimized for larger screens or keyboard input. Android apps offer a huge variety of options for Chromebook users, as they can access thousands of games, productivity tools, entertainment services, and more. You can find Android apps for Chromebooks in the Google Play Store app on your device or online via your web browser.
Linux Apps on Chromebooks/ChromeOS
Linux apps run on Linux operating systems like Ubuntu or Debian. They must be downloaded and installed from various sources like repositories or websites. They work offline only (unless they have an online component), but they may require some technical skills to set up and use. Linux apps are powerful for advanced users who want to run desktop software or development tools on their Chromebooks.
Some examples of Linux apps for Chromebooks:
– GIMP: An image editor that lets you manipulate photos with layers, brushes and filters.
– LibreOffice: An office suite that lets you create documents, spreadsheets, presentations, and more with compatibility with Microsoft Office formats.
– Audacity: An audio editor that lets you record, edit and mix sound files with effects
and plugins.
– Visual Studio Code: An integrated development environment (IDE) that lets you code, debug, and test applications in various programming languages.
You can find Linux apps for Chromebooks by enabling Linux (Beta) on your device settings and using the Terminal app to install them from command line instructions.
How to Download and Install Android Apps on a Chromebook from the Google Play Store
How to Download and Install Web Store Apps on a Chromebook from the Chrome Web Store
- Open the launcher and click on “Web Store”
- Search for the app you want to install and click on it
- On the app page, click “Add to Chrome”

- Click on “Add app” in the confirmation box

- After installing the web store app on your Chromebook you can launch it directly from the app page or via the app launcher

How to Install Linux Apps on a Chromebook
I. Enable the Linux Development Environment on Your Chromebook
The first step is to enable the Linux development environment on your Chromebook. This will allow you to run a Debian-based Linux container to run Linux apps. To do this:
1. Open the Settings on your Chromebook.
2. In the left navigation pane, click the Advanced button. It will expand into a drop-down.
3. Click “Developers”.
4. Find the tab in the right pane that says “Linux development environment”. Click the “Turn on” button next to it.
5. The Linux installation window will pop up. Click “Next”.
6. Choose a “username” and “disk size” for your Linux container and click “Install”.
7. Wait for the installation to complete. Depending on your internet speed and device performance, this may take several minutes.
8. Once the installation is done, a terminal window will open.
You have successfully enabled Linux development environment on your Chromebook.
II. Install Linux Apps on a Chromebook Using the Apt Command Line Tool
The easiest way to install Linux apps on your Chromebook is to use the “apt” command line tool. This tool allows you to download and install packages from Debian repositories.
To use apt, you need to know the package name you want to install. You can search for packages online or use the “apt-cache search” command in the terminal.
For example, if you want to install the popular image editing software GIMP, you can type apt-cache search gimp
This will show you all the packages related to GIMP. To install GIMP, type sudo apt-get install gimp
This will download and install GIMP along with its dependencies. To launch GIMP, type “gimp”
Alternatively, you can use the everything button (search button) on your keyboard and type in GIMP. You can repeat this process for any other Linux app you want to install using apt.
III. Install Linux Apps on a Chromebook Using .Deb Files
Another way to install Linux apps on your Chromebook is to use “.deb” files. These are application package files for Debian-based distributions.
To use “.deb” files, you need to download them from online sources or transfer them from another device via USB or cloud storage.
For example, if you want to install the free office suite LibreOffice, you can download it from the official website.
Once you have downloaded a “.deb” file, follow these steps:
1. Locate the “.deb” file in your Files app.
2. Right-click on it and select “Install with Linux (Beta)”.
3. Wait for the installation to finish.
4. Launch the app from your app launcher or by typing its name in the terminal.
You can repeat this process for any other .deb file you want to install.
How to Uninstall Chrome Web Store Apps from a Chromebook
To uninstall a Chrome Web Store App from your Chromebook, follow these steps.
- Open Google Chrome
- Click the three dots on the top right to open the menu

- Select “More tools > Extensions”

- Click “Remove” for the app you want to uninstall from the Chromebook

- Click “Remove” in the confirmation box

How to Delete Chromebook Apps with Launcher
- Open the Chromebook launcher and click on the arrow to show the list of installed apps
- Right-click on the Chromebook app and then “Uninstall”
- Click “Uninstall” in the confirmation box and the Chromebook app will be removed
How to Uninstall Linux Apps From a Chromebook
There are two main methods to uninstall Linux apps from your Chromebook: using the graphical user interface (GUI) or using the command-line interface (CLI). Here's how to do both.
I. How to Uninstall Linux Apps From a Chromebook Using the GUI
This method is easier and faster for most users. It works for many Linux apps that have a desktop icon in your app launcher. Here are the steps:
1. Open the App Launcher from the bottom-left corner and scroll down to find the “Linux apps” folder. Click to open it.
2. Within the folder, right-click on the Linux app you want to delete from your Chromebook and choose “Uninstall”.
3. A confirmation dialog will appear. Click “Uninstall” again to proceed.
4. The app will be removed from your device in seconds.
Note: Bear in mind that not all Linux apps offer the “Uninstall” button through the GUI interface. To remove such apps, jump straight to the CLI section below.
II. How to Uninstall Linux Apps From a Chromebook Using the CLI
This method is more advanced and requires some familiarity with Linux commands. It works for any Linux app that you have installed using “apt-get” or other package managers. Here are the steps:
1. Open Terminal from your app launcher or press Ctrl+Alt+T on your keyboard.
2. Type the following command (replacing app_name with the name of your app) and press Enter: sudo apt-get remove app_name3. You might be asked for your password. Type it and press Enter again.
4. You might also be asked to confirm if you want to sudo apt-get remove app_name along with the app. Type “Y” and press “Enter” if you agree.
5. The app will be uninstalled from your device in a few minutes.
Note: If you want to completely remove all traces of an app, including its configuration files and data, you can use sudo apt-get purge app_nameinstead of sudo apt-get remove app_name
If you have any questions or feedback, feel free to leave a comment below.
How to Reset a Chromebook/ChromeOS to Default Factory Settings
You can also easily factory reset your Chromebook/ChromeOS (aka Powerwash) to delete any installed apps, accounts, and saved data from your device to start from scratch.
FAQ – Frequently Asked Questions About Chromebooks Apps
Can I delete pre-installed apps, like the camera app, on my Chromebook?
Pre-installed system apps, such as the camera app, are integral to Chrome OS and cannot be uninstalled or deleted through conventional means. These apps are designed to offer essential functionality and are tightly integrated into the operating system to ensure a seamless user experience. If you're looking to free up space or declutter your app drawer, consider managing apps you've installed yourself rather than the pre-installed ones.
How can I uninstall an app on my Chromebook without using a mouse or touchpad?
To uninstall an app without a mouse or touchpad, leverage Chromebook's comprehensive keyboard shortcuts. Press the Search key or Launcher key (often depicted with a magnifying glass or circle) to open the app launcher. Use the arrow keys to navigate to the app you intend to uninstall. While Chrome OS doesn't provide a direct keyboard shortcut for uninstalling, enabling “Tap-to-click” in touchpad settings allows you to tap the touchpad with one finger to select “Uninstall” after highlighting the app with keyboard navigation.
Is there a way to restore an app after uninstalling it on a Chromebook?
Restoring an uninstalled app on your Chromebook is straightforward: simply reinstall it from its original source. For web apps, visit the Chrome Web Store and search for the app, then click “Add to Chrome” to reinstall. For Android apps, open the Google Play Store, find the app, and tap “Install.” For Linux apps, use the Terminal to reinstall the app using the same command you initially used to install it, such as sudo apt-get install app_name for apps installed via the Apt package manager.
How do I delete apps on a Chromebook that were installed by another user?
On a Chromebook, each user's apps and data are separate, managed under their own account. To delete an app installed by another user, you must log in as that user or have administrator rights on the device. If you're the device administrator, you can remove other users, which will delete all data and apps associated with their accounts, including any apps they've installed.
Can I uninstall Android apps from the Google Play Store interface on a Chromebook?
Yes, the Google Play Store on Chromebooks allows direct uninstallation of Android apps. Open the Google Play Store, click on the menu icon (three horizontal lines), and select “My apps & games.” Under the “Installed” tab, find the app you wish to uninstall, click on it, and then select “Uninstall.” The app will be removed from your device, freeing up space and potentially improving performance if the app was resource-intensive.
How to ensure complete removal of a Linux app's data after uninstallation on a Chromebook?
To ensure a Linux app and its associated data are completely removed from your Chromebook, use the sudo apt-get purge app_name command in the Terminal. This command not only uninstalls the app but also removes configuration files and saved data related to the app, providing a cleaner removal than sudo apt-get remove, which might leave behind residual data.
What should I do if an app doesn't have an “Uninstall” option on my Chromebook?
If an app lacks an “Uninstall” option, it's likely a web extension or a built-in system app. For web extensions, open Chrome, navigate to chrome://extensions/, and locate the extension you wish to remove. Click “Remove” and confirm your action. System apps, integral to Chrome OS, cannot be uninstalled. However, you can disable or hide them from your app drawer in the settings if you prefer not to see them.
How can I delete multiple apps at once on my Chromebook for a quick cleanup?
Chromebooks do not support the direct bulk uninstallation of apps. For a comprehensive cleanup, consider a factory reset, also known as a Powerwash. This process removes all user data, accounts, and apps, essentially returning your Chromebook to its original state. Remember to back up any important data before proceeding with a Powerwash, as this process is irreversible and all data will be lost.
How can I find out how much space an app is using on my Chromebook before deleting it?
To check the storage space an app is using, navigate to your Chromebook's Settings > Device > Storage management. This section provides a breakdown of how storage is utilized on your device, including space occupied by apps. Identifying large apps can help you make informed decisions about which apps to uninstall to free up space, especially if your Chromebook is running low on storage.
Can I delete an app from my Chromebook if I'm not the owner or primary user?
On a Chromebook, the owner or primary user has exclusive rights to perform certain administrative actions, including uninstalling certain apps. Secondary users can manage (install or uninstall) apps that they have added themselves but may not have the authority to modify or remove apps installed by the owner or that require admin privileges. If you need to uninstall such an app, you'll need to ask the owner or an administrator to do it, as they have the necessary permissions to manage all apps on the device.
How do I stop an app from automatically reinstalling after I delete it on my Chromebook?
Automatic reinstallation of apps can occur if your Chromebook is set to sync apps across devices using the same Google account. To prevent this, open the Google Play Store on your Chromebook, navigate to the settings by clicking on the profile icon in the top right corner, and look for options related to app sync or auto-installation. Disable any settings that allow apps to be automatically added or synced to your Chromebook. This action will prevent apps from being automatically reinstalled after you've deleted them, giving you more control over the apps on your device.
What's the difference between deleting and uninstalling an app on a Chromebook?
On Chromebooks, “uninstalling” an app refers to the process of removing the app's software from the device, which frees up storage space and stops the app from running. “Deleting“, on the other hand, can sometimes refer to removing specific data or files related to an app, rather than the app itself. In the context of Chrome OS, “uninstalling” is the correct term for completely removing an application from the device. If you're looking to free up space or declutter your Chromebook, uninstalling apps you no longer use is the recommended approach.
How can I delete app data for a web app on my Chromebook?
To delete data for a web app on your Chromebook, open Chrome and go to Settings by clicking on the three dots in the upper right corner, then selecting “Settings“. From there, navigate to Privacy and security > Site Settings. Here, you can find a list of all websites and web apps that have stored data on your Chromebook. Locate the web app whose data you wish to delete, click on it, and then select “Clear data” to remove any stored information, such as cache and cookies, associated with that web app. This can help free up space and also address issues with web apps behaving unexpectedly.
Can uninstalling an app on my Chromebook affect its performance or storage space significantly?
Uninstalling apps can positively impact your Chromebook's performance and storage space, especially if the app was using significant system resources or occupying a large amount of storage. The performance improvement is more noticeable with resource-intensive apps or those that run in the background, as their removal can free up system resources and reduce CPU load. Additionally, uninstalling unused apps frees up storage space, which is particularly beneficial for Chromebooks with limited storage capacity. Keeping your Chromebook decluttered by regularly uninstalling apps you no longer need can help maintain optimal performance and ensure there's enough space for important updates and files.
Related: How to Delete Files on a Chromebook
Local storage on a Chromebook is useful for keeping some files handy without relying on an internet connection or cloud service. However, it is also limited and may fill up quickly if you download too many files. In our other guide, we show you how to delete files from a Chromebook using the files app via mouse or hotkey.
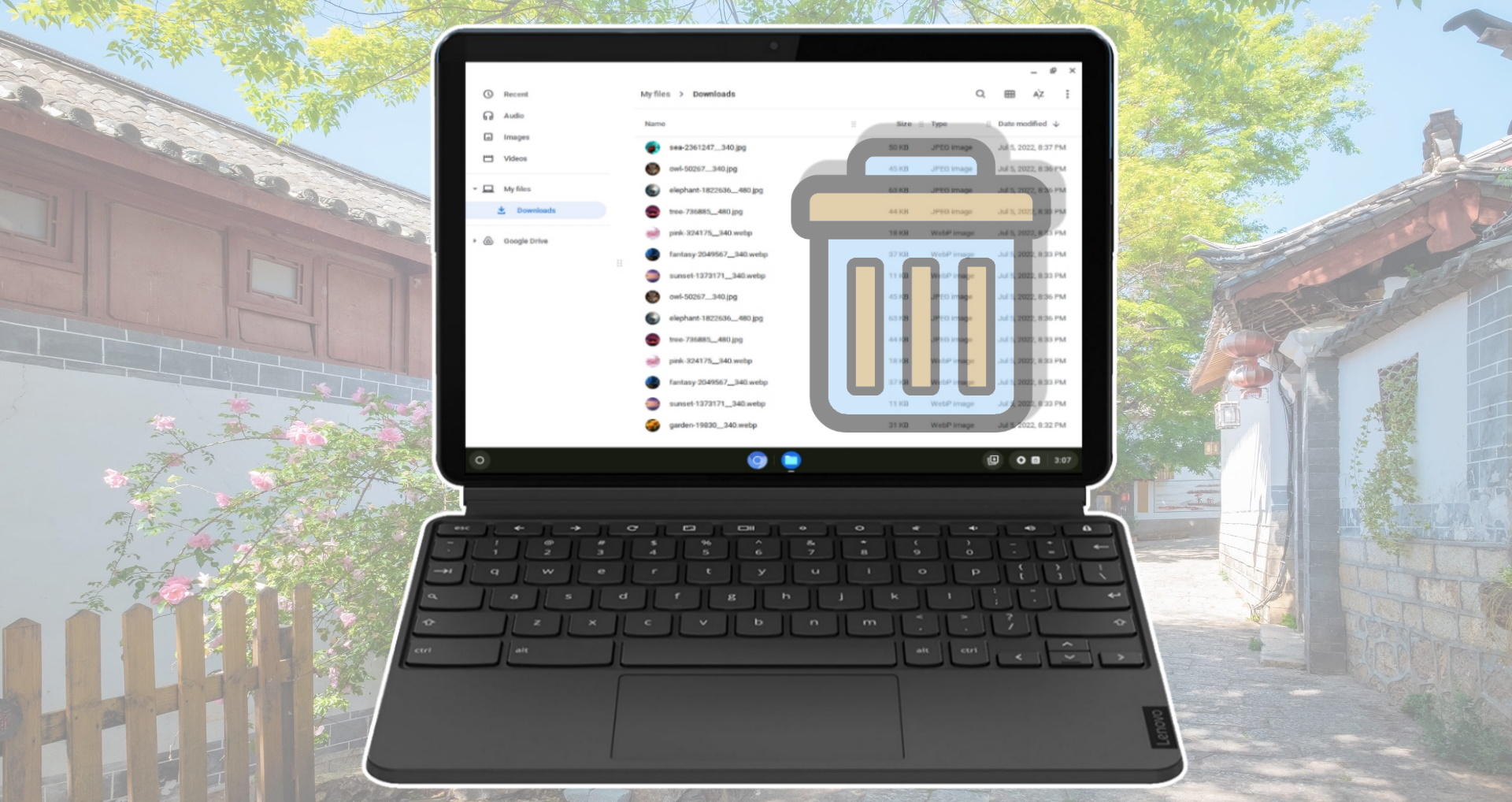
Related: How to Zip and Unzip Files on a Chromebook
The ability to compress and decompress files is essential, especially when dealing with large amounts of data or when sending files over the internet. For Chromebook users, this task is made simple with the built-in tools of Chrome OS. In our other guide, we show you how to unzip files on Chromebooks or how to create new ZIP archives using the built-in compression feature of ChromeOS.

Last Updated on April 21, 2024 11:30 am CEST by Markus Kasanmascheff