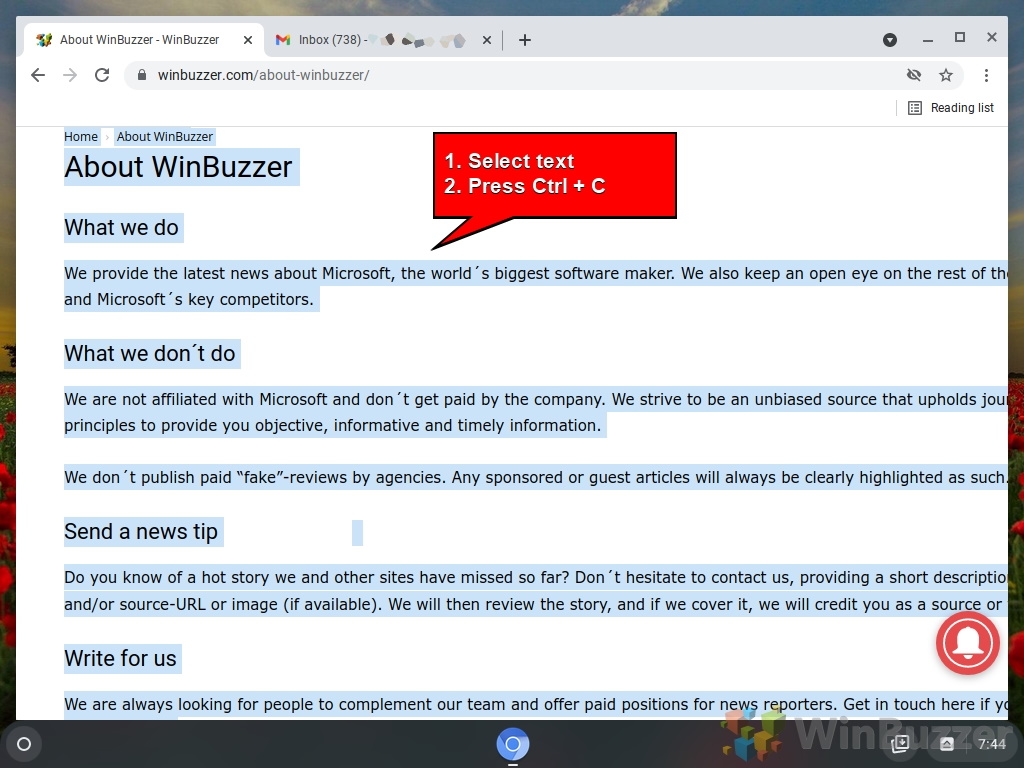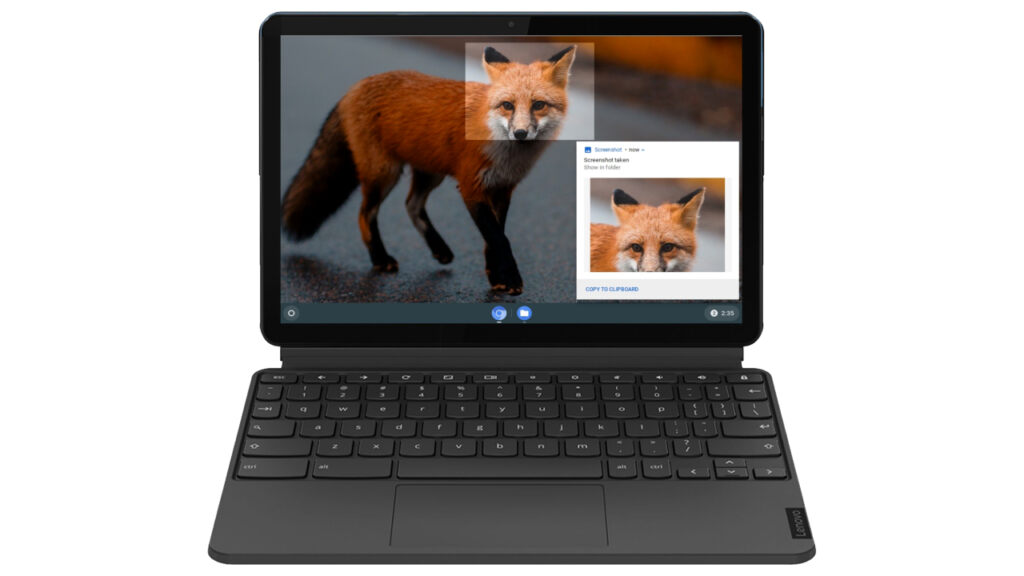Chromebooks are more affordable, quicker, and easier to use, but they might be a little challenging for users who are used to other operating systems. Some common tasks work differently, as you might know them from Windows, macOS, or Linux. To copy and paste on a Chromebook is such a case.
Like on other systems, on Chromebooks, you also can copy specific text sections, complete documents, entire web pages, photos, and videos using a copy-and-paste feature. After that, paste the copied material somewhere else, which might be a conversation, email, or document file.
It takes time to get used to a new computer that doesn’t have the same operating system as your old one. Learning to copy and paste on a Chromebook is essential, and Chromebooks also use shortcuts to achieve that. If you’re unfamiliar with ChromeOS, keep reading for a quick understanding. Let’s walk you through how to utilize this function.
How to Copy and Paste Images on a Chromebook / on ChromeOS
This method of copying and pasting an image on a Chromebook is unique, and it involves using a right-click and opening up a context menu. As you can learn in our full tutorial about how to right click on a Chromebook, it differs from what we have in Windows laptops and MacBooks. Take a look.
- Hover over the picture and right-click on it to open up the context menu

- Press alt + single-click on the touchpad
This is one of two ways to right-click on a Chromebook, which will open up the context menu.

- OR, click on the touchpad using your two fingers to right-click on a Chromebook.
Using this two-finger method to right-right click on ChromeOS is faster as you don´t need to think about the alt-key.

- On the context menu, select either “Copy image” or “Copy image address”
If the selected image is web-based and shows up in your Chrome-browser, you can either shown image itself or the URL of it.

- Press “Ctrl + V” at the location where you want to paste the picture

- OR, right-click on the location to open up the context menu to paste the picture

- “Press alt + single click on the touchpad” to right-click and open the ChromeOS context menu

- OR, click on the touchpad using your two fingers to right-click and open the ChromeOS context menu

- On the context menu, select “Paste” from the options to place the image in that specific location

- The picture will be placed in the previously selected place

How to Copy and Paste Videos on a Chromebook / on ChromeOS
You can also copy and paste URLs of videos or an embed-code on ChromeOS/Chromebooks.
- Right-click on the video as mentioned above, select “Copy video URL,” “Copy videos URL at current time,” or “Copy embed code”

- Right-click at the location and select “Paste” from the options to insert the video at the desired place

- The URL of the video will be inserted in the given location
You can use this method to share video-links or alternatively an embed-code to insert the video in a web-application such as a CMS which supports html-embeds.

How to Copy a Full Web Page on a Chromebook / on ChromeOS
You can also copy and paste the content of an entire web page using the following two short hotkey-methods.
- Go to a web page, press Ctrl + A, then press Ctrl + c to copy all of the text

- Go to a text area, in this case, an email body, and press Ctrl + V to paste all the copied text

How to See the Last Five Things You Copied on a Chromebook / on ChromeOS
You can also see the last five things you copied on a Chromebook by accessing the clipboard.
- Select the text, and press Ctrl + C to copy the text

- Press “Shift+ V” to open the clipboard
The clipboard will show you the last five things you copied on your Chromebook.

- OR, right-click and choose “Clipboard” from the options

- Select anyone from the last five copied items to use again

- Selecting anything from the clipboard will paste it at the selected place

FAQ – Frequently Asked Questions About Copying and Pasting on Chromebooks
What is the difference between “Copy image” and “Copy image address” on a Chromebook?
Choosing “Copy image” on a Chromebook copies the actual image data to the clipboard, allowing you to paste the image itself into documents, image editors, or any application that supports image pasting. On the other hand, “Copy image address” copies the web URL where the image is hosted, useful for sharing the image link without transferring the image data itself.
Can I copy and paste files directly in the file manager on a Chromebook?
Yes, use the Files app to navigate to the file, right-click (or use “Alt + Click”) to “Copy”, then right-click (or use “Alt + Click”) in the destination folder and select “Paste”. The file will be duplicated in the new location.
How can I increase the number of items stored in the Chromebook clipboard beyond the last five?
To extend clipboard capabilities, consider third-party clipboard manager extensions from the Chrome Web Store, which can store more items and offer features like categorization and syncing across devices.
How do I clear the clipboard history on a Chromebook?
The clipboard history is cleared when the device is restarted, as ChromeOS does not currently offer a feature to manually clear the clipboard.
Can I copy and paste content from a Chromebook to a device connected via Bluetooth?
Directly copying and pasting between devices is not supported natively. Use cloud services or email to transfer content between a Chromebook and a Bluetooth-connected device.
Is it possible to copy and paste into a guest session on a Chromebook?
Copy and paste functions work within a guest session, but transferring clipboard content between a guest and a regular session is not allowed for privacy reasons.
How do I fix issues with copy and paste not working on my Chromebook?
Restart your Chromebook, check for system updates, or reset touchpad settings. If problems persist, a Powerwash (factory reset) might be necessary; ensure to back up your data first.
How can I copy and paste text from a protected PDF or web page on a Chromebook?
Use dedicated PDF tools for protected PDFs or web developer tools to view and copy text from the HTML source code of protected web pages, respecting copyright laws.
Can I use voice commands to copy and paste on a Chromebook?
Chromebooks do not support voice commands for copy and paste actions by default. Users might explore accessibility features or third-party tools for broader voice command capabilities, while being mindful of privacy and security settings.
How do I enable paste functionality in the Linux (Beta) terminal on a Chromebook?
In the Chrome OS Linux terminal, use “Ctrl + Shift + V” to paste, as “Ctrl + V” serves a different function in terminal environments. This distinction helps maintain terminal functionality while enabling paste actions.
Is there a way to copy and paste formatting styles, like font size and color, on a Chromebook?
For copying formatting in applications like Google Docs, use the “Paint format” tool. Standard copy-paste shortcuts won’t transfer formatting styles, so using application-specific features or extensions is recommended for complex formatting needs.
How do I copy and paste between ChromeOS and Android apps on a Chromebook?
Use the standard “Ctrl + C” and “Ctrl + V” shortcuts to copy and paste between ChromeOS and compatible Android apps, ensuring the apps support keyboard inputs for seamless integration.
Can I copy an entire folder and its contents with a single command on a Chromebook?
To copy a folder, right-click on it in the Files app and select “Copy”, then right-click in the destination and select “Paste”. This duplicates the folder and all its contents, maintaining the original structure.
How do I paste text as plain text, removing all formatting, on a Chromebook?
Use “Ctrl + Shift + V” to paste copied text without its original formatting, useful for maintaining consistent formatting in the destination document or application.
Can I undo a paste action on a Chromebook?
Immediately after pasting, press “Ctrl + Z” to undo the action in most text-editing applications and web forms, reverting to the state before the paste action.
Extra: How to Take a Screenshot on Chromebooks / ChromeOS / CloudReady
The screenshot function of Chromebooks used to be limited and only accessible using a weird keyboard shortcut. That changed a year ago when Google released a dedicated tool to capture screenshots and videos of what is visible on your Chromebook.
Our tutorial shows you two methods for starting the screen capture tool on ChromeOS, how to utilize it, and where to find your captured images and videos on your device.
Extra: How to Screen Record on a Chromebook
Google has included a native screen recorder for Chromebooks in 2020, and the feature has been on the stable channel for over two years. Not to mention, Google has also created a screencast software on Chrome OS, bringing enhanced screen recording with annotation, camera view, transcription, and other features to Chromebooks. You can find out how to record the screen on a Chromebook in our other guide. 
Extra: How To “Split Screen” on a Chromebook / on ChromeOS
The split screen feature on Chromebooks/ChromeOS is a useful function that allows users to view and work on two windows simultaneously. This can enhance productivity and multitasking, especially for tasks that require switching between different tabs or applications. There are different ways to use the split screen feature on Chromebooks, which we are all showing in detail in our other guide.
Extra: How to Right Click on a Chromebook / on ChromeOS
If you have a Chromebook, you may notice that it has one trackpad with no buttons. It can make figuring out how to right-click difficult (as well as some other functions). You can insert a USB mouse into a Chromebook, which will function well. If you don’t have a mouse, seek the “Works with Chromebook” badge, assuring compatibility when buying one. But you can also right-click on a Chromebook without a mouse, as we show in our other guide.