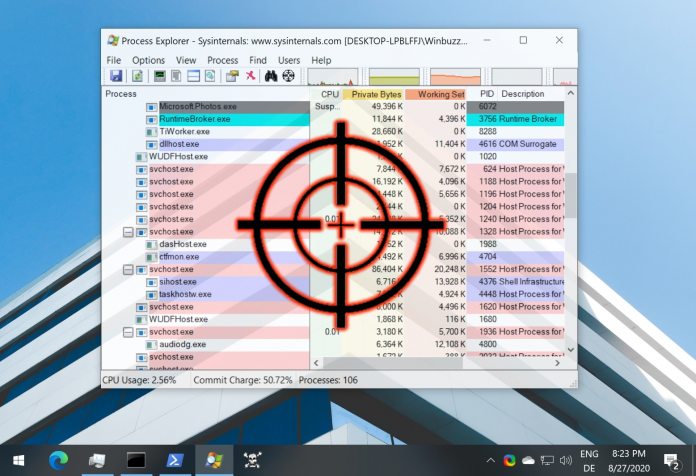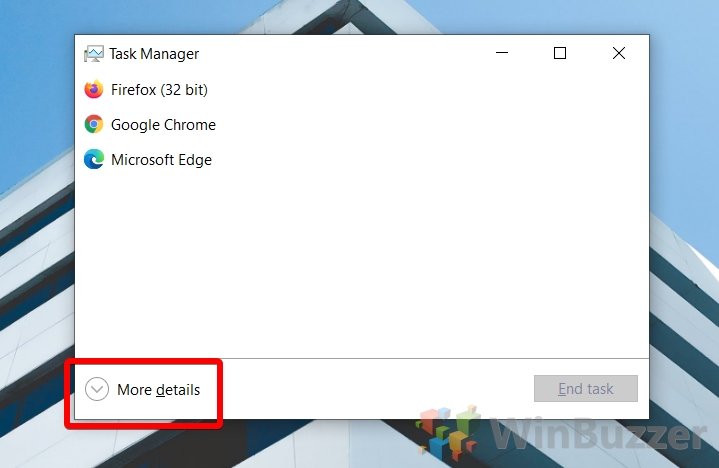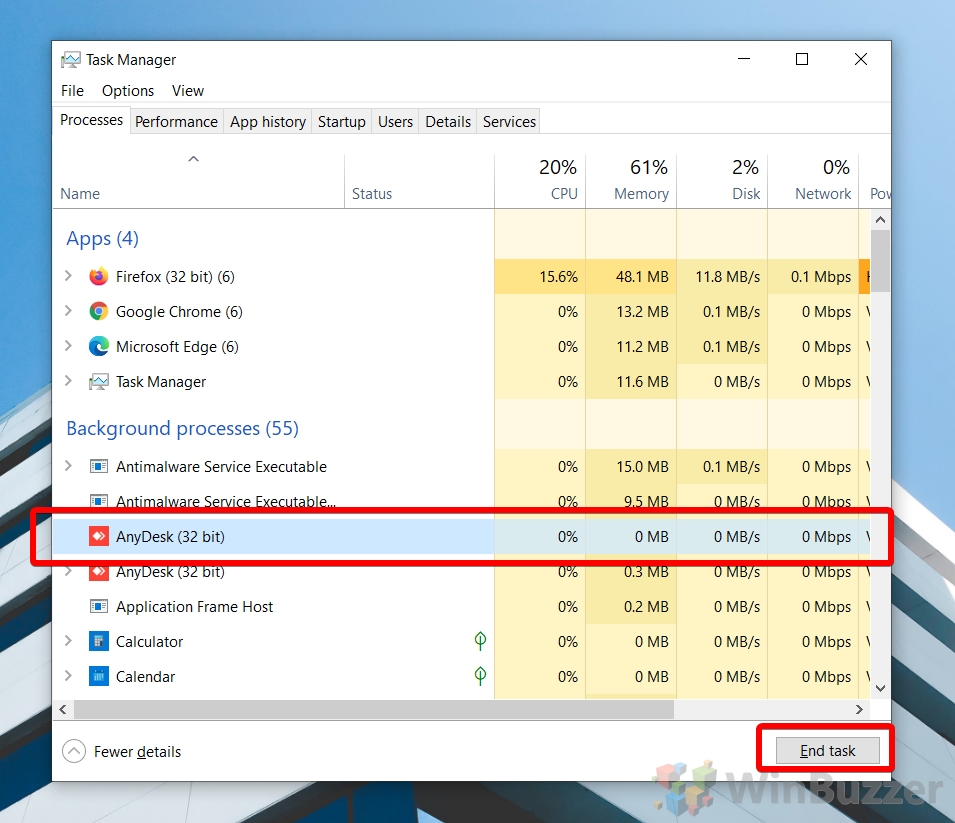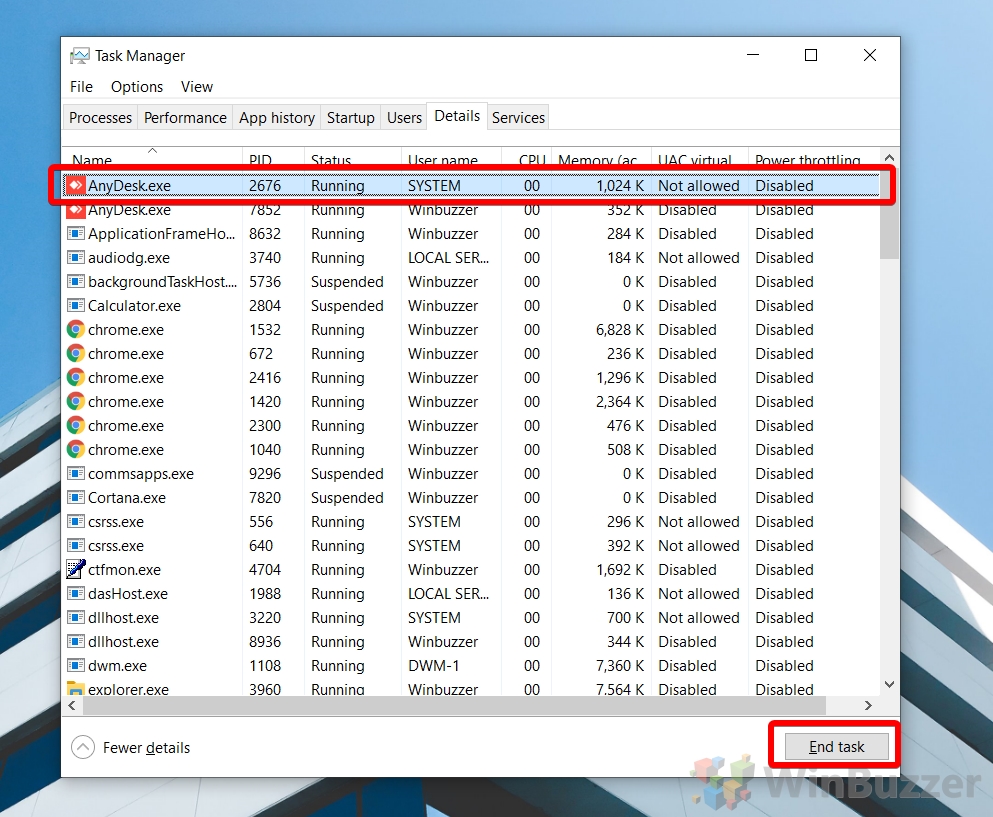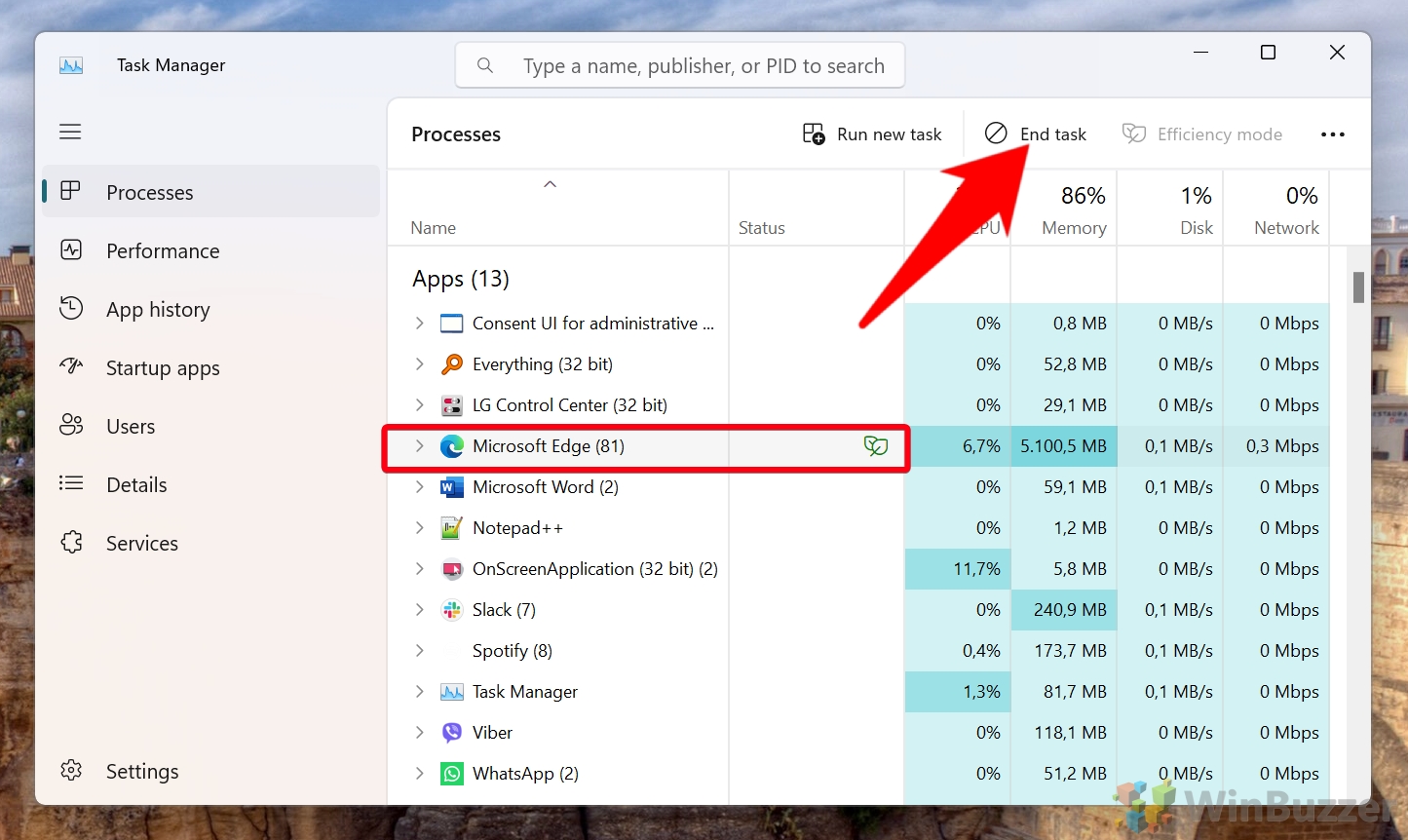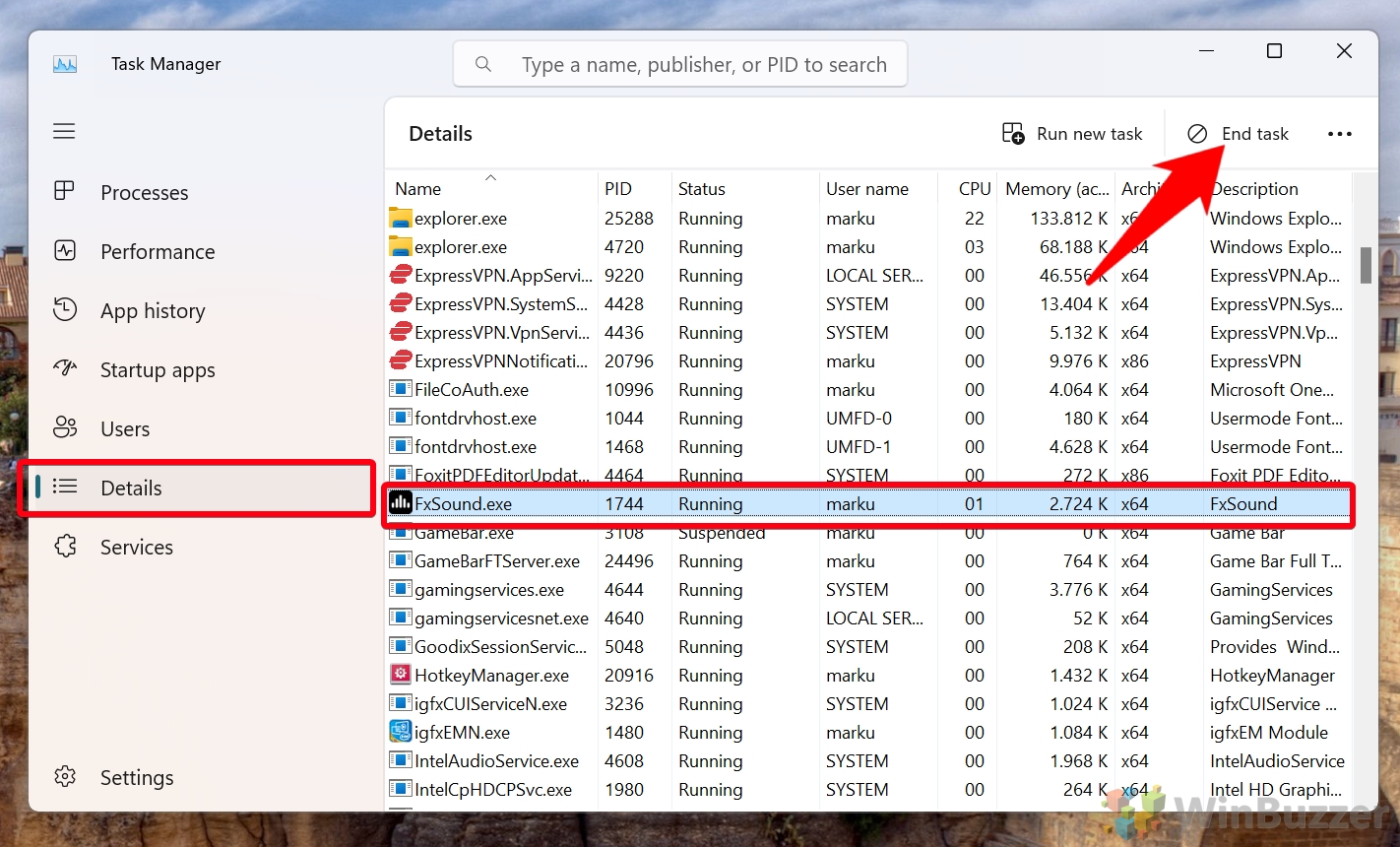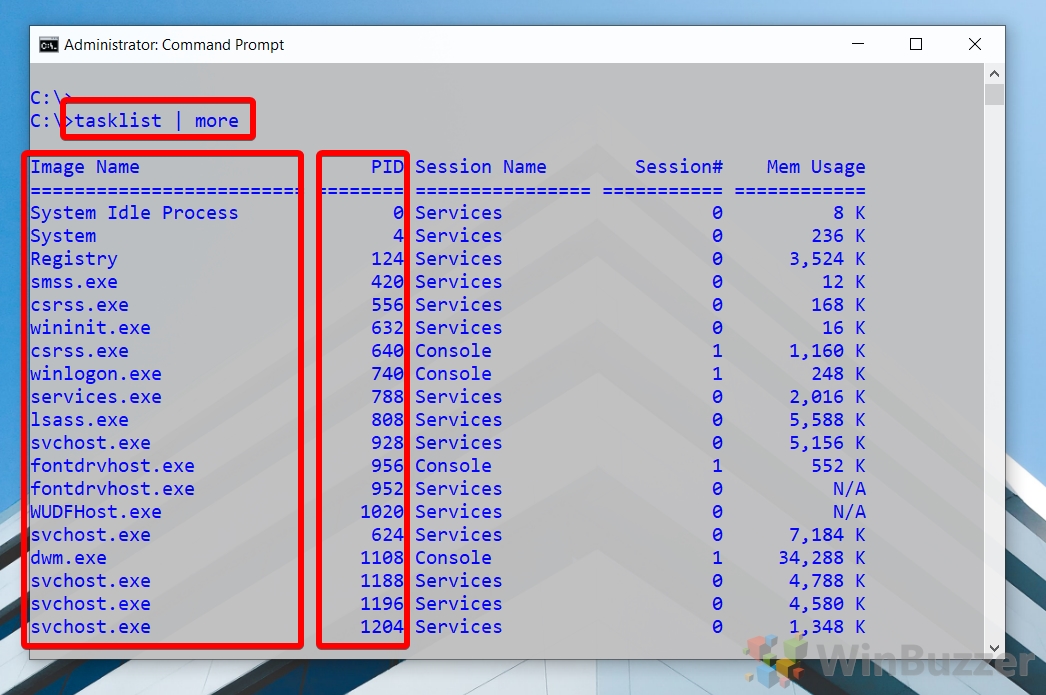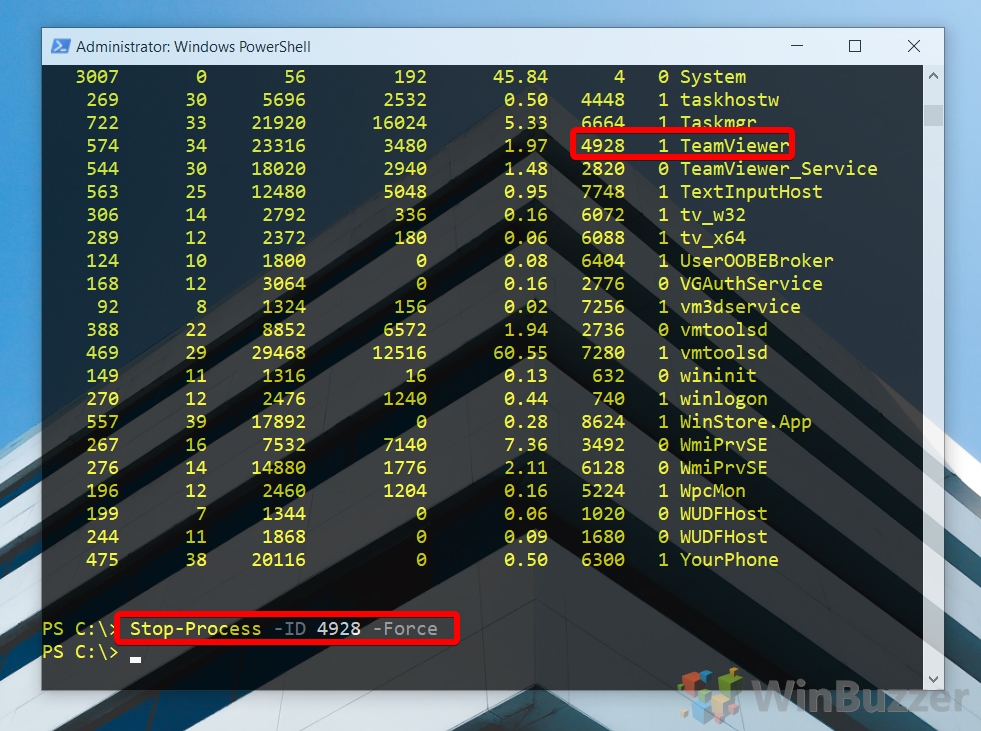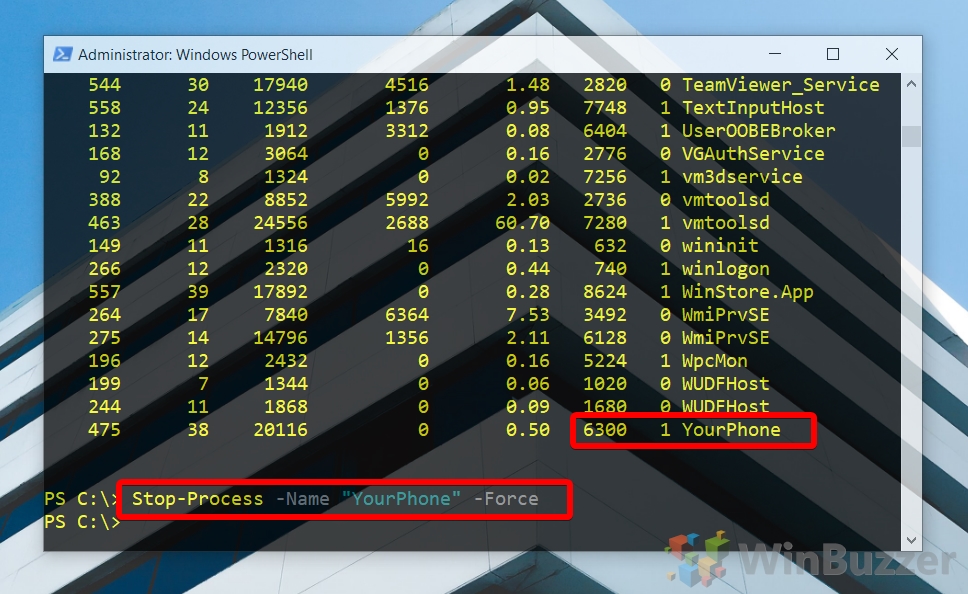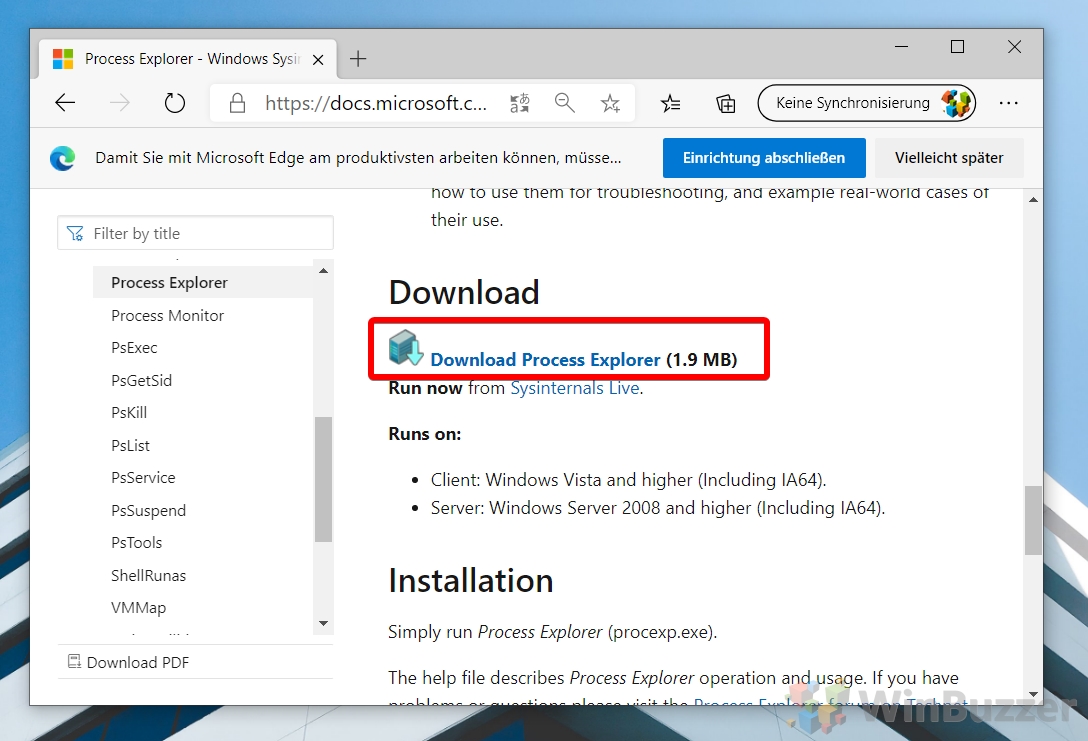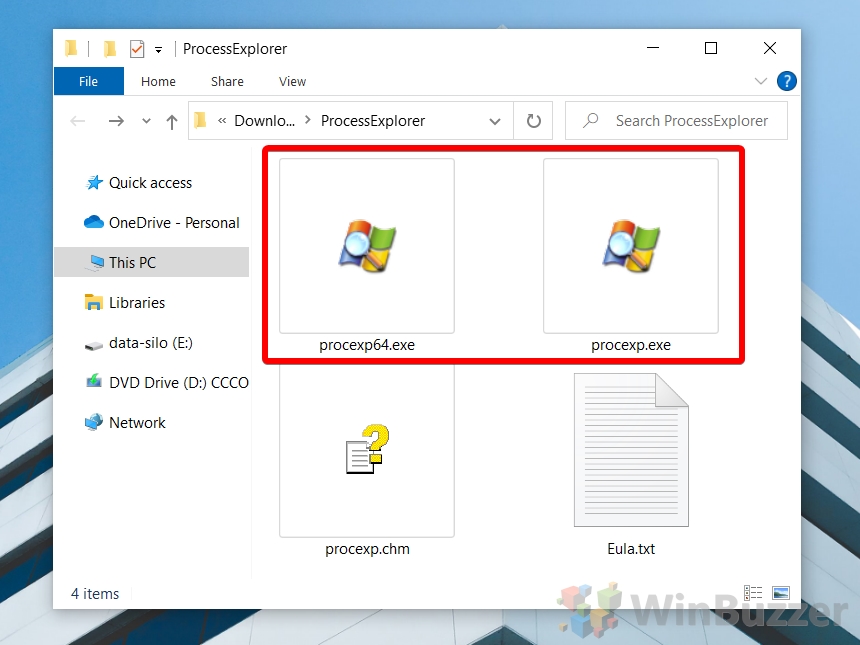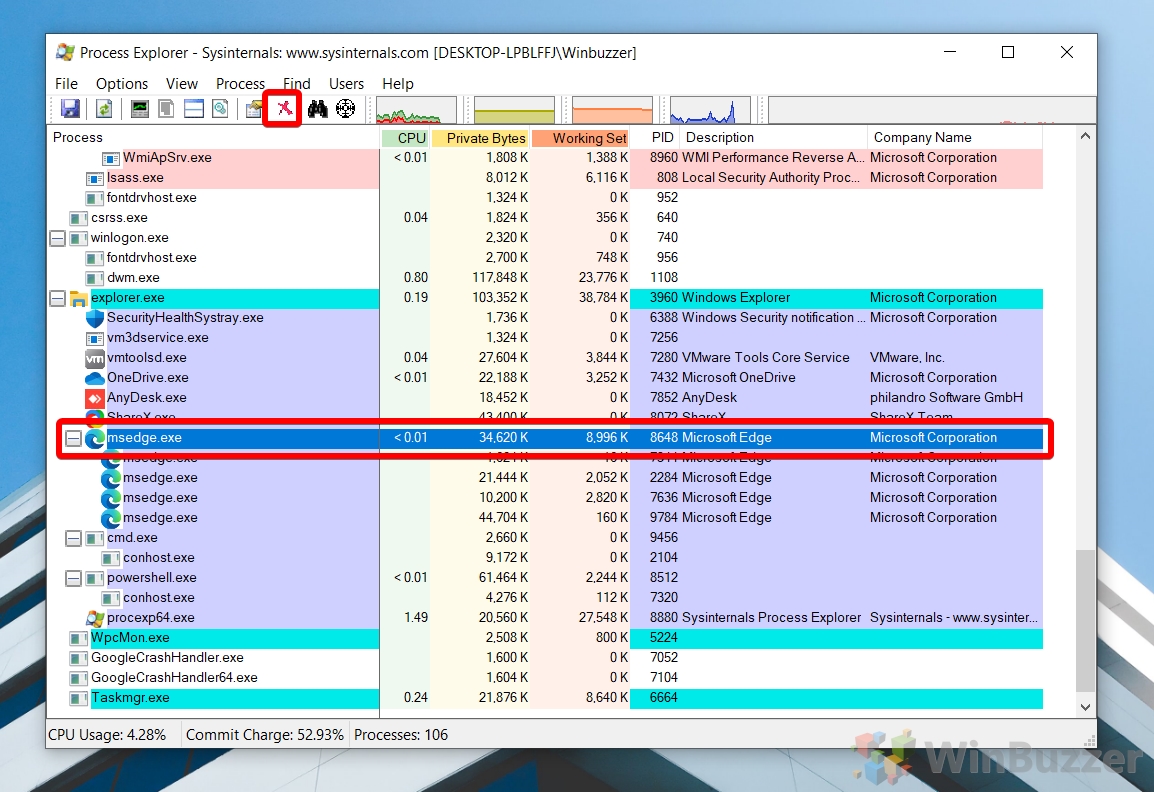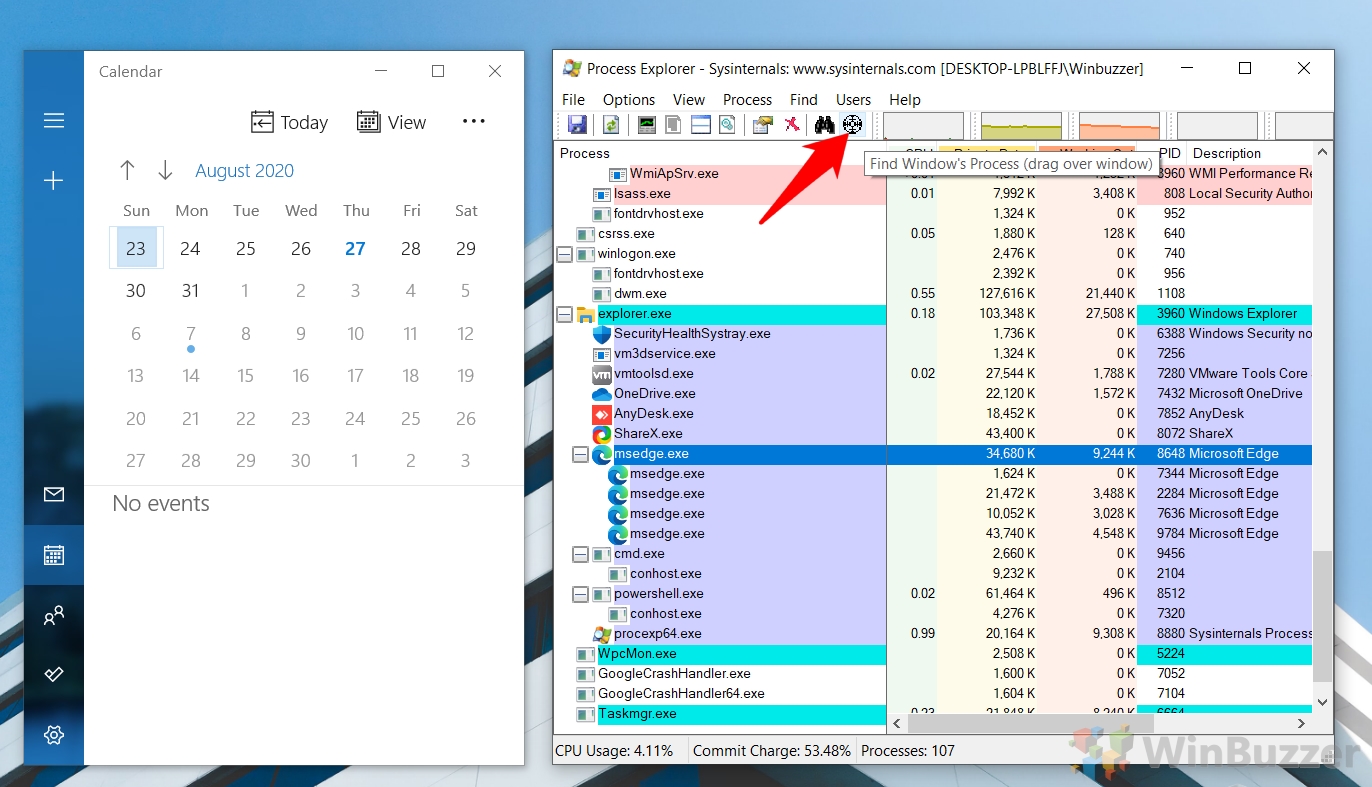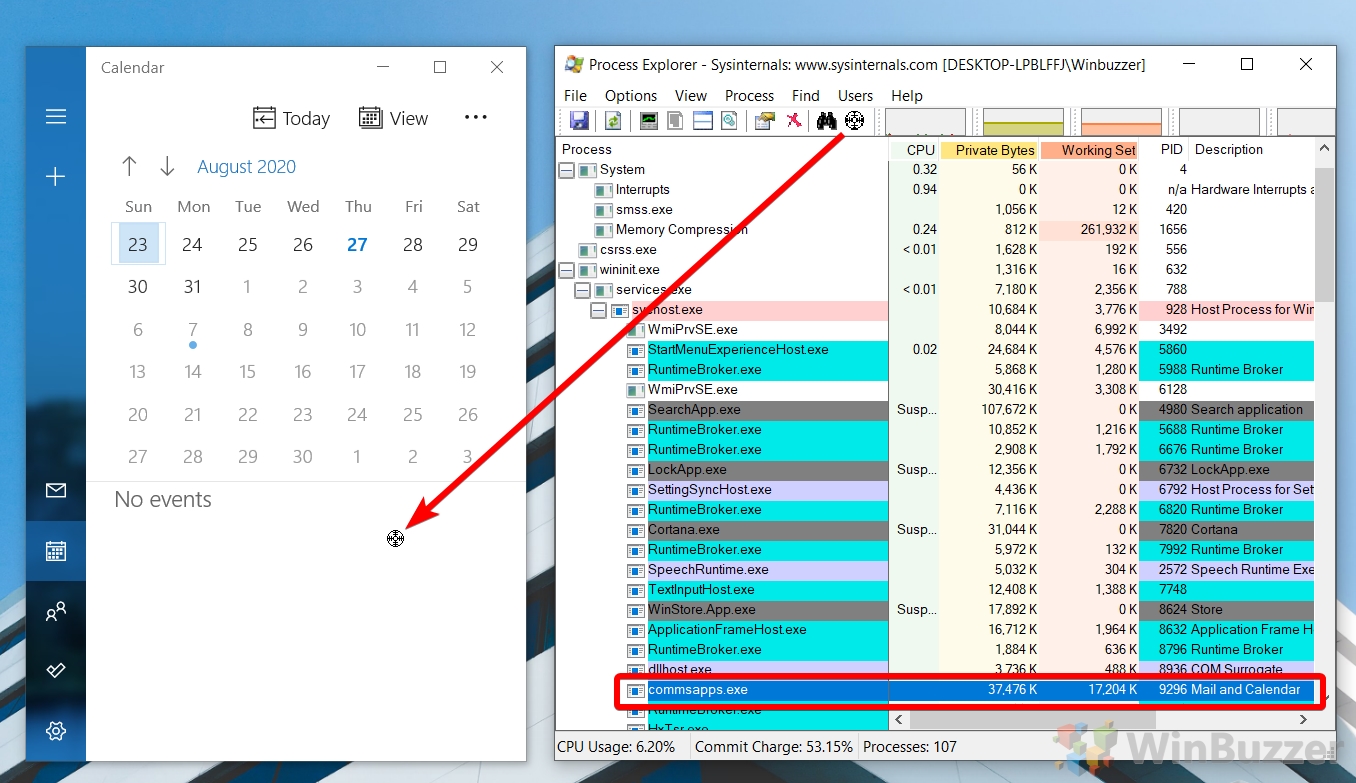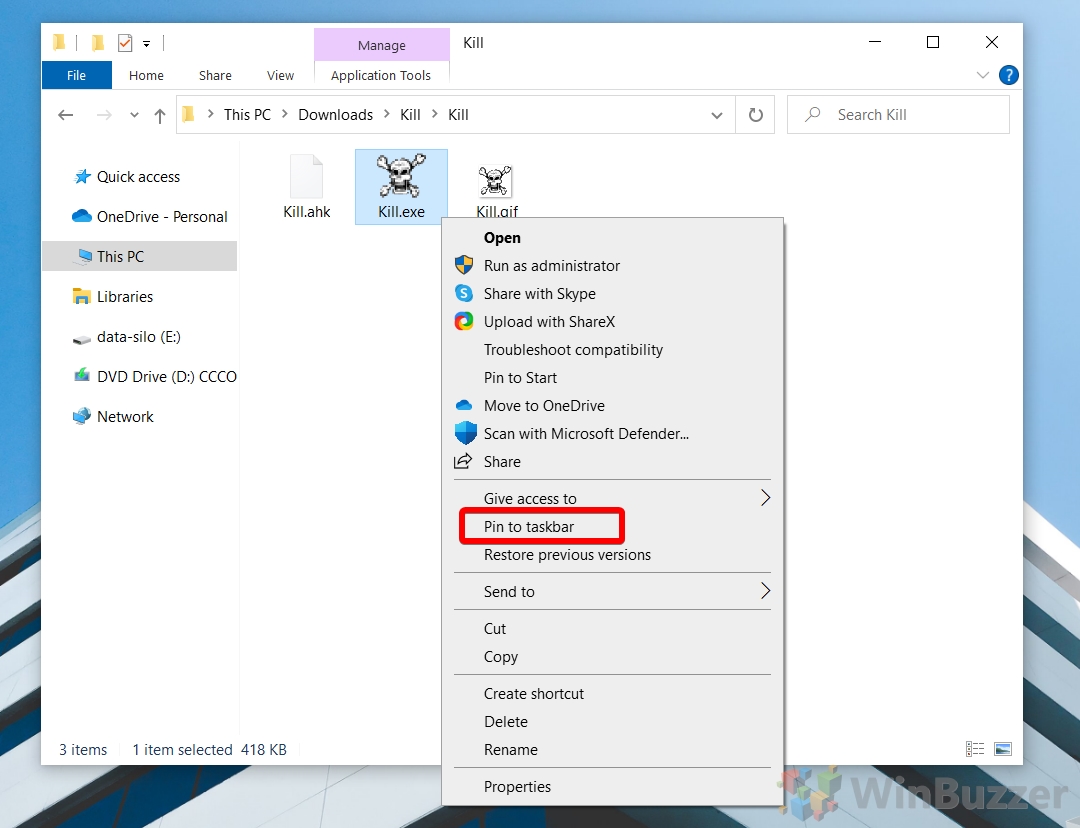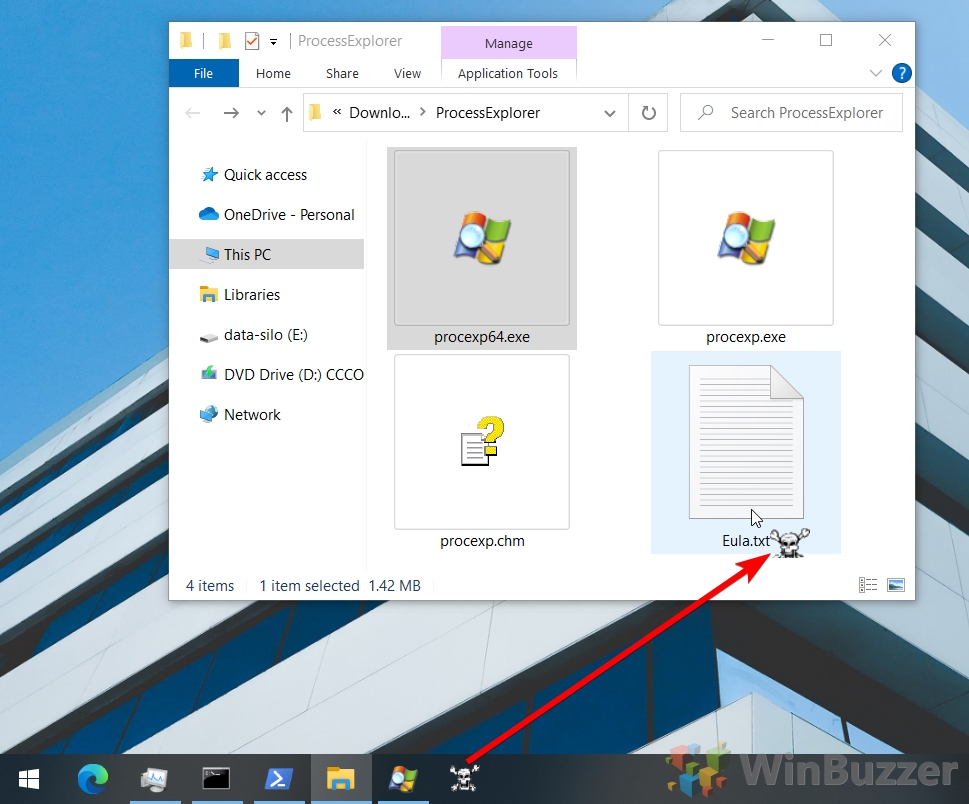For the most part, Windows programs function just fine, but when one misbehaves it's often necessary to kill its process. At times, apps can refuse to close, get stuck on a blank screen, or suddenly consume a lot of system resources. Terminating the task will force it to close and free up your system for normal functioning.
Identifying and Killing a Process of Single Windows and Background Apps
There are various ways to kill a process, but all of them make use of an application's PID (Process ID), a unique identifier that ensures only the correct one is terminated. However, it's worth noting that terminating a specific application process can still have knock-on effects on the rest of the program's functions if they rely on it.
The most common way in Windows 11 and Windows 10 to terminate a process is through Task Manager. But today we'll also be covering how to kill a process with PowerShell, how use the taskkill command in Command Prompt, how to find a process ID with Process Explorer (Microsofts optional advanced Task Manager) and using a two-click-method via a task bar button.
Different Methods to Kill a Process for Different Needs
Some programs run several processes at once which means if you want to terminate the application completely you will have to kill all those processes. And there are cases where you will have a program window or system dialog but cannot identify the underlying process. In our tutorial you will find solutions for all of those issues.
How to Kill a Process in Windows 10 Task Manager
Task Manager is the bread and butter of Windows 10 task killers, providing a simple interface with all the information users need to make informed decisions about which applications they should close. Accessing it is as easy as pressing “Ctrl + Shift + Esc”.
- View more details
After opening Task Manager with “Ctrl + Shift + Esc”, press the “More details” button in the bottom left to view more information.

- Select the process you want to kill and click “End task”
You can also press the “Delete” key instead to save some time.

- OR: Find an individual process and terminate it
Click the “Details” tab, find your process, and click “End Task” or press “Delete”.

How to Kill a Process in Windows 11 Task Manager
Task Manager has changed a bit in Windows 11, but still provides the standard method for killing tasks. Here is how it works to kill a process on Windows 11 with Task Manager.
- Select the process to kill and click “End task”
The button to do this has moved to the top, in case you missed it. You can also press the “Delete” key instead to save some time.

- Alternative: Use Details to Find and Kill an individual process
Click the “Details” tab, find your process, and click “End Task” or press “Delete”.

How to Kill a Process with the Taskkill Command
If task manager isn't an option because you're using a Windows server install or it's blocked by your administrator, you can achieve similar results through the use of the taskkill command in Command Prompt.
- Open Command Prompt
Press the Windows key and type “Command Prompt”, then choose “Run as administrator”.

- Run the tasklist command
You can get a quick readout of all the currently running processes, much like Task Manager, by typingtasklist | moreand pressing “Enter”

- Run the taskkill command to kill the process
Typetaskkill /F /PID x, wherexis replaced by your process' PID.

- OR: Use taskkill to kill a process by its name
If you know the name of the process' .exe file, you can optionally use that to kill the task instead:
taskkill /IM "yourprocess.exe" /F

How to Terminate a Process with PowerShell
Alternatively, those familiar with PowerShell can use it kill tasks instead. This has the advantage of quite intuitive commands.
- Open PowerShell as an admin
Press “Windows + X” to open the fly-out menu, then click “Windows PowerShell (Administrator)”.

- Get a list of processes
In PowerShell, typeGet-Processto have it return a list of all of the currently running processes on your PC and their PID.

- Use PowerShell stop process to kill the task
To stop the process, type the following, substituting the x for the relevant PID:
Stop-Process -ID x -Force

- OR: Kill process by name in PowerShell
As with command prompt, you can also kill one or more processes at once in PowerShell by their name. This time, however, you'll need its system name rather than its .exe file. For example:
Stop-Process -Name "YourPhone" -Force

How to Identify the Process of any Open System Dialog or Program Window with Process Explorer
As you've likely realized by now, scrolling through a giant list to get the name or PID of an application can be an annoyance. To remedy this, you can use Microsoft's Process Explorer.
- Download Process Explorer
Head to Microsoft's Process Explorer documentation and press the “Download Process Explorer” button to download the application.

- Run Process Explorer
Head to the folder you downloaded the application to and double-click “Procexp64.exe” or “proxexp.exe” depending on whether your system is 64 or 32-bit.

- Kill a process with Process Explorer
You can use Process Explorer much like Task manager by clicking the application and pressing the ‘x' button in the top toolbar to stop it.

- Optional: Use the identification crosshair
Alternatively, if you don't know the name of the application or its process, click the target button in the top toolbar.

- Drag the target to the process you want to identify
The process will then be automatically selected in the list and you can stop it as normal.

How to Kill Any Window-Related Process Directly With Just Two Clicks
Though all of the above methods work just fine, if you find yourself having to kill tasks regularly they still aren't ideal. For such use cases, we recommend Grizzly Bear's “Kill”, a tiny 205KB app that you can pin to your taskbar to kill window process with two clicks.
- Download Kill
Go to the dcmembers site and download the Kill.exe freeware by pressing the big blue “Download” button.

- Pin Kill.exe to the taskbar
In the kill folder, right-click “Kill.exe” and select “Pin to taskbar”.

- Kill any window process with Kill.exe
To kill a process, simply click the button on your taskbar and then click on the application window.

FAQ – Frequently Asked Questions About Process Management in Windows
How can I prevent a program from automatically restarting after I kill its process?
To prevent a program from restarting automatically, identify and disable the mechanism triggering its launch, such as a Windows service, scheduled task, or startup entry. Use services.msc to manage services, Task Scheduler for tasks, and Task Manager's “Startup” tab for startup entries. Be cautious when disabling services and tasks, as it may affect system functionality.
What is the difference between ‘End Task' in Task Manager and using ‘taskkill /F' in Command Prompt?
“End Task” in Task Manager attempts a graceful shutdown, allowing the application to save data, while taskkill /F in Command Prompt forces an immediate termination. The former is safer and less likely to cause data loss, whereas the latter is useful for unresponsive processes but with a higher risk of data corruption.
Is there a way to view the command line arguments of a running process in Task Manager?
Yes, to view command line arguments, open Task Manager, switch to the “Details” tab, right-click on column headers, and select “Select columns” to check the “Command line” option. This reveals the command line used to start each process, useful for understanding process context or debugging startup issues.
How do I find out what a particular process does before I decide to kill it?
Research the process name online on reputable sources or use third-party process management tools with built-in descriptions. Be cautious with system processes or essential application processes, as terminating them might impact system stability or functionality.
Can I use Task Manager to set priorities for processes?
Task Manager allows you to adjust process priorities under the “Details” tab by right-clicking a process and selecting “Set priority“. Changing priorities can affect system performance and stability, so proceed with caution and avoid setting processes to “Real-time“.
What should I do if a process I killed starts up again on its own?
Investigate if the process is managed by a service or scheduled task and use services.msc or Task Scheduler to disable it. For processes restarted by other applications, consider adjusting the application's settings or uninstalling it if not needed.
Can I kill a group of related processes at once?
While Task Manager does not support this directly, Command Prompt and PowerShell allow scripting to terminate multiple processes, using commands like taskkill /IM name.exe /F or Get-Process -Name name | Stop-Process -Force. Use with caution to avoid terminating essential processes.
How can I tell if a process is frozen or just taking a long time to respond?
In Task Manager, processes marked as “Not responding” are likely frozen. High, unchanging CPU or memory usage can also indicate a process is stuck. For detailed analysis, use Resource Monitor to view the resources each process is using and diagnose unresponsive behavior.
What can I do if Task Manager itself is unresponsive or won't open?
If Task Manager is unresponsive, try launching it from Command Prompt by typing taskmgr. If it fails, a system restart might be necessary. Persistent issues may indicate deeper system problems, potentially requiring system repair tools or professional help.
Are there any keyboard shortcuts to quickly access process management tools?
Utilize shortcuts like Ctrl + Shift + Esc for Task Manager, Win + R then type “resmon” for Resource Monitor, and Win + X for access to PowerShell or Command Prompt. These facilitate quick navigation and management of system processes.
How do I kill a process that's not listed in Task Manager?
For processes not visible in Task Manager, use “Services” to manage system services or Command Prompt/PowerShell for granular control with commands like tasklist and taskkill or Get-Process and Stop-Process. Exercise caution, as this can affect system operations.
Can terminating a process cause data loss?
Terminating a process, especially forcefully, can lead to data loss or corruption if the process is engaged in writing to a file or performing critical operations. Always attempt to close programs normally and use termination as a last resort for unresponsive applications.
How can I automate the killing of a specific process at scheduled times?
Use Task Scheduler to create a task that executes a taskkill command at scheduled times, such as taskkill /IM processname.exe /F, replacing processname.exe with the actual process name. This is useful for managing known resource-consuming or unresponsive processes.
What's the safest way to experiment with killing processes if I'm unsure of the consequences?
Before experimenting, create a system restore point as a safety net. Start with non-critical applications, and monitor system behavior after terminating a process. For high-risk experiments, consider using virtual machines or sandbox environments for isolation.
Can I use Task Manager to find out which process is using a specific file?
Task Manager does not directly show file usage by processes. Use Resource Monitor or the openfiles command for this purpose. Third-party tools like Process Explorer provide a more user-friendly interface for identifying file usage by processes.
Related: How to Set CPU Affinity via Windows Task Manager, System Properties, PowerShell, and CMD
For the most part, Windows 11 and Windows 10 manage system resources very well, but there are certain instances where users are left wondering why their Windows performance is bad. This issue comes up, especially when the computer has a weak processor and an app is particularly intensive. Thankfully, a feature that lets you set CPU affinity so you can claw back some resources from other apps. In our other guide, we show you how to set CPU affinity in Windows to claw back some performance, as well as how to change your CPU scheduling.
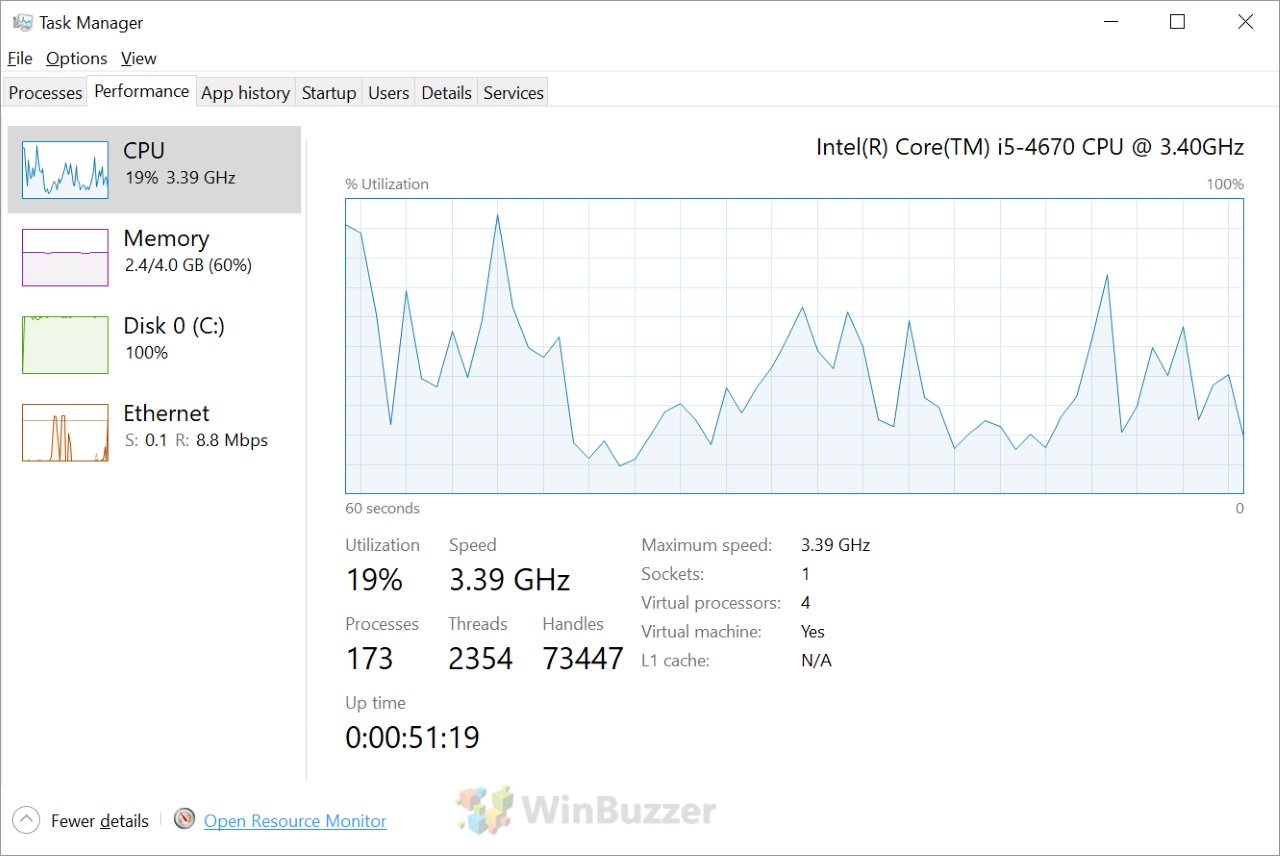
Related: How to Change Windows Startup Programs (Add, Delete, Enable, Disable)
Windows 11 startup programs (aka. autostart programs) can be a blessing and a curse. On the one hand, auto-starting apps can be very handy if you use them a lot. On the other, many programs take advantage of this feature to make themselves start on boot when you don't really want to. In our other guide, we show you how to change startup programs in Windows, including how to stop a program from running at startup or add an app to your startup list.
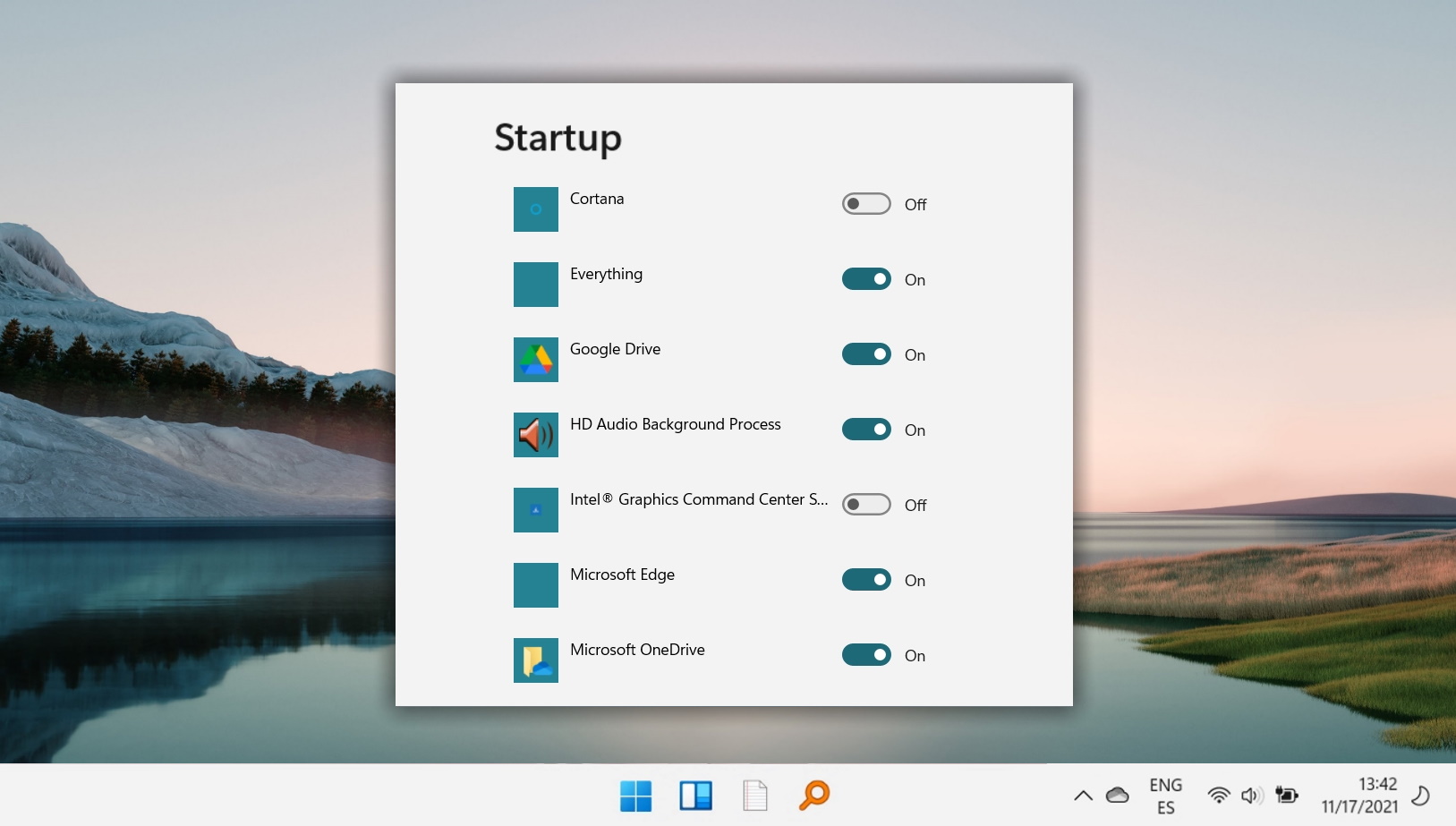
Last Updated on April 22, 2024 1:32 pm CEST by Markus Kasanmascheff