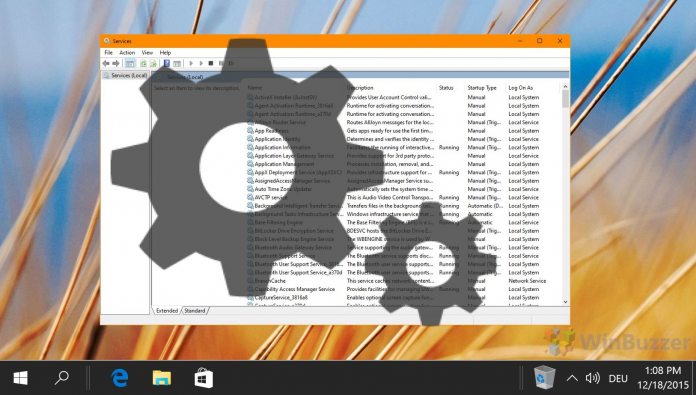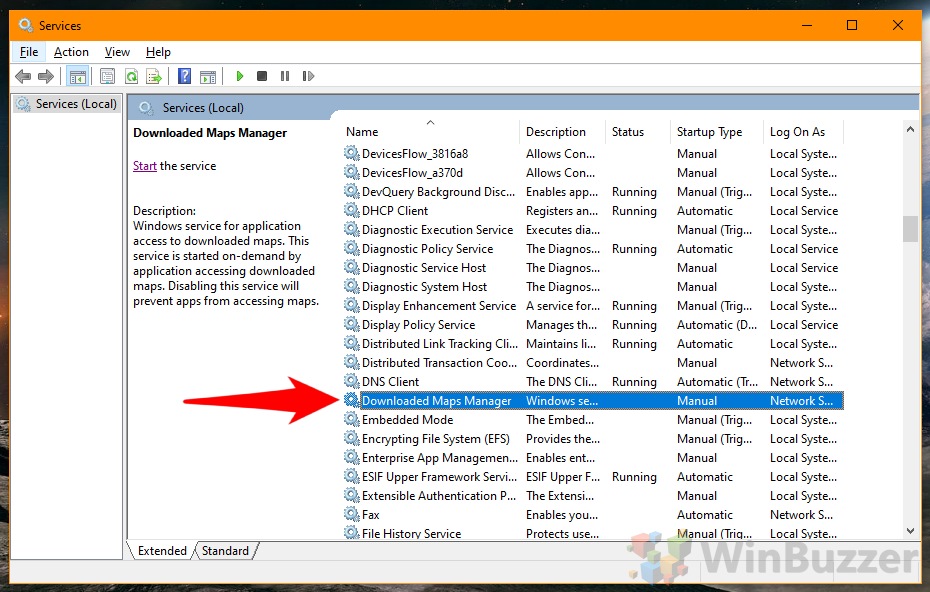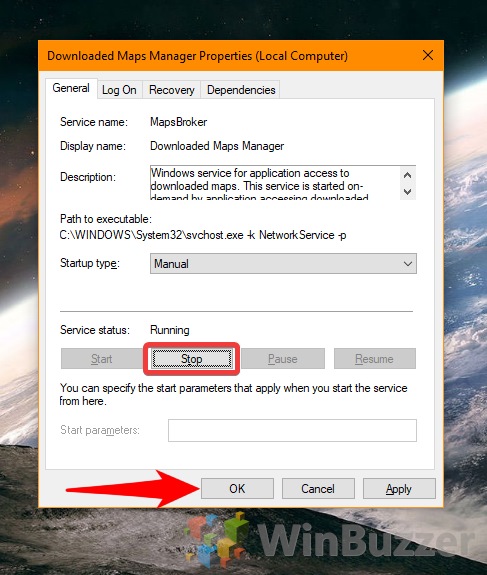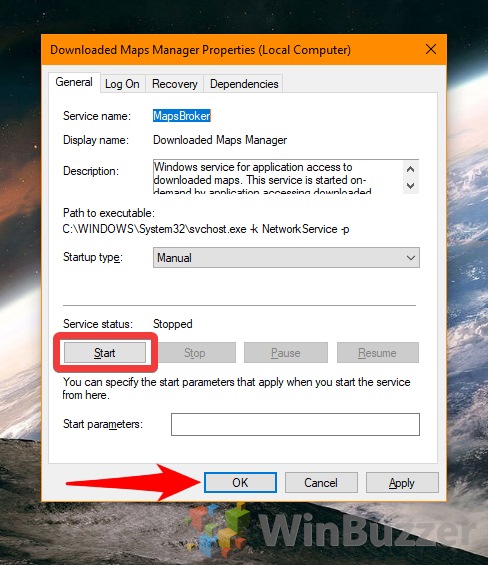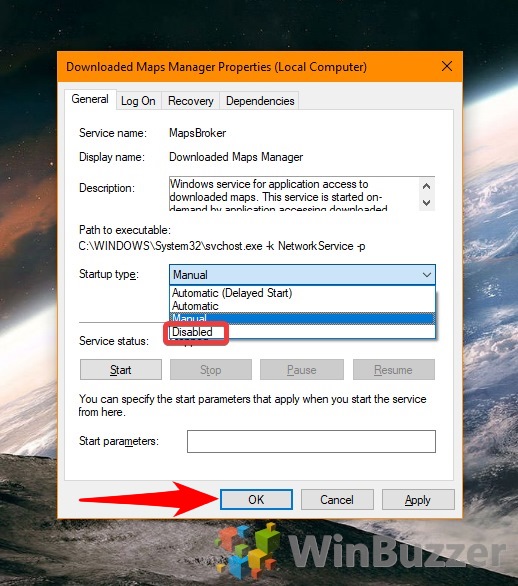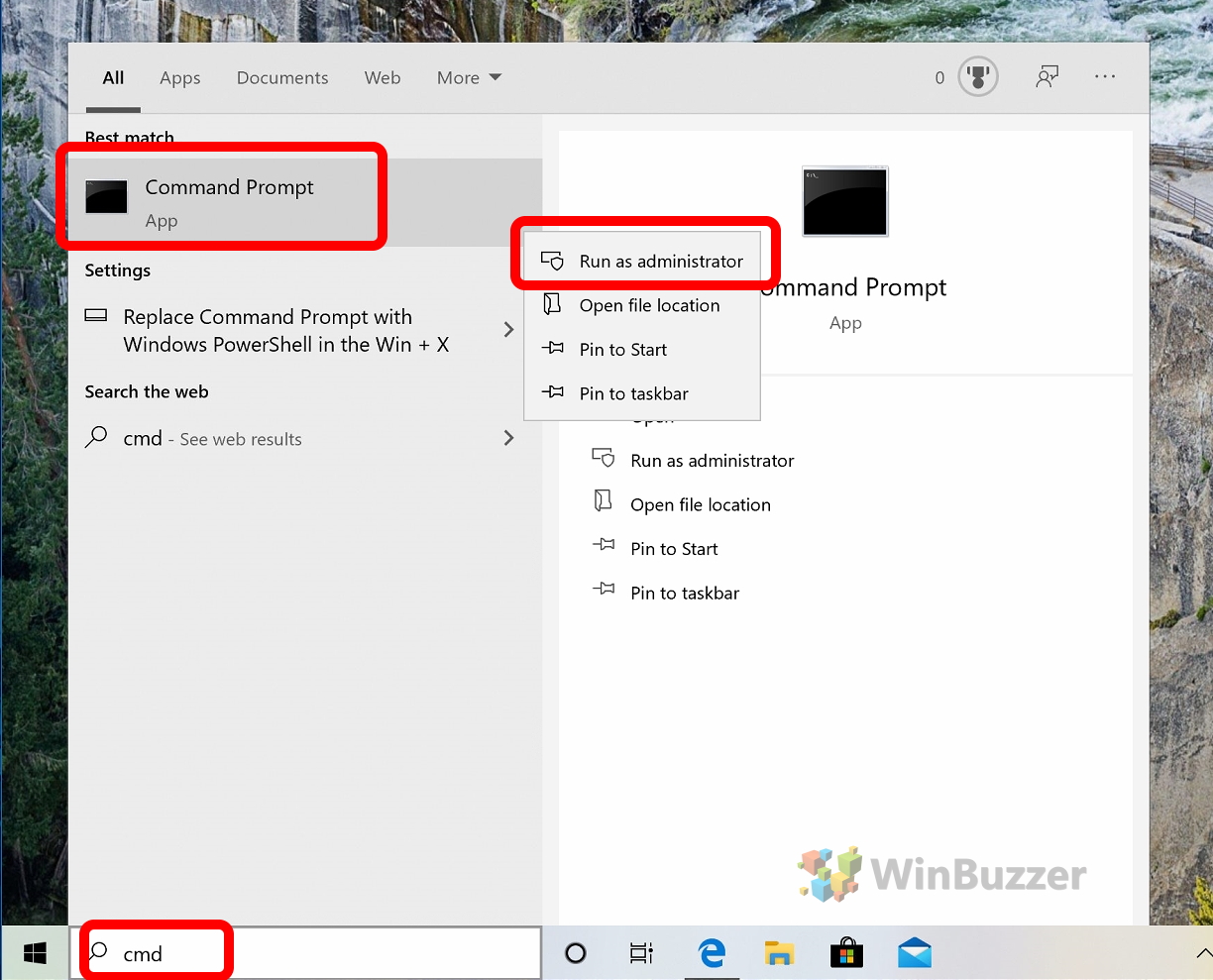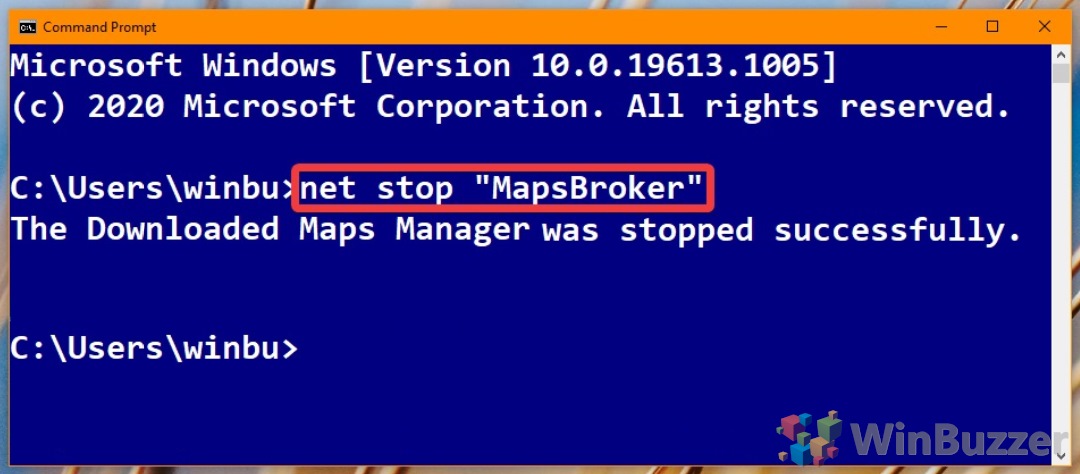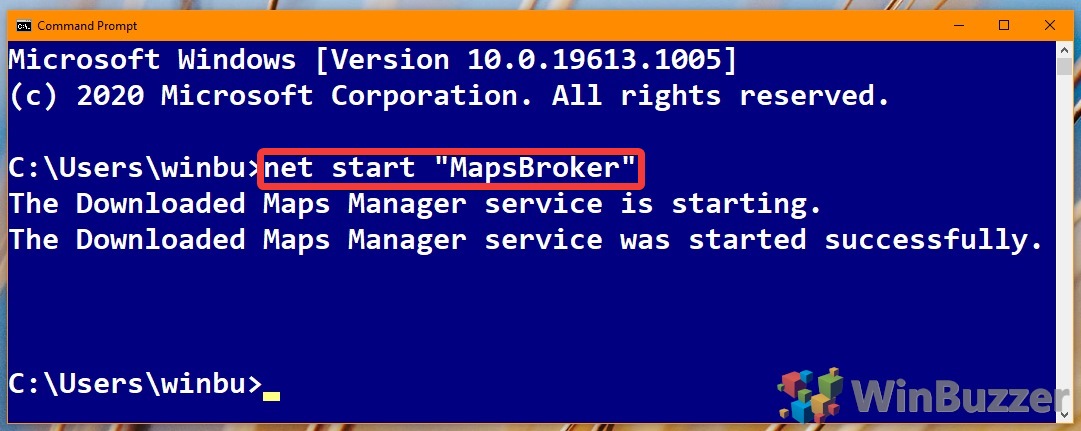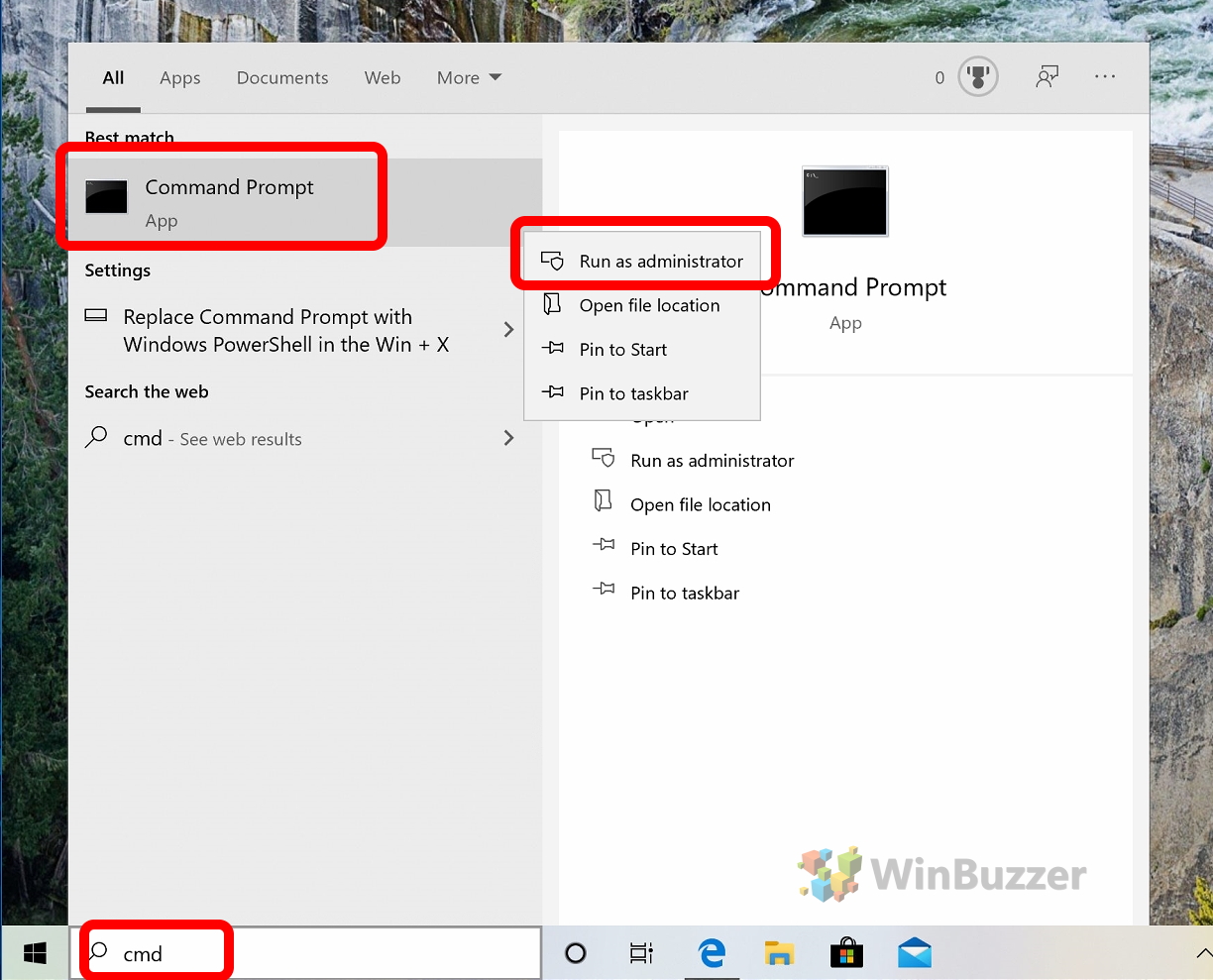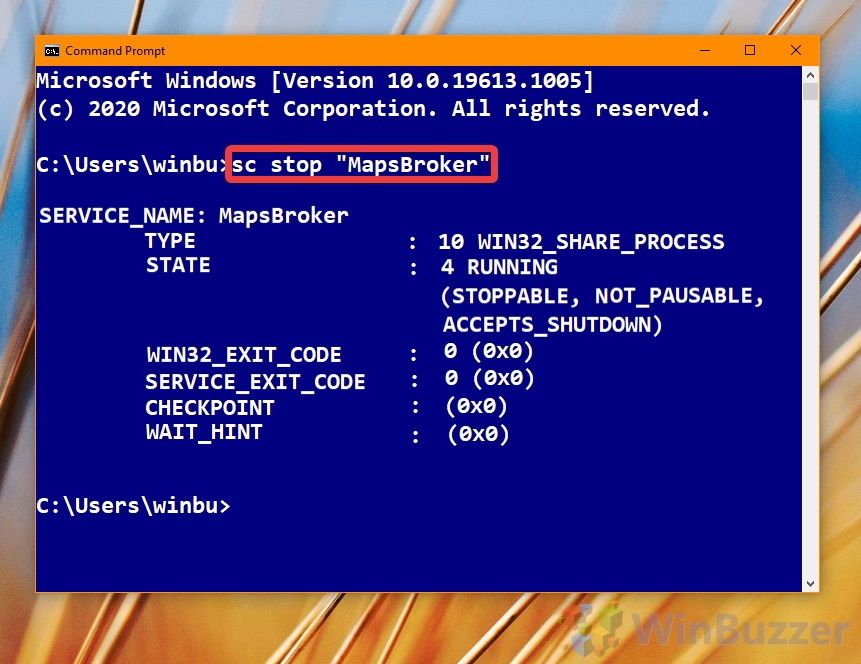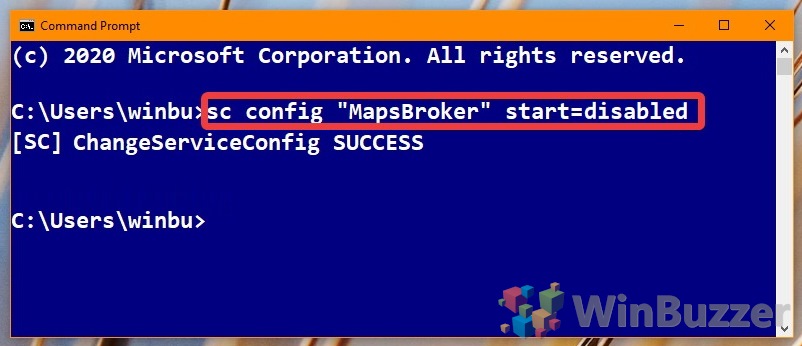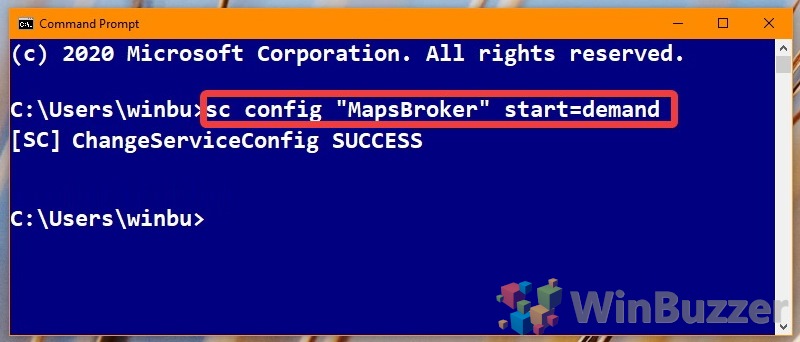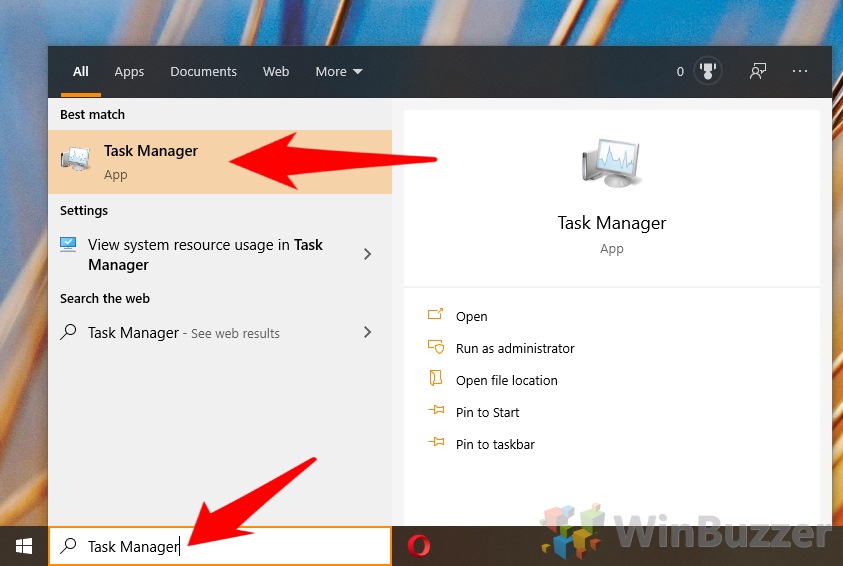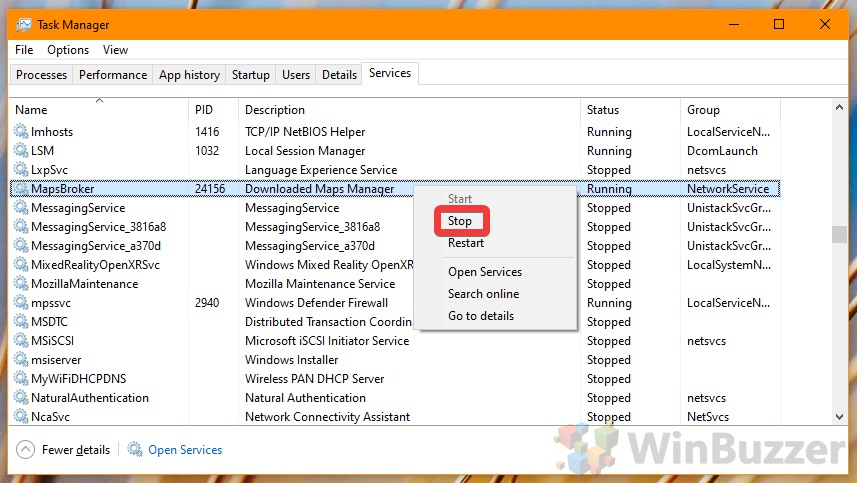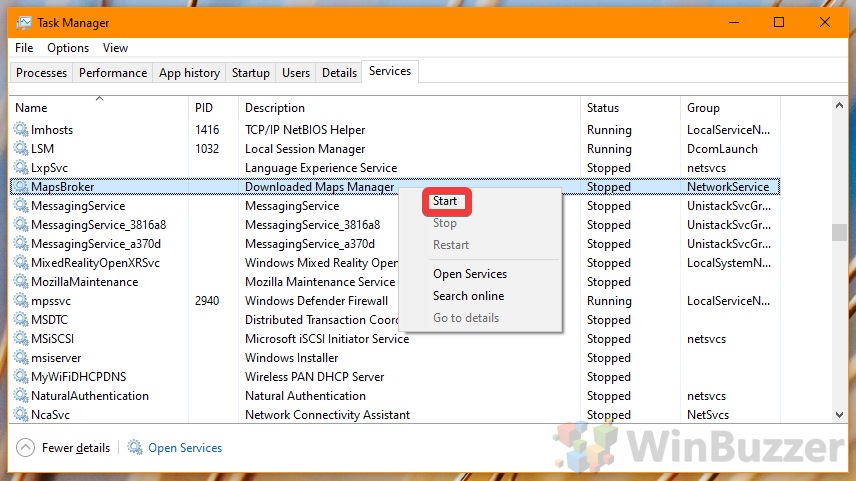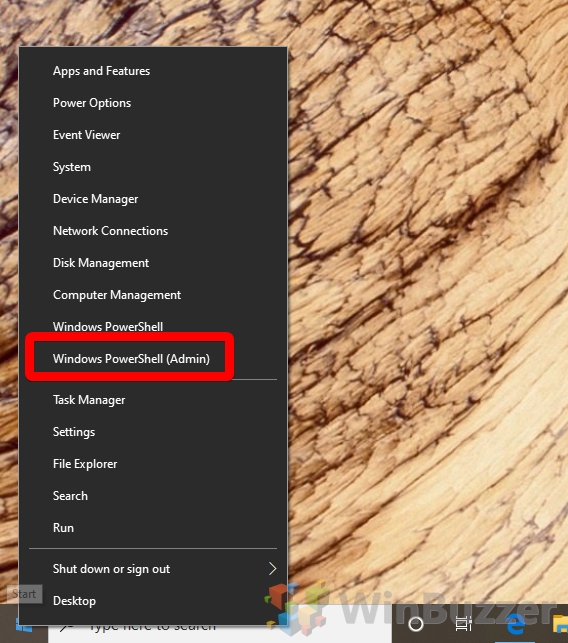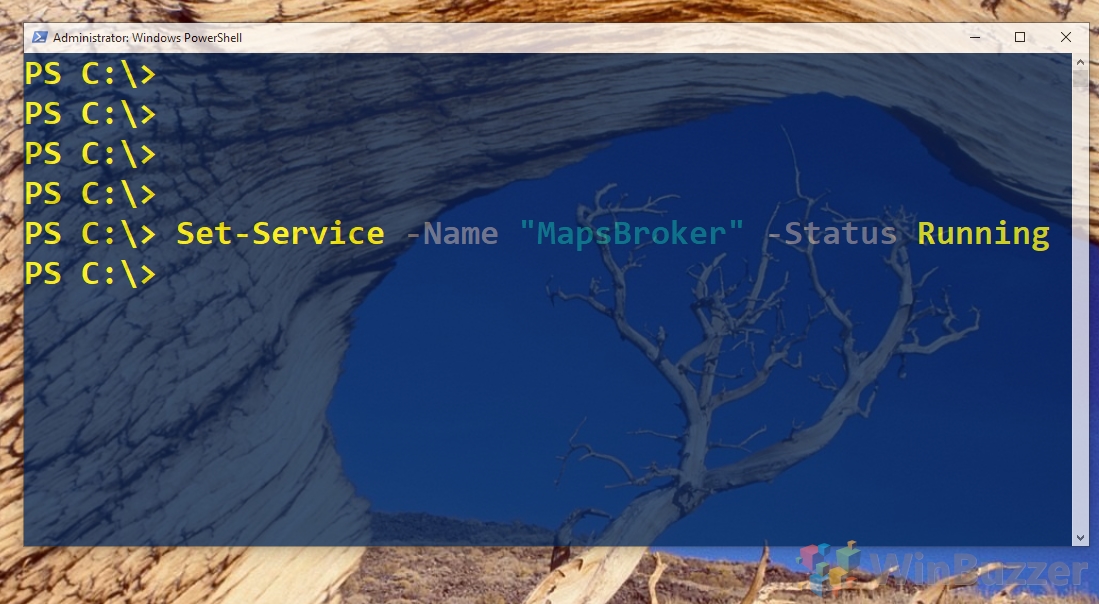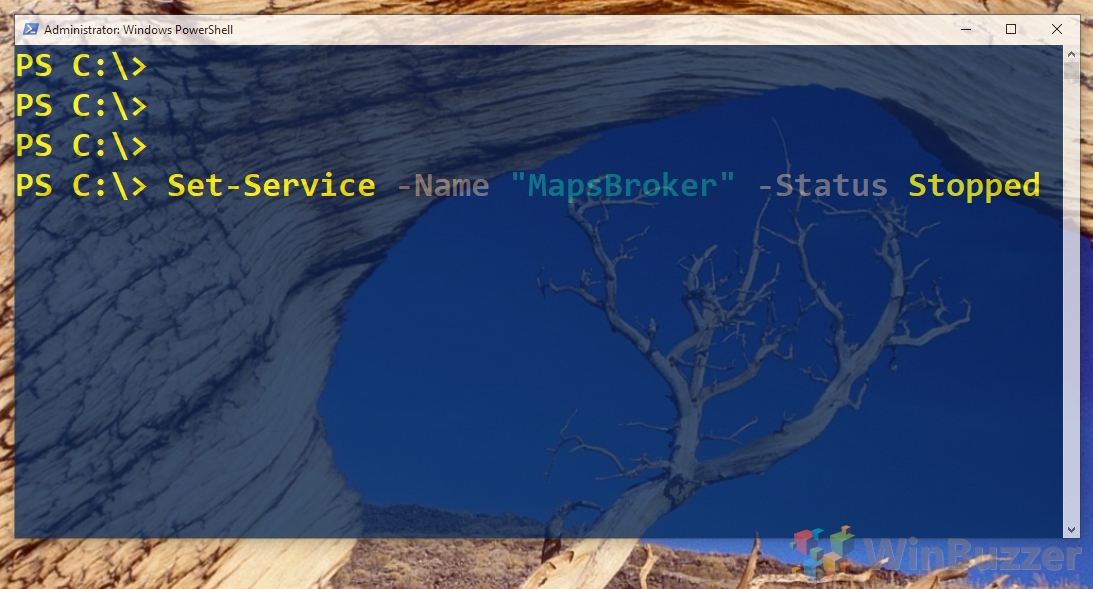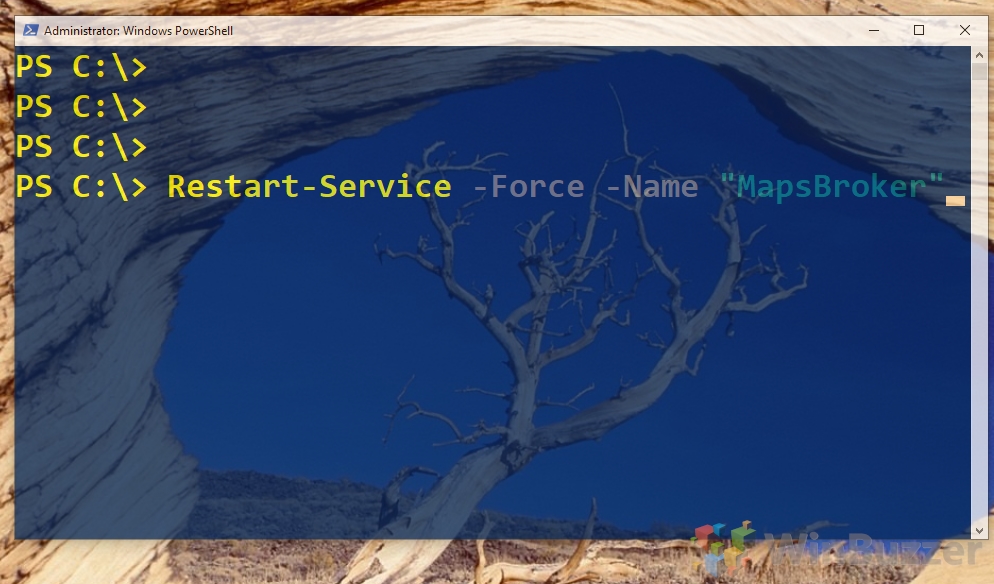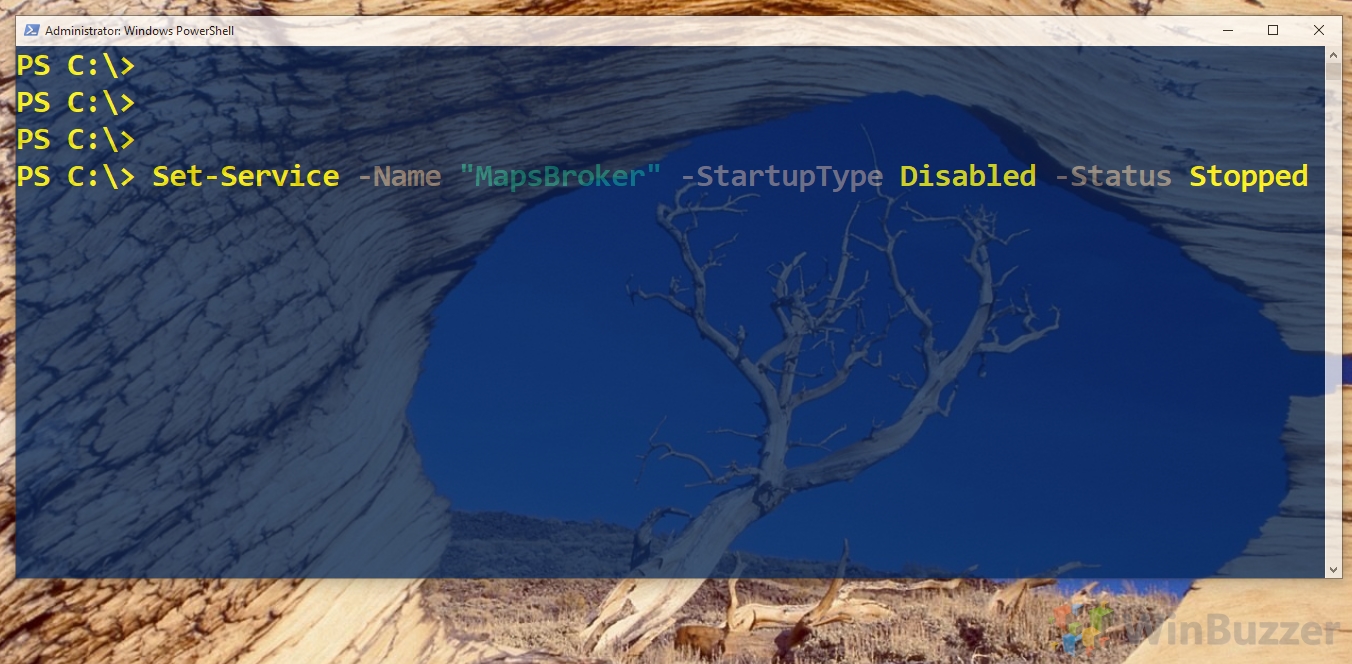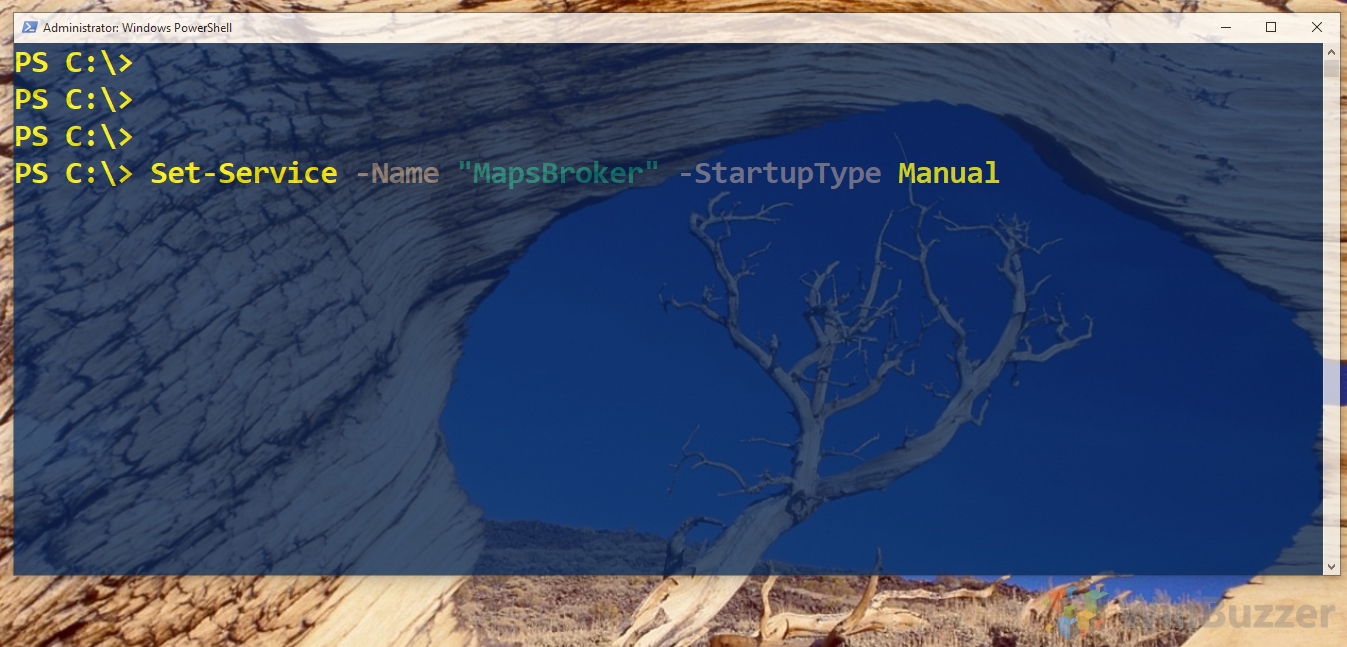Windows services are incredibly important, but there’s also a lot of confusion surrounding them. Users are often informed that a service has stopped without any other explanation and no advice about what to do next. We’re going to show you how to stop, start, enable, disable, and restart a service in Windows 10 so that you can feel confident in your use of the OS.
What is a Windows service?
A service in Windows is essentially just another type of program. Rather than being presented to you on-screen in the form of a GUI, it runs in the background, sometimes continuously, to enable things like networking tasks, or intermittently to check for updates.
Though services have seen a lot of criticism over the years for the slowdowns they can cause, Windows 10’s are much more finely tuned. For the most part, each one that is published by Microsoft has a specific task and they’ve been optimized to the point they require few system resources.
Though there are various lists of Windows services to disable, you’re likely better off looking at the ones created by third-party applications. Most have one associated with them, and some run all the time. Others are unstable and will require restarting or disabling to get your PC functioning as normal. We’re going to cover several ways you can do so, as well as restarting Windows Explorer services and others so you can continue using your OS.
How to Stop, Disable, Start, and Restart a Service via Services.msc
Windows 10 has a dedicated program to service management, and that should always be your first point of call. With it, you can quickly perform any of the tasks listed above.
- Open the Services app
Press “Windows + R” and type “services.msc”. Press “Enter” or “OK”.
- Select a service
Double-click a service that you’d like to modify, in our case, ‘Downloaded Maps Manager’, or more accurately its service, ‘MapsBroker’.
- Stop the service
If the service is currently running, Press “Stop”, then “OK” to end it.
- Start the service
To start a service, open the properties window and click “Start”, then “OK”.
- Disable a service
To disable a service entirely, open its properties menu and change the “Startup type:” drop-down to “Disabled”. Press “OK”.
- Switch windows service to manual start
Rather than disabling a service, you can also define that it will only start with manual input.
How to Stop and Start a Service with Net Command
Command prompt is a less user friendly, but often faster way to stop or start a service
- Open Command Prompt as an admin
Press the Windows key and type “cmd”. Right-click the first result under ‘Best match’ and click ‘Run as administrator’.
- Stop a service
To stop a service, you must first know its name. You can use either its service name or the display name, like so:net stop "MapsBroker"
ORnet stop "Downloaded Maps Manager" - Start a service
You can probably guess the command to start a service. Simply typenet start "MapsBroker", or the display name of your service.
How to Stop, Start, and Disable Services with ‘Sc’ in Command Prompt
The ‘sc’ command gives us a little more control over our services, but requires more specificity.
- Open an elevated Command Prompt
Press the Windows key and type “Command Prompt”. Right-click the first result under ‘Best match’ and choose “Run as administrator”.
- Stop a service
To stop a service, you need its full service name. You can likely find this in Task Manager if it’s running. Type:sc stop "MapsBroker". Replace ‘MapsBroker’ with the name or the service you’d like to stop.
- Disable a service
As mentioned, the sc command allows for more configuration. You can disable a service rather than stopping it with:sc config "MapsBroker" start=disabled - Change a service’s start type
You can also use sc to change the start type of a service, much like you would with the Services app. There are three possible configurations: manual (demand), automatic (auto), and delayed automatic start (delayed-auto). For example:sc config "MapsBroker" start=demand - Start a service
Of course, the sc command can also start a service. For example:sc start "MapsBroker"
How to Stop, Start, and Restart a Service via Task Manager
Task Manager is where you’re most likely to notice misbehaving services, so it makes sense to address the problem within its interface.
- Open Task Manager
Press the Windows key and type “Task Manager”. Click the first result under ‘Best match’.
- Switch to the Services tab
In Task Manager’s top bar, switch from ‘Processes’ to the “Services” tab. You can also expand the problematic application in the processes view, right-click its sub-entry, and click “Go To”.
- Stop the service
Find the service you’d like to stop, in our case ‘MapsBroker’, or ‘Downloaded Maps Manager’, right-click it, and press “Stop”.
- Start a Service
Find the service that has stopped by clicking the ‘Status’ column heading twice or scrolling down the list. Right-click it and select “Start” to enable it.
- How to Restart a service
Sometimes a service just isn’t behaving properly. In these cases, you can restart the service by selecting it from the list, right-clicking, and choosing “Restart”.
How to Stop, Start, Disable, and Restart Services with PowerShell
- Open PowerShell as an Administrator
- Start a service
Again, you can use either the service name or display to modify a service here. In PowerShell, enter:Set-Service -Name "MapBroker" -Status RunningOR
Set-Service -DisplayName "DownloadedMapsManager" -Status Running - Stop a Service
To stop a service, set the status to stopped instead. Again, you can use the service name or display name:Set-Service -Name "MapBroker" -Status StoppedOR
Set-Service -DisplayName "DownloadedMapsManager" -Status Stopped - Disable a Service
The command to restart a service is slightly different, but can also use the display or service name:Restart-Service -Force "MapsBroker"OR
Restart-Service -Force "DowloadedMapsManager". - How to disable a service
You can disable a service via its display name or service name via the following command:Set-Service -Name "MapsBroker" -StartupType Disabled -Status StoppedOR
Set-Service -DisplayName "DowloadedMapsManager" -StartupType Disabled -Status StoppedNaturally, you should switch the maps service with whichever one you wish to disable.

- How to enable a service
If you made a mistake, you can enable a service again with:Set-Service -Name "MapBroker" -StartupType AutomaticOR if you’d like to use the display name:
Set-Service -Name "DowloadedMapsManager" -StartupType AutomaticYou can replace the maps service with one of your choice. Also bear in mind that you can enable a service as a manual startup by replacing
-StartupType Automaticwith-StartupType Manual.