Windows 11 startup programs (aka. autostart programs) can be a blessing and a curse. On the one hand, auto-starting apps can be very handy if you use them a lot. On the other, many programs take advantage of this feature to make themselves start on boot when you don't really want to. Today we will show you how to change startup programs in Windows 11 so you're greeted only by the ones you need.
You can change startup programs, apps, and other startup items
Though most of you will want to know how to stop a program from running at startup (disable autostart), you should know that startup items aren't limited to apps. Indeed, you add and enable shortcuts, specific folders, drivers, scripts, and more to your Windows 11 startup folder. If you put in the time to change startup items to suit your preferences, they can be a useful aid to productivity. Here are several different ways you can manage them.
⚠️ Please note: The process described below is the same in Windows 11 as it is in Windows 10. However, bear in mind that we'll be using screenshots from Windows 11, so your UI may look a little different.
How to Enable or Disable Programs Running at Startup via Task Manager
The most user-friendly way to stop apps from opening on startup in Windows 11, and the method most people know, uses the Task Manager app. Task Manager presents a nice list of all startup apps that you can easily sort. Here's how to get to it:
- Open Task Manager
Press the “Start” button and type “Task Manager”, then click the top result. Alternatively, press “Ctrl + Shift + Esc” on your keyboard.

- How to stop a program from running at startup on Windows 11
To stop a program from opening on startup you can open the “Startup” tab of Task Manager and select it from the list. Then click “Disable” down the bottom to stop it from running when you boot your PC. If you're struggling to find your app, you click the “Status” column label to sort by apps that are enabled on startup.

- How to enable Windows 11 startup programs
To enable startup programs in Windows 11, simply select one from the list and press “Enable” in the bottom-right of your Task Manager window.

How to Change Startup Items via the Windows 11 Startup Folder
You can also add or remove items from startup using the Windows 11 startup folder. While not every startup item will show up here for you to remove, some will in the form of shortcuts. You can delete these shortcuts or add new ones depending on what you want to do. Here's how:
- Open File Explorer
Press Ctrl + E on your keyboard or press the start button and then “File Explorer” to open the app.

- Navigate to your Windows 11 startup folder
You'll find the folder at
C:\ProgramData\Microsoft\Windows\Start Menu\Programs\Startup. There should be several shortcuts in there already, which can delete to stop programs from running at startup. To add an app, script, or other item, simply create a new shortcut to it by following the process in our dedicated shortcut tutorial. It should open the next time you start your PC.

How to Delete Startup Programs in Windows 11 via the Registry Editor
If you have a particularly aggressive startup app, or Task Manager isn't working, it may be necessary to delete its startup entry in the Registry instead. Here's how you can do that:
- Open the Registry Editor
Press Start and then type “regedit”. Click the top result.

- Go to the startup registry locations and delete the app(s) entry
To change startup programs for your current user, visit the following registry locations until you find the app, then right-click it to delete its registry entry:
HKEY_CURRENT_USER\Software\Microsoft\Windows\CurrentVersion\Run HKEY_CURRENT_USER\Software\Microsoft\Windows\CurrentVersion\RunOnce HKEY_CURRENT_USER\Software\Microsoft\Windows\CurrentVersion\Explorer\StartupApproved\Run HKEY_CURRENT_USER\Software\Microsoft\Windows\CurrentVersion\Explorer\StartupApproved\StartupFolder
If you want to remove it for all users, visit the following instead:
HKEY_LOCAL_MACHINE\SOFTWARE\Wow6432Node\Microsoft\Windows\CurrentVersion\Run HKEY_LOCAL_MACHINE\SOFTWARE\Wow6432Node\Microsoft\Windows\CurrentVersion\RunOnce

- Press “Yes” on the confirmation pop-up

How to Change What Apps Open on Startup via Settings
Another user-friendly way to change startup programs in Windows 11 is through its settings UI. This option was first added in later Windows 10 builds and is thankfully still there in Windows 11. Here's how you can use it:
- Open settings
Press “Start” and press the settings cog in your pinned apps. Alternatively, if you don't have it pinned, press “Windows + I”.

- Open the “Apps” section in the sidebar and click “Startup” in the main pane.

- Change startup programs by toggling them on or off in the list
You can use the “Sort by” dropdown to more easily find the app you're looking for. The “Start-up impact” filter is particularly useful, as it lets you find what's slowing your PC down on boot.

How to Add or Remove Startup Programs via an App’s Advanced Options
If you know exactly which app you want to start or stop running on startup, you can often change it through its advanced options. Helpfully, the Apps & Features menu gives you a search bar, which makes it easier to find what you're looking for:
- Open Settings
Press the Start button and click the Settings cog in your pinned apps. Alternatively, you can press “Windows + I”.

- Open the “Apps” section in the settings sidebar and click “Apps & features”

- Search for your app, press the three dots next to its name, and select “Advanced options”

- Find the “Runs at log-in” section and toggle it on or off
You can also press the “Configure startup tasks” text underneath it to be taken to your full list of startup apps.

How to Run Microsoft Store Apps at Startup in Windows 11
If you've tried to add Microsoft Store apps to your startup list via the method above, you may have realized that it's not so simple. Some Windows 11 apps don't have the “Advanced Options” fly-out. Instead, you can drag them into your startup folder by following the steps below:
- Open File Explorer
You can do so by pressing “Start” and then clicking it in your pinned apps, or by pressing “Windows + E“.

- Enter “shell:appsfolder” in your address bar and press Enter

- Find the startup program you want in the Applications folder

- Open a new File Explorer window and type “shell:startup” to open the Windows 11 startup folder

- Drag and drop apps from your applications folder to your Windows 11 startup folder
A shortcut to the app will be automatically created and the app will run on your next boot.

How to Disable the Startup Delay
With that, you should know how to change startup programs in Windows 11 via a variety of methods. However, if they're starting too slowly, you may want to check our existing tutorial on how to disable startup delay for autostart programs. This will remove the ten-second delay you're experiencing.

How to Let (or Stop) Apps from Running in the Background
While you're configuring your apps, you may also want to change which can run in the background. You can do so by following our dedicated tutorial on the matter.
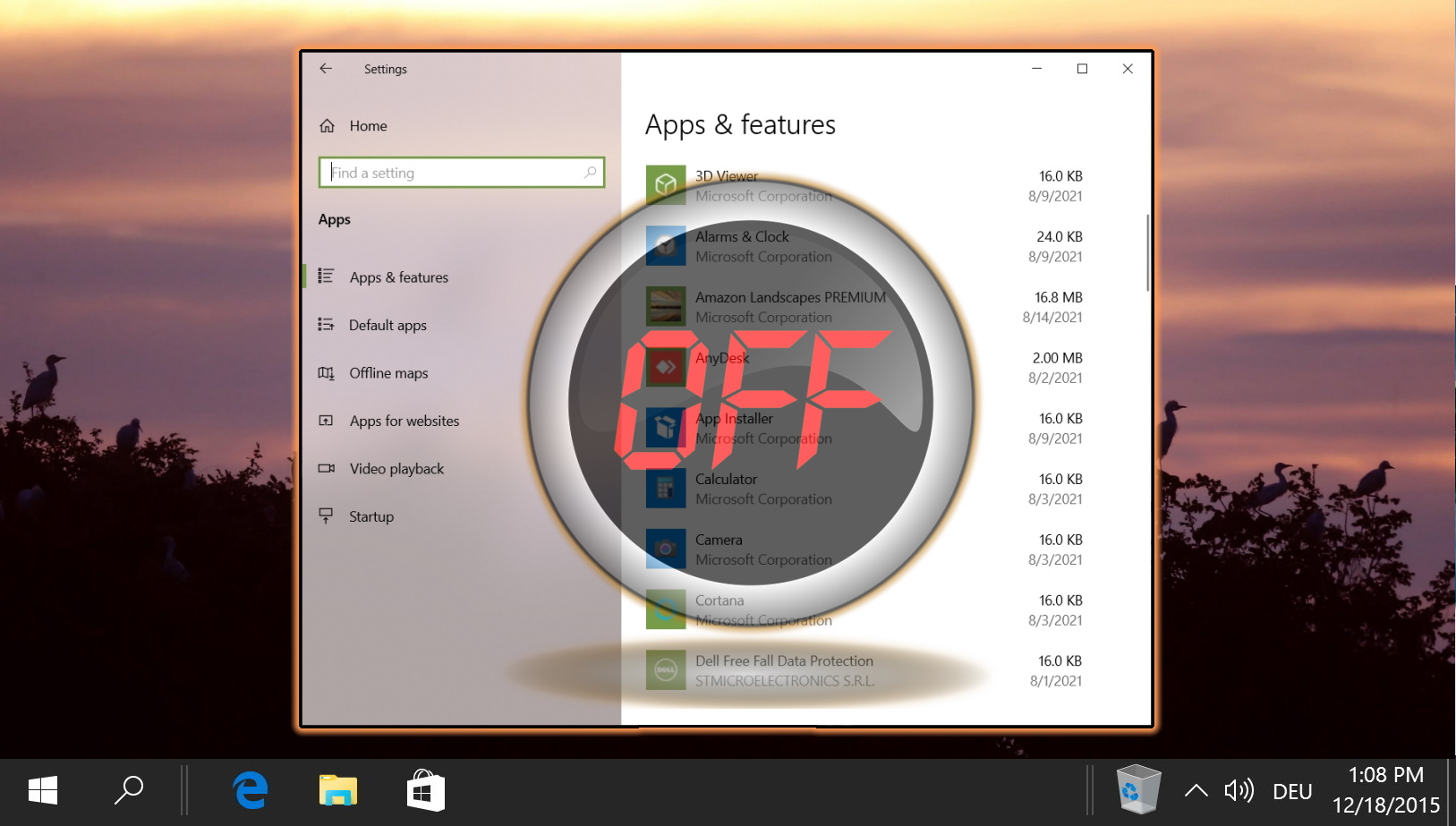
FAQ – Frequently Asked Questions About Windows Autostart Programs
What is the Startup folder in Windows, and how do I access it?
The Startup folder is a special folder where shortcuts to programs you want to launch on startup are stored. Access it by typing shell:startup in the File Explorer address bar.
Can I add non-application items to my Windows startup?
Yes, in addition to applications, you can add scripts, documents, and folders to your Windows startup by placing shortcuts to these items in the Startup folder.
How do I identify high-impact startup programs?
In the Task Manager under the “Startup” tab, you can see the “Startup impact” of each program. High-impact programs significantly delay your system's startup time.
What's the difference between disabling and deleting a startup program?
Disabling a startup program stops it from running at boot without removing the program itself, while deleting a startup program's shortcut or registry entry removes it from the startup list permanently.
Why can't I find certain programs in the Startup tab of Task Manager?
Some programs might not appear in the Task Manager's Startup tab because they're set to run at startup through the registry or scheduled tasks, not through the Startup folder or standard startup settings.
How can I add a program to startup if it doesn't have an “Advanced Options” menu?
For programs without “Advanced Options“, you can manually create a shortcut in the Startup folder or use Task Scheduler to set the program to run at startup.
Can I control the order in which programs start up in Windows?
Windows does not natively support ordering startup programs. However, you can use third-party startup managers or batch scripts with timed delays to control startup order.
Is it safe to disable all startup programs to speed up my PC?
While disabling some startup programs can speed up boot time, it's not advisable to disable all, as some are essential for system or application functionality. Evaluate each program's importance before disabling it.
How do I handle startup programs for multiple user accounts on one PC?
Startup programs can be set for individual user accounts via the Task Manager or for all users by placing shortcuts in the C:\ProgramData\Microsoft\Windows\Start Menu\Programs\Startup folder.
What should I do if a program keeps re-enabling itself in startup after I disable it?
Some programs have built-in settings that re-enable their startup entry. Disable the startup option within the program's settings or uninstall the program if it's not needed.
Can I use the Windows Registry to manage startup programs?
Yes, advanced users can use the Registry Editor to manage startup programs, but it's riskier than using Task Manager or Settings. Mistakes in the registry can cause system issues.
How does the “Startup impact” feature in Task Manager work?
The “Startup impact” feature in Task Manager evaluates how much time a program adds to your startup process, categorizing each program as High, Medium, or Low impact.
What are the implications of disabling startup programs on system performance?
Disabling non-essential startup programs can reduce your system's boot time and free up resources, potentially improving overall performance.
Are there any programs I should never disable at startup?
Avoid disabling essential system components or security software like antivirus programs, as these are crucial for your system's security and stability.
How do background services differ from startup programs, and how are they managed?
Background services run in the background independently of user sessions and can be managed through the Services applet (services.msc), whereas startup programs are launched at user login and managed via Task Manager, Settings, or the Startup folder.
Last Updated on April 21, 2024 11:19 am CEST by Markus Kasanmascheff
























