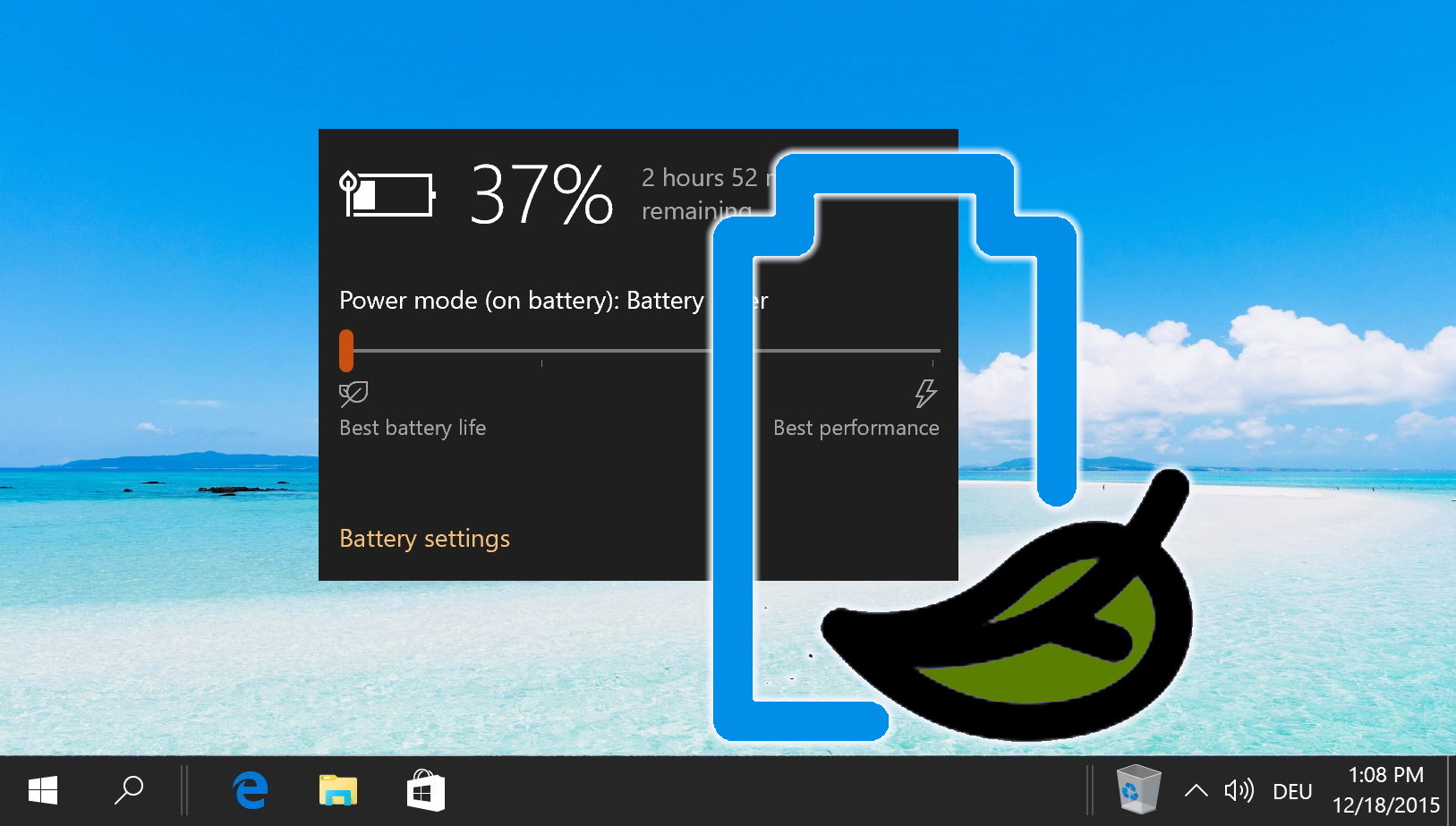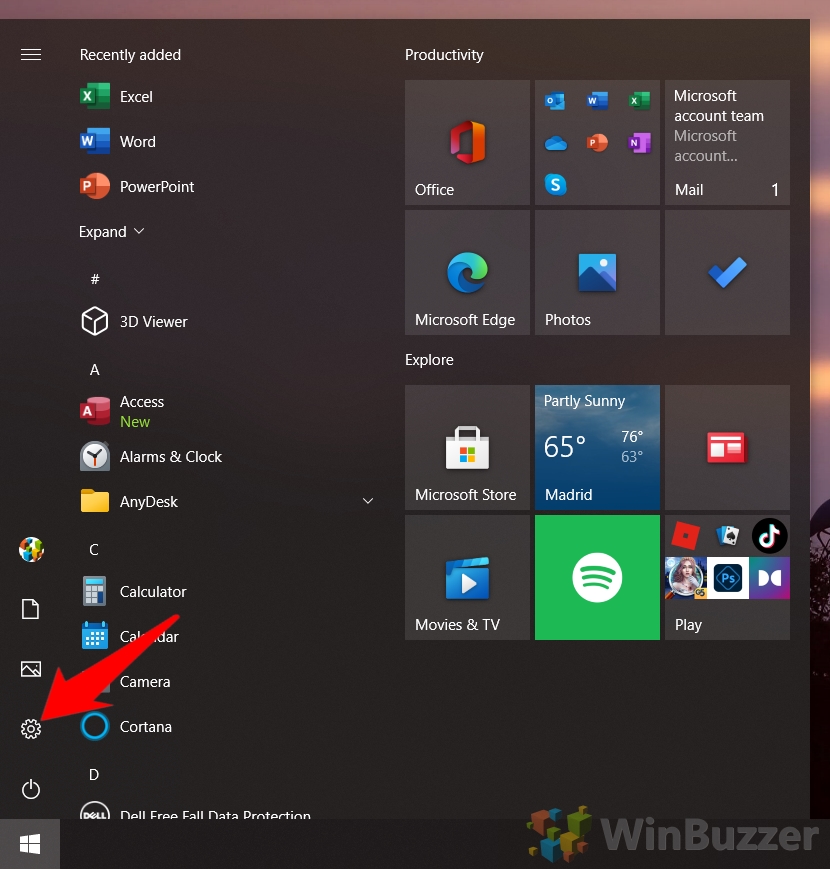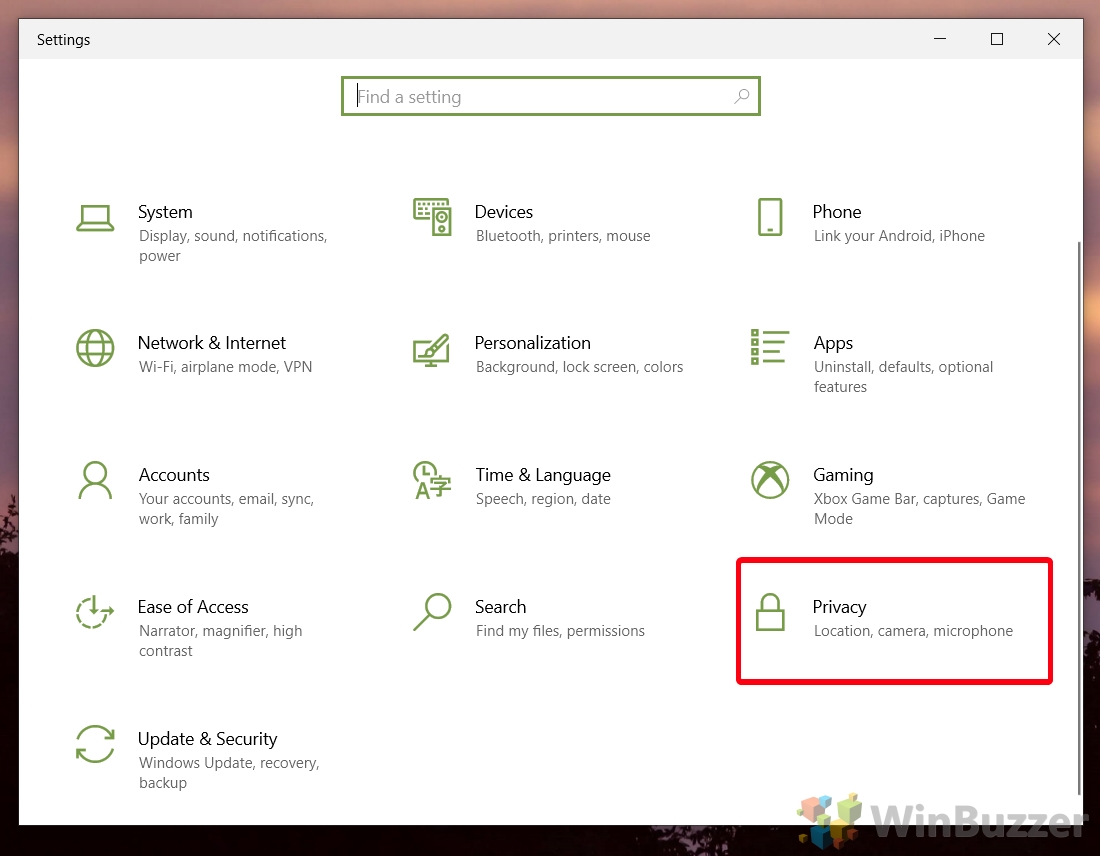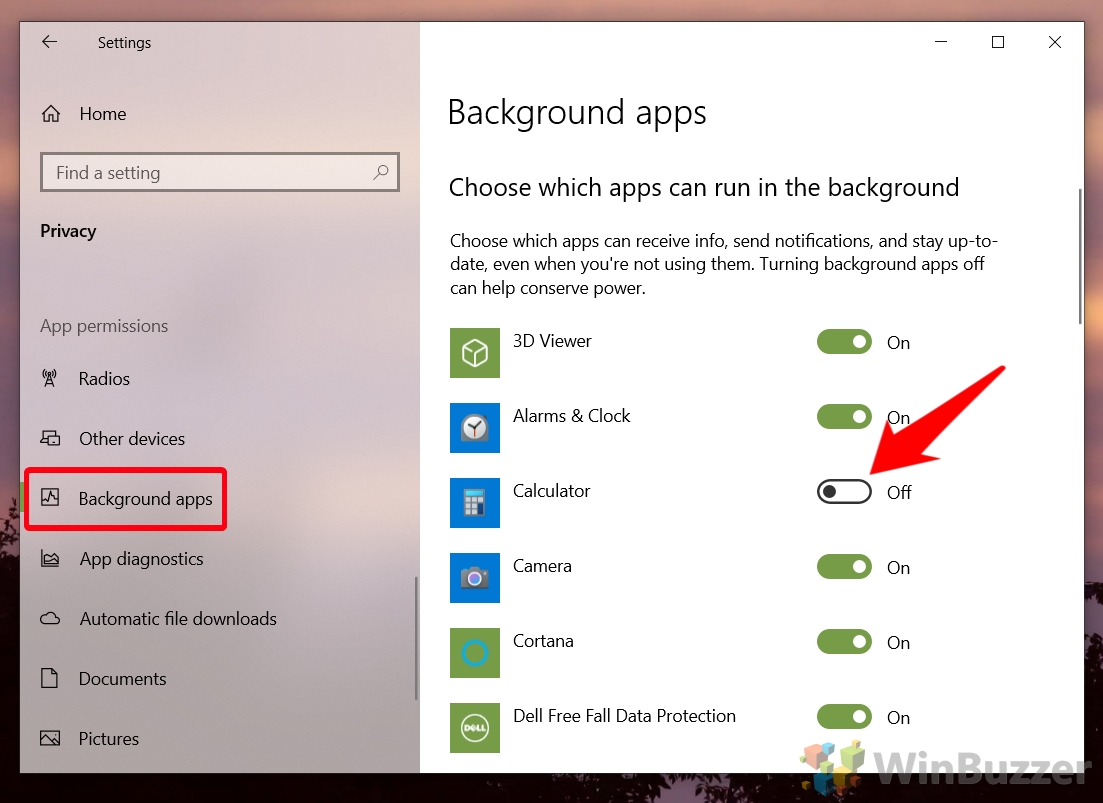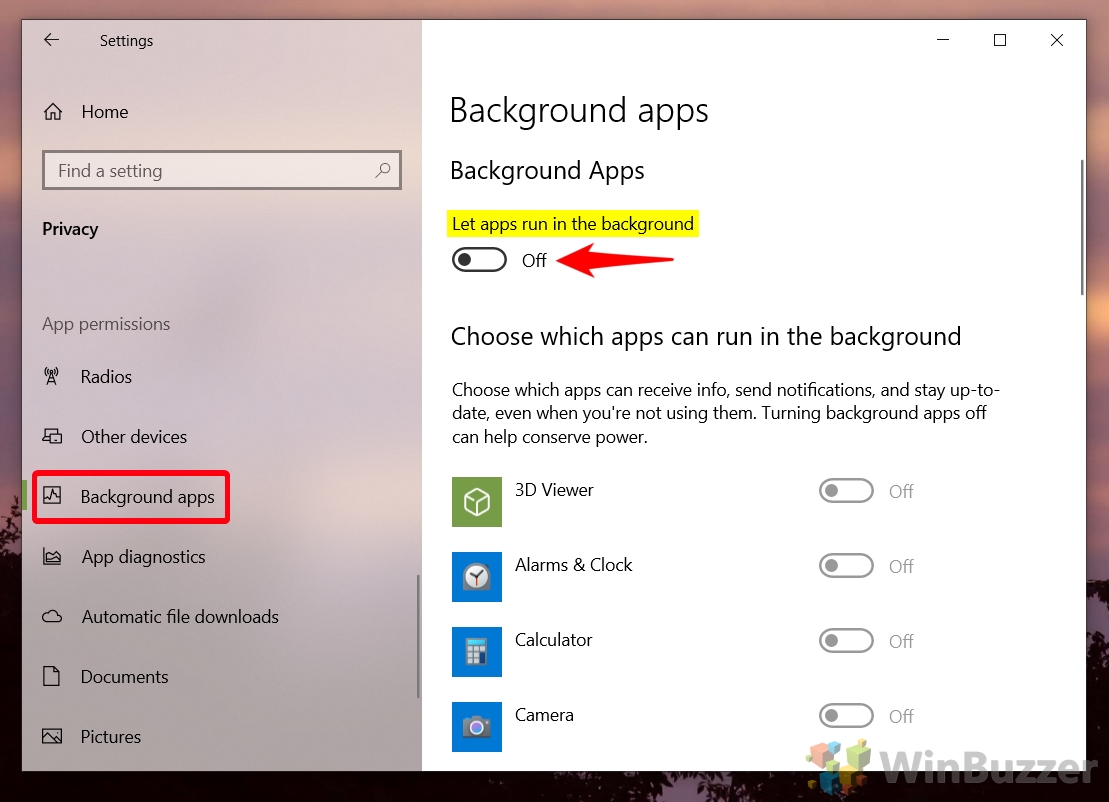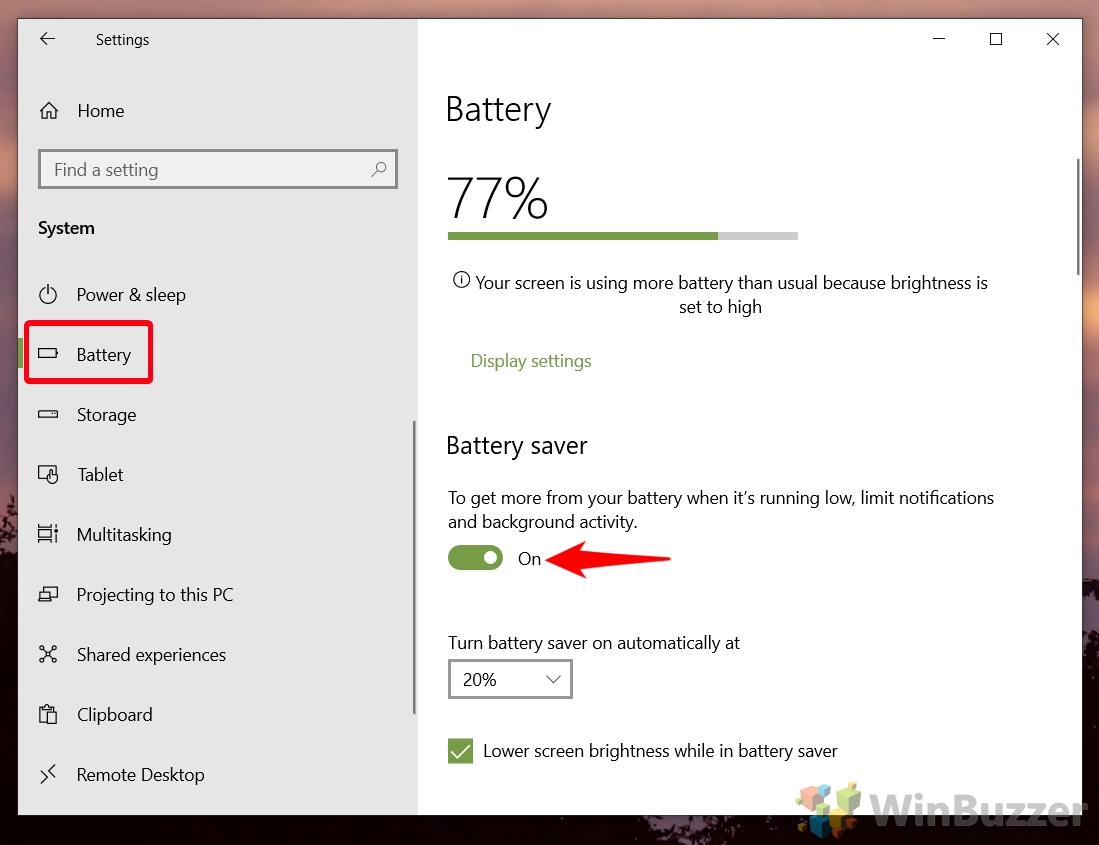Background apps are a useful part of your operating system. Allowing an app to run in the background allows programs to perform tasks such as delivering notifications, updating its content, and update their live tiles. However, all this background use can also drain your battery life and bandwidth or affect your performance. As such, it’s useful to know how to stop apps from running in the background so you can turn off the ones you don’t use.
We’ll be teaching you how to do this today, using a couple of different methods. One allows you to disable background activity for specific or all apps, and the other lets you specify a battery percentage where background activity will be limited.
How to Turn Off Background Apps in Windows 10 via Privacy Settings
Strangely, Windows 10 background apps aren’t controlled via the “Apps” settings menu as you might expect. Instead, they’re tucked away in the “Privacy” section. Not to worry, though, we’ll show you how to disable background apps via that interface.
- Open Settings
To start, access your system’s settings by clicking the “Start” button followed by the settings cog located above the power button. Alternatively, you can use the shortcut “Windows + I“.

- Navigate to Privacy Settings
Proceed to the “Privacy” option within the Settings menu to manage your privacy-related settings, including permissions for background app activity.

- Adjust Background App Permissions
In the Privacy settings, click “Background apps” from the sidebar. Toggle off any apps you don’t need background features from in the “Choose which apps can run in the background” section.

- Disable Background Apps Globally
For a broader approach, toggle off “Let apps run in the background” in the “Background apps” section to prevent all apps from running in the background.

How to Stop Apps From Running in the Background at a Certain Battery Percentage
As it can be very useful to have apps running in the background at times, a better solution may be to limit them at a particular battery percentage. Though this battery saver mode kicks in automatically on most laptops, you can customize it to percentage. You can even set it to kick in at 100% battery as a way to disable background apps in Windows 10 entirely. Here’s how:
- Access Settings
Start by opening the Settings menu through the “Start” button or by pressing “Windows + I“.

- Go to System Settings
Click on “System” within the Settings menu to access settings related to battery management and more.

- Configure Battery Saver Settings
Click “Battery” in the system settings sidebar and scroll down until you see “To get more from your battery when it’s running low, limit notifications and background activity“. Switch the toggle underneath to “On“.
Underneath it, you can adjust the “Turn battery saver on automatically at” dropdown to change the battery percentage at which background apps start to be limited.

FAQ – Frequently Asked Questions About Background Apps
Can disabling background apps impact app notifications?
Yes, disabling background activities for apps will likely impact their ability to fetch content in real time, which includes pushing notifications. Apps that depend on background updates for timely alerts, such as email or messaging apps, might not inform you of new messages or updates until you open them directly.
Will all apps still function properly if I disable them from running in the background?
Most applications will continue to operate correctly with background activity disabled, but certain features that require regular updates or information syncing, such as weather applications updating the current conditions or messaging apps retrieving new messages, might not work as expected. Essentially, disabling background activities might make these applications less responsive to changes when not actively used.
How do I check which apps are using the most battery?
To identify apps consuming significant battery power, navigate to the “Battery” settings under “System” in your Windows 10 settings. Here, you’ll find a breakdown of battery usage by each app. This information can guide you in deciding which background apps to disable to improve battery life.
What happens to live tiles if background apps are disabled?
Disabling background apps can stop live tiles from updating with new information. For example, a news app’s live tile might not show the latest headlines, or a weather app might not display current weather conditions. If you rely on live tiles for at-a-glance information, consider allowing those specific apps to run in the background.
How can I ensure an app continues to run in the background despite system optimizations?
To ensure essential apps continue running in the background, navigate to the “Background apps” section in Privacy Settings and ensure the toggle is turned on for each app you don’t want affected by system optimizations. This is particularly important for apps that you depend on for timely updates or notifications, such as communication tools or email clients.
What impact does ‘Battery Saver’ mode have on background apps?
Activating ‘Battery Saver’ mode significantly reduces background activity to conserve energy, which may inhibit updates and notifications from being pushed by some apps. This mode is especially beneficial when your device’s battery is low, and you need to extend its life until you can recharge. However, critical functions like email syncing might still operate, albeit at reduced frequencies.
Can I fine-tune background app permissions for privacy purposes?
Yes, managing individual background app permissions can help enhance privacy by restricting which applications have access to update in the background and potentially share data. This can be done in the Privacy settings under “Background apps”, where you can choose which apps can run in the background, providing better control over your personal information and how it’s processed by third-party apps.
Do changes to background app settings require a system restart to take effect?
Most changes to background app settings apply immediately and do not require a system restart. You should see the effects of enabling or disabling an app’s ability to run in the background as soon as you adjust its toggle in the settings.
How do background apps affect data usage on limited bandwidth networks?
Background apps can significantly impact data usage, especially on limited or metered connections, by continuously updating content or fetching new data. You can manage this by selectively disabling background data for non-essential apps or by setting your Wi-Fi network as metered in your connection settings, which reduces background data consumption across Windows and all installed apps.
Is there a way to automatically manage background apps based on network type?
While Windows does not directly allow automatic background app management based on network type, you can designate a Wi-Fi network as metered. This action signals Windows to limit background data across most services and apps, which can indirectly manage background activities to conserve data on specific networks.
Can I set exceptions for certain apps in Battery Saver mode?
Direct exceptions within the Battery Saver settings for specific apps are not configurable. However, making sure an essential app is allowed to run in the background in the Privacy settings may ensure it continues functioning during Battery Saver mode, albeit with possible limitations.
How can I temporarily disable background apps for performance-intensive tasks?
Temporarily switching to ‘Battery Saver’ mode can help free up system resources for performance-intensive tasks by reducing the number of apps running in the background. Moreover, manually toggling off background activity for non-essential apps in the Privacy settings before starting such tasks can also optimize performance.
Are there any tools or utilities to help manage background apps more efficiently?
While Windows 10 provides basic tools for managing background apps, third-party applications offer more detailed control, allowing you to monitor real-time resource usage and manage processes directly. However, it’s important to use reputable software to avoid privacy and security risks. Tools like Process Explorer or Task Manager can be excellent for monitoring and managing background processes.
Can disabling background processes help with troubleshooting app issues?
Yes, disabling background processes can be a valuable step in troubleshooting app performance or behavior issues. It helps isolate whether background activities are causing conflicts or excessive resource usage. Re-enabling them one at a time can help identify the problematic app.
What is the difference in managing background apps between desktop and laptop usage?
Laptop users, especially those frequently on battery power, will find managing background apps crucial for extending battery life. Desktop users, while not concerned with battery life, might still manage background apps to optimize performance and network bandwidth, particularly in environments with limited resources or high-demand applications.
Related: How to Check Battery Health with the Powercfg Battery Report
Battery life has become an important factor for Windows users who want their laptops to be more portable than ever. Getting the most your battery is important, so you may need to check your battery life in Windows 10 or Windows 11. In our other guide, we show you how to check battery life using the Powercfg battery report.
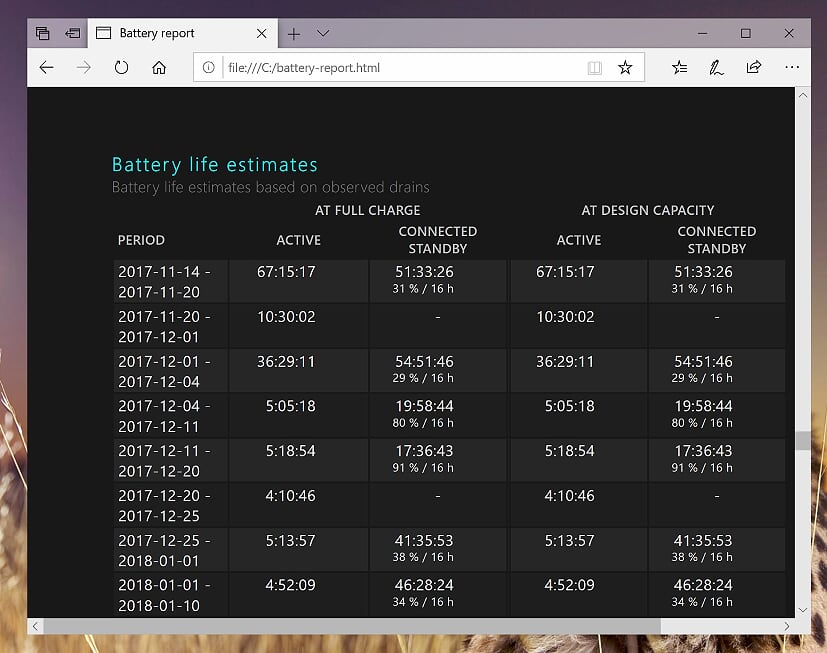
Related: How to Check for Laptop Battery Life Issues with the Powercfg Energy Report
Windows generally does a great job managing various applications and services to provide stable battery life. At times, though you may experience sudden battery drains, at which point a powercfg energy report is your best friend. In our other guide, we show you how to check battery life issues with a powercfg energy report, as well as how to review its output.

Related: How to Turn Battery Saver Mode on or off in Windows 10
Though the amount of juice you can get out of a laptop’s battery has improved over the years, it’s still far from perfect. As a result, Windows 10 has techniques to squeeze out every last drop when you’re in a bind. In our other guide, we show you how to turn Battery saver on or off in Windows 10 so you can increase battery life on your laptop.