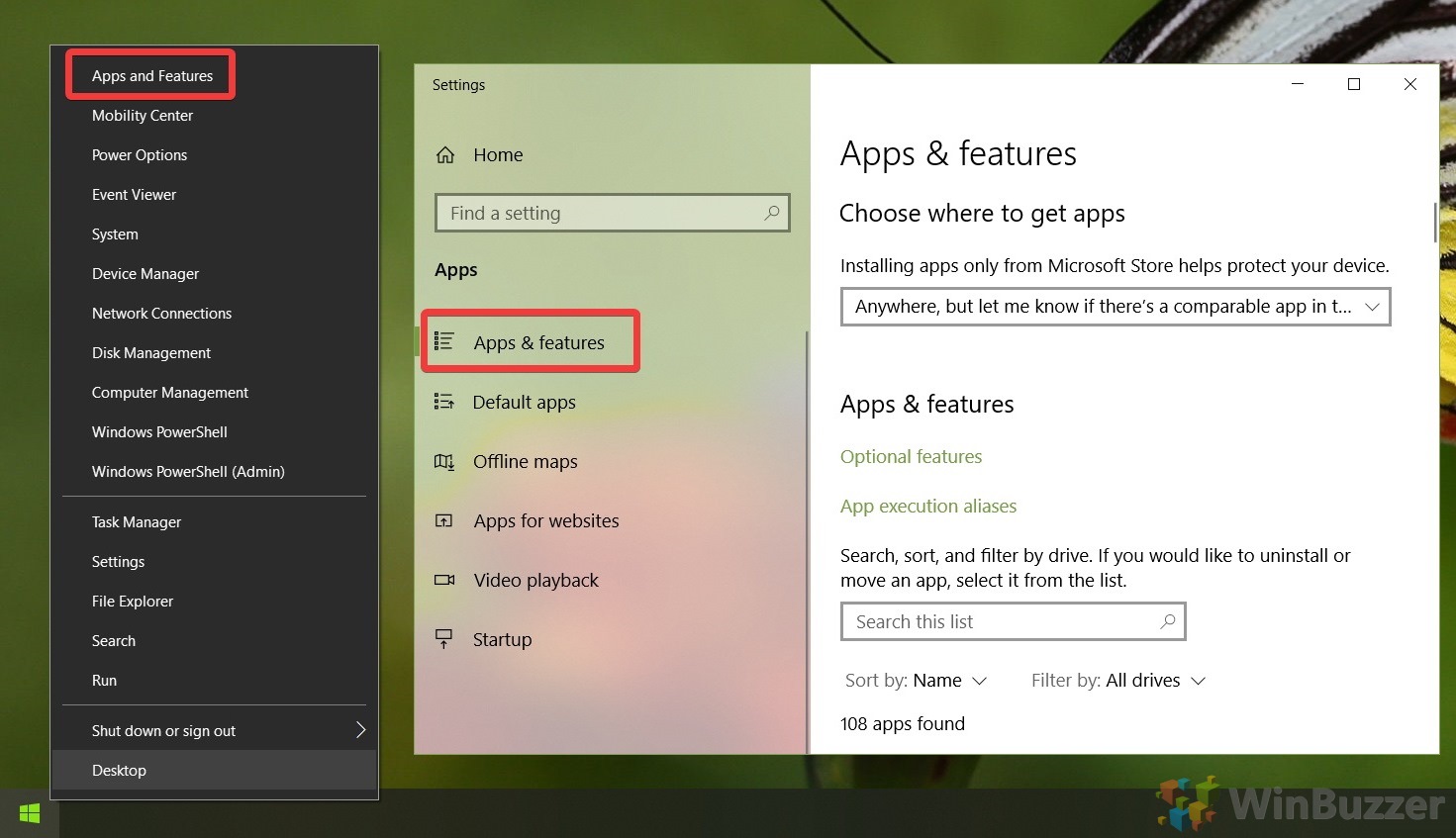The Windows 10 Start Menu is a useful way to get to your most-used apps, but setting up your pinned tiles can be time-consuming. If you just want to access your system tools, the easiest way is through the Windows 10 tools menu.
This hidden menu grants access to tools like PowerShell, Device Manager, Task Manager, Network Connections, Event Viewer, and more.
Other than a few entries that have dedicated shortcuts, this is the fastest way to open tools on Windows 10. Plus, you can impress your grandma while doing it.
Where is the tools menu in Windows 10?
The tools menu in Windows 10 is hidden behind the regular Start button/icon. It doesn’t have a dedicated button and you can’t pin it to your taskbar, but there are two ways you can access it. We’ll cover both below, then describe in detail what each entry does.
How to Open the Hidden Start/Tools Menu in Windows 10
You can open the tools menu in Windows 10 by right-clicking the Start button or pressing “Windows + X”. Or, if you’re using a touchscreen, hold down the start button a little longer than usual and then lift your finger off the screen again.
So, now you see the list, but what does it all do? We’ll show you in the section below:
- Apps and Features
The first entry, “Apps & Features”, opens the eponymous pane in Windows 10 Settings. From here, you can uninstall apps like Microsoft Office, Xbox Game Bar, or Internet Explorer.
- Mobility Center
The Windows Mobility Center may or may not be an option for you depending on your Windows 10 version. In fact, there’s a good chance you haven’t seen it since the Windows 7 or Windows Vista days.
Essentially, it’s a little control panel for adjusting your brightness, audio volume, battery mode, screen rotation, and more. It’s superseded by the toggles in the Action Center, but it could be of use to you if you disabled your Action Center.
- Power Options
This one is quite self-explanatory, but we’ll run through it quickly anyway. The button opens the “Power & sleep” section of the settings app, where you can change how long it will take your PC to sleep, your performance mode, etc.
- Event Viewer
“Event Viewer” naturally opens the Event Viewer app, which is where you can see what happened recently on your PC. This is especially useful if you’re troubleshooting errors or have security concerns.
- System
“System” opens System settings. Yup, that’s all there is to it. It’s a handy way to view your system specifications.
- Device Manager
“Device Manager” is a Windows 10 tool that helps you to manage your system’s drivers. You can reinstall, deactivate or roll back drivers to fix webcam issues and the like.
- Network Connections
This opens the Network & Internet section of the Settings app, which lets you see your internet status, enable metered connection, set up a mobile hotspot, and more.
- Disk Management
If you want to format an entire drive or create a new partition, the “Disk Management” button is your friend.
- Computer Management
The “Computer” Management button opens a window that lets you quickly access the Task Planning, Event Viewer, Disk Management, Folder Sharing, and Advanced User Management tools.
- Windows PowerShell
However, the real option of note here is the one underneath it, labeled “Windows PowerShell (Admin)”. This is by far the fastest way to open PowerShell as an administrator so you can make more advanced changes to your system.
You guessed it, it opens PowerShell, the popular Command-line tool that lets you do basically anything on your system.
- Task Manager
Task Manager is an all-in-one utility that lets you kill unresponsive programs and services, monitor your PC’s performance, and change what applications start with your PC.
To be honest, though, this button is only useful if your keyboard isn’t working. It’s much faster to access Task Manager by just pressing Ctrl + Shift + Esc.
- Settings
This opens the main settings app on its default overview. However, it’s faster to access Settings via the cog on the Start Menu or by pressing Ctrl + E.
- File Explorer
If you don’t like accessing File Explorer via the taskbar icon or by pressing Ctrl + E, this button will get you there.
- Search
If you disabled the search button on your taskbar for minimalism’s sake, the “Search” button on the tools menu lets you access it quickly. Still, it’s worth noting that you can also just press Start and start typing to search in Windows 10.
- Run
“Run” opens the run dialog so you can open a specific program, folder, or internet resource, such as the Registry Editor. If you keep forgetting the shortcut to open Run, which is Ctrl + R, this can be handy.
- Shutdown or sign out
The “Shut down or sign out” option gives you more shutdown options than you’d typically get via the power button. You can, for example, hibernate your PC, or sign out slightly faster than pressing your profile picture icon.
The final option is the Desktop button, but we’re going to assume you know what that does alredy.
There you have it. The hidden Start Menu/tools menu in Windows 10. The fastest way to do a lot of things, but a slower way to do others.
That said, if it’s still not fast enough for you, you can follow our guide to set a custom keyboard shortcut for any application.