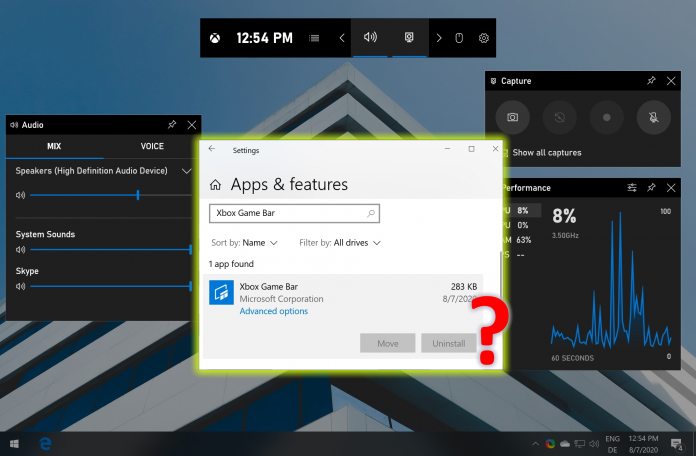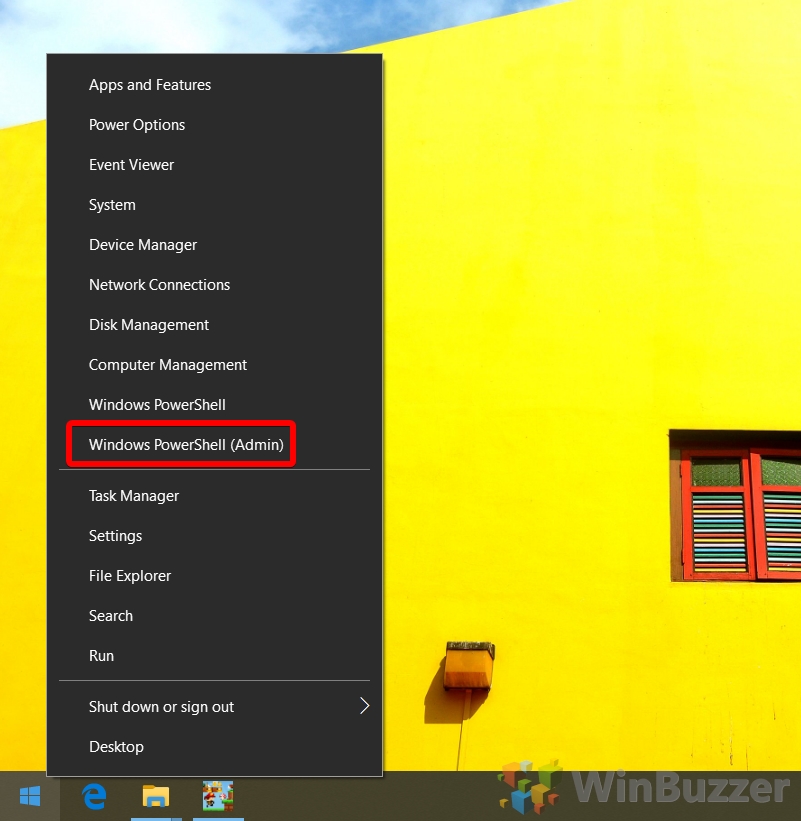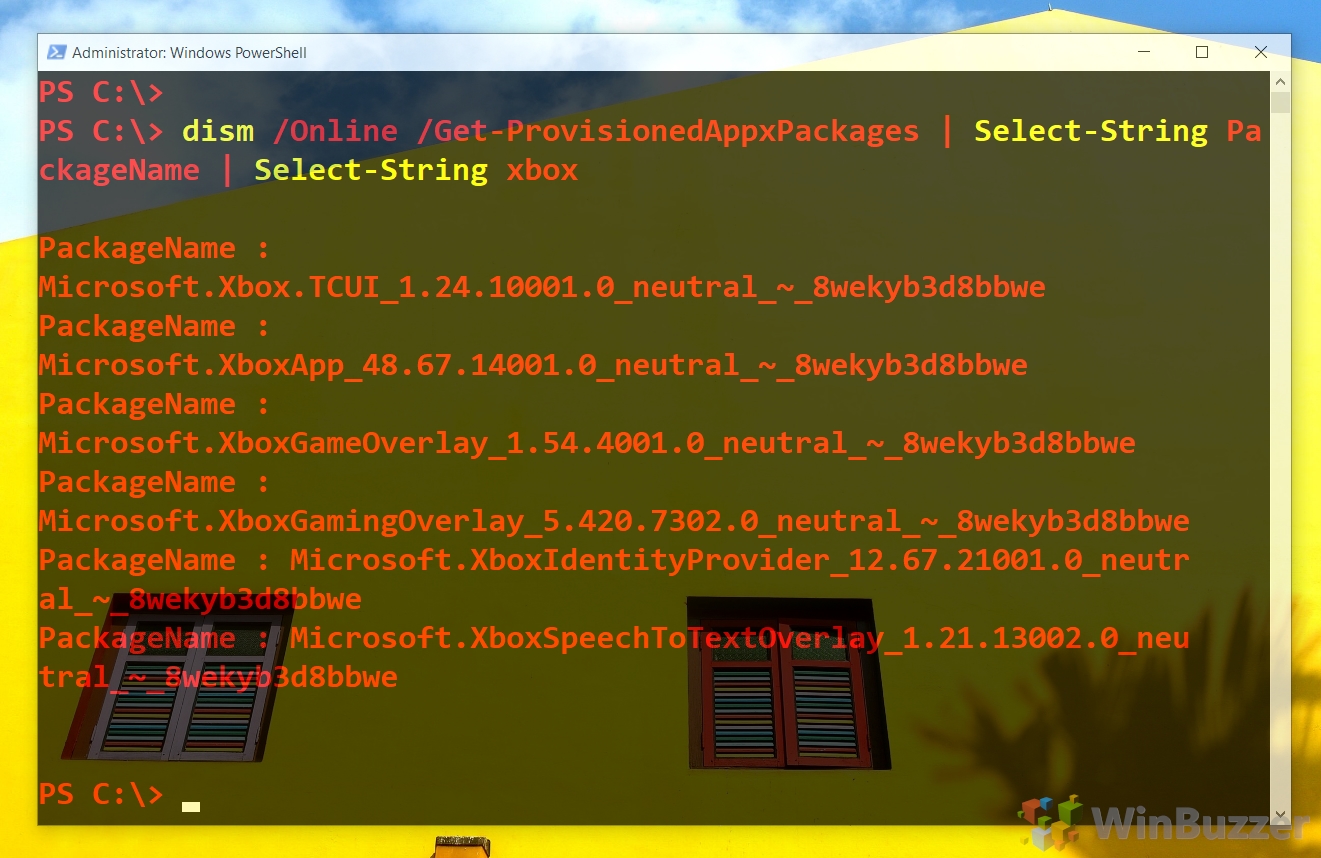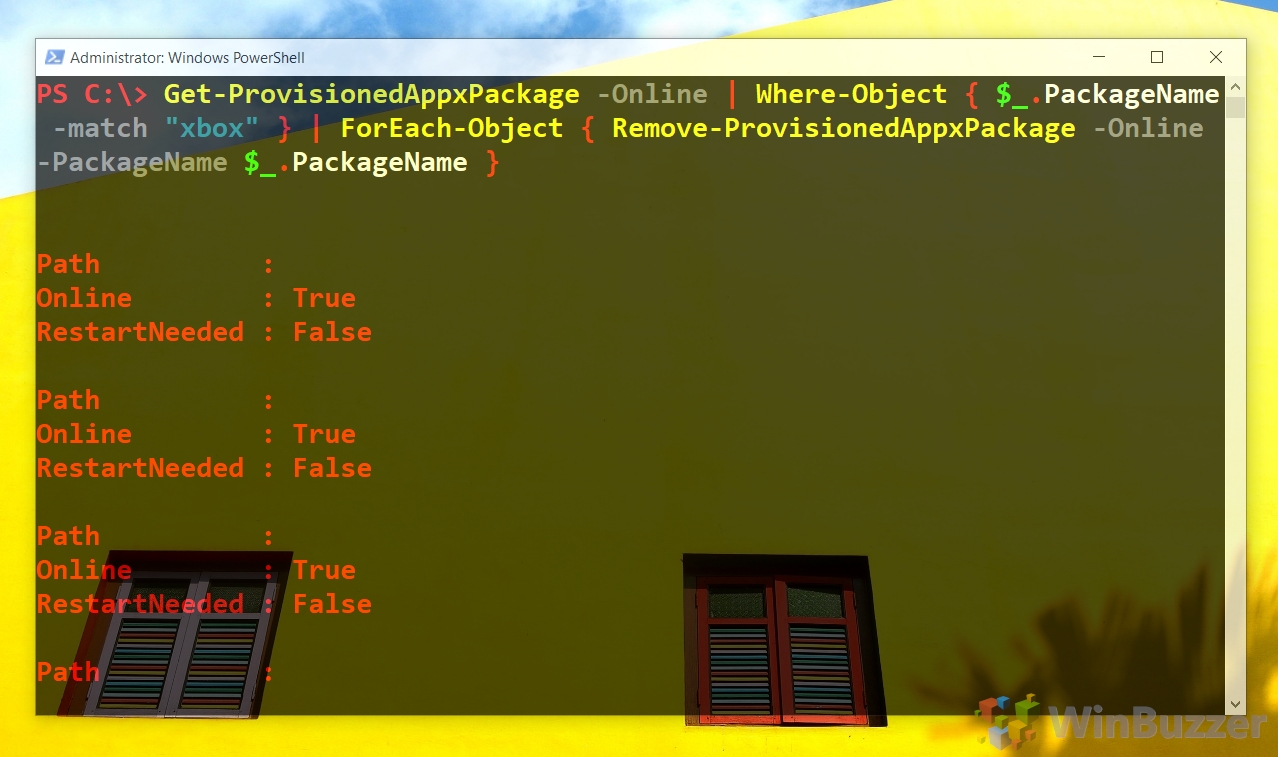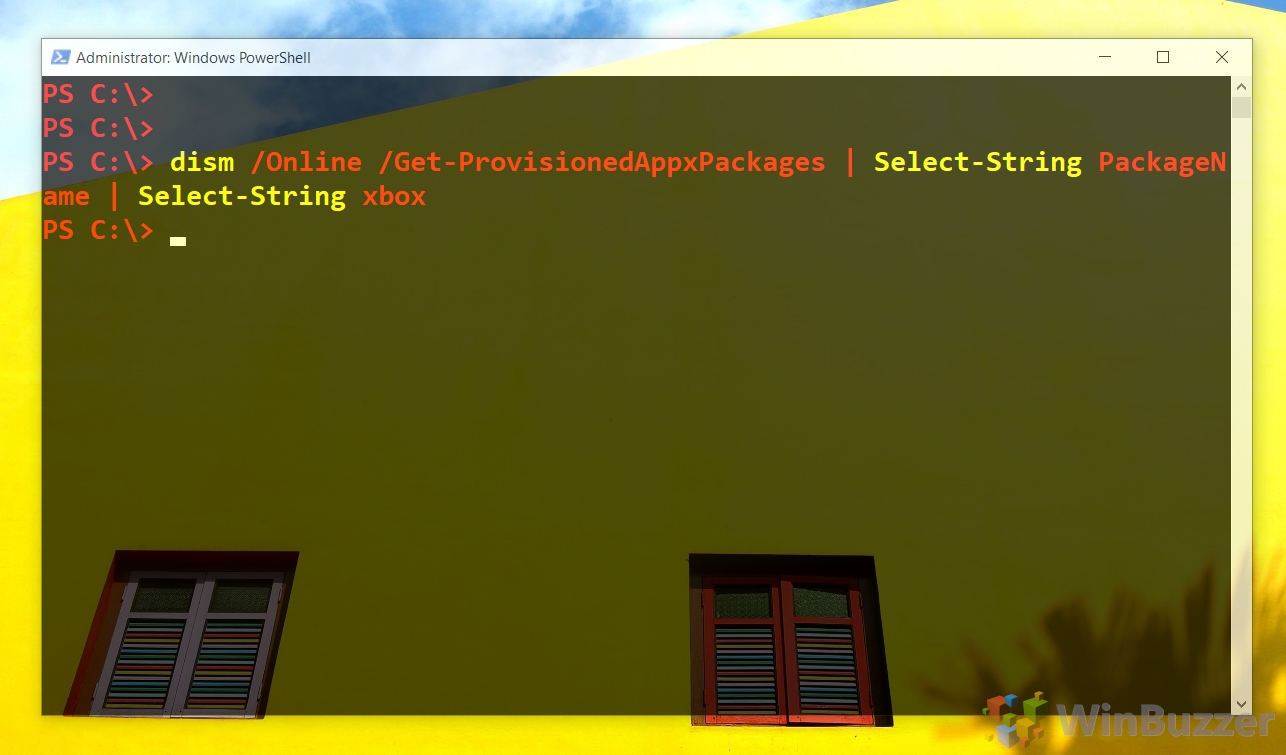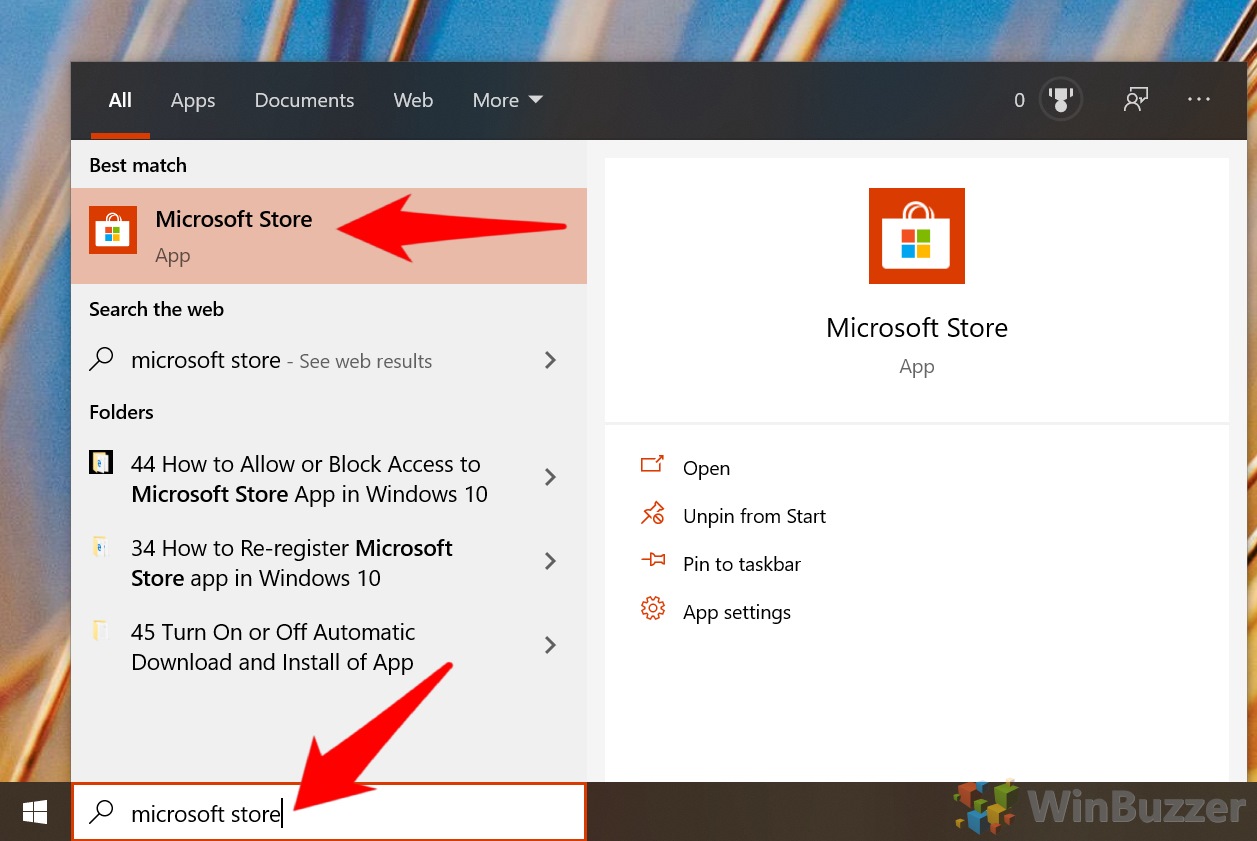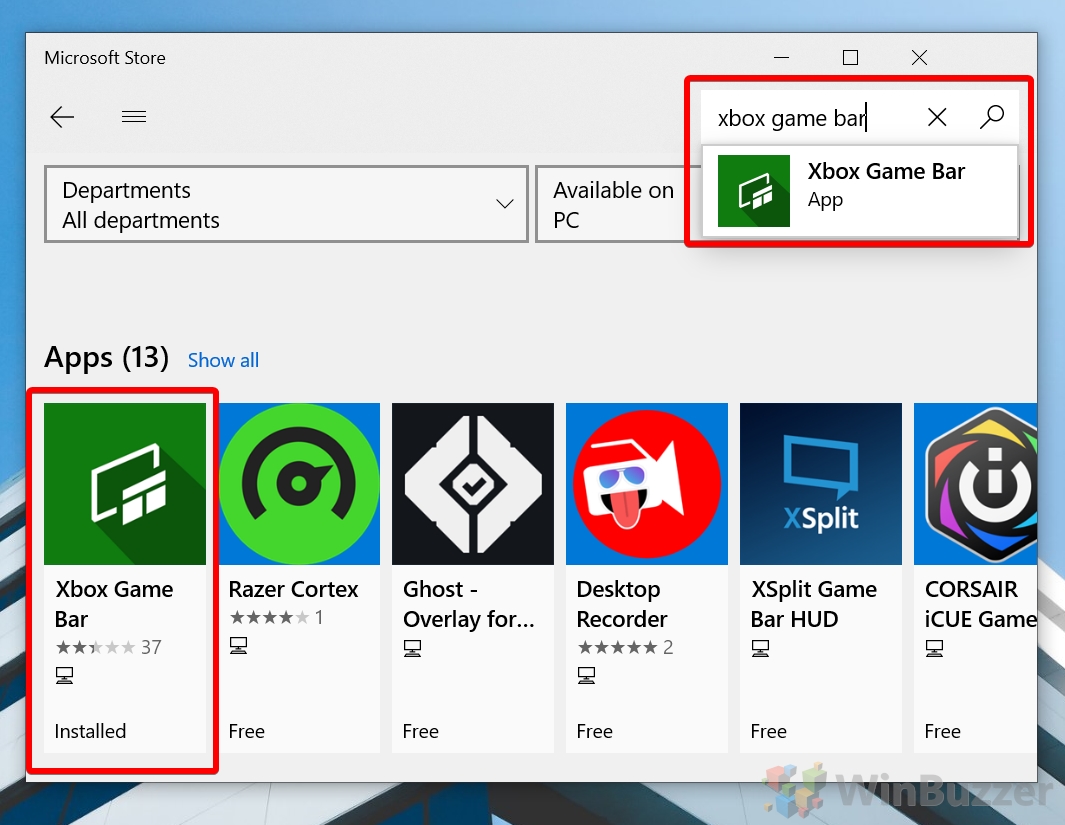The Xbox Game Bar, successor to Game DVR, was first introduced to Windows 10 in 2016. Until recently, it hasn't been particularly useful to gamers, but in the past year or two, it has netted Spotify integration, performance stats, a volume mixer, and third-party offerings. Unfortunately, though, these additions have come with a cost: Microsoft has now disabled the option to remove Xbox Game Bar via the programs menu ind Windows 10 settings.
This is a natural annoyance for those who never use Xbox Game Bar, keep hitting the shortcut by accident, or have seen performance issues and other bugs in games. If you have an overlay solution you use already, such as MSI afterburner, Steam, or UPlay, it can also cause problems.
Today we're going to show you how to remove the Xbox Game Bar in even the latest builds despite Microsoft's best efforts. To achieve this, we'll be using going to be using PowerShell.
How to Remove Xbox Game Bar from Windows 10 with PowerShell
There are a few ways to uninstall the Xbox Game Bar, and all of them are very quick.
- Open PowerShell as an admin
Press “Windows + X” to open the Start context menu and click “Windows PowerShell (Admin)”.
- Check the Xbox Packages you have installed with DISM
First, check the Xbox packages that are currently installed on your system by typingdism /Online /Get-ProvisionedAppxPackages | Select-String PackageName | Select-String xboxand pressing “Enter”. It will turn something similar to the image below, which will let you target individual package names if you wish.
- Remove Game bar in Windows 10 with PowerShell
You have three options to remove the Xbox Game Bar for Windows and its associated apps/services. Bear in mind that these steps may remove the Xbox community app if you rely on it:
a) Remove Xbox Game Bar with DISM:dism /Online /Get-ProvisionedAppxPackages | Select-String PackageName | Select-String xbox | ForEach-Object {$_.Line.Split(':')[1].Trim()} | ForEach-Object { dism /Online /Remove-ProvisionedAppxPackage /PackageName:$_}
b) Uninstall Xbox Game Bar for the current user via PowerShell cmdlet:Get-ProvisionedAppxPackage -Online | Where-Object { $_.PackageName -match "xbox" } | ForEach-Object { Remove-ProvisionedAppxPackage -Online -PackageName $_.PackageName }
c) Remove or uninstall the Xbox Game Bar for all users via PowerShell cmdlet:Get-ProvisionedAppxPackage -Online | Where-Object { $_.PackageName -match "xbox" } | ForEach-Object { Remove-ProvisionedAppxPackage -Online -AllUsers -PackageName $_.PackageName }
- Check that you uninstalled Xbox packages correctly
Make sure the packages have been removed by running the command from the start again:dism /Online /Get-ProvisionedAppxPackages | Select-String PackageName | Select-String xbox
If there are no results, it means the packages are gone.
How to Re-install the Xbox Game Bar After a PowerShell Removal
If you removed the Xbox game bar but now want its functionality, you can restore it quickly via the Microsoft Store.
- Open the Microsoft Store
Press the “Windows” key and type “Microsoft Store”, then click the top result.
- Search for “Xbox Game Bar”
In the search bar the top-right of your screen, type “Xbox Game Bar” and press “Enter”. Click the result called “Xbox Game Bar”.
- Click “Get” to reinstall the Windows 10 gaming overlay
It may take a little while to download and install. If your Xbox app was removed in the process you can also install that using the same method.
If you liked this tutorial, you may want to check out our guide on How to turn Windows 10 Game Mode On or Off and How to delete a folder or file when Windows says you can't remove it.
Last Updated on November 6, 2020 5:43 pm CET by Markus Kasanmascheff