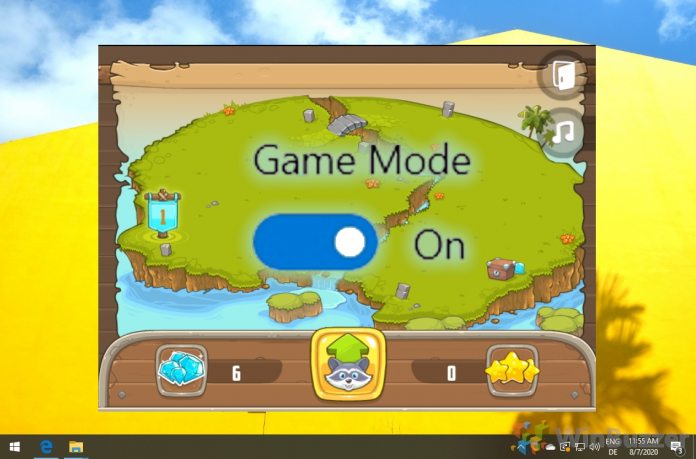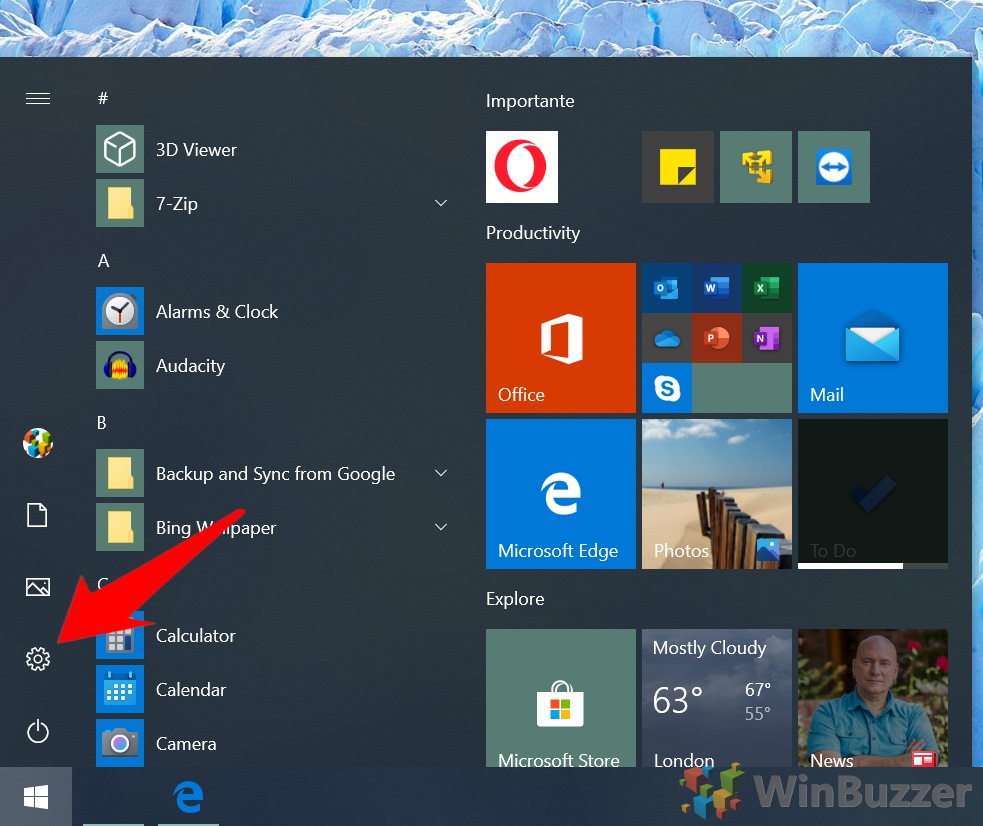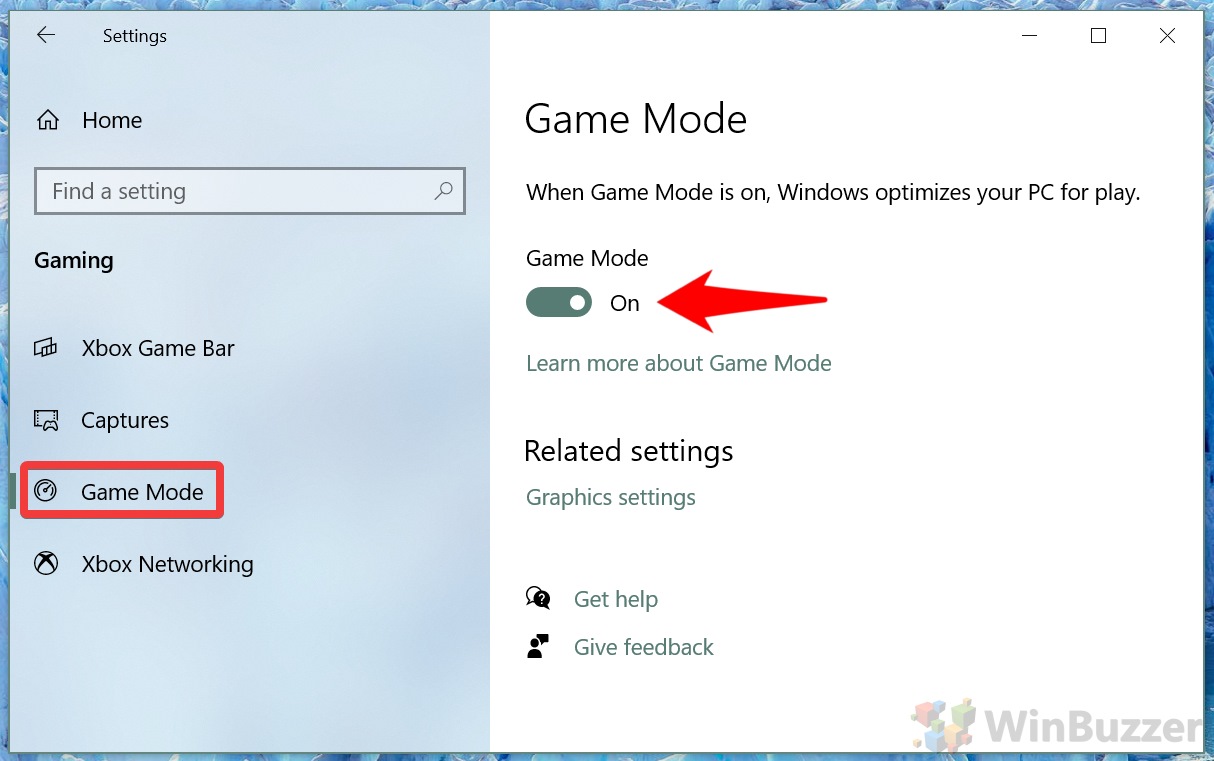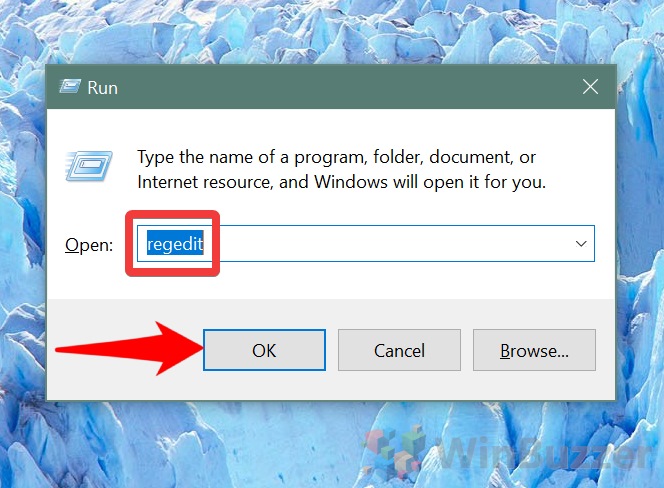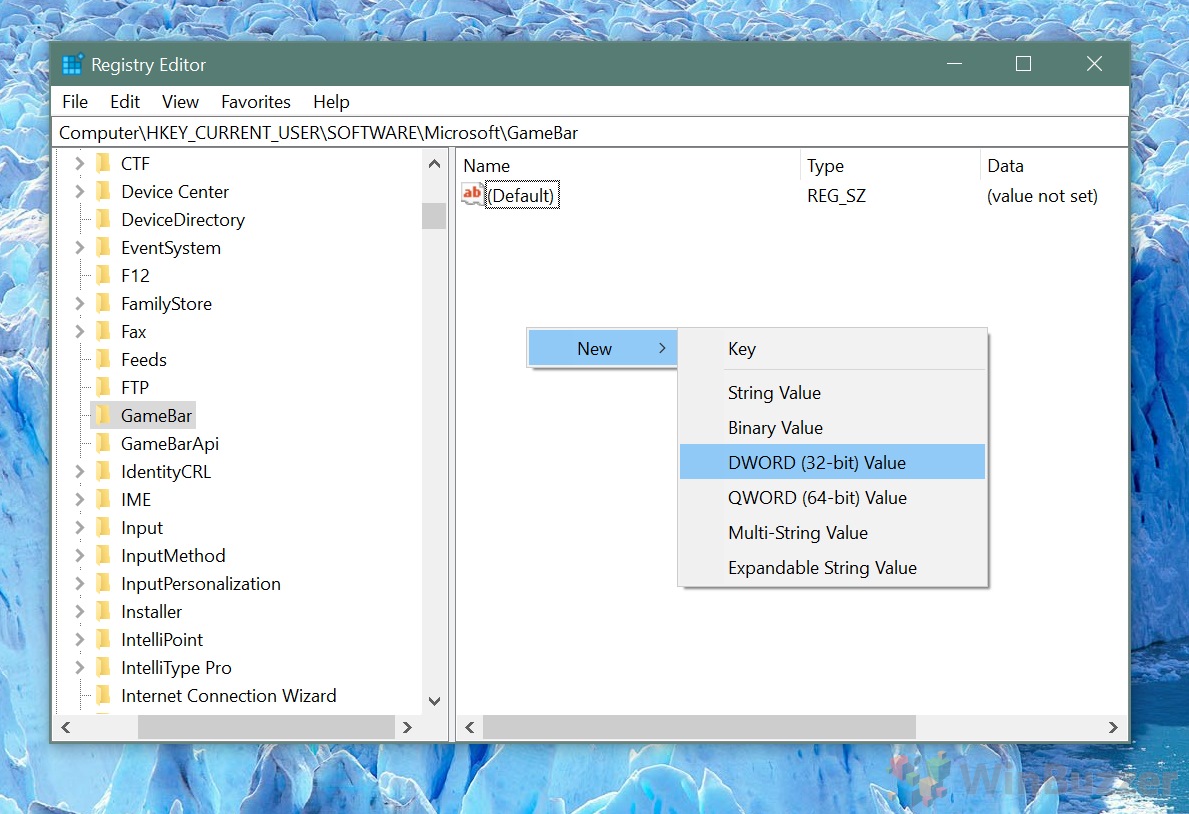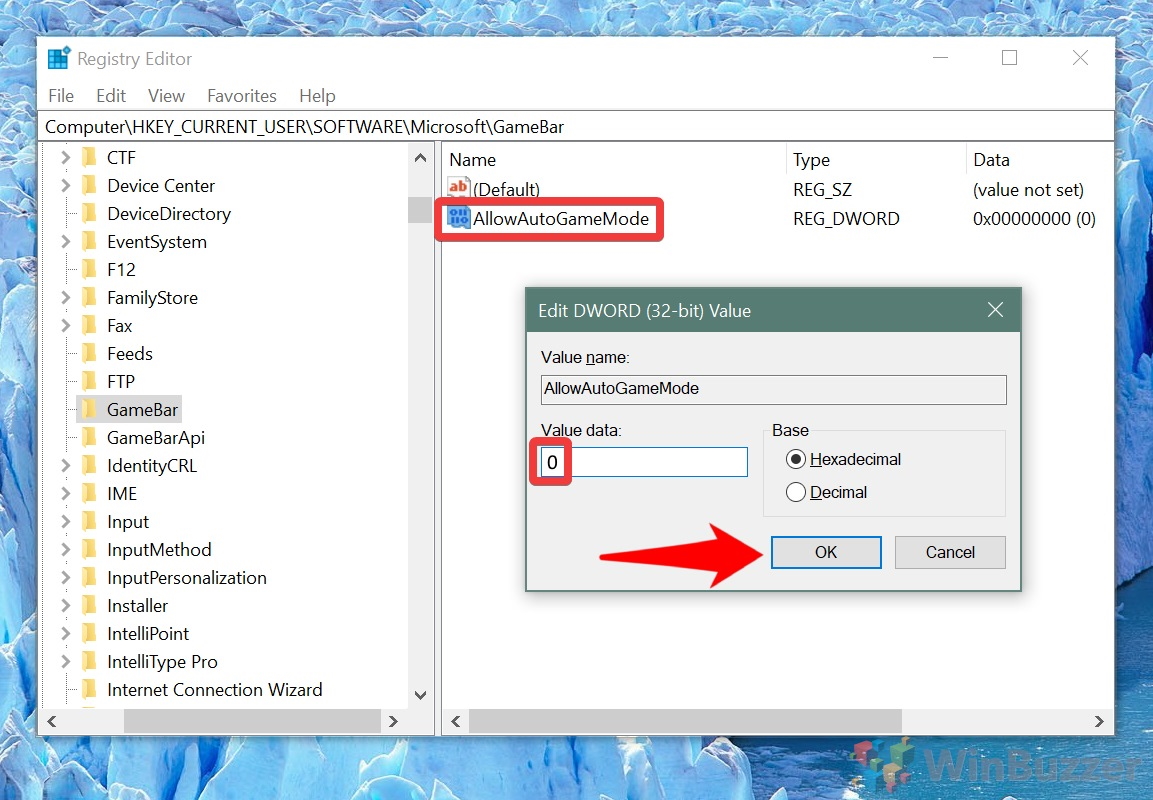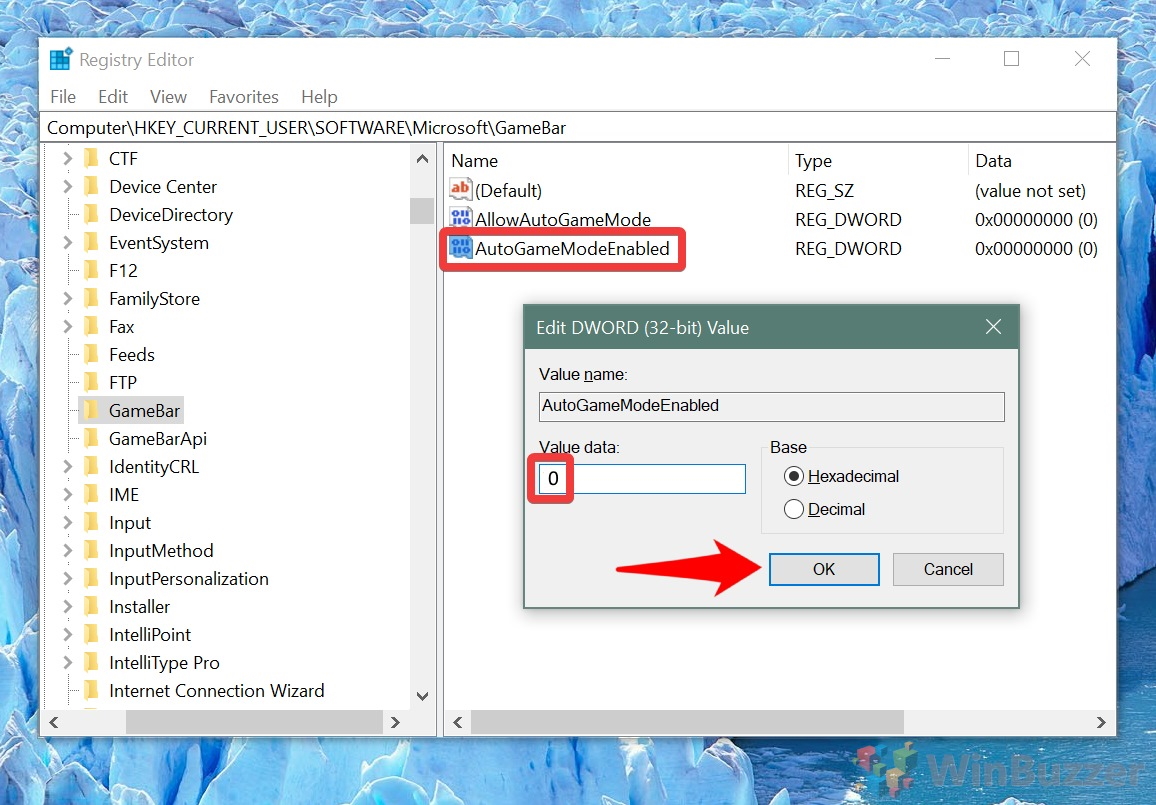Microsoft introduced Windows 10 Game Mode a few years ago now, and at first it sounded like a no-brainer. The company said its gaming mode would increase performance in some titles with a simple toggle switch. Unfortunately, many gamers quickly found that the performance gains were marginal and that their pc was stuttering in some titles or applications as a result. We’re going to show how to turn off (and on) Windows 10 Game Mode so you can get the best performance for your setup.
What is Windows 10 Game Mode?
Game Mode, according to Microsoft, “helps create the best possible gaming experience on Windows 10”. To do so, it prevents system background activities such as Windows updates and notifications, while diverting GPU and CPU resources to the game.
The idea of this isn’t necessarily to produce a higher maximum framerate but to create a more stable experience. Microsoft is looking to reduce variance in fps and prevent slowdowns by limiting the impact of background processes.
Unfortunately, some users have reported that it has the opposite effect in certain titles. Tests suggest that while Game Mode can help the minimum frame rate of budget machines by a not-insignificant amount, it was at the cost of a lower average framerate. For high-spec PCs, though, it resulted in a negligible difference in average framerate and a slight dip in minimum frame rate in some games.
Essentially, enabling Game mode on a budget machine may help if you’re getting unstable framerate, at the cost of a lower average. However, it could also introduce issues with certain titles and some streaming software, so enabling it on a per-game basis with Game Bar could be the best option. However, for those on a capable PC, it appears to offer little to no performance gain while introducing pc stuttering issues to select games.
As a result, we’re going to show you how to turn Windows 10 Game Mode off or on, both via settings and the registry editor.
How to Turn Windows 10 Game Mode On or Off via Settings
The easiest way to turn off Windows 10 gaming mode is unsurprisingly through the settings menu.
How to Turn Game Mode On or Off via the Registry
While modification via the Settings app is easier, Windows 10 occasionally resets it if you PC has a feature update. To avoid this, we can change it via the registry editor instead.
- Open the registry editor
- Create new DWORD (32-bit) in the Game Bar key
Navigate toComputer\HKEY_CURRENT_USERS\SOFTWARE\Microsoft\GameBarvia the left-hand folder menu or by pasting into your address bar. In the main pane, right-click and select “New > DWORD (32-bit)”. When prompted, name it “AllowAutoGameMode”.
- Enable or Disable the AllowAutoGameMode entry
Double-click the “AllowAutoGameMode” DWORD to open the editing interface. Change the “Value data” to “0” to turn it off, and “1” to turn it on.
- Create and edit an “AutoGameModeEnabled” DWORD
Repeat steps one and two to create a new 32-bit DWORD called “AutoGameModeEnable”. For the value data, again type “0” to turn it off and “1” to force it on. Press “OK”.
You can now close any windows you opened through the course of this tutorial. If you’re looking to get even more performance, check out our Ultimate performance power plan and CPU process affinity guides.
Last Updated on February 26, 2021 10:17 am CET by Markus Kasanmascheff