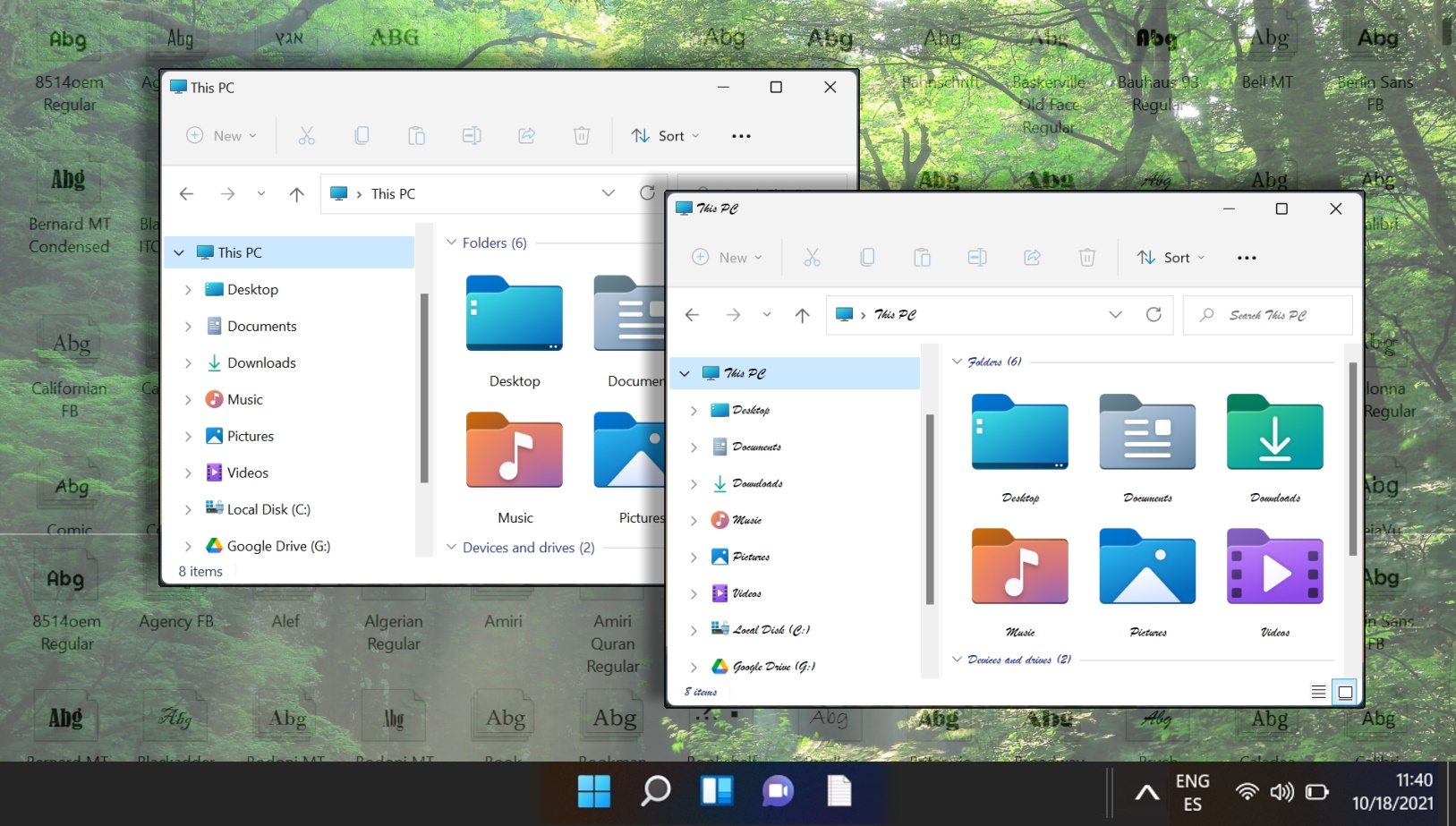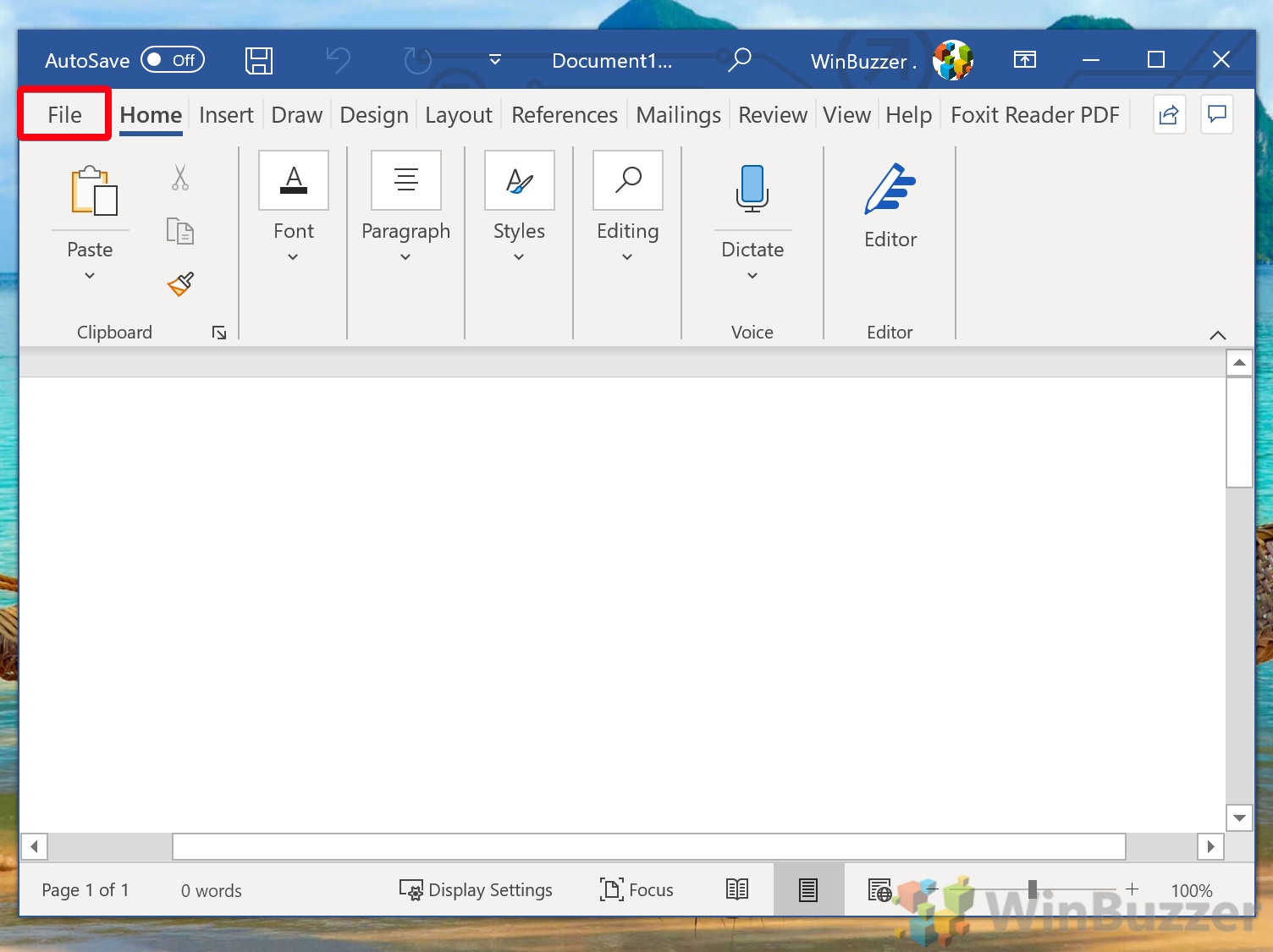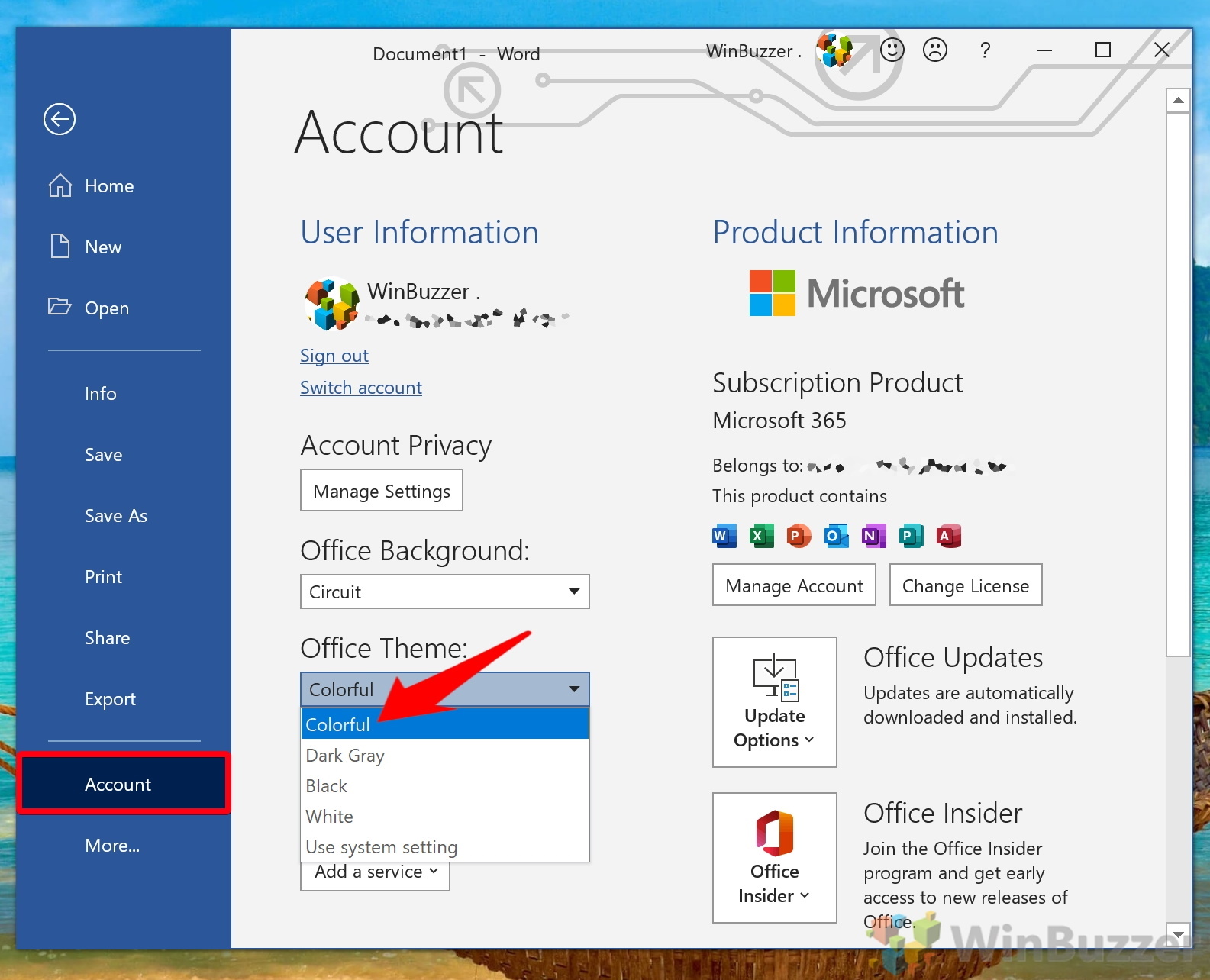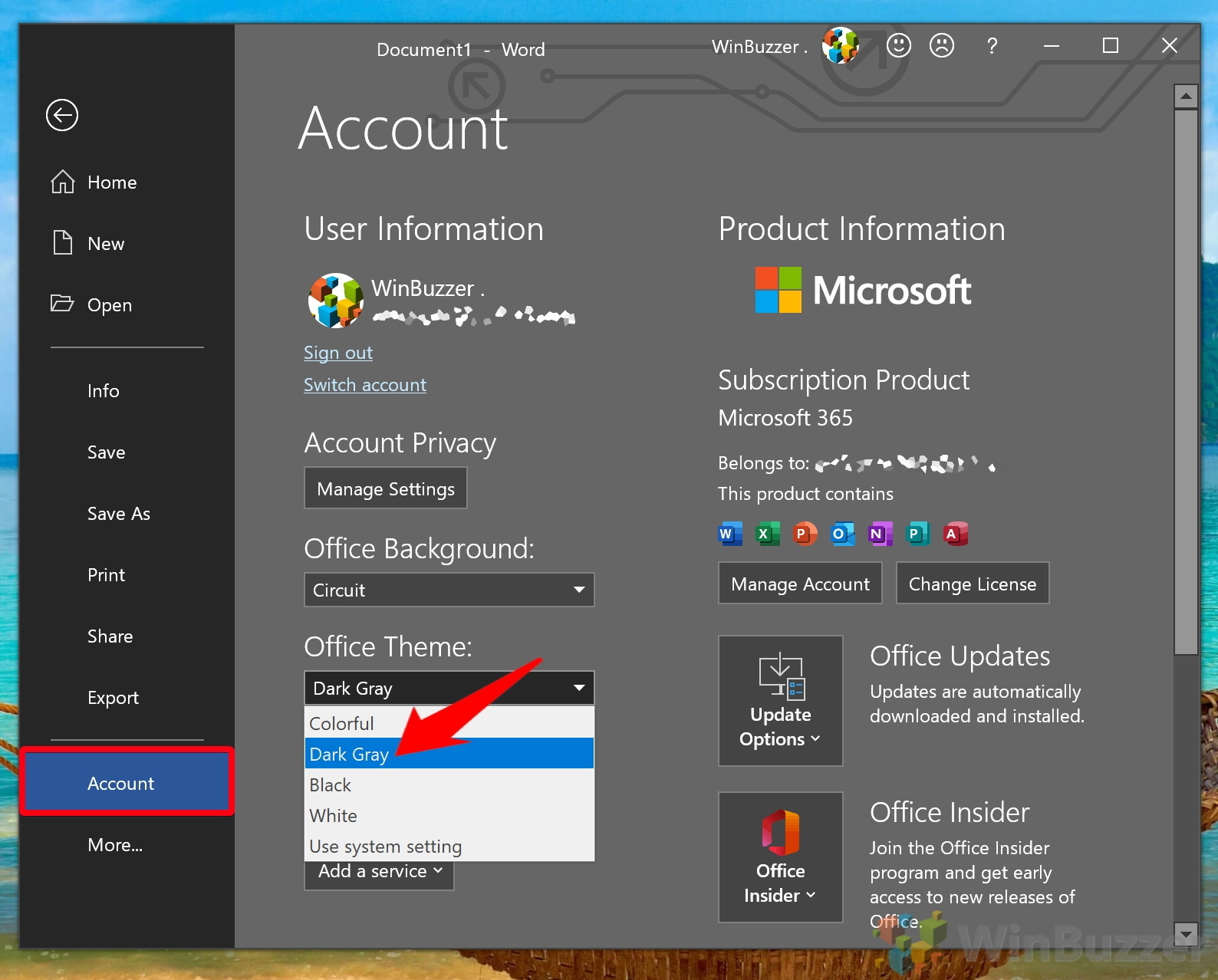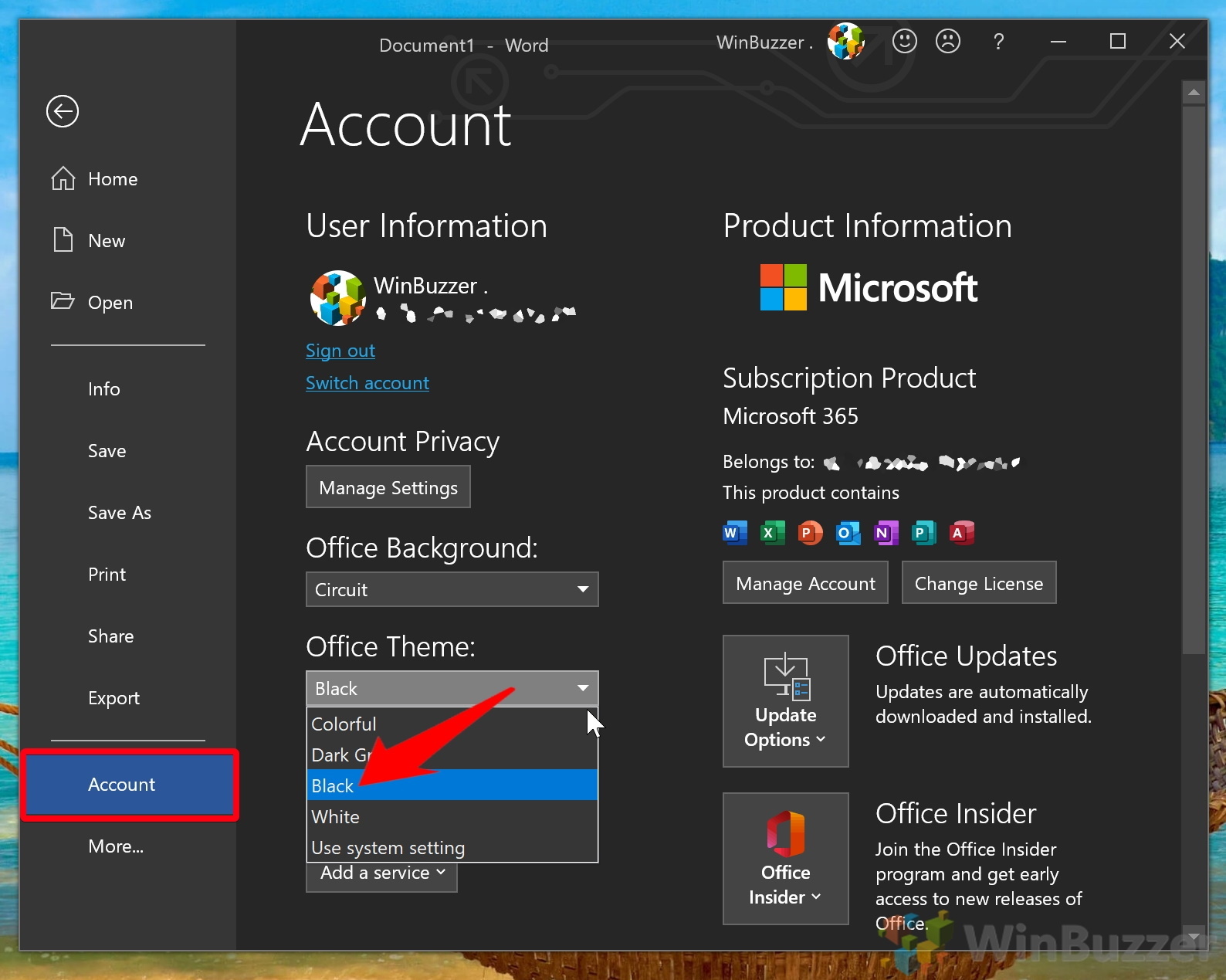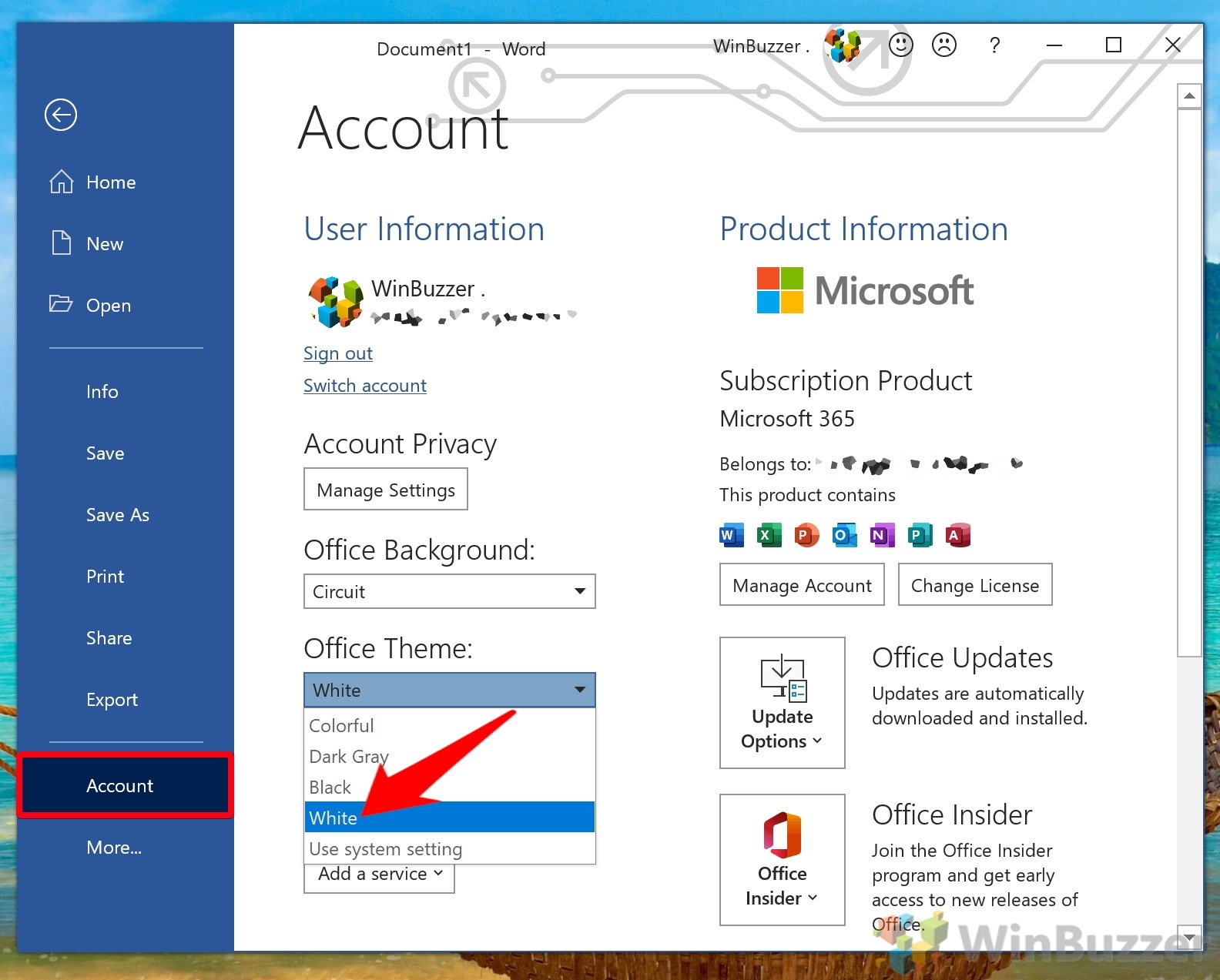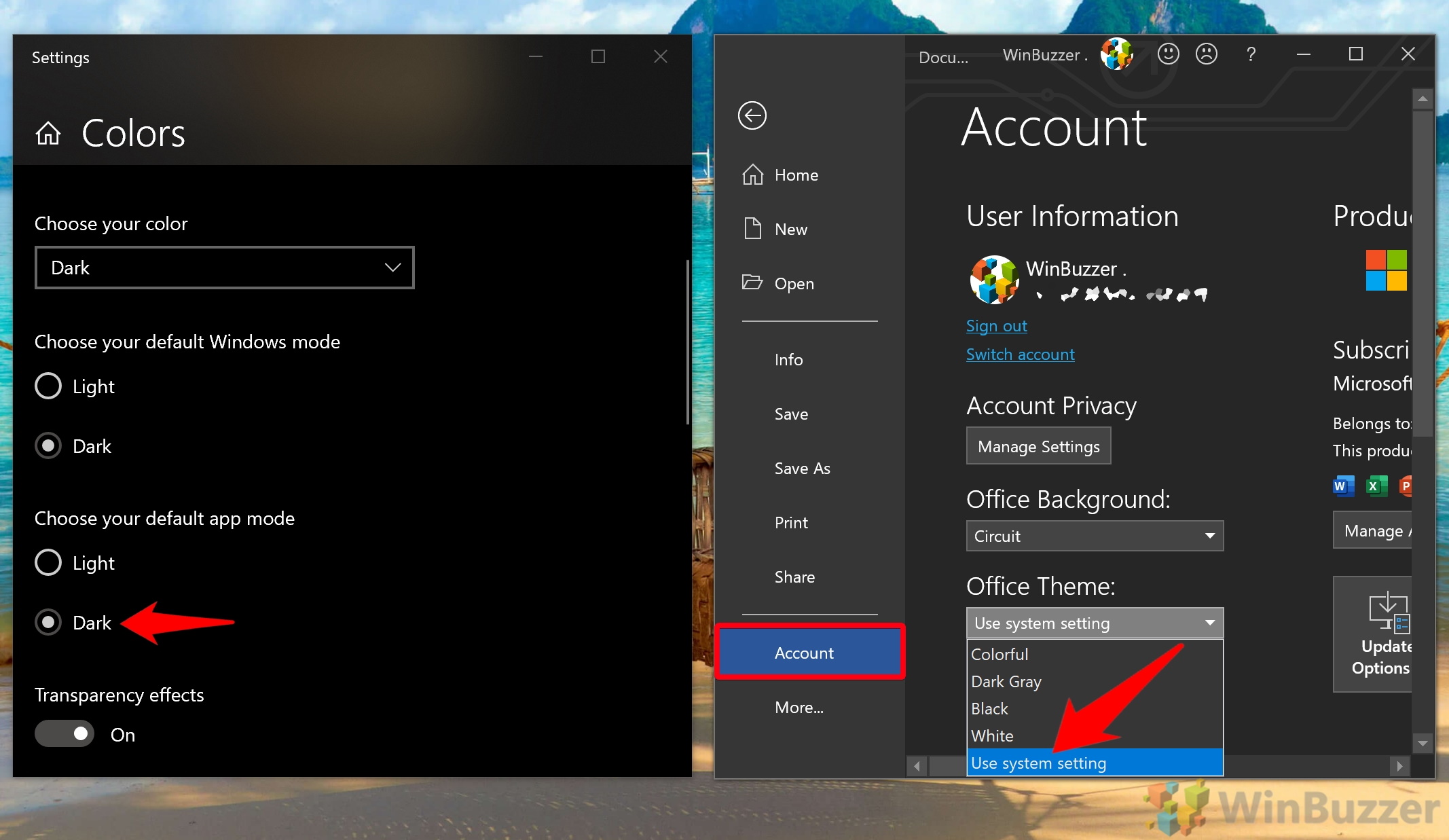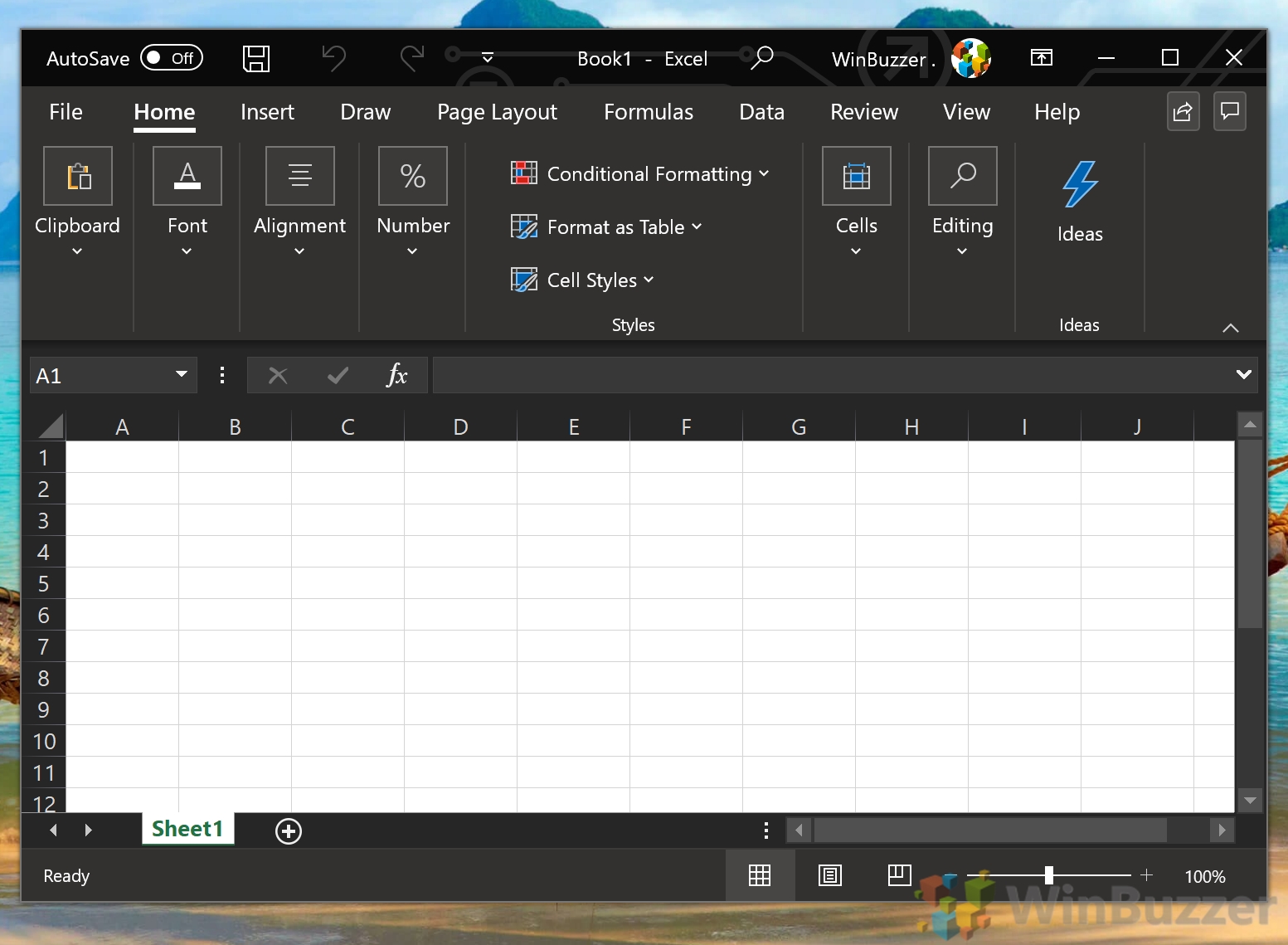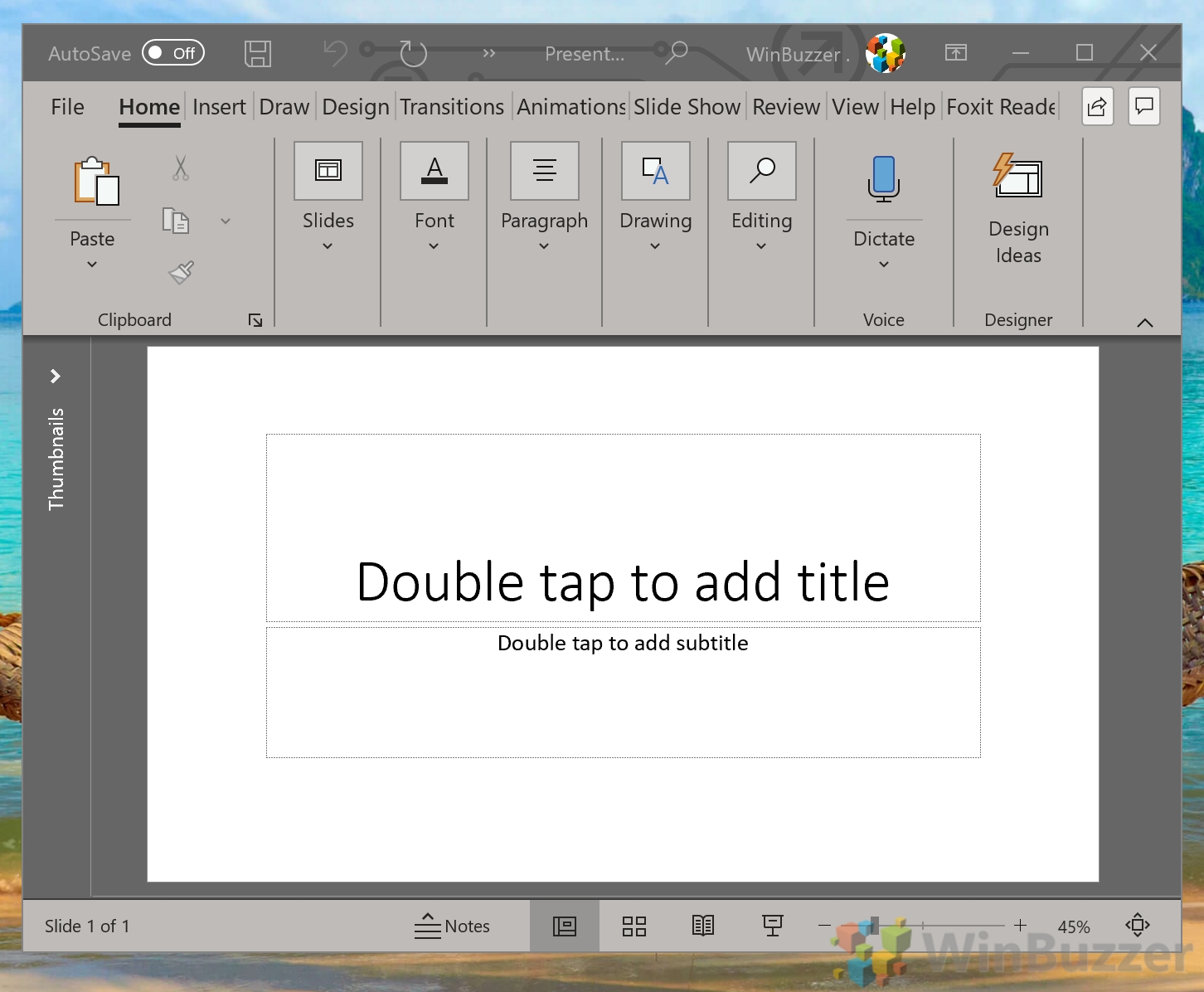Though Microsoft Office has a dark mode, you may have noticed that it doesn't apply by default. Even if you have your Windows theme set to dark, Microsoft Word will burn your retinas with its bright white coloring.
Thankfully, it's not particularly difficult to enable dark mode in Office. All you need is A Microsoft 365 subscription. Even better, you can enable Outlook dark mode, Word dark mode, and Excel dark mode by changing your theme in just one of the apps. Microsoft automatically carries your Office themes across the suite for a unified experience. You can even add additional patterns to suit your preferences.
If you're a web user, you, unfortunately, can't enable Office 365 dark mode using your regular web app or browser settings. In this guide, however, we're going to show you how to install a handy plugin that will have a similar effect.
How to Turn on Microsoft Office Dark Mode via Microsoft Word Themes
Activating dark mode in Microsoft Office enhances your work environment, especially under low light conditions, by reducing eye strain and making text easier to read. Follow these steps to switch to dark mode in Microsoft Office applications like Word, Excel, and PowerPoint.
- Open Microsoft Word and press the “File” button in the ribbon
Launch Microsoft Word and click on the “File” tab located in the upper-left corner of the ribbon. This action is your gateway to accessing the account and theme settings.

- Click “Account” and enable Word dark mode
In the File menu, navigate to the “Account” option. Here, you'll find various settings related to your Microsoft Office account, including the theme options.

- Option 1: Dark Gray
Under the “Office Theme” dropdown menu, choose the “Dark Gray” option. This theme provides a balance between dark and light elements, offering a softer contrast that's easy on the eyes.

- Option 2: Black
Alternatively, you can select the “Black” option from the “Office Theme” dropdown menu. This theme offers a deeper dark mode experience, with most UI elements appearing in dark gray shades.

- Option 3: White
The “White” option is available for users who prefer a brighter workspace. It provides a clean and crisp environment by applying a pure white background across Office applications.

- Option 4: Use system setting
For a unified experience across your device, select “Use system setting” from the “Office Theme” dropdown menu. This ensures that your Office theme matches your overall Windows theme.

- Check your dark mode in Excel, Outlook, Word, PowerPoint, etc.
Open Microsoft Excel to confirm that the dark mode setting is applied consistently across Office applications. The ribbon and other UI elements should reflect your chosen dark theme.

- Check dark mode in other office apps
Open Microsoft PowerPoint to ensure that the dark mode settings are correctly applied. Your Office suite should now offer a cohesive dark mode experience across all applications.

FAQ – Frequently Asked Questions About Dark Mode and System Colors
Can I enable dark mode in Office on a Mac?
Yes, you can enable dark mode in Office applications on a Mac by going to the application you wish to change, such as Word, and clicking on “Word” in the menu bar, then selecting “Preferences”. Under “Personal Settings”, click on “General”. There, you will find the option to change the appearance to dark mode. This setting will apply the dark theme across all Office applications on your Mac.
Can enabling dark mode in Office save battery life on laptops?
Enabling dark mode on devices with OLED or AMOLED screens can lead to battery savings because these screens consume less power displaying darker colors, as pixels can turn off. However, the majority of laptops use LCD screens, where the backlight is always on regardless of the color displayed, so the battery saving on such devices might not be significant. Still, using dark mode can reduce eye strain, which can be beneficial during long work sessions.
Does the Night Eye extension work with browsers other than Chrome for Office Online?
Yes, the Night Eye extension is versatile and supports multiple browsers, including Firefox, Opera, and Edge, in addition to Chrome. To install it, visit the Night Eye website or your browser's extension store, search for Night Eye, and proceed with the installation. Once added to your browser, Night Eye allows you to enable dark mode on Office Online and many other websites, offering customizable settings for contrast and brightness for a comfortable viewing experience.
Is it possible to schedule dark mode to turn on automatically in Office?
Currently, Microsoft Office does not have a built-in feature to automatically switch between light and dark modes based on time of day or system settings. Users interested in having their Office applications switch modes automatically would need to manually adjust the theme from the “Account” settings whenever they wish to change between light and dark modes. This manual adjustment applies globally to all Office applications for consistency.
How do I revert to the original or light theme after enabling dark mode?
To switch back to the original or light theme in Microsoft Office, open any Office application like Word and go to “File” > “Account”. Under “Office Theme”, select “White” for the brightest theme or “Colorful” to have a light background with a splash of color based on the application's primary color. The “Use system setting” option can also be chosen to automatically match your Windows or Mac system theme, contributing to a consistent look across your device.
Are there any performance impacts when using dark mode in Office?
Switching to dark mode in Microsoft Office has no impact on the performance of the applications. The change is purely aesthetic, designed to offer a visual environment that some users find more comfortable, especially in low-light conditions. Whether you use light mode, dark mode, or any theme in between, it will not affect how the applications run or use system resources.
Can I customize the dark mode settings in Microsoft Office?
In Microsoft Office, you can choose between “Dark Gray” and “Black” as preset dark mode themes, each offering a different depth of darkness for the interface. While these preset options provide some level of customization, detailed customization of colors within these themes is not natively supported in Office. Users looking to tweak specific elements or colors beyond these options might explore third-party tools or themes, but this might come with compatibility issues or require advanced configuration.
Can I use dark mode in Office apps on mobile devices?
Yes, Microsoft Office mobile apps support dark mode, and the settings can usually be found within the app's settings menu or preferences. For some apps, the dark mode setting might sync with your device's system settings, so enabling dark mode on your device could also apply it to the Office apps. The steps to enable dark mode can vary slightly depending on whether you are using an iOS or Android device, but generally, it involves going into the app's settings or options and selecting dark mode or the equivalent display setting.
Does enabling dark mode affect the appearance of my printed documents?
No, enabling dark mode in Microsoft Office applications only changes the appearance of the software interface on your screen and does not affect the layout, color, or design of your documents when printed. The print output will remain the same as seen in the print preview or as designed in the document's layout settings, irrespective of the interface theme being used while editing.
Is dark mode available in all versions of Office?
Dark mode is primarily available in the more recent versions of Microsoft Office, such as Office 365 and Office 2019. If you are using an older version, such as Office 2016 or earlier, you might not have access to the dark mode feature. Microsoft regularly updates its Office suite, adding new features and improving existing ones, so upgrading to the latest version ensures you have access to dark mode and other enhancements.
How does dark mode affect accessibility in Office applications?
Dark mode in Microsoft Office can significantly improve accessibility for users with certain visual impairments or those who find bright screens uncomfortable or distracting. The reduced glare and increased contrast in dark mode can help decrease eye strain and make text more readable for some users. However, accessibility preferences are highly individual, so users may need to experiment with different modes and settings, including high contrast modes, to find what works best for their specific needs.
Will enabling dark mode in one Microsoft Office application automatically apply it to all others?
Yes, when you enable dark mode in one Office application, such as Word, the setting will automatically apply to other applications in the suite, including Excel and PowerPoint. This ensures a consistent user experience and visual appearance across all Office tools. If you notice any discrepancy or an application not adhering to the chosen theme, try restarting the application or checking for updates that might fix the issue.
How do I make sure dark mode is applied to all parts of the Office interface?
After selecting a dark mode option in Microsoft Office, the chosen theme should be automatically applied throughout the interface, including the ribbon, task panes, and backgrounds. If you find any areas of the interface that did not change, ensure that you have the latest updates for Office installed. Sometimes, restarting the application or rebooting your computer can also help ensure that the theme is applied consistently.
Can I enable dark mode for specific documents instead of the entire Office application?
Dark mode in Microsoft Office affects the application's interface and does not directly apply to individual documents. If you're aiming for a dark background in a specific document while editing, you could change the page color or background settings within the document. However, these changes may affect how the document is printed or shared, as they alter the document's appearance itself, not just your viewing preference.
How can I further customize my Office workspace beyond dark mode?
Beyond the dark mode, Microsoft Office allows you to personalize your workspace through various settings. This includes selecting custom backgrounds, themes, and heading styles in Office applications to match your personal preferences or the branding of your project or organization. You can also customize the ribbon and quick access toolbar by adding or removing commands based on your usage patterns. These options are found within the “Customize Ribbon” and “Quick Access Toolbar” settings in the options menu of each application, allowing you to tailor the interface to suit your workflow better.
Related: How to Change Accent Color in Windows 11 and Windows 10
The look and feel of your Windows desktop can significantly impact your overall computing experience. Windows 10 and 11 offer a built-in customization option that allows you to change the accent color – a vibrant hue that highlights various UI elements like the Start menu, taskbar, and title bars. In our other guide, we show you how to change your Windows accent color by both picking from its preset options and creating an entirely custom shade.
Related: How to Change the Taskbar Color in Windows 11 or Windows 10
Though it has a multitude of accent options, Windows has surprisingly little choice of where you can apply them. For example, the Settings app does not let you change Windows taskbar color without it applying to other parts of the system. Thankfully, while a bit unintuitive, it is possible in Windows 10 to change the color of the taskbar only. In our other guide, we show you how to change your taskbar color in Windows 11 or Windows 10 without the accent applying to the rest of your system.
Related: How to Change the System Font in Windows 11 or Windows 10
The Windows default font these days is Segoe UI, a fairly simple and no-nonsense typeface that's used across many of Microsoft's products. However, though some like this subdued style, others look to change Windows font to something with a bit more personality. In our other guide, we show you how to change system font in Windows, or restore it again if you don't like the changes.